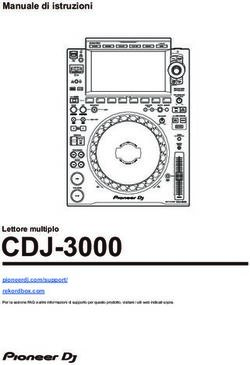MANUALE APP MD WIFI BENVENUTI NEL MONDO MAGNETICDAYS MD WIFI!! - MAGNETIC DAYS
←
→
Trascrizione del contenuto della pagina
Se il tuo browser non visualizza correttamente la pagina, ti preghiamo di leggere il contenuto della pagina quaggiù
MANUALE APP
MD WiFi
Benvenuti nel mondo MagneticDays MD WiFi!!
Obiettivo della presente Guida è illustrare il funzionamento della APP MDWiFi con tutte le
funzionalità disponibili.
MagneticDays, anche in funzione di successivi aggiornamenti dell’applicativo, si riserva la facoltà
di modificare e/o aggiungere funzionalità all’app stessa e, di conseguenza, di apportare variazioni
nei contenuti della presente guida, che verranno in ogni caso preventivamente e tempestivamente
comunicate.Indice
1. Download dell’applicazione MD WiFi
2. Schermata di avvio e di Login / Registrazione
3. Schermata Menù
3. Visualizzazione e caricamento workouts (allenamenti da eseguire)
4. Schermata Menù
5. Connessione al MD
5.1. Connessione al MD in Access Point
5.2. Connessione al MD in Station Mode
6. Schermata Standard Settings (Impostzioni)
7. Schermata Trainig
7.1. Allenamento libero
7.2. Allenamento caricato1. Download dell’applicazione MD WiFi
Cercare l’ app MD WiFi su App Store (su
dispositivi iOS) o su Play Store (su
dispositivi Android).
Cliccare sul pulsante di installazione per
effettuare il download.2. Schermata di avvio e di Login / Registrazione
Cliccare sull’icona dell’app MD WiFi del
proprio dispositivo mobile.
Ad ogni apertura su iOS, l’applicazione
mostra una schermata di avvio (splash
screen) con il logo ufficiale MagneticDays.
Dopo la schermata di avvio, viene
visualizzata la schermata di
Login / Registrazione per
l’inserimento delle proprie
credenziali e per l’accesso alle
funzionalità dell’app.
UTENTE MD (registrato) al PRIMO ACCESSO sul dispositivo mobile.
Inserire la propria EMAIL e PASSWORD negli appositi spazi.
Cliccare quindi su Login.
Ai successivi accessi, i campi email e password saranno precompilati con le
credenziali dell’ultimo utente che ha effettuato l’accesso da quel dispositivo.UTENTE NON MD (non ancora registrato) al PRIMO ACCESSO sul dispositivo mobile. Cliccare su Registration per accedere alla scheda di registrazione per accedere alla scheda di registrazione e creare il profilo utente MD. Nella scheda di registrazione inserire, negli appositi spazi, i propri dati personali. Per confermare la registrazione cliccare sul pulsante Register. Se la registrazione è avvenuta con successo, il Login sarà effettuato in maniera automatica.
Una volta effettuato il Login o la Registrazione, si accede automaticamente alla schermata principale di TRAINING dalla quale sarà possibile, una volta collegati al MD, effettuare un allenamento libero o eseguire un workout (allenamento da eseguire inviato da un preparatore MD).
3. Schermata Menù
Per aprire la schermata Menù, cliccare nella schermata principale Training
sull’icona Menù
Tramite il Menù è possibile:
Tornare alla schermata principale TRAINING;
Accedere alla schermata WORKOUTS con la lista degli allenamenti da
eseguire (visibili anche sul profilo MD Cloud Training dell’utente sul sito
www.magneticdays.com);
Accedere alla sezione MD CONNECTION per scegliere la tipologia di
connessione con il MD in Access Point o Station Mode;
Accedere alla sezione STANDARD SETTINGS dalla quale è possibile, una
volta collegati con il MD, visualizzare e modificare le impostazioni di
accoppiamento con il sensore di cadenza, con la fascia cardio e con
eventuali altri sensori. Se il MD non è collegato non sarà possibile accedere
a questa sezione.
Accedere alla sezione WIFI SETTINGS dalla quale è possibile impostare il
tipo di connessione WiFi.
Effettuare il LOGOUT.4. Visualizzazione e caricamento workouts (allenamenti da eseguire Per visualizzare gli allenamenti da eseguire che sono stati caricati dal proprio preparatore, cliccare su Menù > Workouts. Si aprirà la schermata WORKOUTS con la lista degli allenamenti da eseguire caricati dal preparatore. La stessa lista sarà visibile anche sul profilo MD Cloud Training dell’utente sul sito www.magneticdays.com.
Nella BARRA DI STATO sono presenti:
Icona Menù, per accedere alla finestra del Menù;
Icona con lo stato di connessione del MD e, se connesso, il nome
del MD:
MD NON CONNESSO
CONNESSIONE IN CORSO
MD CONNESSO
Icona Refresh per l’aggiornamento e la sincronizzazione della lista dei
workouts. In caso di assenza di connessione Internet, cliccando su
Refresh, la lista degli allenamenti non verrà aggiornata.
Lista Workouts (sotto la barra di stato):
Per ogni allenamento presente sono riportati il nome e la tipologia
dell’allenamento (per esempio Test, Allenamento, etc. ) e l’icona Start
Training.
Per aprire l’allenamento desiderato, cliccando sull’icona Start Training si aprirà la
schermata principale Training con l’anteprima degli steps dell’allenamento da
eseguire.5. Connessione al MD L’app MD WiFi supporta esclusivamente la connessione WiFi sia in Access Point che in Station Mode. Access Point (AP) Il modulo WiFi presente sulla scheda del MD genera una rete alla quale è possibile collegarsi direttamente con il dispositivo mobile. Il nome della rete creata corrisponde al nome del MD e può essere visualizzata nella lista delle reti in Impostazioni > WiFi nel proprio dispositivo. Station Mode Il modulo WiFi presente sulla scheda del MD si collega ad una rete WiFi esistente. In questo modo il MD sarà collegata ad Internet.
Per settare e modificare le impostazioni di connessione al MD, cliccare su MD Connection nella finestra Menù. Si aprirà la schermata Connection, sulla cui barra di stato è riportato lo stato di connessione al MD. Se il MD non è collegato apparirà l’icona NO MD. Per selezionare ed impostare la modalità di connesione cliccando a destra su WiFi Mode, si aprirà la finestra WiFi Mode dalla quale è possibile selezionare la modalità in Access Point o in Station Mode. Di default all’apertura dell’applicazione è impostata la modalità in Access Point.
5.1. Connessione in Access Point La modalità di connessione in Access Point è impostata di default. Per attivarla è però necessario modificare le impostazioni del dispositivo mobile. Aprire Impostazioni > WiFi sul proprio dispositivo mobile e nella lista delle reti disponibili selezionare la rete corrispondente al proprio MD (la rete creata dal MD ha lo stesso nome del MD). Assicurarsi, prima di procedere, che il collegamento WiFi sia effettivamente stabilito.
Tornare all’applicazione e cliccare su Menù > MD Connection. Se WiFi Mode è già impostato su Access Point cliccare sul pulsante Connect, altrimenti cliccare a destra su WiFi Mode e nella pagina WiFi Mode selezionare Access Point e cliccare quindi sul pulsante Connect. Sulla barra di stato della schermata Connection l’icona indicante lo stato di connessione cambierà indicando l’avanzamento della connessione al MD.
Dopo pochi secondi, se la connessione è avvenuta con successo, nella barra di
stato comparirà in verde il nome del MD a cui il dispositivo mobile si è connesso in
Access Point.
Il MD è pronto per essere utilizzato.
Cliccando su Menù > Training, nella finestra principale Training compariranno nella
barra di stato:
• il nome del MD collegato in Access Point;
• l’icona indicante con un colore che rappresenta il livello di connessione: da
verde a rosso in base alla qualità della connessione con il MD);
• l’icona indicante la percentuale di carica della batteria (solo con Jarvis);
• l’icona indicante se la batteria è in carica (solo con Jarvis).5.2. Connessione in Station Mode
Se il dispositivo era impostato in Access Point e si desidera passare alla modalità in
Station Mode, assicurarsi che il MD sia collegato (il nome del MD deve essere
visibile nella barra di stato in alto).
Cliccare su Menù > WiFi Settings > WiFi Mode e selezionare Station Mode.
Cliccare su Station Mode si aprirà la schermata per la configurazione della rete
WiFi. La schermata comprende:
• una barra di stato con l’indicazione della modalità di connessione attivata
(Station Mode in questo caso);
• Una lista di voci, comprendenti SSID (nome della rete WiFi), Password, IP,
Mask e Gateway (se è attiva la connessione Access Point, sono riportati i dati
relativi alla rete WiFi creata dal MD).Per potersi collegare in Station Mode questi parametri devono essere modificati. Inserire quindi negli appositi spazi i dati relativi alla rete WiFi a cui si desidera collegarsi (se non si è utenti esperti è sufficiente inserire il nome e la password della rete e scrivere semplicemente 0.0.0.0 in corrispondenza delle voci IP, Mask e Gateway). Dopo aver controllato di aver inserito correttamente i dati della rete WiFI, cliccare sul pulsante Save. Aspettare qualche secondo che la schermata si aggiorni. Lasciando aperta l’applicazione, spegnere e riaccendere il proprio MD per salvare le nuove impostazioni. Cliccare Impostazioni > WiFi e selezionare la rete a cui si desidera collegarsi in Station Mode.
Una volta collegati tornare all’applicazione, aprire Menù > MD Connection > WiFi Mode e selezionare Station Mode.
Si aprirà schermata Connection e comparirà una rete con il nome del MD con il prefisso MagneticDays. Selezionare la rete corrispondente al MD e cliccare su Connect. Dopo qualche secondo il nome del MD collegato in Station Mode comparirà in verde nella barra di stato in alto.
Il MD è pronto per essere utilizzato.
Cliccando su Menù > Training, nella finestra principale Training compariranno nella
barra di stato:
• il nome del MD collegato in Access Point;
• l’icona indicante con un colore che rappresenta il livello di connessione: da
verde a rosso in base alla qualità della connessione con il MD);
• l’icona indicante la percentuale di carica della batteria (solo con Jarvis);
• l’icona indicante se la batteria è in carica (solo con Jarvis).6. Schermata Standard Settings La schermata delle impostazioni permette di impostare il collegamento con il sensore RPM, con la fascia cardio e con altri dispositivi. Per accedere a questa schermata assicurarsi che il MD sia collegato in Access Point o Station Mode. Se il MD non è collegato non sarà possibile visualizzare questa schermata. Cliccare quindi su Menù > Standard Settings. Si aprirà la schermata Standard Settings che si compone di quattro sezioni (A, B, C e D): - A: Barra di Stato contenente il nome in verde del MD collegato in Access Point o Station Mode e il pulsante Save per il salvataggio delle impostazioni. - B: Firmware Version riporta la versione del firmware installato sulla scheda dal MD.
- C: ANT indica il protocollo di trasmissione ANT+. Di default non è impostato, ma è
possibile selezionare sia la modalità Power che FE-C.
- La modalità Power permette di trasferire in uscita la potenza (Watt) e di leggerla
con un dispositivo compatibile Ant+;
- La modalità FE-C trasmette sia la potenza (Watt) che gli RPM de è possibile
interfacciarsi con una piattaforme come Zwift.
Cliccando a destra su ANT si aprirà la schermata ANT+TX. Una volta selezionata la
modalità desiderata si tornerà automaticamente alla pagina Standard Settings. Se
invece non si vogliono cambiare le modalità di trasmissione ANT+, cliccare su Back
per tornare alla schermata Standard Settings.
- D: RPM permette di impostare il collegamento con un sensore RPM selezionando
il tipo e il numero seriale del sensore.
Per modificare il tipo di sensore, cliccando su RPM Sensor Type si aprirà una
schermata con le tipologie di collegamento per il sensore: cavo,
ANT+Cadence e ANT+ Speed & Cadence.
• Se si ha un sensore RPM a cavo, selezionare MD Cable;
• Se si ha un sensore RPM Ant+, selezionare ANT+ Cadence, per
collegarsi attraverso l’antenna Ant+ del MD;
• Se si ha un sensore RPM Ant+ Speed & Cadence, selezionare ANT+
Speed & Cadence, per collegarsi attraverso l’antenna Ant+ del MD. Nel campo RPM Sensor Serial inserire, se lo si conosce, il numero seriale del
sensore RPM o altrimenti inserire 0.
- E: Heart Rate permette di collegarsi alla fascia cardio inserendo il numero seriale
del sensore nel campo Heart Rate Sensor Serial. Se non si conosce il numero
seriale del sensore inserire 0.
Una volta impostati i collegamenti con i sensori, cliccare sul pulsante Save nella
barra di stato per salvare le impostazioni.7. Schermata Training
Una volta effettuato il Login / Registrazione, si accede automaticamente alla
schermata principale di TRAINING sulla quale sarà possibile visualizzare i dati
trasmessi dal MD e dai sensori di cadenza e/o dalla fascia cardio eventualmente
collegati.
Dalla schermata sarà possibile inoltre effettuare un allenamento libero o eseguire
un workout (allenamento da eseguire inviato da un preparatore MD).
La schermata Training contiene quattro sezioni:
• in alto una Barra di Stato, contenente le informazioni relative allo stato di
connessione con il MD e i tasti per iniziare, fermare o ricaricare un
allenamento.
• nella parte centrale il Grafico, sul quale saranno visualizzati, in funzione del
tempo, i dati relativi alla potenza (Watt), i Newton, gli RPM e i BPM e, nel
caso sia stato caricato un workout, l’anteprima degli steps da eseguire.
• in basso la Widget Bar, contenente i dati relativi alla potenza (Watt), i
Newton, gli RPM e i BPM espressi istantaneamente;
• a destra del grafico la Control Area dove sarà possibile, nel caso di
allenamento libero, selezionare la funzione Manuale, Auto-Watt e Auto-
Newton, e di gestire con i tasti + e – per gli incrementi e decrementi delle
posizioni freno (in funzione Manuale) o dei Watt (in funzione Auto-Watt) o dei
Newton (in funzione Auto-Newton).Nel caso in cui il MD non sia ancora collegato, sulla barra di stato non verrà
visualizzato lo stato di connessione e nella Widget bar, in corrispondenza dei dati
istantanei, comparirà la sigla N/A (Not Available).
Sarà tuttavia possibile, come descritto precedentemente nella Sezione 4, caricare
da Menù > Workouts uno degli allenamenti da eseguire.
Compariranno quindi nella schermata Training:
• una Info Bar, sotto la Barra di Stato, contenente la descrizione degli steps da
eseguire;
• nel grafico centrale, l’anteprima del Workout selezionato con gli steps da
eseguire. I numeri sull’asse verticale e le linee sul grafico rappresentano:
▪ in verde i Watt,
▪ in giallo i Newton,
▪ in azzurro gli RPM,
▪ in rosso i BPM.
Gli unici pulsanti abilitati nella schermata sono i tasti Step Avanti e Step Indietro
nella Info Bar che permettono di scorrere e visualizzare i vari step
dell’allenamento.
Cliccando su questi pulsanti anche il grafico verrà aggiornato.Una volta collegati al MD in Access Point o Station Mode, la schermata Training verrà aggiornata e sarà possibile visualizzare lo stato di connessione del MD ed i dati trasmessi dal MD e dai sensori di cadenza e/o dalla fascia cardio eventualmente collegati. Sarà quindi possibile eseguire un allenamento libero od un workout.
7.1. Esecuzione Allenamento Libero Una volta collegati al MD in Access Point o Station Mode, la schermata Training verrà aggiornata. Sarà possibile visualizzare: ● Nella Barra di Stato:
• il logo ufficiale MagneticDays
• il nome del MD collegato in Access Point o in Station Mode
• l’icona indicante il livello di connessione: l’icona cambierà colore (da verde a
rosso) in base alla qualità della connessione con il MD
• l’icona indicante la percentuale di carica della batteria (solo con Jarvis)
• l’icona indicante se la batteria è in carica
● Nella Widget Bar i cinque campi a sfondo grigio riporteranno:
- i valori istantanei inviati dal MD (campi Watt e Newton);
- i valori istantanei inviati da eventuali sensori di cadenza (RPM) e fascia
cardio (Heart Beat – BPM) collegati;
- il tempo di allenamento (Training Time). Fino a che l’allenamento non viene
iniziato il Training Time rimarrà a zero.
● Nella Control Area è possibile passare dalla funzione Manuale
(M), impostata di default, alla funzione Auto-Newton o Auto-Watt. Per
farlo è sufficiente cliccare sulle lettere M, W o N corrispondenti
rispettivamente alle funzioni Manuale, Auto-Watt e Auto-Newton.
Cliccando sui pulsanti + e – è possibile gestire gli incrementi e
decrementi delle posizioni freno (funzione Manuale) o dei Watt (funzione
Auto-Watt) o dei Newton (funzione Auto-Newton).
Nella funzione Manuale la posizione freno è impostata di
default pari a 5. Cliccando sui pulsanti + e – è possibile
incrementare o decrementare (con step di 1) la posizione
del freno.
Nella funziona Auto Watt il sistema viene impostato in
modo tale da garantire che vengano erogati,
indipendentemente dal rapporto usato e dagli RPM
applicati, i Watt indicati sotto la lettera W.
Il sistema in pratica garantirà (entro i margini operativi della pinza freno
utilizzata) una forza resistente tale da far erogare il valore impostato di
Watt. Tale valore corrisponde all’ultimo dato di Watt salvato dal sistema
al momento del passaggio alla funzione Auto Watt.
Cliccando sui tastini + e – è possibile incrementare o decrementare di 5
Watt il wattaggio erogato dal sistema.La funzione Auto Newton è attiva solamente se gli RPM vengono
ricevuti. In caso contrario, lo sfondo del tasto N diventa grigio e viene
disabilitato.
Nella funzione Auto Newton il sistema permette di fissare i Newton al valore
visualizzato solo la scritta N. Cliccando sui tastini + e – è possibile incrementare o
decrementare di 0.5 N i Newton erogati.
INIZIARE UN ALLENAMENTO LIBERO
Per iniziare un allenamento libero cliccare nella Barra di Stato sul pulsante Start. Il
colore del pulsante cambierà passando da bianco a verde. I pulsanti Pausa, Stop e
Restart saranno attivati permettendo di mettere in pausa, fermare o ricominciare
l’allenamento.
Sul grafico compariranno le linee indicanti l’andamento dei Watt (linea verde),
Newton (linea gialla), RPM (linea azzurra) e BPM (linea rossa) durante
l’allenamento in funzione del tempo.
I valori istantanei inviati dal MD saranno visibili anche sui campi della Widget Bar
assumendo il colore corrispondente al grafico: verde per i Watt, giallo per i Newton,azzurro per i RPM e rosso per i BPM. Allo stesso tempo nel campo Training Time verrà visualizzato il tempo totale dell’allenamento. Di default è impostata la funzione Manuale (M) con posizione freno uguale a 5. E’ però possibile modificare la posizione del blocco freno: cliccando infatti sui pulsanti + e – la posizione del freno può essere incrementata o decrementata (con step di 1). Durante l’esecuzione dell’allenamento è possibile passare dalla funzione Manuale alla funzione Auto Watt o auto Newton cliccando, come descritto sopra, sulle lettere W (Auto Watt) o N (Auto Newton). In questo caso nei campi Watt (o Newton) nella Widget Bar comparirà il valore impostato di Watt (o Newton) che il sistema deve erogare sopra la scritta Automatic. Per evidenziare la funzione attivata lo sfondo del campo Watt (o Newton) si colorerà di verde (o di giallo).
METTERE IN PAUSA UN ALLENAMENTO LIBERO Per mettere in pausa un allenamento libero, cliccare sul pulsante Pausa che diventerà di colore verde. Per riavviare l’allenamento cliccare di nuovo sul pulsante Start. TERMINARE UN ALLENAMENTO LIBERO Per terminare un allenamento libero, cliccare sul pulsante Stop. Si aprirà una finestra dove si chiede di confermare la chiusura dell’allenamento. Per confermare cliccare su Yes: si aprirà un’altra finestra che permette di salvare e caricare sul proprio profilo MD Cloud Training l’allenamento eseguito. Nel caso non si voglia terminare l’allenamento, cliccando su No l’allenamento verrà ripreso e sarà necessario cliccare su Start per riprendere l’allenamento al momento in cui era stato cliccato il pulsante Stop.
RESTART DI UN ALLENAMENTO LIBERO Per ricominciare un allenamento libero cliccare sul pulsante Restart.
Puoi anche leggere