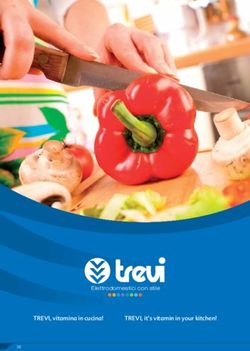MANUALE APP MD WIFI BENVENUTI NEL MONDO MAGNETICDAYS MD WIFI!!
←
→
Trascrizione del contenuto della pagina
Se il tuo browser non visualizza correttamente la pagina, ti preghiamo di leggere il contenuto della pagina quaggiù
MANUALE APP
MD WiFi
Benvenuti nel mondo MagneticDays MD WiFi!!
Obiettivo della presente Guida è illustrare il funzionamento della APP MDWiFi con tutte le
funzionalità disponibili.
MagneticDays, anche in funzione di successivi aggiornamenti dell’applicativo, si riserva la
facoltà di modificare e/o aggiungere funzionalità all’app stessa e, di conseguenza, di
apportare variazioni nei contenuti della presente guida, che verranno in ogni caso
preventivamente e tempestivamente comunicate.
1Indice generale
1. Download dell’applicazione MD WiFi...............................................................................3
2.Schermata di avvio e di Login/Registrazione.......................................................................5
3. Schermata Menù...................................................................................................................8
4. Visualizzazione e caricamento workouts (allenamenti da eseguire)..................................10
5. Connessione al MD............................................................................................................14
5.1 Connessione in Access Point............................................................................................16
5.2 Connessione in Station Mode...........................................................................................20
6. Schermata Standard Settings..............................................................................................26
7. Schermata Training............................................................................................................29
7.1 Sezioni schermata training...............................................................................................30
7.2. Esecuzione allenamento libero........................................................................................33
7.3. Esecuzione Workout........................................................................................................40
7.4. Elenco funzionalità programmi di allenamento..............................................................51
21. Download dell’applicazione MD WiFi
Cercare l’applicazione MD WiFi su App Store
(per dispositivi iOS) o su Play Store (per
dispositivi Android). Cliccare sul pulsante di
installazione per effettuare il download.
32.Schermata di avvio e di Login/Registrazione
Cliccare sull’icona dell’app MD WiFi del
proprio dispositivo mobile. Ad ogni apertura
su dispositivi iOS, l’applicazione mostra una
schermata di avvio (splash screen) con il logo
ufficiale MagneticDays.
Dopo la schermata di avvio, viene visualizzata
la schermata di Login/Registrazione per
l’inserimento delle proprie credenziali e
l’accesso alle funzionalità dell’app. La versione dell’applicazione è
riportata nella schermata Login/Registrazione in alto a destra.
✔ UTENTE MD (registrato) al primo accesso su dispositivo mobile. Inserire
la propria Email e Password negli appositi spazi.
Cliccare sul pulsante Login.
5Ai successivi accessi, i campi email e password saranno precompilati con
le credenziali dell’ultimo utente che ha effettuato l’accesso da quel
dispositivo.
✔ UTENTE NON MD (non ancora registrato) al primo accesso sul
dispositivo mobile. Cliccare sul pulsante Registration per accedere alla
scheda di registrazione per creare il proprio profilo utente MD.
Nella Scheda di Registrazione inserire, negli appositi spazi, i propri dati
personali e per confermare cliccare sul pulsante Register. Se la registrazione
è avvenuta con successo, il Login sarà effettuato in maniera automatica.
6Una volta effettuato il Login/Registrazione, si accede automaticamente alla
schermata principale di TRAINING dalla quale sarà possibile, una volta
collegati al MD, effettuare un allenamento libero o eseguire un workout
(programma di allenamento da eseguire).
73. Schermata Menù
Per aprire la schermata MENU’, dalla schermata principale Training, cliccare
sul pulsante Menù.
8Dalla schermata MENU’ è possibile:
✔ Tornare alla schermata principale Training;
✔ Accedere alla schermata Workouts contenente la lista dei programmi di
allenamento da eseguire (workouts);
✔ Accedere alla sezione MD Connection per connettersi al MD in Access
Point o Station Mode;
✔ Accedere alla sezione Standard Settings, per visualizzare e modificare le
impostazioni di accoppiamento con il sensore di cadenza, la fascia cardio
o altri eventuali sensori. Questa sezione è accessibile solo dopo essersi
collegati al MD;
✔ Accedere alla sezione WiFi Settings per definire le impostazioni del tipo di
connessione WiFi;
✔ Effettuare il Logout.
Ogni schermata e sezione a cui si accede tramite il Menù è costituita da una
STATUS BAR,una sezione collocata nella parte superiore della schermata e
che contiene:
• pulsante Menù per tornare alla schermata Menù
• icona con lo stato di connessione del MD e, se connesso il
nome del MD:
• Stato MD non connesso
• Stato Connessione in corso
• Stato MD connesso
• pulsante la cui azione dipende dalla schermata aperta.
94. Visualizzazione e caricamento Workouts (programmi di allenamenti da eseguire) I programmi di allenamento da eseguire (workouts) sono degli allenamenti gestiti completamente e autonomamente dal sistema ed articolati in un certo numero di step. Per ogni step può essere attivata una diversa funzionalità: dall’Automatico Watt, ai Test, alle Gare. Per maggiori dettagli relativi all’esecuzione e alle varie funzionalità attive in un workout, fare riferimento al Capitolo 7. I programmi di allenamento possono essere eseguiti dalla Schermata principale Training solo se salvati e presenti sul proprio profilo Cloud Training MD. Per eseguire i workouts, nella Schermata principale Training, cliccare su Menù e poi su Workouts. 10
Si aprirà la schermata Workous con la lista dei programmi di allenamento da eseguire visibili anche dal profilo Cloud Training MD dell’utente sul sito www.magneticdays.com. La schermata si compone di due parti: in alto la Status Bar, dalla quale è possibile effettuare la sincronizzazione degli allenamenti, e la Lista Workouts, contenente gli allenamenti da eseguire. 11
Nella STATUS BAR è presente il pulsante Refresh per l’aggiornamento e la
sincronizzazione della lista dei workouts e degli allenamenti eseguiti e salvati.
In caso di assenza di connessione Internet, cliccando su Refresh, la lista non
potrà essere aggiornata.
Nella LISTA WORKOUTS, sotto la Status Bar, è riportata la lista degli
allenamenti da eseguire visibile anche dal profilo cloud Training MD dell’utente
sul sito www.magneticdays.com.
Per ogni allenamento presente sono riportati:
il nome e la tipologia (Type; es. Test, Allenamento) dell’allenamento;
un pulsante Start Training (di colore verde) che permette di iniziare
l’allenamento. Il pulsante Start Training può essere sostituito dalle
icone:
• Expired, se l’allenamento è scaduto (cioè se
sono trascorsi 4 mesi dall’invio dell’allenamento
da parte dell’allenatore). In questo caso non è
possibile aprire ed eseguire l’allenamento.
• App Updade Required, se la funzionalità
attiva nell’allenamento corrispondente non
è supportata dall’attuale versione dell’app
e quindi è necessario effettuare un
aggiornamento dell’applicazione.
In questo caso per aprire ed eseguire l’allenamento è
necessario effettuare un aggiornamento dell’applicazione.
informazioni sull’allenamento (es. se il programma di allenamento
rientra nella metodologia ufficiale MagneticDays HTT o il nome di chi
ha rilasciato l’allenamento.
12Per aprire l’allenamento desiderato, cliccare sul pulsante Start Training. Si aprirà la Schermata principale Training dalla quale è possibile visualizzare, oltre all’indicazione sul numero totale di steps e la durata complessiva, un’anteprima grafica dell’allenamento. 13
5. Connessione al MD
L’app MD WiFi supporta esclusivamente la connessione WiFi sia in Access
Point che in Station Mode.
Access Point (AP)
Il modulo WiFi presente sulla scheda del MD
genera una rete alla quale è possibile
collegarsi direttamente con il dispositivo
mobile. Il nome della rete creata corrisponde
al nome del MD e può essere visualizzata
nella lista delle reti in Impostazioni > WiFi nel
proprio dispositivo.
Station Mode
Il modulo WiFi presente sulla scheda
del MD si collega ad una rete WiFi
esistente. In questo modo, il MD sarà
collegato ad Internet.
14Per settare e modificare le impostazioni di connessione al MD, cliccare su Menù > MD Connection. Si aprirà la schermata Connection sulla cui Status Bar, se il MD non è ancora collegato, apparirà la scritta NO MD. Per selezionare ed impostare la modalità di connessione, cliccando a destra su WiFi Mode si aprirà una finestra dalla quale sarà possibile selezionare la modalità di collegamento (Access Point o Station Mode). Di default, all’apertura dell’applicazione è impostata la modalità in Access Point. 15
5.1 Connessione in Access Point Per attivare la modalità di connessione in Access Point, impostat di default all’avvio dell’applicazione, è prima necessario modificare le impostazioni sul proprio dispositivo mobile. Sul proprio dispositivo mobile, aprire le Impostazioni > WiFi e, nella lista delle reti disponibili, selezionare la rete corrispondente al proprio MD. Prima di procede, assicurarsi che il collegamento WiFi sia effettivamente stabilito. 16
Riaprire l’applicazione MD WiFi e cliccare su Menù > MD Connection. Se WiFi Mode è già impostato in Access Point, cliccare sul pulsante blu Connect; altrimenti cliccando a destra su WiFi Mode selezionare la voce Access Point nella finestra Wifi Mode, e poi cliccare sul pulsante Connect. Il pulsante Connect diventerà di colore grigio Sulla Status Bar, l’icona indicante lo stato di connessione al MD cambierà aspetto indicando l’avanzamento della connessione al MD. 17
Dopo pochi secondi, se la connessione è avvenuta con successo, nella Status
Bar comparirà in verde il nome del MD a cui il dispositivo mobile è connesso. Il
MD.
Tornando alla Schermata principale Training, nella Status Bar saranno visibili:
✔ il nome del MD collegato in Access Point;
✔ l’icona indicante,tramite colore, il livello di connessione con il MD; da
verde a rosso in base alla qualità della connessione;
✔ l’icona indicante la percentuale di carica della batteria
(solo per MD Jarvis);
✔ l’icona indicante se la batteria è in carica (solo per MD Jarvis);
✔ i pulsanti Start, Pausa, Stop e Restart per la gestione dell’allenamento in
esecuzione.
185.2 Connessione in Station Mode
Per lavorare in Station Mode, assicurarsi prima che il MD sia collegato in
Access Point (il nome del MD deve essere visibile in verde nella Status Bar).
1. Cliccare su Menù > WiFi Settings;
2. cliccare a destra su WiFi Mode.
3. Nella finestra WiFi Mode selezionare quindi Station Mode.
Cliccando su Station Mode si aprirà la Schermata WiFi Settings per la
configurazione della rete WiFi, che comprende:
✔ una Status Bar con il pulsante Menù, il nome del MD collegato (ancora in
Access Point) ed il pulsante Save per salvare le impostazioni;
✔ l’indicazione della modalità di connessione WiFi selezionata (Station
Mode);
✔ le impostazioni della rete WiFi, comprendenti: SSID (nome della rete WiFi
a cui si desidera collegarsi in Station Mode), Password, IP, Mask e
Gateway (se è attiva la connessione in Access Point, sono riportati i dati
relativi alla rete WiFi creata dal MD).
19Per potersi collegare in Station Mode è necessario: inserire il nome e la password della rete WiFi a cui si desidera collegarsi in corrispondenza dei campi SSID (nome rete) e Password, lasciando 0.0.0.0 negli altri campi (IP, Mask e Gateway). Dopo aver controllato di aver inserito correttamente i dati, cliccare sul pulsante Save nella Status Bar per salvare le impostazioni e aspettare qualche secondo per l’aggiornamento della schermata. Lasciando aperta l’applicazione, spegnere e riaccendere il proprio MD per salvare le nuove impostazioni. Sul proprio dispositivo cliccare quindi su Impostazioni > WiFi e selezionare la rete WiFi a cui si desidera collegarsi. 20
21
Una volta collegati, tornare all’applicazione MD WiFi, aprire Menù > MD Connection > WiFi Mode e, nella schermata Connection, selezionare Station Mode. Cliccando su Station Mode si aprirà la schermata Connection in cui comparirà una rete con il nome del MD insieme al prefisso Magneticdays: selezionare questa rete e cliccare sul pulsante Connect. Dopo pochi secondi il nome del MD collegato in Station Mode comparirà in verde nella Status Bar. 22
Il MD è così pronto per essere utilizzato. Per passare dalla connessione in Station Mode a quella in Access Point, cliccare su Menù > WiFi Settings > WiFi Mode e selezionare Access Point. Quindi, spegnere e riaccendere il MD per salvare le impostazioni. Una volta riavviato il Jarvis, procedere come descritto nel punto 5.1 per connettersi in Access Point. 23
6. Schermata Standard Settings La Schermata Standard Settings permette di impostare il collegamento con il sensore RPM, con la fascia cardio e con altri dispositivi. Per accedere a questa schermata assicurarsi che il MD sia collegato al dispositivo mobile in Access Point o Station Mode. Se il MD non è collegato non sarà infatti possibile accedere a questa schermata. Per aprire la schermata, cliccare su Menù > Standard Settings. La schermata si compone di cinque sezioni: ✔ Sezione A – Status Bar, in cui è riportato il nome in verde del MD collegato ed il pulsante Save per il salvataggio delle impostazioni; ✔ Sezione B – Firmware Version, in cui è riportata la versione del firmware attualmente installato sulla scheda del MD; ✔ Sezione C – ANT+TX indica se e quale protocollo di trasmissione ANT+ è stato attivato. Di default non è attivo nessun protocollo (impostato su NO), ma è possibile selezionare due modalità di trasmissione: Power e FE-C.: 24
• la modalità Power permette di trasferire in uscita la potenza (Watt) e di
leggerla con un dispositivo compatibile Ant+;
• la modalità FE-C permette di trasmettere sia la potenza (Watt) che gli
RPM e permette di interfacciarsi con altre piattaforme come Zwift.
Cliccando su ANT+ TX, si aprirà la Schermata ANT+TX da cui è possibile
selezionare la modalità di trasmissione desiderata tra Power, FE-C.
✔ Selezionando la modalità desiderata, si tornerà automaticamente alla
Schermata Standard Settings.
✔ Cliccando invece su Back sulla Status Bar si tornerà alla Schermata
Standard Settings lasciando invariate le modalità di trasmissione ANT+.
25✔ Sezione D – RPM, in cui è possibile impostare il collegamento con un
sensore RPM:
• per modificare il tipo di sensore, cliccare a destra in corrispondenza di
RPM Sensor type: si aprirà la Schermata RPM Sensor Type in cui è
possibile selezionare la tipologia di collegamento con il sensore RPM:
• se si ha un sensore a cavo, selezionare MD Cable;
• se si ha un sensore RPM Ant+ Cadence, selezionare ANT+
Cadence per collegarsi attraverso l’antenna Ant+ del MD;
• se si ha un sensore RPM Ant+ Speed & Cadence, selezionare
ANT+ Speed & Cadence, per collegarsi attraverso l’antenna Ant+
del MD.
• nel campo RPM Sensor Serial scrivere 0.
✔ Sezione E – Heart Rate, in cui è possibile collegarsi alla fascia cardio
inserendo 0 nel campo corrispondente al numero seriale.
Dopo aver impostato il collegamento con i sensori, cliccare sul pulsante Save
nella Status Bar della Schermata Standard Settings per salvare le
impostazioni.
267. Schermata Training Dalla Schermata Training, a cui si accede automaticamente dopo aver effettuato il Login/Registrazione, è possibile eseguire un allenamento libero o un programma di allenamento (workout) completamente gestito dal sistema. In ogni caso è necessario effettuare prima la connessione con il MD, come descritto nel paragrafo 5 di questo manuale. 27
7.1 Sezioni schermata training
La Schermata Training, a cui si accede automaticamente dopo aver effettuato il
Login/Registrazione, si compone essenzialmente di quattro sezioni: Status Bar,
Grafico, Widgets Bar e Control Area.
✔ Status Bar, è collocata nella parte alta della schermata Training e
contiene:
• pulsante Menù per tornare alla schermata Menù;
• logo ufficiale Magneticdays;
• il nome del MD collegato in Access Point o Station Mode;
• l’icona indicante, tramite colore, il livello di connessione con il MD: da
verde a rosso in base alla qualità della connessione;
• l’icona indicante la percentuale di carica della batteria (solo per MD
Jarvis);
• l’icona indicante se la batteria è in carica;
• i pulsanti Start, Pausa, Stop e Restart, per la gestione dell’allenamento.
✔ il Grafico è collocato nella parte centrale e permette di visualizzare,
durante l’esecuzione dell’allenamento, i dati relativi alla Potenza (Watt), i
Newton, gli rpm e i bpm in funzione del tempo;
28✔ la Widgets Bar è collocata in fondo alla schermata Training sotto il grafico
e permette di visualizzare: i dati istantanei trasmessi dal MD o da eventuali
sensori il tempo di allenamento (nel caso di allenamento libero) o il tempo di
esecuzione dello step caricato (nel caso di workout). I dati sono visualizzati su
5 riquadri distinti a sfondo grigio e corrispondono a:
• valori istantanei inviati dal MD (riquadri Watt e Newton);
• i valori istantanei inviati da eventuali sensori di cadenza (rpm) e fascia
Cardio (Heart beat - bpm) collegati;
• il tempo:
✔ se viene eseguito un allenamento libero, viene visualizzato il tempo
di allenamento (Training Time). Fino a che l’allenamento non viene
iniziato il Training Time rimarrà a zero.
✔ se viene eseguito un programma di allenamento (Workout), viene
visualizzato il tempo rimanente di esecuzione (Step Time Left) dello
step caricato. Fino a che l’allenamento non viene iniziato nel
riquadro Step Time Left comparirà la sigla Not Avalaible (N/A).
29✔ la Control Area è collocata a destra del grafico permette:
• tramite il pulsante Graph, di nascondere o
visualizzare il grafico;
• tramite i pulsanti con le lettere M, W e N, una volta collegati
al MD, di eseguire un allenamento libero passando dalla
funzione Manuale (M), a quella Auto-Watt (W) o Auto-
Newton (N);
• tramite i pulsanti + e – di gestire gli incrementi e
decrementi delle posizioni freno (funzione Manuale M), o
dei Watt (funzione Auto-Watt W) o dei Newton (funzione
Auto-Newton N).
307.2. Esecuzione allenamento libero
Dalla Schermata Training è possibile eseguire un allenamento libero
scegliendo tra due diverse funzioni di utilizzo: Manuale e Automatico.
Lavorando in funzione Manuale, il lavoro svolto in termini di Potenza erogata
(Watt) sarà funzione del rapporto utilizzato, del freno selezionato e della
frequenza di pedalata (rpm).
Lavorando invece in funzione Automatica, sarà il sistema a garantire la
generazione di potenza (funzione Automatico Watt) impostata o il consumo di
Newton (funzione Automatico Newton) impostati.
Per iniziare un allenamento libero, cliccare sul pulsante Play nella Status Bar
della schermata Training che quindi verrà automaticamente aggiornata.
✔ nella Status Bar :
• il pulsante Play cambierà aspetto, passando da bianco a verde, così da
indicare che l’allenamento è iniziato ed in fase di esecuzione;
• i pulsanti Pausa, Stop e Restart sono automaticamente abilitati (colore
bianco) così da permettere all’utente di mettere in pausa, fermare o
ricominciare dall’inizio l’allenamento.
✔ Sul Grafico sarà riportata la visualizzazione dinamica dell’allenamento in
funzione del tempo: dal lato sinistro del grafico compariranno delle linee
colorate rappresentanti l’andamento dei Watt (linea verde), Newton (linea
gialla), RPM (linea azzurra) e BPM (linea rossa) durante l’allenamento in
funzione del tempo e terminanti con dei piccoli cerchi (indicatori). Gli
indicatori di ciascuna linea riportano sul grafico il valore istantaneo di
ciascun parametro (W, N, RPM e BPM);
✔ i valori istantanei trasmessi dal MD e visualizzati sul grafico, sono mostrati
anche nei riquadri della Widgets Bar, assumendo il colore corrispondente
alle linee sul grafico: verde per i Watt, giallo per i Newton, azzurro per gli
RPM e rosso per i BPM. Contemporaneamente, con l’avvio
dell’allenamento, nel riquadro Training Time verrà visualizzato il tempo
totale di allenamento.
3132
Di default, all’avvio di un allenamento libero, è impostata la Funzione Manuale (M) con posizione freno pari a 5. Cliccando sui pulsanti + e – è possibile incrementare o decrementare con step di 1, la durezza del freno, scegliendo una delle la posizione del blocco freno (25 per il MDE4-25 e 30 per il MD Jarvis). Lavorando in funzione Manuale, il lavoro svolto in termini di Potenza generata sarà funzione del rapporto utilizzato, del livello di freno selezionato e della frequenza di pedalata (RPM). Durante l’esecuzione dell’allenamento libero è possibile passare dalla funzione di utilizzo Manuale alla funzione Automatico (Auto-Watt o Auto-Newton), cliccando sui pulsanti W (Auto-Watt) o Auto-Newton (N) nella Control Area. Cliccando sul pulsante W viene attivata la Funzione Auto- Watt: il sistema viene così impostato in modo tale da garantire che vengano erogati, indipendentemente dal rapporto usato e dagli RPM applicati, i Watt indicati sotto la lettera W. Il sistema in pratica garantirà (entro i margini operativi della pinza freno utilizzata) una forza resistente tale da far erogare il valore di Watt impostato. Tale valore corrisponde all’ultimo dato di Watt salvato dal sistema al momento del passaggio alla funzione Auto-Watt. Cliccando sui pulsanti + e – è possibile incrementare o decrementare di 5 Watt il wattaggio erogato dal sistema. 33
Passando dalla funzione Manuale alla funzione Auto-Watt nella Widgets Bar in
corrispondenza de riquadro Watt, comparirà il valore impostato di Watt insieme
alla scritta Automatic. Lo sfondo del riquadro si colorerà di verde, evidenziando
la funzionalità attivata e che il parametro Watt è il parametro Master.
Cliccando sul pulsante N viene invece attivata la Funzione
Auto-Newton che è attiva solamente se vengono ricevuti i
RPM. In caso contrario, non sarà possibile passare a questa
funzionalità e lo sfondo del tasto N sarà grigio indicando che
la funzione Auto-Newton è disabilitata. Nella funzione Auto-
Newton il sistema permette di fissare i Newton al valore
visualizzato sotto la scritta N.
Il sistema in pratica, sulla base degli RPM effettivi mantenuti dall’utente
ricalcolerà i Watt erogati istantaneamente dal sistema in modo da garantire il
consumo di Newton impostati. Cliccando sui tastini + e – è possibile
incrementare o decrementare di 0.5 i Newton erogati dal sistema.
Passando dalla funzione Manuale alla funzione Auto-Newton nella Widgets Bar
in corrispondenza del riquadro Newton comparirà il valore impostato di Newton
insieme alla scritta Automatic e lo sfondo del riquadro si colorerà di giallo,
evidenziando la funzionalità attivata e che il parametro Newton è il parametro
Master.
34È possibile mettere in pausa l’esecuzione di un allenamento libero, cliccando
nella Status Bar sul Pulsante Pausa che diventerà così di colore verde.
Nella Widgets Bar invece lo sfondo dei riquadri diventerà di colore grigio ed il
Training Time si congelerà all’istante in cui è stato premuto il pulsante Pausa.
Per riavviare un allenamento in pausa cliccare di nuovo sul pulsante Play.
Per terminare un allenamento libero, cliccare sul pulsante Stop. Si aprirà la
Finestra di conferma Stop Workout:
• cliccando su Yes verrà confermato l’arresto dell’allenamento e si aprirà
la finestra Workoud finished per il salvataggio dell’attività. Nella finestra
Workout finished cliccare su Yes se si desidera confermare il
salvataggio. Cliccando su No l’attività non verrà salvata e andrà quindi
persa.
• cliccando su No l’allenamento sarà ripreso dall’istante in cui era stato
cliccato il pulsante Stop.
35Per iniziare un nuovo allenamento libero, cliccare sul Pulsante Restart nella
Status Bar. Si aprirà la finestra di conferma Restart Workout:
• cliccando su Yes i dati relativi all’allenamento verranno persi e la
schermata Training verrà ricaricata riportandosi alla situazione di inizio
allenamento descritta all’inizio del paragrafo 7.2;
• cliccando su No l’allenamento verrà ripreso dal momento in cui era
stato cliccato il pulsante Restart.
367.3. Esecuzione Workout Dalla Schermata Training è possibile eseguire anche un programma di allenamento (workout), gestito completamente e autonomamente dal sistema ed articolato in un certo numero di step. Per ogni step può essere attivata una diversa funzionalità: da quella Automatica (Watt, Newton) ai Test. Per maggiori dettagli relativi alle varie funzionalità, fare riferimento al paragrafo 7.4. I programmi di allenamento possono essere eseguiti dalla schermata Training solo se salvati e presenti sul proprio profilo Cloud Training MD. Per iniziare un Workout, dopo aver effettuato la connessione con il MD, cliccare su Menù > Workouts e selezionare, come descritto nella sezione 4, il protocollo di allenamento desiderato, cliccando sul pulsante verde Start Training. Automaticamente si aprirà la schermata Training aggiornata per l’esecuzione di un workout. 37
Nella schermata Training, compariranno:
✔ una Info Bar, collocata al di sotto della Status Bar
La Info Bar contiene le descrizioni e le informazioni fondamentali sugli step
che costituiscono l’allenamento da eseguire, permettendo di monitorare la
sequenza degli step in fase di esecuzione.
In particolare essa contiene:
• un contatore di step che permette di tenere traccia dello step caricato e
pronto per l’esecuzione rispetto al numero totale degli step da
eseguire. Accanto al contatore è presente la descrizione
corrispondente allo step caricato;
• un campo Next, sotto il contatore di step, in cui è riportata la
descrizione dello step successivo rispetto a quello caricato.
• i pulsanti Step Precedente e Step Successivo che permettono di
passare da uno step all’altro dell’allenamento: cliccando su questi
pulsanti, il contatore di step verrà aggiornato insieme alla descrizioni
corrispondenti agli step attuale e successivo;
• il Training Time, che indica la durata dell’allenamento eseguito ed il
Time Left, che indica il tempo rimanente al termine del programma di
allenamento. Prima di iniziare l’allenamento, il Training Time sarà nullo
mentre il Time Left corrisponderà alla durata complessiva
dell’allenamento. Iniziando l’esecuzione il Time Left inizierà il
countdown indicando il tempo rimanente alla fine dell’allenamento;
38✔ l’anteprima degli step dell’allenamento all’interno dell’area del Grafico.
L’anteprima è caratterizzata dalla presenza di linee con colori e con
pendenze diverse che corrispondono all’andamento dei Watt, Newton,
Rpm o BPM previsto teoricamente sulla base della funzionalità attivata per
ciascuno step.
Gli step che costituiscono l’allenamento sono evidenziati graficamente
dall’alternanza di bande chiare e scure;
✔ nella Control Area, a destra del grafico, scompariranno i pulsanti M, W e N
per la selezione delle funzioni Manuale, Automatico Watt e Automatico
Newton e saranno visibili solamente i pulsanti + e –. Questi potranno
assumere, sulla base della funzionalità attivata, un colore diverso:
• bianco se abilitati;
• grigio se disabilitati;
• verdi se è ne è suggerito l’utilizzo.
Per iniziare un programma di allenamento (Workout), cliccare sul pulsante Play
nella Status Bar della Schermata Training.
39La schermata principale Training verrà così aggiornata nelle sue diverse
sezioni:
✔ nella Status Bar :
• il pulsante Play cambierà aspetto, passando da bianco a verde, così da
indicare che l’allenamento è iniziato ed in fase di esecuzione;
• i pulsanti Pausa, Stop e Restart sono automaticamente abilitati (colore
bianco) così da permettere all’utente di mettere in pausa, fermare o
ricominciare dall’inizio l’allenamento.
✔ nella Info Bar il Training Time, inizierà a scorrere indicando la durata
dell’allenamento eseguito, mentre su Time Left inizierà il countdown
indicando il tempo rimanente alla fine del programma di allenamento;
40✔ nel Grafico , su cui era caricata l’anteprima degli step dell’allenamento,
sarà riportata la visualizzazione dinamica dell’allenamento in funzione del
tempo: dal lato sinistro del grafico compariranno delle linee colorate
rappresentanti l’andamento reale dei Watt (linea verde), Newton (linea
gialla), RPM (linea azzurra) e BPM (linea rossa) durante l’allenamento in
funzione del tempo e terminanti con dei piccoli cerchi (indicatori). Gli
indicatori di ciascuna linea riportano sul grafico il valore istantaneo di
ciascuna parametro (W, N, RPM e BPM). Durante l’esecuzione, le linee
disegnate si sovrapporranno o meno a quelle pre-caricate nell’anteprima,
in base alla funzionalità dello step caricato e alle prestazioni dell’atleta. Ad
esempio,durante l’esecuzione la linea azzurra disegnata (corrispondente
agli rpm) sarà collocata sopra o sotto la linea ideale pre-caricata, a
seconda che gli rpm reali mantenuti dall’atleta siano maggiori o minori
rispetto a quelli consigliati;
✔ nella Widgets Bar, saranno mostrati i valori istantanei trasmessi dal MD,
assumendo il colore corrispondente alle linee sul grafico.
Contemporaneamente, con l’avvio dell’allenamento, nel riquadro Step
Time Left verrà visualizzato il tempo rimanente alla fine dello step caricato
e in esecuzione. L’aspetto dei riquadri della Widgets Bar dipende
comunque dalla funzionalità attivata per lo step caricato e in esecuzione.
Ad esempio:
• se nello step è attiva la funzione Automatico Watt (Automatico
Newton), in corrispondenza del riquadro Watt (Newton) comparirà il
valore impostato insieme alla scritta Automatic e lo sfondo del riquadro
41si colorerà di verde (giallo) evidenziando la funzionalità attiva e che il
parametro Watt (Newton) è il parametro Master per quello step.
• se è indicato un valore di RPM consigliate da mantenere per tutta la
durata dello step o se è essere fornita un’indicazione verbale (es.
libere), nel riquadro RPM saranno riportati:
• a sinistra, il valore istantanei di RPM applicati dall’atleta;
• a destra, in colore blu scuro, il valore di RPM consigliati o
l’indicazione verbale.
Per la descrizione più dettagliata delle funzionalità attive fare
riferimento al Paragrafo 7.4.
42Durante l’esecuzione del programma di allenamento i singoli step possono
essere saltati e/o ripetuti cliccando sui pulsanti Step Precedente e Step
Successivo nella Info Bar. Muovendosi da uno step all’altro il Contatore Step,
il Time Left nella Info Bar e l’anteprima del grafico verranno automaticamente
aggiornati.
Non è tuttavia possibile saltare alcune tipologie di step caratterizzati da
particolari funzionalità attivate, come Master o la Crono Newton Km. Per
maggiori dettagli, fare riferimento al Paragrafo 7.4.
Come per un allenamento libero, è possibile mettere in pausa l’esecuzione di
un programma di allenamento (Workout) caricato, cliccando nella Status Bar
il pulsante Pausa che diventerà così di colore verde.
43Nelle Widgets Bar lo sfondo dei riquadri diventerà di colore grigio ed in
corrispondenza del riquadro Step Time Left comparirà la sigla Not Avalaible
(N/A).
Per riavviare l’allenamento cliccare di nuovo sul pulsante Play.
Il programma di allenamento terminerà automaticamente con l’esecuzione
dell’ultimo step, quando il campo Time Left nella Info Bar sarà pari a 0 e il
contatore step riporterà il numero dell’ultimo step che costituisce
l’allenamento.
Automaticamente comparirà la finestra di conferma Workout finished:
cliccando su Yes verrà confermato il salvataggio dell’attività, mentre cliccando
su No, l’attività non verrà salvata ed andrà persa.
44La schermata Training verrà così ricaricata riportandosi alla situazione
descritta all’inizio del paragrafo 7.2.
Se invece si desidera terminare in anticipo il programma di allenamento,
cliccare sul pulsante Stop. Si aprirà la finestra di conferma Stop Workout:
• cliccando su Yes verrà confermato l’arresto dell’allenamento e si aprirà
la finestra Workoud finished per il salvataggio dell’attività, mentre
cliccando su No l’allenamento sarà ripreso dall’istante in cui era stato
cliccato il pulsante Sto;.
• nella finestra Workoud finished cliccare su Yes se si desidera
confermare il salvataggio. Cliccando su No l’attività non verrà salvata e
andrà quindi persa.
Per ricominciare il programma di allenamento dall’inizio, cliccare sul Pulsante
Restart nella Status Bar. Si aprirà la finestra di conferma Restart Workout:
• cliccando su Yes i dati relativi all’allenamento eseguito verranno persi e
la schermata Training verrà ricaricata riportandosi alla situazione di
inizio del workout caricato. Quindi cliccare su Play per ripartire con
l’allenamento;
• cliccando su No l’allenamento verrà ripreso dal momento in cui era
stato cliccato il pulsante Restart.
457.4. Elenco funzionalità programmi di allenamento
Un programma di allenamento (Workout), selezionabile da Menù > Workout, si
articola in diversi step gestiti completamente e in maniera autonoma dal
sistema. In questo capitolo vengono descritte le principali caratteristiche delle
funzionalità che possono essere attivate dagli allenatori per ciascuno step.
In questa tabella è riportata la classificazione delle funzionalità che possono
essere attivate all’interno di un programma di allenamento.
F_01. Freno Fisso:
Nello step in cui è attivata questa funzionalità, il freno del MD viene regolato in
una posizione decisa dall’allenatore. Il livello del freno impostato determina,
insieme al rapporto utilizzato e alla frequenza di pedalata mantenuto dall’atleta
(rpm), il carico di lavoro svolto ed espresso in termini di Potenza (Watt) erogati
dal sistema.
In esecuzione, nella schermata principale Training:
✔ nel Grafico non viene visualizzata nessuna linea in anteprima.
✔ nella Widgets Bar i riquadri avranno tutti sfondo bianco, dal momento che
nessun parametro è Master dello step.
46F_02. AUTOMATICO
F_02.01. Automatico Watt:
Nello step in cui è attivata questa funzionalità, il valore di Watt erogato dal
sistema è impostato dall’allenatore per un certo intervallo di tempo e
mantenuto a prescindere dal rapporto usato e dagli rpm mantenuti dall’atleta.
In esecuzione, nella schermata principale Training:
✔ nel Grafico viene visualizzata in anteprima una linea verde orizzontale
corrispondente ai Watt impostati che il sistema erogherà per tutta la durata
dello step.
se l’allenatore consiglia un valore di rpm da mantenere, allora nel
grafico saranno presenti anche una linea azzurra orizzontale
(corrispondente agli rpm consigliati) e una linea gialla orizzontale
(corrispondente ai Newton teorici calcolati mantenendo gli rpm
consigliati).
se l’allenatore fornisce un’indicazione verbale degli rpm (es. libere),
allora nel grafico non sarà visualizzata in anteprima né la linea
gialla né azzurra.
✔ nella Widgets Bar il riquadro corrispondente ai Watt sarà evidenziato in
verde così da sottolineare che Watt è il parametro Master dello step.
F_02.02. Automatico Newton:
Nello step in cui è attivata questa funzionalità, l’allenatore stabilisce un valore
di Newton che l’atleta deve mantenere (quindi applicare al sistema) per un
certo intervallo di tempo. Il calcolo dei Watt erogati dal sistema viene effettuato
sulla basa degli rpm reali: il wattaggio sarà quindi variato in funzione degli rpm
mantenuti dall’atleta, in modo da garantire il consumo di Newton impostati per
quello step.
In esecuzione, nella schermata principale Training:
✔ nel Grafico viene visualizzata in anteprima una linea gialla orizzontale
corrispondente ai Newton impostati per tutta la durata dello step.
se l’allenatore consiglia un valore di rpm da mantenere, allora nel
grafico saranno presenti anche una linea azzurra orizzontale
(corrispondente agli rpm consigliati) e una linea verde orizzontale
(corrispondente ai Watt che teoricamente sarebbero erogati dal
sistema pedalando agli rpm consigliati).
47 se l’allenatore fornisce un’indicazione verbale degli RPM (es.
libere), allora nel grafico non sarà visualizzata in anteprima né la
linea verde né azzurra.
✔ nella Widgets Bar il riquadro corrispondente ai Newton sarà evidenziato in
giallo così da sottolineare che Newton è il parametro Master dello step.
F_02.03. Automatico Cuore
Nello step in cui è attivata questa funzionalità, il battito cardiaco dell’atleta è
costantemente monitorato e confrontato con un valore impostato
dall’allenatore. Questo permette al sistema di effettuare un calcolo istantaneo
e automatico del carico di lavoro: i Watt erogati dal sistema si riadattano
automaticamente, confrontando la frequenza cardiaca impostata nello step con
quella misurata attraverso la fascia cardio.
In esecuzione, nella schermata principale Training:
✔ nel Grafico in anteprima sarà visibile solo una linea azzurra orizzontale nel
caso in cui sia indicato un valore di rpm da mantenere.
✔ nella Widgets Bar il riquadro corrispondente ai BPM sarà evidenziato in
rosso così da sottolineare che la frequenza cardiaca (BPM) è il parametro
Master dello step.
F_03. PROGRESSIONI
F_03.01 Progressioni Watt (ProW)
Nello step in cui è attivata questa funzionalità, vi sarà una
progressione/regressione del carico applicato completamente gestita dal
sistema. I Watt saranno incrementati/decrementati linearmente ad intervalli
regolari di tempo, a partire da un valore iniziale ad un valore finale di Watt.
In esecuzione, nella schermata principale Training:
✔ nel Grafico viene visualizzata in anteprima una linea verde con pendenza
proporzionale all’incremento/decremento dei Watt in funzione del tempo.
se l’allenatore consiglia un valore di rpm da mantenere, allora nel
grafico saranno presenti anche una linea azzurra orizzontale
(corrispondente agli rpm consigliati).
se l’allenatore indica un valore incrementale di RPM da mantenere
(una progressione lineare di rpm), allora nel grafico sarà presente
48anche una linea azzurra con pendenza corrispondente
all’incremento di RPM in funzione del tempo;
se l’allenatore fornisce un’indicazione verbale degli RPM (es.
libere), allora nel grafico non sarà visualizzata in anteprima la linea
azzurra.
✔ nella Widgets Bar il riquadro corrispondente ai Watt sarà evidenziato in
verde così da sottolineare che Watt è il parametro Master dello step.
F_03.02. Progressioni Newton:
Lo step in cui è attiva questa funzionalità, è caratterizzato da una
progressione/regressione lineare dei Newton in funzione del tempo. Il calcolo
dei Watt erogati dal sistema viene automaticamente effettuato sulla basa degli
rpm reali: i Watt saranno variati in funzione degli rpm mantenuti dall’atleta in
modo da garantire la variazione di Newton impostata per quello step. La
progressione può anche essere impostata dall’allenatore in due modalità:
• Massimale (fino al massimo): lo step terminerà quando l’atleta non riesce
più a tenere il carico impostato;
• Blocca Newton, in cui l’allenatore imposta un valore costante di Newton,
variando in maniera lineare la frequenza di pedalata.
In esecuzione, nella schermata principale Training:
✔ nel Grafico viene visualizzata in anteprima una linea gialla con pendenza
proporzionale all’incremento/decremento dei Newton in funzione del tempo
o con pendenza orizzontale se è attiva la modalità Blocca Newton.
se l’allenatore consiglia un valore di rpm da mantenere, allora nel
grafico saranno presenti anche una linea azzurra orizzontale
(corrispondente agli rpm consigliati) e una linea verde orizzontale
(corrispondente ai Watt che teoricamente sarebbero erogati dal
sistema pedalando agli rpm consigliati).
se l’allenatore indica un valore incrementale di RPM da mantenere
(una progressione lineare di rpm), allora nel grafico sarà presente
anche una linea azzurra con pendenza corrispondente
all’incremento di RPM in funzione del tempo;
49 se l’allenatore fornisce un’indicazione verbale degli RPM (es.
libere), allora nel grafico non sarà visualizzata in anteprima la linea
azzurra.
✔ nella Widgets Bar il riquadro corrispondente ai Newton sarà evidenziato in
giallo così da sottolineare che Newton è il parametro Master dello step.
F_03.03. Progressioni RPM:
Lo step in cui è attiva questa funzionalità, è caratterizzato da una
progressione/regressione lineare consigliata dei RPM in funzione del tempo a
freno fisso. Il calcolo dei Watt erogati dal sistema viene automaticamente
effettuato sulla basa degli rpm reali e del freno impostato.
In esecuzione, nella schermata principale Training:
✔ nel Grafico viene visualizzata in anteprima una linea azzurra con
pendenza proporzionale all’incremento/decremento dei rpm in funzione del
tempo.
✔ Nella Widgets Bar i riquadri avranno tutti sfondo bianco, dal momento che
nessun parametro è Master dello step.
F_04. TEST
All’interno di uno step può essere attivata la funzionalità TEST: uno strumento
valutativo fondamentale per l’allenatore per la costruzione dei successivi
programmi di allenamento. Esistono fondamentalmente due tipologie di test:
Massimale (es. Potenza Incrementale) da protrarre fino ad esaurimento, che
termina quando l’atleta non riesce più a sopportare il carico richiesto e smette
quindi di pedalare (rpm < 40) e a Tempo la cui durata è invece fissata
dall’allenatore.
In alcuni casi, al termine del test può essere presente, anche una fase di
recupero che può essere a %Watt (in cui è impostato un valore di Watt per un
certo intervallo di tempo. Il valore di W è calcolato come percentuale del
massimo wattaggio raggiunto nel test) e a Freno (in cui il freno del MD è
mantenuto in una certa posizione per un determinato intervallo di tempo).
50F_04.01. TEST POTENZA INCREMENTALE
Si tratta di un test massimale in cui il carico impostato è espresso in termini di
potenza (Watt). Il carico è incrementato linearmente ad intervalli regolari di
tempo e, in fase di valutazione, viene correlato alla frequenza cardiaca.
Durante l’esecuzione del test è quindi necessario utilizzare una fascia cardio.
In esecuzione, nella schermata principale Training:
✔ nel Grafico viene visualizzata in anteprima una linea verde con pendenza
proporzionale all’incremento/decremento dei Watt in funzione del tempo.
se l’allenatore consiglia un valore di rpm da mantenere, allora nel
grafico saranno presenti anche una linea azzurra orizzontale
(corrispondente agli rpm consigliati) e una linea gialla
(corrispondente ai Newton teorici che si dovrebbero applicare
pedalando agli rpm consigliati).
se l’allenatore fornisce un’indicazione verbale degli RPM (es.
libere), allora nel grafico non sarà visualizzata in anteprima la linea
azzurra.
✔ Nella Widgets Bar il riquadro corrispondente ai Watt sarà evidenziato in
verde così da sottolineare che Watt è il parametro Master dello step.
F_04.02. TEST POTENZA SOSTENIBILE
Questo test può essere impostato sia in modalità Massimale che a Tempo. Nel
primo caso (Massimale), il sistema erogherà un carico (Watt) fisso e il test si
concluderà quando l’atleta, non sostenendo più tale carico, smette di pedalare.
Nel secondo caso (a Tempo), la durata dello step è stabilita dall’allenatore
insieme alla posizione del freno del MD.
In esecuzione, nella schermata principale Training:
✔ nel Grafico, sarà visualizzata in anteprima, solo nella modalità Massimale,
una linea verde corrispondente ai Watt impostati.
se l’allenatore consiglia un valore di rpm da mantenere, allora nel
grafico saranno presenti anche una linea azzurra orizzontale
(corrispondente agli rpm consigliati).
se l’allenatore fornisce un’indicazione verbale degli RPM (es.
libere), allora nel grafico non sarà visualizzata in anteprima la linea
azzurra.
✔ Nella Widgets Bar il riquadro corrispondente ai Watt sarà evidenziato in
verde così da sottolineare che Watt è il parametro Master dello step.
51F_04.03. SOSTENIBILE WATT
Si tratta di un test a tempo in cui viene fissato un carico di lavoro (Watt) da
mantenere per un certo intervallo di tempo. L’atleta ha la possibilità, secondo
la sua prestazione fisica al momento dell’esecuzione, di incrementare o
diminuire il wattaggio erogato dal sistema di 5 W.
In esecuzione, nella schermata principale Training:
✔ nel Grafico, sarà visualizzata in anteprima una linea verde orizzontale
corrispondente ai Watt impostati.
se l’allenatore consiglia un valore di rpm da mantenere, allora nel
grafico saranno presenti anche una linea azzurra orizzontale
(corrispondente agli rpm consigliati).
se l’allenatore fornisce un’indicazione verbale degli RPM (es.
libere), allora nel grafico non sarà visualizzata in anteprima la linea
azzurra.
✔ Nella Widgets Bar il riquadro corrispondente ai Watt sarà evidenziato in
verde così da sottolineare che Watt è il parametro Master dello step.
✔ Nella Control Area i tastini + e – ,di colore verde, potranno essere utilizzati
per aumentare o diminuire i Watt erogati dal sistema.
F_04.04. SOSTENIBILE NEWTON
Si tratta di un test a tempo in cui viene fissato il valore di Newton da applicare
al sistema per un certo intervallo di tempo. L’atleta ha la possibilità, secondo la
sua prestazione fisica al momento dell’esecuzione, di incrementare o diminuire
di 0.5 N la forza applicata al sistema. Il calcolo dei watt erogati dal sistema
viene fatto comunque sulla base dei rpm effettivi mantenuti dall’atleta in modo
da garantire il consumo odi Newton impostati.
In esecuzione, nella schermata principale Training:
✔ nel Grafico, sarà visualizzata in anteprima una linea gialla orizzontale
corrispondente ai Newton impostati.
se l’allenatore consiglia un valore di rpm da mantenere, allora nel
grafico saranno presenti anche una linea azzurra orizzontale
(corrispondente agli rpm consigliati).
52 se l’allenatore fornisce un’indicazione verbale degli RPM (es.
libere), allora nel grafico non sarà visualizzata in anteprima la linea
azzurra.
✔ Nella Widgets Bar il riquadro corrispondente ai Newton sarà evidenziato in
verde così da sottolineare che Newton è il parametro Master dello step.
✔ Nella Control Area i tastini + e – ,di colore verde, potranno essere utilizzati
per aumentare o diminuire i Newton.
F_05.GARA (RACE)
Si tratta di uno step a distanza (Km), la cui presenza all’interno
dell’allenamento è evidenziata nel Grafico dalla scritta RACE e dal numero
totale di Km. Nella Info Bar lo step è descritto come Crono Newton Km.
53Una volta caricato lo step, la schermata Training viene automaticamente
aggiornata aprendo una nuova schermata ed abilitando la modalità Race che
può essere impostata dall’allenatore come Gara Standard (libera o guidata),
Gara a Newton o Gara a Watt e che può essere articolata in uno o più
sottostep (substeps).
F_05.01. GARA STANDARD
Nella gara standard viene proposto un vero e proprio percorso altimetrico
articolato in vari sottostep. La gara può essere libera (se è data solo
un’indicazione verbale sulla frequenza di pedalata, es.libere) o guidata (se è
indicato un valore di rpm consigliato).
In esecuzione, nella schermata principale Training:
✔ nell’area del Grafico è riportata (linea arancio) l’anteprima del profilo
altimetrico del percorso, con l’elevazione (quota) in metri del percorso
sull’asse verticale e la distanza (espressa in Km) sull’asse orizzontale.
Durante l’esecuzione, l’indicatore si muoverà lungo il profilo altimetrico
indicando la posizione attuale all’interno del percorso.
54✔ Nella Control Area, al posto dei tastini + e - è
possibile visualizzare la descrizione dei sottostep: in
particolare, del sottostep in esecuzione (Current
Substep), riportato in verde, e dei sottostep
precedente (Previous Substep) e Successivo (Next
Substep). Per ognuno sono riportati: la pendenza in
percentuale (Slope), la distanza complessiva
(Distance) in Km, la durata (solo per lo step
Precedente) e la distanza rimanente (solo per lo step
attuale).
✔ nella Widgets Bar , il riquadro corrispondente ai Newton sarà evidenziato
in giallo così da sottolineare che Newton è il parametro Master dello step.
Nell’ultimo riquadro sono invece riportate la distanza complessiva
rimanente alla fine del percorso (Distance Left) e la velocità (Speed).
F_05.02. GARA A NEWTON:
Si tratta di uno step gara in cui la pendenza del percorso non è variata in cui
viene fissato il valore di Newton da applicare al sistema per tutta la lunghezza
dello step. L’atleta è invitato, secondo la sua prestazione fisica al momento
dell’esecuzione, ad incrementare o diminuire la forza applicata al sistema
(Newton).
In esecuzione, nella schermata principale Training:
✔ nell’area del Grafico è riportata una linea gialla orizzontale corrispondente
ai Newton impostati.
✔ Nella Widgets Bar il riquadro corrispondente ai Newton sarà evidenziato in
verde così da sottolineare che Newton è il parametro Master dello step.
✔ Nella Control Area i tastini + e – ,di colore verde, potranno essere utilizzati
per aumentare o diminuire i Newton.
F_05.02. GARA A WATT:
Si tratta di uno step gara in cui la pendenza del percorso non è variata e in cui
viene fissato un carico di lavoro (Watt) da mantenere per tutta la lunghezza
55dello step. L’atleta è invitato, secondo la sua prestazione fisica al momento
dell’esecuzione, ad incrementare o diminuire il wattaggio erogato dal sistema.
In esecuzione, nella schermata principale Training:
✔ nell’area del Grafico è riportata una linea verde orizzontale corrispondente
ai Watt impostati.
✔ Nella Widgets Bar il riquadro corrispondente ai Watt sarà evidenziato in
verde così da sottolineare che Watt è il parametro Master dello step.
✔ Nella Control Area i tastini + e – ,di colore verde, potranno essere utilizzati
per aumentare o diminuire i Watt.
F06. ALTRO
F_06.01. ZONE:
Negli step in cui è attivata questa funzionalità, l’allenatore impone una zona di
impegno (cioè un carico di lavoro in termini di watt erogati dal sistema) per un
certo intervallo di tempo variando i ritmi di pedalata. Il sistema garantisce, in
maniera del tutto autonoma, una ricalibrazione automatica dei Watt in funzione
dello scostamento dal ritmo naturale (ritmo fisiologicamente più congeniale
all’atleta), garantendo quindi la stessa zona di impegno.
In esecuzione, nella schermata principale Training:
✔ nel Grafico, sarà visualizzata in anteprima una linea verde corrispondente
ai watt rimodulati.
✔ Nella Widgets Bar il riquadro corrispondente ai Watt sarà evidenziato in
verde così da sottolineare che Watt è il parametro Master dello step.
F_06.02. CRONO NEWTON:
Negli step in cui è attivata questa funzionalità, viene fissato un valore di
Newton da applicare al sistema per un certo intervallo di tempo. L’atleta ha la
possibilità, secondo la sua prestazione fisica al momento dell’esecuzione, di
incrementare o diminuire di 0.5 N la forza applicata al sistema. Il calcolo dei
watt erogati dal sistema viene fatto comunque sulla base dei rpm effettivi
mantenuti dall’atleta in modo da garantire il consumo odi Newton impostati.
In esecuzione, nella schermata principale Training:
✔ nel Grafico, sarà visualizzata in anteprima una linea gialla orizzontale
corrispondente ai Newton impostati.
se l’allenatore consiglia un valore di rpm da mantenere, allora nel
grafico saranno presenti anche una linea azzurra orizzontale
(corrispondente agli rpm consigliati).
56 se l’allenatore fornisce un’indicazione verbale degli RPM (es.
libere), allora nel grafico non sarà visualizzata in anteprima la linea
azzurra.
✔ Nella Widgets Bar il riquadro corrispondente ai Newton sarà evidenziato in
giallo così da sottolineare che Newton è il parametro Master dello step.
✔ Nella Control Area i tastini + e – ,di colore verde, potranno essere utilizzati
per aumentare o diminuire i Newton.
F_06.03. RITMI IDEALI:
Negli step in cui è attivata questa funzionalità, viene fissato un carico di lavoro
(Watt) da mantenere per un certo intervallo di tempo. Durante l’esecuzione il
sistema effettua continuamente un calcolo automatico del carico di lavoro in
funzione dello scostamento tra gli rpm reali, mantenuti dall’atleta, e gli rpm di
riferimento impostati per quello step.
In esecuzione, nella schermata principale Training:
✔ nel Grafico, sarà visualizzata in anteprima una linea verde orizzontale
corrispondente ai Watt impostati e una linea azzurra orizzontale
(corrispondente agli rpm suggeriti).
✔ Nella Widgets Bar il riquadro corrispondente ai Watt, sarà evidenziato in
verde così da sottolineare che Watt è il parametro Master dello step.
✔ Nella Control Area i tastini + e – sono disabilitati (colore grigio).
F_06.04. MASTER:
All’interno di un allenamento, gli step in cui sono attive le funzionalità Test
Potenza Incrementale, Test Potenza Sostenibile, Sostenibile Watt o Crono
Newton, possono essere impostati anche come step MASTER. La presenza di
uno step master consente di calcolare nuovi valori di soglia e quindi di
ricalibrare in maniera automatica gli step successivi (detti Slaves) in base alle
prestazioni reali dell’atleta al momento dell’esecuzione dell’allenamento.
In esecuzione, nella schermata principale Training:
✔ nel Grafico, la presenza dello step Master è evidenziata da una banda
verde.
57Puoi anche leggere