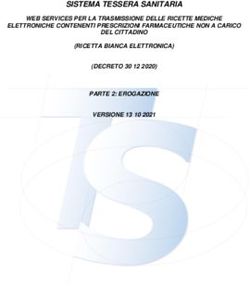IX Developer Guida all'uso Italiano - Beijer Electronics
←
→
Trascrizione del contenuto della pagina
Se il tuo browser non visualizza correttamente la pagina, ti preghiamo di leggere il contenuto della pagina quaggiù
Prefazione
Guida all'uso di iX Developer
Prefazione
Il software iX Developer viene utilizzato per configurare iX Panel e le applicazioni
di controllo gestite da PC, incluso le applicazioni per gli IPC (PC per uso
industriale).
iX Developer agevola la creazione di applicazioni HMI efficaci, flessibili e logiche
che offrono ad operatori e ad altri sistemi le informazioni giuste al momento
giusto.
Questo manuale si basa su un progetto di esempio che descrive un design passo
passo di un progetto per iX Developer.
Per informazioni più dettagliate, consultare il file della guida di iX Developer.
Order no: MAIT832I
Copyright © 2019-03 Beijer Electronics AB. All rights reserved.
Le informazioni incluse nel presente documento sono soggette a modifica senza preavviso e vengono fornite
così come erano disponibili al momento della stampa. Beijer Electronics AB si riserva il diritto di modificare
le informazioni senza aggiornare questa pubblicazione. Beijer Electronics AB respinge qualsiasi responsabilità
per eventuali errori nel presente documento.
Tutti gli esempi qui riportati hanno l'unico scopo di migliorare la comprensione delle funzionalità e della
gestione del software. Beijer Electronics AB respinge qualsiasi responsabilità qualora i predetti esempi
vengano utilizzati in applicazioni reali.
In considerazione della ricca gamma di applicazioni disponibili per questo software, gli utenti devono
acquisire una conoscenza sufficiente a garantire che esso venga utilizzato correttamente nella loro specifica
applicazione. Il personale responsabile per l'applicazione e il dispositivo deve garantire personalmente
che ogni applicazione sia conforme a tutti i requisiti, gli standard e le normative rilevanti in termini di
configurazione e sicurezza. Beijer Electronics AB respinge qualsiasi responsabilità per eventuali danni
verificatisi durante l'installazione o l'utilizzo del presente software. Beijer Electronics AB vieta qualsiasi
alterazione, modifica o conversione del software.
Beijer Electronics, MAIT832IIndice
Indice
1 Introduzione ............................................................. 6
1.1 Controller ........................................................ 6
1.1.1 Tag . . . . . . . . . . . . . . . . . . . . . . . . . . . . . . . . . . . . . . . . . . . . . . . . . . . . . . . . . . . . . . . 6
1.2 Struttura del manuale ............................................ 6
2 Avvio di iX Developer ................................................... 7
3 Nuovo progetto .......................................................... 8
3.1 Creazione di un nuovo progetto ................................ 8
3.2 Area del desktop .................................................. 9
3.2.1 Esplora progetti . . . . . . . . . . . . . . . . . . . . . . . . . . . . . . . . . . . . . . . . . . . . . . . . . . 10
3.2.2 Controlli e gruppi della barra multifunzione . . . . . . . . . . . . . . . . . . . . 10
3.2.3 Barra degli strumenti di accesso rapido . . . . . . . . . . . . . . . . . . . . . . . . . . 11
3.2.4 Barra di formattazione rapida e menu contestuale . . . . . . . . . . . . . . 11
4 Tag dei controller ........................................................ 12
4.1 Inserimento di tag ................................................ 12
4.2 Salvataggio del progetto ......................................... 13
5 Modifica di oggetti ...................................................... 14
5.1 Aggiunta di oggetti ............................................... 14
5.1.1 Metro . . . . . . . . . . . . . . . . . . . . . . . . . . . . . . . . . . . . . . . . . . . . . . . . . . . . . . . . . . . . 14
5.1.2 Cursore . . . . . . . . . . . . . . . . . . . . . . . . . . . . . . . . . . . . . . . . . . . . . . . . . . . . . . . . . . 14
5.1.3 Allinea . . . . . . . . . . . . . . . . . . . . . . . . . . . . . . . . . . . . . . . . . . . . . . . . . . . . . . . . . . . 15
5.1.4 Ridimensiona . . . . . . . . . . . . . . . . . . . . . . . . . . . . . . . . . . . . . . . . . . . . . . . . . . . . 15
5.1.5 Modifica dell'aspetto . . . . . . . . . . . . . . . . . . . . . . . . . . . . . . . . . . . . . . . . . . . . 15
5.2 Esecuzione del test del progetto ................................. 15
6 Navigazione e collegamenti alle schermate ............................ 17
6.1 Navigazione nelle schermate .................................... 17
6.1.1 Gestione navigazione . . . . . . . . . . . . . . . . . . . . . . . . . . . . . . . . . . . . . . . . . . . . 17
6.1.2 Aggiunta di una schermata . . . . . . . . . . . . . . . . . . . . . . . . . . . . . . . . . . . . . . 17
6.1.3 Collegamento alle schermate . . . . . . . . . . . . . . . . . . . . . . . . . . . . . . . . . . . . 18
6.2 Schermata di sfondo e in primo piano .......................... 18
6.2.1 Aggiunta di una schermata . . . . . . . . . . . . . . . . . . . . . . . . . . . . . . . . . . . . . . 18
6.2.2 Schermata di sfondo e in primo piano . . . . . . . . . . . . . . . . . . . . . . . . . . . 18
6.3 Esecuzione del test di navigazione nelle schermate ............. 20
7 Visualizzatore tendenza ................................................. 21
7.1 Aggiunta di un visualizzatore tendenza in tempo reale ........ 21
7.1.1 Curve . . . . . . . . . . . . . . . . . . . . . . . . . . . . . . . . . . . . . . . . . . . . . . . . . . . . . . . . . . . . 21
7.2 Esecuzione del test del visualizzatore tendenza in tempo reale 22
7.3 Cronologia visualizzatore tendenza ............................. 22
7.3.1 Azioni . . . . . . . . . . . . . . . . . . . . . . . . . . . . . . . . . . . . . . . . . . . . . . . . . . . . . . . . . . . . 22
7.4 Esecuzione del test del visualizzatore tendenza cronologica ... 23
8 Gestione allarmi ......................................................... 24
8.1 Indicatore di allarme ............................................. 24
8.2 Server allarmi ..................................................... 25
8.2.1 Gruppo allarmi . . . . . . . . . . . . . . . . . . . . . . . . . . . . . . . . . . . . . . . . . . . . . . . . . . 25
8.2.2 Elementi di allarme . . . . . . . . . . . . . . . . . . . . . . . . . . . . . . . . . . . . . . . . . . . . . .25
8.3 Visualizzatore allarmi ............................................ 27
Beijer Electronics, MAIT832IIndice
8.4 Esecuzione del test degli allarmi ................................. 27
9 Ricette .................................................................... 28
9.1 Creazione delle tag delle ricette ................................. 28
9.1.1 Aggiunta di una schermata . . . . . . . . . . . . . . . . . . . . . . . . . . . . . . . . . . . . . . 28
9.1.2 Regolazione dei pulsanti di navigazione . . . . . . . . . . . . . . . . . . . . . . . . . 29
9.2 Nuovi oggetti ..................................................... 30
9.2.1 Mostra informazioni . . . . . . . . . . . . . . . . . . . . . . . . . . . . . . . . . . . . . . . . . . . . . 30
9.3 Elementi della ricetta ............................................ 30
9.4 Salvataggio di una ricetta ........................................ 31
9.5 Caricamento di una ricetta ...................................... 31
9.6 Dati ricetta ....................................................... 31
9.7 Esecuzione del test della ricetta .................................. 32
10 Dinamiche ............................................................... 33
10.1 Creazione di un oggetto ......................................... 33
10.2 Ridimensionamento di un oggetto ............................. 34
10.3 Colorazione di un oggetto ....................................... 35
10.4 Esecuzione del test delle dinamiche ............................. 35
11 Script ..................................................................... 36
11.1 Aggiunta di oggetti ............................................... 36
11.2 Scheda Script ..................................................... 36
11.3 Esecuzione dello script ........................................... 37
12 Tag interne ............................................................... 38
12.1 Aggiunta di tag interne .......................................... 38
12.1.1 Tag Area . . . . . . . . . . . . . . . . . . . . . . . . . . . . . . . . . . . . . . . . . . . . . . . . . . . . . . . . . . 38
12.1.2 Tag di calcolo . . . . . . . . . . . . . . . . . . . . . . . . . . . . . . . . . . . . . . . . . . . . . . . . . . . . 38
12.2 Creazione di un numero analogico ............................. 39
12.2.1 Attivazione del calcolo . . . . . . . . . . . . . . . . . . . . . . . . . . . . . . . . . . . . . . . . . . .39
12.3 Esecuzione di test di tag interne ................................. 40
13 Browser oggetti .......................................................... 41
13.1 Aggiunta di un elemento grafico ................................ 41
13.2 Utilizzo del Browser oggetti ..................................... 41
14 Testi multipli ............................................................ 43
14.1 Configurazione di testi .......................................... 43
14.2 Esecuzione di test per molteplici testi ........................... 44
15 Sicurezza ................................................................. 45
15.1 Configurazione della sicurezza .................................. 45
15.1.1 Gruppi sicurezza . . . . . . . . . . . . . . . . . . . . . . . . . . . . . . . . . . . . . . . . . . . . . . . . . 45
15.1.2 Utenti . . . . . . . . . . . . . . . . . . . . . . . . . . . . . . . . . . . . . . . . . . . . . . . . . . . . . . . . . . . . 45
15.2 Comportamento in caso di accesso negato ..................... 46
15.3 Creazione di un pulsante Disconnessione ...................... 46
15.4 Sicurezza degli oggetti ........................................... 47
15.4.1 Amministratori . . . . . . . . . . . . . . . . . . . . . . . . . . . . . . . . . . . . . . . . . . . . . . . . . . 47
15.4.2 Utenti . . . . . . . . . . . . . . . . . . . . . . . . . . . . . . . . . . . . . . . . . . . . . . . . . . . . . . . . . . . . 47
15.5 Esecuzione del test della sicurezza ............................... 47
16 Tasti funzione ............................................................ 49
16.1 Definizione delle azioni dei tasti funzione ...................... 49
16.1.1 Mostra schermata . . . . . . . . . . . . . . . . . . . . . . . . . . . . . . . . . . . . . . . . . . . . . . . .49
Beijer Electronics, MAIT832IIndice
16.1.2 Sicurezza . . . . . . . . . . . . . . . . . . . . . . . . . . . . . . . . . . . . . . . . . . . . . . . . . . . . . . . . .50
16.1.3 Configurazione dei valori delle tag dei controller . . . . . . . . . . . . . . . 50
16.1.4 Ricetta . . . . . . . . . . . . . . . . . . . . . . . . . . . . . . . . . . . . . . . . . . . . . . . . . . . . . . . . . . .50
16.1.5 Configurazione di fuso orario, regione e ora legale . . . . . . . . . . . . . . 50
16.2 Definizione degli script dei tasti funzione ...................... 52
16.2.1 Calcolo dell'area . . . . . . . . . . . . . . . . . . . . . . . . . . . . . . . . . . . . . . . . . . . . . . . . .52
16.2.2 Riconoscimento di tutti gli allarmi . . . . . . . . . . . . . . . . . . . . . . . . . . . . . . 52
16.3 Esecuzione del test del tasto funzione ........................... 53
17 Riferimento incrociato .................................................. 54
17.1 Utilizzo dello strumento Riferimento incrociato .............. 54
Beijer Electronics, MAIT832IIntroduzione
1 Introduzione
Il software iX Developer viene utilizzato per configurare iX Panel e le applicazioni
di controllo gestite da PC, incluse le applicazioni per gli IPC (PC per uso
industriale) da Beijer Electronics.
iX Developer contiene tutte le funzioni base necessarie in un'applicazione. Le
funzioni vengono testate e sviluppate privilegiando le preferenze e le esigenze del
cliente.
Gli oggetti predefiniti in iX Developer possono essere utilizzati per creare
immagini di processo complete, offrendo una panoramica di un'applicazione
complessa. È possibile personalizzare gli oggetti predefiniti o crearne di nuovi.
Sono disponibili i driver di comunicazione per molteplici controller e dispositivi
di automazione.
1.1 Controller
I pannelli dell'operatore possono essere connessi a molti tipi di dispositivi di
automazione, ad esempio PLC, servomeccanismi e drive. Nel presente manuale, il
termine controller è utilizzato come riferimento generico al dispositivo collegato.
1.1.1 Tag
In un controller i valori dei dati sono detti tag. Le tag possono anche appartenere al
sistema, o essere interne. Ogni tag possiede un nome simbolico e può appartenere
a dati di tipi diversi.
Gli oggetti connessi alle tag possono modificare i valori nei controller e i valori
delle tag possono essere riflessi modificando l'aspetto degli oggetti in vari modi.
Gli oggetti presenti in una schermata rimangono statici finché non vengono
connessi a una tag.
1.2 Struttura del manuale
La USERS GUIDE si basa su un progetto di esempio che vuole agevolare il primo
utilizzo di iX Developer. L'attenta osservazione delle istruzioni dell'esempio
consentirà di realizzare un progetto funzionale che potrà essere sviluppato
ulteriormente o utilizzato come riferimento. Il dispositivo utilizzato nell'esempio
è un PC, ma tutte le funzioni operano in modo analogo per tutti i pannelli
dell'operatore supportati.
Informazioni dettagliate su iX Developer sono disponibili nel file della guida,
visualizzabile spingendo F1 all'interno del software.
Le istruzioni della USERS GUIDE ono più particolareggiate nella parte iniziale. A
mano a mano che si sviluppa l'esempio e che l'utente approfondisce al conoscenza
di iX Developer, le istruzioni per le attività ripetitive diventano più succinte o
vengono omesse.
Beijer Electronics, MAIT832I 6Avvio di iX Developer
2 Avvio di iX Developer
L'installazione crea un'icona per lo strumento di configurazione nel gruppo
denominato iX Developer nel menu Start di Windows.
Quando si avvia per la prima volta una versione appena installata, all'utente viene
offerta l'opzione di importare le impostazioni dalla versione precedente.
Questa procedura si può eseguire anche in un secondo momento dal menù File:
Importa impostazioni
Vengono importate le seguenti impostazioni:
• Principali caratteristiche di prodotto
• Progetti recenti
• Elementi aggiunti in Libreria componenti
• Comandi supplementari
Dopo aver importato le impostazioni dalla versione precedente, vengono visualizzate
informazioni sugli elementi importati.
Beijer Electronics, MAIT832I 7Nuovo progetto
3 Nuovo progetto
Obiettivo
• Creare un nuovo progetto.
• Acquisire familiarità con la finestra degli strumenti e il layout dell'area del
desktop.
3.1 Creazione di un nuovo progetto
1. Avviare iX Developer e selezionare Crea nuovo progetto.
Si apre una procedura guidata per la creazione del progetto.
2. Come destinazione dell'applicazione selezionare un PC con risoluzione 1024
× 768. Fare clic su Avanti.
3. Selezionare DEMO nell'elenco dei controller. Fare clic su Successivo.
TIl controller DEMO, che include tag (contenitori di dati) e contatori
regolari, viene utilizzato per sviluppare e testare un progetto direttamente sul
PC di sviluppo senza connessioni a un controller esterno.
4. Assegnare un nome al progetto. Per questo tutorial, usare DEMO_TEST.
Verificare che la posizione suggerita sia corretta, altrimenti fare clic su Sfoglia
per selezionare un'altra posizione.
5. Fare clic su Fine.
I file di progetto possono essere memorizzati nell'ambiente del computer in
qualsiasi posizione per la quale si possiedano i diritti di accesso in scrittura.
Il progetto si apre automaticamente.
Beijer Electronics, MAIT832I 8Nuovo progetto
3.2 Area del desktop
L'area del desktop visualizza le pagine delle schermate e della configurazione
per i componenti del progetto come controller e funzioni. L'area del desktop
visualizza una sola schermata o un solo componente per volta. Quando si aprono
più schermate o più componenti, nell'area superiore del desktop sia apre una fila di
schede. Basta fare clic su una scheda per attivarne il contenuto e modificarlo.
Se le schede aperte sono in numero maggiore delle schede visualizzabili, le frecce di
navigazione visibili in alto nell'area del desktop consentono di scorrerle.
Beijer Electronics, MAIT832I 9Nuovo progetto
Indicazione Componente dell'area
nell'immagine desktop Descrizione nella sezione
A Esplora progetti Esplora progetti
B Schede della barra Controlli e gruppi della barra
multifunzione multifunzione
C Gruppi di controllo
D Controlli
E Barra degli strumenti di Barra degli strumenti di accesso
accesso rapido rapido
F Barra di formattazione Barra di formattazione rapida e
rapida menu contestuale
G Menu contestuale
3.2.1 Esplora progetti
Quando si apre un nuovo progetto, nell'area del desktop diventa attiva una
schermata vuota. Esplora progetti è ancorato sulla sinistra.
3.2.2 Controlli e gruppi della barra
multifunzione
Le schede della barra multifunzione si trovano nell'area superiore della finestra
degli strumenti. Ogni scheda della barra multifunzione contiene uno o più
Beijer Electronics, MAIT832I 10Nuovo progetto
gruppi di controllo. Ogni gruppo contiene una serie di controlli correlati. I
controlli possono essere utilizzati per sviluppare le schermate e per configurare le
impostazioni per gli oggetti e i controlli del progetto.
Se è la prima volta che si utilizza un software con le schede della barra
multifunzione, è opportuno dedicare qualche minuto a spiegare il concetto di
barra multifunzione.
3.2.3 Barra degli strumenti di accesso
rapido
La barra degli strumenti Accesso rapido è sempre visibile in cima all'area del
desktop. All'avvio di iX Developer contiene i comandi Salva, Annulla, Ripeti,
Esegui e Simula.
3.2.4 Barra di formattazione rapida e
menu contestuale
Quando si fa clic con il tasto destro del mouse in iX Developer, vengono
visualizzati una barra di formattazione rapida e un menu contestuale. La barra di
formattazione rapida contiene comandi specifici per iX Developer, ad esempio per
collegare gli oggetti alle tag dei controller. Il menu contestuale contiene comandi
tipici dell'applicazione Microsoft, ad esempio Copia, Incolla ecc.
Beijer Electronics, MAIT832I 11Tag dei controller
4 Tag dei controller
Obiettivo
• Definizione di un elenco di tag per il progetto.
• Salvataggio del progetto.
4.1 Inserimento di tag
Gli oggetti connessi alle tag possono modificare i valori nei controller e i valori
delle tag possono essere riflessi modificando l'aspetto degli oggetti in vari modi.
Gli oggetti presenti in una schermata rimangono statici finché non vengono
connessi a una tag.
1. Fare clic su Tag in Esplora progetti.
Sul desktop si apre la pagina di configurazione dei tag. L'elenco di tag contiene
un elemento per impostazione predefinita.
2. Fare clic sul primo campo (Nome) nella prima riga.
Un cursore si trova vicino al testo Tag1.
3. Spingere [TAB] sulla tastiera.
Viene selezionato il campo successivo (Tipo di dati per i tag). Non occorre
modificare il tipo di dati.
Nota:
In alcune situazioni il tipo di dati per la tag può essere utilizzato come formato di
presentazione; ad esempio per mostrare l'unità di di misura corretta quando si usano le
proporzioni. L'IMPOSTAZIONE PREDEFINITA segue la selezione fatta per tipo dati per
i Controller.
4. Spingere di nuovo [TAB] sulla tastiera.
Viene selezionato il campo successivo (Diritti d'accesso). In questo momento
non occorre modificare i diritti di accesso.
5. Spingere di nuovo [TAB] sulla tastiera.
Viene selezionato il campo successivo (controller Tipo di dati per i
controller). In questo momento non occorre modificare il tipo di dati.
6. Spingere di nuovo [TAB] sulla tastiera.
Viene selezionato il campo successivo (Controller 1).
7. Digitare D0 nel campocontroller 1.
Le voci nella colonna Controller corrispondono alle tag nel controller
selezionato. Si tratta di tag predefinite nel controller DEMO, accessibili
mediante il relativo indirizzo di tag, ad es. D0 denota un campo tag a numero
intero.
8. Premere [TAB] fino a completare le prime due righe. Digitare D1 per la
seconda tag del controller.
Alcuni campi vengono completati automaticamente e, se necessario,
incrementati. Il tipo di dati cambia automaticamente in base a quanto si digita
nella colonna Controller.
Beijer Electronics, MAIT832I 12Tag dei controller
9. Rinominare Tag1 su Metro e cursore..
Nota:
Il Nome di una tag ne costituisce l'identificativo e può essere qualsiasi stringa
alfanumerica che comincia con una lettera (a-z, A-Z).
La tag D0 viene utilizzata nella sezione successiva per controllare e osservare un
valore di una tag del controller in una schermata.
4.2 Salvataggio del progetto
1. Fare clic sul simbolo Salva nella barra degli strumenti di accesso rapido.
Il progetto viene salvato nella posizione selezionata quando si è creato il
progetto.
Beijer Electronics, MAIT832I 13Modifica di oggetti
5 Modifica di oggetti
Obiettivo
• Inserimento di un cursore e di un metro.
• Formattazione e allineamento degli oggetti.
• Test del progetto; controllo e osservazione di un valore di tag di controller con
gli oggetti in una schermata.
5.1 Aggiunta di oggetti
5.1.1 Metro
1. Fare clic sulla scheda Screen1 nell'area del desktop e verificare che sia
selezionata la barra multifunzione Home nella barra multifunzione.
2. Selezionare nel gruppo Oggetti un metro circolare. Disporlo in un punto
nella sezione in alto a sinistra dello schermo.
3. Trascinare un handle all'angolo per cambiare le dimensioni del metro in modo
da rendere chiaramente visibili sia l'ago del metro sia la scala.
4. fare clic sul metro ed espandere l'elenco a discesa Seleziona tag....
5. Selezionare Metro e cursore poi fare clic su OK.
5.1.2 Cursore
1. Selezionare un cursore nel gruppo Oggetti. Può essere necessario espandere
il gruppo Oggetti facendo clic sulla freccetta nell'angolo in basso a destra, in
modo da selezionare il cursore.
2. Posizionare il cursore al di sotto del metro circolare, sullo schermo.
3. Fare clic con il tasto destro del mouse sul cursore ed espandere l'elenco a
discesa Seleziona tag....
4. Selezionare Metro e cursore poi fare clic su OK.
Beijer Electronics, MAIT832I 14Modifica di oggetti
5.1.3 Allinea
Un oggetto che viene trascinato si blocca in una posizione rispetto agli altri oggetti.
1. Trascinare lentamente il cursore in basso e in alto.
Osservare che il cursore si blocca in posizione vicino e al di sotto del metro.
2. Trascinare lentamente il cursore a sinistra e a destra.
Osservare che il cursore si blocca in posizione e che, quando è allineato al
metro, compaiono delle righe di blocco.
3. Posizionare il cursore poco al di sotto del metro e con il bordo sinistro allineato
al bordo sinistro del metro.
5.1.4 Ridimensiona
1. Effettuare una selezione multipla dei due oggetti (puntare a un'area vuota
dello schermo e trascinare in diagonale lungo gli oggetti).
Una selezione (un gruppo) multipla contiene un oggetto primario. L'oggetto
primario è racchiuso in una cornice arancione, gli altri oggetti in cornici
blu. Quando si utilizzano i comandi di formattazione sul gruppo, l'oggetto
primario viene utilizzato come modello.
Se il metro non è l'oggetto primario:
2. Cliccarlo per cambiare la selezione primaria del gruppo sul metro.
Ora regolare la larghezza degli oggetti del gruppo:
3. Fare clic sul comando Disponi, situato nel gruppo Formato della scheda
Home nella barra multifunzione e selezionare Imposta stessa larghezza.
5.1.5 Modifica dell'aspetto
1. Selezionare il cursore su Screen1.
2. Fare clic sul controllo Stile veloce nel gruppo Formato e selezionare un nuovo
stile colore.
3. Fare clic sulla freccetta nell'angolo in basso a destra del gruppo
Formato per configurare altre impostazioni per gli effetti contorno,
ombreggiatura/riempimento ecc.
4. Selezionare il metro su Screen1
5. Selezionare la barra multifunzione Generale e individuare il gruppo Stile. Fare
una prova con vari stili predefiniti e valutare quello che si preferisce.
5.2 Esecuzione del test del progetto
Il progetto può essere compilato ed eseguito virtualmente in qualsiasi momento.
ciò consente di testare il progetto continuamente, in modo iterativo.
1. Fare clic sull'icona Esegui nella barra degli strumenti di accesso rapido.
Ora il progetto è convalidato e se non si rilevano errori, viene compilato ed
eseguito nell'ambiente di sviluppo.
2. Trascinare l'handle del cursore avanti e indietro.
Poiché entrambi gli oggetti sono connessi alla stessa tag, l'ago del metro si
sposta mentre si modifica il valore del controllo del cursore.
Beijer Electronics, MAIT832I 15Modifica di oggetti
3. Chiudere la finestra Esegui.
Beijer Electronics, MAIT832I 16Navigazione e collegamenti alle schermate
6 Navigazione e collegamenti alle
schermate
Un progetto iX Developer è composto da schermate di oggetti, di solito connessi
alle tag del controller. Tutte le schermate hanno le stesse funzioni di base. È
possibile assegnare a una schermata specifiche proprietà per determinarne un
particolare comportamento nel progetto:
• Schermata iniziale: La Schermata iniziale è la prima schermata visualizzata in
runtime. Per impostazione predefinita, la Schermata iniziale è Screen1, ma è
possibile designare come schermata iniziale qualsiasi altra schermata, facendo
clic con il tasto destro sullo schermo e selezionando Imposta come schermata
iniziale.
• Schermata di sfondo e in primo piano: È possibile utilizzare qualsiasi
schermata, eccetto quelle contenenti alias, come sfondo di altre schermate del
progetto. Per ulteriori informazioni relative agli alias, consultare il file della
guida di iX Developer.
• Modello di schermata: una schermata salvata come Modello di schermata
può essere utilizzata nel progetto iX Developer corrente, ma anche in tutti
gli altri progetti futuri.
I collegamenti alle schermate avvengono con azioni che possono essere assegnate,
ad esempio pulsanti. Quando si utilizza Gestione navigazione per aggiungere
le schermate e creare dei collegamenti tra di esse, i pulsanti vengono aggiunti
automaticamente nell'angolo in alto a sinistra dello schermo e da questi partono i
collegamenti.
Obiettivo
• Aggiunta di nuove schermate e configurazione del collegamento alle schermate
con i pulsanti.
6.1 Navigazione nelle schermate
6.1.1 Gestione navigazione
• Fare clic sulla barra multifunzione Visualizza nell'area della barra
multifunzione. Fare clic su Gestione navigazione.
Gestione navigazione si apre sul desktop.
6.1.2 Aggiunta di una schermata
• Puntare a Screen1. Fare clic e trascinare una connessione da Screen1 a un
qualsiasi punto nell'area di Gestione navigazione.
Compare una nuova schermata (Screen2). Compare un pulsante etichettato
Screen2 nell'angolo in alto a sinistra della schermata Screen1
Beijer Electronics, MAIT832I 17Navigazione e collegamenti alle schermate
6.1.3 Collegamento alle schermate
• Fare clic e trascinare una connessione da Screen2 a Screen1 a un qualsiasi
punto nell'area di Gestione navigazione.
Compare un pulsante etichettato Screen1 nell'angolo in alto a sinistra della
schermata Screen2
6.2 Schermata di sfondo e in primo
piano
6.2.1 Aggiunta di una schermata
• Fare clic su Schermo nella barra multifunzione Inserisci.
Nel progetto viene creata una nuova schermata (Screen3) che si apre per
consentire le modifiche.
6.2.2 Schermata di sfondo e in primo
piano
1. Accertare che sul desktop sia aperta la schermata Screen3 in cui è possibile
eseguire delle modifiche.
2. Selezionare un Pulsante dal gruppo Oggetti (che si trova nella barra
multifunzione Home) e collocarlo nell'area in basso a sinistra di Screen3.
Assegnare al pulsante l'etichetta Schermata iniziale.
Beijer Electronics, MAIT832I 18Navigazione e collegamenti alle schermate
3. Mantenere selezionato il pulsante e fare clic sulla barra multifunzione Azioni.
Selezionare Mostra schermata iniziale che si trova nel gruppo Schermo
dall'elenco a discesa per l'azione Fare clic su.
4. Aprire la schermata Screen2 per modificarla, cliccandola in Esplora progetti.
5. Selezionare la barra multifunzione Home.
6. Aprire l'elenco a caduta Schermata principale....
7. Fare clic su Screen3.
8. Selezionare lo Sfondo.
9. Fare clic su OK.
10. Provare a cambiare la posizione del pulsante Schermata iniziale in Screen2.
Non è possibile. Osservare che le modifiche apportate a Screen3 si riflettono
in Screen2.
Ora sono presenti due funzioni di navigazione da Screen2 a Screen1 (la schermata
iniziale).
L'impostazione della schermata di primo piano avviene nello stesso modo, ad
eccezione del fatto che al punto 8 si deve selezionare invece Primo piano
Beijer Electronics, MAIT832I 19Navigazione e collegamenti alle schermate
6.3 Esecuzione del test di navigazione
nelle schermate
1. Eseguire il progetto.
2. Verificare che ciascun pulsante in Screen2 esegua un collegamento a Screen1.
Poiché non è stata impostata una schermata iniziale, Screen1 rimane la
Schermata iniziale per questo progetto.
3. Chiudere la finestra Esegui.
Beijer Electronics, MAIT832I 20Visualizzatore tendenza
7 Visualizzatore tendenza
La funzione visualizzatore tendenza memorizza le informazioni del registro dal
controller nel pannello dell'operatore. Sono disponibili il visualizzatore tendenza
in tempo reale e il visualizzatore tendenza cronologica.
Obiettivo
• Aggiunta di un oggetto del visualizzatore tendenza con due curve.
7.1 Aggiunta di un visualizzatore
tendenza in tempo reale
1. Aprire sul desktop la schermata Screen1 per modificarla.
2. Selezionare l'oggetto Visualizzatore tendenza dal gruppo Oggetti e disporlo
sullo schermo.
7.1.1 Curve
1. Fare clic su Tag in Esplora progetti.
2. Fare clic su Aggiungi per aggiungere una nuova tag.
3. Digitare Contatore nel campo del Nomee collegarlo a C0 in Controller1.
C0 è un contatore che conta da 0 a 100 e poi da 100 a 0 con una frequenza di 1
Hz.
4. Aprire Screen1, verificare che sia selezionato l'oggetto visualizzatore tendenza
e fare clic su Modifica Curve nella barra multifunzione Generale.
5. Fare clic su Aggiungi per aggiungere una nuova curva.
6. Selezionare Metro e cursorenel campo Tag, per collegare la curva alla stessa tag
usata per il cursore in Screen1.
7. Fare clic su Aggiungi per aggiungere una seconda curva.
Beijer Electronics, MAIT832I 21Visualizzatore tendenza
8. Selezionare Contatore nel campo Tag e selezionare un altro colore per questa
curva.
9. Fare clic su OK.
7.2 Esecuzione del test del
visualizzatore tendenza in tempo
reale
• Eseguire il progetto e controllare che nel visualizzatore tendenza siano visibili
entrambe le curve. Verificare che Curve 1 cambi con il cursore.
7.3 Cronologia visualizzatore
tendenza
7.3.1 Azioni
1. Aprire sul desktop la schermata Screen1 per modificarla.
2. Fare clic sulla barra multifunzione Home.
3. Posizionare un pulsante a sinistra dell'oggetto visualizzatore tendenza.
Assegnare al pulsante l'etichetta Cronologia visualizzatore tendenza.
4. Mantenere selezionato il pulsante e fare clic sulla barra multifunzione Azioni.
5. Fare clic sulla freccetta in basso a destra del gruppo Clic.
6. Selezionare Clic nell'elenco a discesa Trigger.
7. Fare clic sull'elenco a discesa Seleziona azione... espandere Visualizzatore
tendenza e selezionare Cronologia visualizzatore tendenza.
8. Fare clic sull'elenco a discesa Seleziona visualizzatore tendenza... e selezionare
Visualizzatore tendenza.
9. Selezionare Onnell'ultimo elenco a discesa.
Beijer Electronics, MAIT832I 22Visualizzatore tendenza
10. Fare clic su OK.
11. Selezionare l'oggetto visualizzatore tendenza e fare clic sulla barra
multifunzione Azioni.
12. Fare clic sulla freccetta in basso a destra del gruppo Mouse giù.
13. Selezionare Mouse giù nell'elenco a discesa Trigger.
14. Fare clic sull'elenco a discesa Seleziona azione... espandere Visualizzatore
tendenza e selezionare Cronologia visualizzatore tendenza.
15. Fare clic sull'elenco a discesa Seleziona visualizzatore tendenza... e selezionare
Visualizzatore tendenza.
16. Selezionare Off nell'ultimo elenco a discesa.
17. Fare clic su OK.
7.4 Esecuzione del test del
visualizzatore tendenza
cronologica
1. Eseguire il progetto.
2. Verificare che sia possibile passare al visualizzatore tendenza cronologica
utilizzando il pulsante Cronologia visualizzatore tendenza.
3. Ritornare al visualizzatore tendenza in tempo reale facendo clic sull'oggetto
visualizzatore tendenza.
Beijer Electronics, MAIT832I 23Gestione allarmi
8 Gestione allarmi
Gli allarmi vengono utilizzati per segnalare all'operatore degli eventi che
richiedono un intervento immediato. Un allarme viene emesso quando si verifica
una specifica condizione. Una condizione di allarme è designata come valutazione
logica di un valore di tag. Gli allarmi possono essere divisi in gruppi per creare un
ordine di priorità.
Obiettivo
• Configurazione dell'elenco allarmi e designazione di un oggetto allarme.
8.1 Indicatore di allarme
Quando si attiva un allarme, l'Indicatore di allarme diventa visibile a prescindere
dallo schermo attivo, per avvisare l'operatore.
L'aspetto dell'indicatore di allarme dipende dallo stato corrente dell'allarme.
Selezionare l'impostazione Generale nella pagina con le proprietà del server
allarme per decidere per quali stati di allarme visualizzare l'indicatore di allarme.
L'Indicatore di allarme mostra l'allarme più grave nell'elenco allarmi con le
seguenti indicazioni:
• Rosso lampeggiante quando è presente un allarme attivo non riconosciuto.
• Verde lampeggiante se non ci sono allarmi attivi, ma esistono allarmi non
attivi non riconosciuti.
• Verde lampeggiante se esistono solo degli allarmi attivi riconosciuti.
L'Indicatore di allarme scompare quando gli allarmi sono tutti riconosciuti e sono
ritornati in stato di inattività.
Beijer Electronics, MAIT832I 24Gestione allarmi
8.2 Server allarmi
• Fare clic su Server allarmi in Esplora progetti per aprire la pagina di
configurazione Server allarmi.
8.2.1 Gruppo allarmi
La scheda Gruppo allarmi viene utilizzata per impostare gruppi di allarmi
multipli, ad esempio quando un progetto richiede la gestione separata degli allarmi
per funzioni indipendenti. In questo esempio si utilizza il gruppo di allarmi
predefinito.
8.2.2 Elementi di allarme
1. Fare clic sulla scheda Elementi di allarme.
2. Fare clic su Aggiungi.
Una nuova tag denominata AlarmItem0 viene aggiunta all'elenco.
3. Fare clic nel campo vuoto Testo e scrivere Valore max cursore.
4. Selezionare Metro e cursore nel campo Tag.
5. Selezionare Maggiore di nel campo Condizione.
6. Modificare il valore nel campo Valore trigger portandolo a 99.
7. Fare clic di nuovo su Aggiungi.
Una nuova tag denominata AlarmItem1 viene aggiunta all'elenco.
Questa tag sarà interna a meno che non sia connessa a un controller nella
pagina di configurazione Tag; una tag interna è adatta per questo progetto di
esempio. Vedere il capitolo Tag interne per informazioni.
8. Fare clic nel campo vuoto Testo e scrivere Tag booleano.
9. Fare clic nel campo Tag e scrivere BoolAlarmTag.
10. Selezionare Uguale a nel campo Condizione.
11. Modificare il valore nel campo Valore trigger portandolo a 1.
12. Aggiungere altri due elementi di allarme come mostrato nell'immagine
sottostante.
13. Lasciare selezionate le colonne per Cronologia e Riconoscimento necessario.
Lasciare gli altri campi come sono.
Beijer Electronics, MAIT832I 25Gestione allarmi
14. Verificare che le tag di allarme possano essere controllate dalle schermate del
progetto oppure che siano attivate da altri meccanismi (il contatore attiva
AlarmItem2 e AlarmItem3 rispettivamente dopo 10 e 20 secondi).
15. Posizionare un pulsante a sinistra dell'oggetto visualizzatore tendenza.
Assegnare al pulsante l'etichetta Imposta allarme.
16. Mantenere selezionato il pulsante. Nella barra multifunzione Azioni
selezionare Attiva/Disattiva tag, situata nel gruppo Tag, dall'elenco a discesa
per le azioni Clic.
17. Selezionare BoolAlarmTag nel campo Seleziona tag.
Beijer Electronics, MAIT832I 26Gestione allarmi
8.3 Visualizzatore allarmi
1. Aprire sul desktop la schermata Screen2 per modificarla.
2. Fare clic sulla freccetta in basso a sinistra del gruppo Oggetti e selezionare
Visualizzatore allarmi in Controlli HMI.
3. Fare clic sulla schermata per inserirvi un oggetto allarme.
In un oggetto allarme è possibile personalizzare la posizione di colonne e
pulsante.
4. Selezionare l'oggetto allarme sullo schermo e fare clic sulla barra
multifunzione Generale.
5. Nel gruppo Pulsanti selezionare In alto nell'elenco a discesa Posizione.
6. Regolare le dimensioni in modo da rendere visibili tutti i controlli dei pulsanti
nell'oggetto allarme.
7. Utilizzare Configura colonne nel gruppo Impostazioni visualizzazioni
per personalizzare le informazioni sull'allarme e l'ordine delle colonne
nell'oggetto allarmi.
8.4 Esecuzione del test degli allarmi
1. Eseguire il progetto.
2. Eseguire il test per attivare gli allarmi.
3. Fare clic sul pulsante Riconosci tutto e osservare l'Indicatore di allarme.
4. Spingere Clear (Cancella) per rimuovere tutti gli allarmi in stato normale
(riconosciuti e inattivi).
Beijer Electronics, MAIT832I 27Ricette
9 Ricette
Le ricette vengono utilizzate per impostare o salvare un gruppo predefinito di tag
in una sola operazione.
Obiettivo
• Creazione e utilizzo delle ricette per cambiare più valori.
9.1 Creazione delle tag delle ricette
• Creare un gruppo di tag di controller che saranno modificate dalla ricetta.
Utilizzare valori a tre numeri interi, come nell'immagine sottostante, per
impostare peso, lunghezza e larghezza di un elemento immaginario.
9.1.1 Aggiunta di una schermata
1. Fare clic sulla scheda Visualizza nella barra multifunzione. Fare clic su
Gestione navigazione.
Beijer Electronics, MAIT832I 28Ricette
2. In Gestione navigazione puntare su Screen1 e trascinare una connessione su
un punto vuoto nell'area di navigazione della schermata.
Nel progetto viene creata una nuova schermata (Screen4).
3. Aprire la schermata Screen4 e selezionare la barra multifunzione Home.
4. Nel gruppo Schermo fare clic sull'elenco a discesa Schermata principale.
5. Selezionare Screen3 e poi selezionare Sfondo.
6. Fare clic su OK.
e la navigazione da Screen4 a Screen1 è abilitata.
9.1.2 Regolazione dei pulsanti di
navigazione
• Aprire la schermata Screen1.
• Selezionare il pulsante etichettato Screen4 (nell'angolo in alto a sinistra)
e spostarlo in modo che il pulsante posto al di sotto (Screen2) diventi
completamente visibile.
Beijer Electronics, MAIT832I 29Ricette
9.2 Nuovi oggetti
1. Aprire sul desktop la schermata Screen4 per modificarla.
2. Aggiungere un cursore, trovandolo nel gruppo Oggetti nella barra
multifunzione Home.
3. Fare clic con il pulsante destro del mouse e aprire l'elenco a discesa Seleziona
Tag... per aprire l'elenco a discesa del controller.
4. Selezionare Peso poi fare clic su OK.
Ciò collega la tag del Peso all'oggetto.
5. Premere Ctrl e poi trascinare il cursore sullo schermo, per eseguirne una copia.
Posizionare il nuovo cursore e collegarlo a Lunghezza.
6. Ripetere il punto 5, ma collegare il cursore a Larghezza.
9.2.1 Mostra informazioni
È possibile mostrare le informazioni sulla tag cui è collegato ogni oggetto e se per
l'oggetto sono configurate delle dinamiche o delle azioni. Per fare ciò bisogna fare
clic sul pulsante Mostra/Nascondi informazioni nell'area del desktop oppure
utilizzare il collegamento da tastiera Ctrl + D.
• Spingere Ctrl + D sulla tastiera per controllare che le tag siano collegate
correttamente ai cursori sulla schermata.
9.3 Elementi della ricetta
1. Fare clic su Ricetta nella barra multifunzione Inserisci.
Sul desktop si apre la pagina di configurazione della ricetta. La nuova ricetta è
accessibile anche da Esplora progetti.
2. Nella scheda Configurazione tag, fare clic su Aggiungi tre volte per
aggiungere tre nuove ricette.
Beijer Electronics, MAIT832I 30Ricette
3. Collegare gli elementi alle tag come da figura sottostante.
9.4 Salvataggio di una ricetta
1. Aprire sul desktop la schermata Screen4 per modificarla.
2. Disporre un pulsante vicino al gruppo di cursori per le tag di ricetta e assegnare
al pulsante l'etichetta Salva ricetta.
3. Mantenere selezionato il pulsante e fare clic sulla barra multifunzione Azioni.
4. Aprire l'elenco a discesa Seleziona azione... per l'azione Clic.
5. Selezionare Salva ricetta, nel gruppo Ricetta.
6. Accertarsi che sia stato selezionato Recipe1nell'elenco a discesa successivo.
7. Lasciare vuoto Seleziona dati ricetta (opzionale)....
9.5 Caricamento di una ricetta
1. Aprire sul desktop la schermata Screen4 per modificarla.
2. Premere Ctrl e poi trascinare il pulsante Salva ricetta sullo schermo, per
eseguirne una copia.
3. Cambiare l'etichetta in Carica ricetta.
4. Mantenere selezionato il pulsante e fare clic sulla barra multifunzione Azioni.
5. Aprire l'elenco a discesa Seleziona azione... per l'azione Clic.
6. Selezionare Carica ricetta, nel gruppo Ricetta.
7. Lasciare vuoto Seleziona dati ricetta (opzionale)....
9.6 Dati ricetta
Creare una ricetta predefinita definendo i valori nella scheda Dati runtime della
pagina di configurazione della ricetta.
1. Aprire la pagina di configurazione ricette, facendo clic su Recipe1 in Esplora
progetti.
2. Fare clic sulla scheda Dati runtime.
3. Fare clic due vole sul pulsante Aggiungi.
4. Modificare i valori degli elementi ricetta come da immagine sottostante.
Beijer Electronics, MAIT832I 31Ricette
5. Aprire la schermata Screen4 per modificarla.
6. Inserire un nuovo pulsante accanto al gruppo di cursori. Assegnare al pulsante
l'etichetta Carica libro.
7. Mantenere selezionato il pulsante e fare clic sulla barra multifunzione Azioni.
8. Aprire l'elenco a discesa Seleziona azione... per l'azione Clic.
9. Selezionare Carica ricetta, nel gruppo Ricetta.
10. Aprire l'elenco a discesa Seleziona dati ricetta (opzionale)... e selezionare
Libro.
9.7 Esecuzione del test della ricetta
1. Eseguire il progetto.
2. Eseguire il test per impostare i cursori su vari valori e salvare i valori nelle
ricette.
3. Eseguire il test per caricare le ricette.
Controllare che i cursori cambino in base ai valori delle ricette.
Beijer Electronics, MAIT832I 32Dinamiche
10 Dinamiche
Le proprietà degli oggetti dinamici sono utilizzate per spostare e ridimensionare gli
oggetti in base ai valori delle tag del controller.
Obiettivo
• Modifica delle dimensioni e del colore di un oggetto in base alle modifiche dei
valori delle tag.
10.1 Creazione di un oggetto
1. Aprire la schermata Screen4 per modificarla.
2. Nella barra multifunzione Home selezionare il rettangolo rosso situato nel
gruppo Oggetti.
3. Disegnare un piccolo quadrato sotto il gruppo di cursori.
Beijer Electronics, MAIT832I 33Dinamiche
10.2 Ridimensionamento di un oggetto
1. Selezionare il quadrato.
2. Nella barra multifunzione Dinamiche fare clic su Dimensioni che si trova nel
gruppo Layout.
3. Selezionare la tag Larghezza per la Larghezza e la tag Lunghezza per l'Altezza.
4. Fare clic su OK.
5. Regolare le dimensioni allargate del quadrato direttamente sullo schermo
e osservare i valori che cambiano nella finestra Modifica dinamiche di
dimensioni.
Beijer Electronics, MAIT832I 34Dinamiche
10.3 Colorazione di un oggetto
1. Selezionare il quadrato.
2. Nella barra multifunzione Dinamiche fare clic su Riempi che si trova nel
gruppo Colore.
3. Assegnare la tag Peso nell'elenco a discesa Seleziona tag....
4. Fare clic su Aggiungi quattro volte.
5. Regolare i valori delle tag per modificare il colore del quadrato in base al valore
della tag Peso. L'esempio nell'illustrazione utilizza il colore di riempimento
insieme a una sfumatura.
6. Fare clic su OK.
10.4 Esecuzione del test delle
dinamiche
1. Eseguire il progetto.
2. Eseguire il test per cambiare i valori delle tag con i cursori e caricando le ricette.
Osservare cosa accade con le dimensioni e il colore del quadratino.
Beijer Electronics, MAIT832I 35Script
11 Script
Gli script vengono utilizzati per gestire la funzionalità per gli oggetti. Gli script
sono sviluppati in C#.
Obiettivo
• Inserimento di un pulsante e di una casella di testo.
• Lo sviluppo di uno script per il pulsante in modo da modificare il testo nella casella
di testo.
11.1 Aggiunta di oggetti
1. Aprire la schermata Screen2 per modificarla.
2. Fare clic sulla barra multifunzione Home.
3. Fare clic sulla freccetta in basso a destra del gruppo Oggetti.
4. Selezionare Casella di testo nei Controlli di Windows.
5. Disegnare una Casella di testo nello schermo.
6. Posizionare un pulsante sulla schermata e assegnargli l'etichetta Scrivi test.
11.2 Scheda Script
1. Selezionare il pulsante Scrivi test.
2. Fare clic sulla scheda Script che si trova nell'area del desktop in basso a sinistra.
La modalità di visualizzazione cambia da Layout a Script.
3. Espandere il nodo Button2.
4. Fare doppio clic sul nodo Clic.
Si può cominciare a digitare il codice dello script per l'evento Clic per
Button2.
Durante la digitazione, è possibile utilizzare Ctrl + [Barra spaziatrice] per
attivare una funzione di completamento del nome sensibile al contesto
(IntelliSense) che si attiva automaticamente quando si digita un punto (‘.’)
dopo un elemento del codice.
Beijer Electronics, MAIT832I 36Script
5. Digitare quanto segue come codice dell'evento Clic:
Codice C# sulla scheda Script:
11.3 Esecuzione dello script
1. Eseguire il progetto.
2. Fare clic sul pulsante Scrivi test e verificare che la stringa di testo assegnata con
il codice script ora compaia nella casella di testo.
Beijer Electronics, MAIT832I 37Tag interne
12 Tag interne
Le tag interne possono essere utilizzate per calcolare i valori che non devono essere
rappresentati nel controller, ad esempio informazioni riservate all'operatore.
Obiettivo
• Compilazione di uno script per eseguire un calcolo dell'area utilizzando le tag di
lunghezza e larghezza.
• Visualizzazione del risultato con una tag interna.
12.1 Aggiunta di tag interne
• Fare clic su Tag in Esplora progetti.
Sul desktop si apre la pagina di configurazione delle tag.
12.1.1 Tag Area
1. Aggiungere una tag e assegnarle l'etichetta Area.
2. Cambiare il tipo di dati in FLOAT.
12.1.2 Tag di calcolo
1. Aggiungere una tag e assegnarle l'etichetta Calc.
2. Cambiare il tipo di dati in FLOAT.
Se si lascia vuota la colonna Controller1, la tag rimane interna ovvero non
viene connessa a un controller.
3. Passare alla modalità di visualizzazione Script.
4. Espandere il nodo Calc.
Beijer Electronics, MAIT832I 38Tag interne
5. Fare doppio clic su ValueChange.
Per accedere ai dati ed ai metodi del codice di controllo C# viene utilizzata
la parola chiave “Globals”. L'esempio utilizza un cast di tipo esplicito
(“(double)”), necessario per un operatore sovraccarico (moltiplicazione).
6. Calcolare l'area nel nodo ValueChange:
12.2 Creazione di un numero analogico
1. Aprire la schermata Screen4 per modificarla.
2. Fare clic sulla barra multifunzione Home.
3. Selezionare l'oggetto Numerico analogico nel gruppo Oggetti.
4. Disegnare un oggetto numerico analogico sotto il gruppo di cursori, lontano
dall'oggetto rettangolo.
5. Fare clic con il tasto destro del mouse sull'oggetto numerico analogico e
connetterlo alla tag Area.
6. Tenere selezionato l'oggetto numerico analogico e fare clic nella bara
multifunzione Generale.
7. Nel gruppo Formato di visualizzazione, selezionare Decimale nell'elenco a
discesa.
8. Impostare il Numero di Decimali a 2.
9. Selezionare un oggetto di Testo dal gruppo Oggetti e disporre un oggetto di
testo nella schermata.
10. Disporre un oggetto di testo nella schermata in connessione con l'oggetto
numerico analogico e denominarlo Area:.
12.2.1 Attivazione del calcolo
1. Aprire la schermata Screen4 per modificarla.
2. Selezionare l'oggetto Rettangolo.
3. Andare nella barra multifunzione Azioni.
4. Nel gruppo Mouse giù aprire l'elenco a discesa Seleziona azione....
5. Espandere il nodo Tag e selezionare Attiva/Disattiva tag.
6. Aprire l'elenco a discesa Seleziona tag... e selezionare la tag Calc.
Beijer Electronics, MAIT832I 39Tag interne
12.3 Esecuzione di test di tag interne
1. Eseguire il progetto.
2. Eseguire un test per impostare i cursori su svariati valori. Fare clic sull'area
del rettangolo dinamico e osservare come cambia il controllo Numerico
analogico.
Beijer Electronics, MAIT832I 40Browser oggetti
13 Browser oggetti
Nel Browser oggetti è possibile visualizzare un'anteprima dei tutti gli oggetti
inclusi in una schermata.
Obiettivo
• Posizionamento di oggetti in profondità
• Blocco degli oggetti
• Trasparenza degli oggetti
13.1 Aggiunta di un elemento grafico
1. Aprire la schermata Screen4 per modificarla.
2. Fare clic sulla barra multifunzione Home.
3. Selezionare il Rettangolo nel gruppo Oggetti.
4. Disegnare un rettangolo per utilizzarlo come sfondo del gruppo di cursori e
pulsanti.
Ora il rettangolo oscura completamente gli altri oggetti.
13.2 Utilizzo del Browser oggetti
1. Selezionare Browser oggetti dalla scheda Visualizza nella barra
multifunzione.
2. Selezionare il rettangolo nella schermata.
3. Fare clic sul pulsante a freccia Porta oggetto indietro fino a rendere visibili
tutti i pulsanti e i cursori.
4. Fare clic sull'icona Blocca vicina all'oggetto rettangolo selezionato nel
Browser oggetti.
Beijer Electronics, MAIT832I 41Browser oggetti
5. Provare a trascinare il rettangolo sullo schermo per spostarlo.
L'oggetto è bloccato e non può essere spostato. Non è possibile selezionarlo in
alcun modo.
6. Selezionare uno dei pulsanti e fare clic sul pulsante Visibilità.
Il pulsante è nascosto. Tuttavia se il progetto è avviato in iX Runtime, l'oggetto
apparirà normale.
7. Fare di nuovo clic sul pulsante Blocca per i rettangolo ed eliminare il
rettangolo.
Beijer Electronics, MAIT832I 42Testi multipli
14 Testi multipli
Gli oggetti di testo possono essere utilizzati per visualizzare le informazioni di testo
e anche per riflettere le modifiche nelle tag dei controller.
Obiettivo
• Presentazione di un messaggio di testo variante che rifletta le modifiche dell'area
calcolata.
14.1 Configurazione di testi
1. Aprire la schermata Screen4 per modificarla.
2. Selezionare l'oggetto Testo etichettato Area:
3. Fare clic sulla barra multifunzione Generale.
4. Fare clic su Configura testi nel gruppo Testo.
5. Collegare il testo alla tag Area.
6. Aggiungere stringhe di testo e modificare gli intervalli in base all'esempio
seguente.
Con l'impostazione predefinita per l'oggetto di testo, Ridimensiona
automaticamente, non è necessario regolare l'oggetto per adattare la stringa
più lunga in runtime.
Beijer Electronics, MAIT832I 43Testi multipli
14.2 Esecuzione di test per molteplici
testi
1. Eseguire il progetto.
2. Eseguire un test per impostare i cursori su svariati valori. Fare clic sul
rettangolo dinamico e osservare come cambia il controllo numerico analogico.
Verificare che venga aggiornato anche il testo.
Beijer Electronics, MAIT832I 44Sicurezza
15 Sicurezza
I gruppi di sicurezza e le password utente consentono di limitare l'accesso agli
oggetti ed alle azioni del progetto.
Obiettivo
• Aggiunta di nomi utente e impostazione delle password.
• Configurazione del controllo di accesso e disconnessione.
• Limitazione dell'accesso di gestione delle ricette.
15.1 Configurazione della sicurezza
• Fare clic su Sicurezza in Esplora progetti per aprire la pagina di
configurazione.
15.1.1 Gruppi sicurezza
La gestione della sicurezza prevede la divisione degli utenti in gruppi di sicurezza.
Essi sono configurati nella scheda Gruppi. In questo esempio vengono utilizzati
due gruppi di sicurezza predefiniti, Administrators (Amministratori) e Operators
(Operatori).
15.1.2 Utenti
1. Selezionare la scheda Utenti nella pagina di configurazione Sicurezza.
2. Aggiungere un nome utente e assegnarle l'etichetta SuperUser.
3. Collegare il SuperUser sia agli Amministratori sia agli Operatori nei Gruppi.
4. Aggiungere un altro nome utente, denominarlo User1 e collegarlo al gruppo
Operatori.
5. Inserire la password per gli utenti.
Nota:
quando si lascia la cella d'inserimento della password, questa viene convertita in
asterischi.
Beijer Electronics, MAIT832I 45Sicurezza
15.2 Comportamento in caso di accesso
negato
Ogni volta che un utente prova ad accedere a un oggetto per cui il gruppo al quale
appartiene non è autorizzato, può essere visualizzata una finestra di dialogo di
accesso.
1. Selezionare la scheda Utenti e fare clic sul pulsante Impostazioni.
2. Selezionare ShowLoginDialog per azione in caso di accesso negato e Normale
per la visibilità.
3. Fare clic su OK.
15.3 Creazione di un pulsante
Disconnessione
1. Aprire la schermata Screen3 (lo schermo di sfondo) per modificarla.
2. Posizionare un pulsante accanto al pulsante Schermata iniziale. Assegnare al
pulsante l'etichetta Logout.
3. Mantenere selezionato il pulsante e fare clic sulla barra multifunzione Azioni.
4. Aprire l'elenco a discesa Seleziona azione... nel gruppo Clic.
5. Espandere il nodo Sicurezza e selezionare Logout.
Beijer Electronics, MAIT832I 46Sicurezza
15.4 Sicurezza degli oggetti
1. Aprire la schermata Screen4 per modificarla.
15.4.1 Amministratori
1. Fare clic con il tasto destro del mouse sul pulsante Salva ricetta e selezionare
Administrators (Amministratori) per Seleziona gruppi di sicurezza.
15.4.2 Utenti
1. Fare clic con il tasto destro del mouse sul pulsante Carica ricetta e selezionare
Operators (Operatori) per Seleziona gruppi di sicurezza.
15.5 Esecuzione del test della sicurezza
1. Eseguire il progetto.
2. Fare clic sul pulsante Screen4.
3. Fare una prova per accertare che non sia più possibile caricare o salvare le
ricette senza accesso e che la finestra di dialogo si apra quando si spinge uno
dei pulsanti.
4. Accedere come Amministratore e salvare la ricetta.
5. Eseguire il test per caricare una ricetta.
Si apre la finestra di dialogo di accesso.
6. Accedere come Utente1 e caricare una ricetta.
7. Eseguire il test per salvare una ricetta.
Si apre la finestra di dialogo di accesso.
8. Eseguire l'accesso come SuperUser. Eseguire un test per salvare e caricare
le ricette.
Beijer Electronics, MAIT832I 47Sicurezza
9. Disconnettersi.
10. Verificare che non sia più possibile caricare né salvare le ricette.
Beijer Electronics, MAIT832I 48Tasti funzione
16 Tasti funzione
I tasti funzione possono essere utilizzati per eseguire azioni e script. In
questo modo l'operatore può controllare la funzionalità di schermi e dati
indipendentemente dalla schermata attiva.
I tasti funzione possono essere configurati anche come tasti funzione locale, ovvero
applicabili a singole schermate. In questo esempio sono stati utilizzati dei tasti
funzione globali.
Obiettivo
• Programmazione delle azioni dei tasti funzione per cambiare schermata,
impostare i valori delle tag del controller, gestire le ricette e visualizzare la
finestra di dialogo di accesso.
• Programmazione dei tasti funzione per eseguire gli script.
16.1 Definizione delle azioni dei tasti
funzione
1. Fare clic su Tasti funzione nella barra multifunzione Inserisci.
16.1.1 Mostra schermata
1. Fare clic su ... in Azione sulla riga per il tasto funzione F1 per aprire la finestra
di dialogo Proprietà.
2. Fare clic su Seleziona trigger... e selezionare Tasto giù.
3. Espandere il nodo Schermo e selezionare Mostra schermata iniziale.
4. Fare clic su OK.
5. Fare clic sulla riga del tasto funzione F2.
6. Fare clic ... in Azioni.
7. Fare clic su Seleziona trigger... e selezionare Tasto giù.
8. Espandere il nodo Schermo e selezionare Mostra schermata.
9. Selezionare Screen2 nell'elenco a discesa successivo.
10. Fare clic su OK.
11. Fare clic sulla riga del tasto funzione F3.
12. Fare clic ... in Azioni.
Beijer Electronics, MAIT832I 49Puoi anche leggere