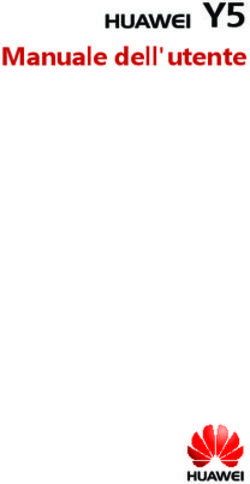P8 lite Manuale dell'utente
←
→
Trascrizione del contenuto della pagina
Se il tuo browser non visualizza correttamente la pagina, ti preghiamo di leggere il contenuto della pagina quaggiù
Contenuto
Premessa
Caratteristiche
Modalità nuove fotocamera 2
Modalità pollice 3
Cassaforte 5
Operazioni preliminari
Operazione di blocco e sblocco schermo 6
Impostazioni doppia SIM 7
Connessione a una rete Wi-Fi 8
Attivazione dei dati mobili 8
Collegamento del telefono a un computer 8
Importazione dei contatti dal vecchio telefono 9
Movimenti tocco schermo 10
Comando movimenti 11
Stato icone 13
Schermata Home 14
Notifiche 17
Accesso alle applicazioni 19
Personalizzazione del telefono 20
Inserimento del testo 22
Chiamate e contatti
Esecuzione di una chiamata 26
Risposta o rifiuto di una chiamata 28
Menu chiamate in arrivo 29
Risposta alla chiamata di un secondo chiamante 30
Esecuzione di un'audioconferenza 30
Uso del registro chiamate 30
Attivazione della modalità tasca 31
Impostazioni chiamate 31
Gestione dei contatti 32
Importazione o esportazione dei contatti 33
Aggiunta di un contatto ai preferiti 35
iContenuto
Gruppi di contatti 35
Messaggi ed e-mail
Invio messaggi di testo 37
Risposta a un messaggio 37
Gestione dei messaggi 37
Configurazione account e-mail 39
Invio di un'e-mail 40
Controllo della posta 40
Impostazioni account 41
Fotocamera e Galleria
Schermata di acquisizione 42
Scatto di una foto 43
Avvio fotocamera dalla Galleria 43
Modalità di acquisizione 43
Ripresa di un video 46
Modalità di ripresa video 47
Impostazioni fotocamera 47
Galleria 47
Scansione di un codice QR 50
Musica e video
Aggiunta brani 51
Ascolto musica 52
Creazione di una playlist 53
Riproduzione di una playlist 53
Eliminazione di una playlist 53
Impostazione di un brano come suoneria 53
Riproduzione di un video 54
Reti e condivisione
Attivazione dati mobili 54
Reti Wi-Fi 55
Condivisione della connessione dati mobili del telefono 56
Trasferimento di dati via Bluetooth 57
Trasferimento dei dati con Wi-Fi Direct 58
Trasferimento dati tra telefono e il computer 59
iiContenuto
Visualizzazione multi-schermo 60
Huawei Beam 60
App
Gestione delle applicazioni 62
Backup 63
Gestione telefono 64
Calendario 65
Orologio 66
Meteo 68
Note 68
Radio FM 69
Impostazioni del telefono
Attivazione del servizio di localizzazione 71
Modifica impostazioni suono 71
Modifica impostazioni del display 72
Attivazione IU con una mano 73
Tocca disattiva modalità 73
Attivazione della modalità guanti 74
Utilizzo del tasto sospendi 74
Modifica stile schermata di blocco 75
Attivare e disattivare la modalità aereo 76
Impostazione PIN della scheda SIM 76
Configurazione di un account 77
Ripristino delle impostazioni di fabbrica 78
Aggiornamento del telefono 79
Impostazione della data e dell’ora 80
Cambia la lingua del sistema 80
Protezione privacy 80
Accessibilità 82
Note legali
iiiPremessa
Premessa
L'utilizzo della guida è destinato ai telefoni con supporto EMUI 3.1.
Le immagini e le illustrazioni riportate sono solo a scopo di riferimento e potrebbero
essere diverse dal prodotto finale.
Le funzioni descritte in questa guida potrebbero non essere disponibili su tutti i telefoni
o gestori a causa dei regolamenti sulla fornitura del servizio locale.
Simboli e definizioni
Indica informazioni importanti, suggerimenti e offre
Nota
informazioni aggiuntive.
Indica potenziali problemi che potrebbero verificarsi, quali
Attenzione danni al dispositivo o perdita di dati, se non viene prestata la
dovuta cura o attenzione.
Per ulteriori informazioni
È possibile far riferimento alla Guida di avvio rapido fornita con il telefono.
Apri HiCare per consultare la guida utente, il servizio informazioni oppure per chiedere
aiuto online sul forum.
http://consumer.huawei.com/en/ per scaricare i manuali dei prodotti (comprese le
informazioni sulla sicurezza), leggere le domande frequenti e per visualizzare
l'Informativa sulla Privacy.
Impostaz. > Info sul telefono > Informazioni legali per consultare le informazioni legali.
Consulta http://consumer.huawei.com/en/support/hotline/ per informazioni di contatto
più aggiornate relative al tuo paese o regione.
1Caratteristiche
Caratteristiche
Modalità nuove fotocamera
Alcune di queste modalità potrebbero non essere supportate da tutti i dispositivi.
Selfie perfetto
Imposta le tue impostazioni di bellezza personalizzate per l'effetto miglioramento del
volto e per la valorizzazione dei dettagli del viso nella modalità Bellezza.
1 Tocca Fotocam. nella schermata Home.
2 Tocca > > Selfie perfetto.
3 Attiva Selfie perfetto.
4 Tocca Selfie perfetto e scatta tre selfie.
5 Nella schermata Imposta effetti bellezza, regola le impostazioni di bellezza, quindi
tocca .
6 In modalità Bellezza, tocca per scattare foto.
Modalità time-lapse
Utilizza questa modalità per creare un video accelerato di una scena in lenta evoluzione,
come il sorgere del sole o il tramonto.
1 Tocca Fotocam. nella schermata Home.
2 Scorri a sinistra o a destra per selezionare Time-lapse.
3 Tocca per avviare la registrazione.
4 Tocca per arrestare la registrazione. Il video acquisito sarà riprodotto in modalità
accelerata.
2Caratteristiche
Modalità pollice
Questa modalità rende più pratico l'utilizzo di telefoni dotati di schermi grandi e
permette la condivisione delle schede contatto QR con i tuoi amici.
Layout con una mano
1 Tocca Impostaz. nella schermata Home.
2 In Tutte, tocca IU con una mano > Layout con una mano.
3 Attiva Layout con una mano. È possibile scorrere su entrambi i lati della barra di
navigazione virtuale per modificare il layout dello schermo in modo da avere tutto a
portata di mano.
La funzione è disponibile solo sui telefoni che supportano la barra di navigazione
virtuale. Se la barra di navigazione è sostituita con i tasti di navigazione della
pellicola, la funzione non sarà disponibile.
Tastiera mobile
1 Tocca Impostaz. nella schermata Home.
2 In Tutte, tocca IU con una mano > Tastiera mobile.
3 Attiva Tastiera mobile. Tocca la freccia su entrambi i lati dello schermo per spostare la
tastiera, il tastierino numerico o il menu delle chiamate in arrivo rendendole più
accessibili.
3Caratteristiche
La modalità potrebbe non essere disponibile su tutti i modelli.
Sposta lo schermo in basso
Se non riesci a raggiungere gli elementi nella parte superiore sulle schermate contatti, del
tastierino numerico, dei messaggi e delle e-mail, tocca la parte superiore a metà dello
schermo, trascina verso il basso e rilascia (dopo 1 secondo) per spostare l'intera
interfaccia verso il basso, più vicina al pollice.
Scorri verso il basso dal tastierino, dai contatti o dalla schermata messaggi, quindi rilascia
per visualizzare la scheda contatto QR. I tuoi amici potranno scansionare il codice
ottenendo il tuo numero di telefono in modo istantaneo.
4Caratteristiche
Cassaforte
La cassaforte garantisce la sicurezza di file importanti proteggendo la tua privacy.
Attivazione della cassaforte
1 Tocca File nella schermata Home.
2 In Categorie o Locale, tocca Cassaforte.
3 Tocca Attiva.
4 Segui le istruzioni sullo schermo per inserire la password ed impostare la domanda di
sicurezza, quindi tocca Fatto.
Aggiunta file nella cassaforte
1 Tocca File nella schermata Home.
2 In Categorie o Locale, tocca Cassaforte.
3 Inserisci la password e tocca Fatto.
4 Tocca Aggiungi.
5 Segui le istruzioni visualizzate e seleziona i file che desideri aggiungere alla cassaforte.
6 Tocca AGGIUNGI per aggiungere i file selezionati nella cassaforte.
5Operazioni preliminari
Operazioni preliminari
Operazione di blocco e sblocco schermo
Blocco dello schermo
• Metodo 1: premere il pulsante di accensione per bloccare lo schermo manualmente.
• Metodo 2: dopo un certo periodo di inattività lo schermo del telefono si blocca
automaticamente.
Sblocco dello schermo
A schermo spento, premi il pulsante di accensione per riattivarlo. Scorri il dito in una
direzione qualsiasi per sbloccare lo schermo.
6Operazioni preliminari
Impostazioni doppia SIM
La funzione è disponibile solo su telefono con supporto doppia scheda SIM.
Attivazione o disattivazione di una scheda SIM
È possibile attivare una o entrambe le schede SIM. Quando si disattiva una scheda SIM,
non sarà possibile utilizzare il dispositivo per effettuare o ricevere chiamate, messaggi di
testo o accedere a Internet.
1 Tocca Impostaz. nella schermata Home.
2 In Tutte, tocca Gestione doppia scheda.
3 Tocca il selettore accanto a Scheda 1 o Scheda 2 per attivare o disattivare una scheda
SIM.
Le impostazioni visualizzate potrebbero variare in base ai modelli e ai servizi offerti
dal gestore.
Impostazione della scheda SIM predefinita per il servizio dati
È possibile impostare una scheda SIM predefinita per il servizio dati.
1 Tocca Impostaz. nella schermata Home.
2 In Tutte, tocca Gestione doppia scheda.
3 Tocca Scheda 1 o Scheda 2 accanto a Dati mobili predefiniti.
La funzione potrebbe non essere supportata da alcuni gestori di servizio.
Impostazione della scheda SIM predefinita per le chiamate e i
messaggi
È possibile impostare una scheda SIM predefinita per le chiamate o messaggi.
1 Tocca Impostaz. nella schermata Home.
2 In Tutte, tocca Gestione doppia scheda.
3 Tocca Scheda 1 o Scheda 2 accanto a Chiam./mess. predef..
La funzione potrebbe non essere supportata da alcuni gestori di servizio.
7Operazioni preliminari
Connessione a una rete Wi-Fi
1 Scorri in basso dalla barra di stato per aprire il pannello delle notifiche.
2 In Scorciatoie tieni premuto su per accedere alle impostazioni Wi-Fi.
3 Attiva Wi-Fi. Il telefono ricercherà le reti Wi-Fi disponibili visualizzandole sullo
schermo.
4 Seleziona la rete Wi-Fi a cui desideri collegarti. Se la rete Wi-Fi è criptata, inserisci la
password quando richiesto.
Attivazione dei dati mobili
1 Scorri in basso dalla barra di stato per aprire il pannello delle notifiche.
2 In Scorciatoie, tocca per attivare i dati mobili.
Quando non è necessario l'accesso a Internet, disattiva i dati mobili per un maggiore
risparmio energetico ed una riduzione del traffico dati.
Collegamento del telefono a un computer
Utilizza un cavo USB per collegare il telefono al computer. Segui le istruzioni sullo
schermo per selezionare una modalità di connessione per trasferire foto, video, brani e
altri file tra il telefono e il computer.
Lettura, gestione e trasferimento file multimediali nell'archivio del telefono.
Foto
Per ulteriori dettagli, vedi Connessione in modalità trasferimento foto.
Lettura, gestione e trasferimento file nell'archivio del telefono. Per ulteriori
File
dettagli, vedi Connessione in modalità trasferimento file multimediali.
Disponendo di una scheda microSD installata, potrai utilizzare il telefono
come un dispositivo di archiviazione USB, oltre a leggere dati sulla scheda
USB
microSD e trasferire i dati da e verso un computer. Per ulteriori dettagli,
vedi Collegamento in modalità unità di memoria USB.
8Operazioni preliminari
Importazione dei contatti dal vecchio
telefono
È possibile importare contatti dal vecchio telefono in uno dei seguenti modi:
Copia i contatti sulla scheda SIM nel nuovo telefono. Per ulteriori
Scheda SIM
dettagli, vedi Importazione dei contatti da una scheda SIM.
Se il vecchio telefono supporta una scheda microSD, esporta i
contatti in formato vCard dal vecchio telefono ad una scheda
Dispositivo di
microSD, quindi importa i contatti sul nuovo telefono. Per ulteriori
archiviazione
dettagli, vedi Importazione dei contatti da un dispositivo di
archiviazione.
Attiva il Bluetooth su entrambi i telefoni ed esegui il trasferimento dei
Bluetooth contatti. Per ulteriori dettagli, vedi Importazione di contatti da un
dispositivo Bluetooth.
Se il telefono vecchio supporta la funzione Backup, esegui questa
Backup operazione sui contatti e ripristinarli nel nuovo telefono. Per ulteriori
dettagli, vedi Backup.
Sincronizza i contatti dal vecchio telefono a un computer e utilizza un
Computer software di gestione telefono sul computer, come HiSuite, per
sincronizzarli sul nuovo telefono.
• Installa le applicazioni di social network e sincronizza i contatti dagli
Altri account account dei tuoi social.
• Accedi all'account Exchange e sincronizza i contatti.
9Operazioni preliminari
Movimenti tocco schermo
Toccare: tocca una volta un elemento. Ad esempio,
tocca per confermare un'opzione o avviare
un'applicazione.
Tenere premuto: tieni premuto il dito sullo schermo
per almeno 2 secondi. Ad esempio, tocca a lungo
un'area vuota nella schermata Home per accedere alla
modalità di modifica.
Scorrere: scorri il dito in verticale o orizzontale lungo
lo schermo. Ad esempio, scorri a sinistra o a destra in
Notifiche per rimuovere una notifica dal pannello. Scorri
in orizzontale o verticale per passare attraverso le
schermate Home, sfogliare un documento ed altre
funzioni.
Trascinare: tieni premuto un elemento e spostalo in
un'altra posizione. Ad esempio, è possibile
riorganizzare le applicazioni e i widget nella schermata
Home in questo modo.
10Operazioni preliminari
Allargare due dita: allarga due dita verso la parte
esterna dello schermo. Ad esempio, effettua lo zoom in
avanti in una pagina Web o in un'immagine.
Accostare due dita: unisci due dita insieme verso la
parte interna dello schermo. Ad esempio, effettua lo
zoom indietro in una pagina Web o in un'immagine.
Accostare tre dita: nella schermata Home, unisci tre
dita insieme per visualizzare le anteprime.
Comando movimenti
Il Comando movimenti consente di gestire il telefono mediante semplici gesti. Ad
esempio, la disattivazione dell'audio capovolgendo il telefono o la risposta e l'esecuzione
rapida di chiamate sollevandolo.
1 Tocca Impostaz. nella schermata Home.
2 In Tutte, tocca Controllo del movimento.
11Operazioni preliminari
3 Nella schermata Controllo del movimento seleziona un'opzione e scegli un movimento
per attivarla.
• Capovolgi: disattiva l'audio e la vibrazione delle chiamate in entrata, sveglie e timer.
• Scuoti: tieni premuto su un'area vuota nella schermata Home per accedere alla
modalità di modifica. Scuoti il telefono per sistemare le icone nella schermata.
• Toccare due volte: tocca due volte lo schermo per riattivarlo.
12Operazioni preliminari
• Disegna: a schermo spento, disegna la lettera corrispondente ad un'applicazione per
aprirla.
Il telefono potrebbe non includere tutte le modalità sopraelencate.
Stato icone
Lo stato icone di barra potrebbe variare in base ai Paesi o ai servizi del proprio gestore.
Intensità del segnale Nessun segnale
Modalità aereo attivata Bluetooth attivato
Ricezione dei dati di posizione
Modalità vibrazione attivata
da GPS
Modalità silenziosa attivata Sveglie attivate
In carica Batteria carica
Batteria quasi scarica Chiamata in corso
Chiamate perse Nuovi messaggi
Nuove e-mail Nuovo messaggio vocale
Selezione di un metodo di
Rete Wi-Fi disponibile
inserimento
Collegato a una rete Wi-Fi Caricamento dati
Download dati Memoria telefono piena
Eventi in programma Nessuna scheda SIM trovata
13Operazioni preliminari
Problema di accesso o
Sincronizzazione dati
sincronizzazione
Errore sincronizzazione Hotspot Wi-Fi portatile attivato
Altre notifiche Connesso a VPN
Auricolare collegato Modalità di debug USB attivata
Tethering USB attivato
Schermata Home
Le schermate Home includono i tuoi widget preferiti e tutte le applicazioni. L'elenco delle
applicazioni è stato eliminato per offrire un percorso pratico e diretto alle applicazioni.
1
2
3
4
5
Barra di stato: visualizza le notifiche e le icone. Scorri in basso dalla barra di
1
stato per aprire il pannello delle notifiche.
2 Area dello schermo: mostra le icone delle applicazioni, cartelle e widget.
Indicatore di posizione della schermata: indica la schermata Home
3
visualizzata.
14Operazioni preliminari
4 Dock: mostra le applicazioni usate di frequente.
Barra di navigazione: visualizza tasti virtuali (disponibile solo sui telefoni con
5
tasti di navigazione virtuali).
Passaggio da una schermata Home all'altra
Scorri a sinistra o a destra per visualizzare la schermata Home estesa. Tocca Home
per ritornare alla schermata Home predefinita.
Scorri a destra o a sinistra per visualizzare tutte le schermate Home.
Rotazione automatica dello schermo
Se si ruota il telefono mentre si sfoglia una pagina Web o si guarda una foto, lo schermo
cambierà automaticamente dalla visualizzazione orizzontale a quella verticale e viceversa.
Tale funzione consente di migliorare l'esperienza in applicazioni basate sul sensore di
inclinazione, come ad esempio nei giochi di gare automobilistiche.
1 Scorri in basso dalla barra di stato per aprire il pannello delle notifiche.
2 In Scorciatoie, tocca Ruota aut. per attivare o disattivare la rotazione dello schermo.
15Operazioni preliminari
Disporre le applicazioni e widget nella schermata Home
Le seguenti operazioni consentono di disporre nella schermata le applicazioni, i widget e
le cartelle:
• Aggiunta di un widget: nella schermata Home, unisci due dita insieme per accedere
alla modalità di modifica schermata. Tocca Widget e seleziona un widget. Il widget
verrà aggiunto in un'area vuota dello schermo.
Occorre disporre dello spazio necessario nella schermata per aggiungere il nuovo
elemento. Se lo spazio non è sufficiente, aggiungi un'altra schermata o libera dello
spazio sulla schermata corrente.
• Sposta un'applicazione o un widget: sulla schermata Home, tieni premuta l'icona
di un'applicazione o un widget finché il telefono vibra. Quindi, trascina l'icona
dell'applicazione o il widget nella posizione desiderata.
• Elimina un'applicazione o un widget: sulla schermata Home, tocca e tieni premuta
l'icona di un'applicazione o un widget da eliminare finché non viene visualizzata
l'icona . Trascina l'icona dell'applicazione o il widget da eliminare su .
• Crea una cartella: nella schermata Home, trascina un'icona sopra un'altra per creare
una cartella in modo da contenerle entrambe. Per rinominare la cartella, aprila e tieni
premuto sul nome esistente.
• Nascondi icone applicazioni: posiziona due dita sulla schermata Home e accostale
insieme. Tocca e seleziona le icone delle applicazioni da nascondere, quindi tocca
OK. Le applicazioni non verranno visualizzate nella schermata Home dopo essere state
nascoste.
16Operazioni preliminari
Gestione schermata Home
Nella schermata Home, unisci tre dita insieme per visualizzare le anteprime.
• Impostazione della schermata Home predefinita: tocca nella parte inferiore
dello schermo e imposta la schermata Home corrente come predefinita.
• Spostamento di una schermata Home: tieni premuto sulla schermata Home finché
il telefono non vibra. Trascina le schermate Home per regolare la posizione.
• Aggiunta di una schermata Home: tocca per aggiungere una schermata.
• Eliminazione di una schermata Home: tocca per rimuovere una schermata
vuota.
Notifiche
Stato Indicatore
Lo stato dell'indicatore luminoso è variabile in base al tipo di avviso:
• Rosso lampeggiante: il livello della batteria è basso.
• Rosso fisso (in carica): il livello della batteria è basso.
• Giallo fisso (in carica): Il livello della batteria è medio.
• Verde fisso (in carica): la batteria è completamente carica o quasi.
• Verde intermittente: notifiche e messaggi non letti.
17Operazioni preliminari
Pannello delle notifiche
Scorri in basso dalla barra di stato per aprire il pannello delle notifiche. Scorri a sinistra o
destra per passare dalle notifiche alle schede delle scorciatoie.
Tocca una notifica per visualizzarne i dettagli e trascinala verso sinistra o verso
1
destra per rimuoverla.
2 Cancella tutte le notifiche.
3 Attiva o disattiva la luminosità automatica dello schermo.
4 Tocca i tasti delle scorciatoie per attivare o disattivare le funzioni.
18Operazioni preliminari
Notifiche schermata di blocco
Utilizza le funzioni notifiche schermata di blocco per posizionare messaggi, chiamate
perse ed altre notifiche visualizzabili.
1 Tocca Impostaz. nella schermata Home.
2 In Generali, tocca Blocco schermo & password.
3 Tocca il selettore Area notifiche per attivare le notifiche schermata di blocco.
Accesso alle applicazioni
Apertura e passaggio da un'applicazione all'altra
Nella schermata Home, tocca un'icona per aprire l'applicazione corrispondente.
Per passare ad un'altra applicazione, tocca Home per tornare alla schermata Home,
quindi tocca l'icona dell'applicazione desiderata per aprirla.
Se risultano installate molte applicazioni sul telefono e non riesci a trovare subito
quella desiderata, scorri il dito verso il basso dalla parte superiore dello schermo e
cerca l'applicazione nella barra di ricerca.
19Operazioni preliminari
Visualizzazione di applicazioni usate di recente
Tocca Recenti per visualizzare l'elenco delle applicazioni usate di recente. Quindi è
possibile:
• Toccare un'anteprima per aprire l'applicazione corrispondente.
• Scorrere a sinistra o a destra per visualizzare le applicazioni usate di recente.
• Scorrere in alto un'anteprima per chiudere l'applicazione corrispondente.
• Scorrere in basso un'anteprima per visualizzare in alto l'icona e bloccare
l'applicazione corrispondente. Scorri nuovamente in basso l'anteprima per sbloccare
l'applicazione.
• Scorri verso l'alto dal fondo dello schermo fino a quando verrà mostrata l'icona
quindi chiudi tutte le applicazioni presenti nell'elenco. Le applicazioni bloccate
non verranno chiuse.
Personalizzazione del telefono
Modifica dello stile della schermata Home
È possibile scegliere tra due diversi stili di schermata Home.
20Operazioni preliminari
1 Tocca Impostaz. nella schermata Home.
2 In Tutte, tocca Stile schermata Home.
3 Seleziona Semplice, quindi tocca .
Tocca Standard home per passare dalla schermata Home semplice alla schermata
Home standard.
Modifica dello sfondo
1 Tocca Impostaz. nella schermata Home.
2 In Generali, tocca Sfondo.
3 Sulla schermata Sfondi, è possibile:
• Toccare Schermata di blocco per impostare lo sfondo della schermata di blocco.
• Toccare Sfondo schermata Home per impostare lo sfondo della schermata Home.
• Toccare il selettore Scuoti per modificare per modificare lo sfondo della schermata
Home ogni volta che scuoti il telefono.
• Toccare il selettore Modifica casuale per modificare automaticamente lo sfondo
della schermata Home ad intervalli di tempo.
Imposta nuova suoneria
1 Tocca Impostaz. nella schermata Home.
2 In Generali, tocca Audio.
3 Tocca Suoneria telefono o Tono di notifica predefinito e scegli una delle seguenti
schede:
• Suoneria: scegli uno dei toni predefiniti.
• Musica: scegli tra i file audio salvati nel telefono.
Se il telefono supporta la doppia SIM, sarà possibile impostare suonerie diverse per
ciascuna scheda.
4 Tocca .
21Operazioni preliminari
Modifica delle dimensioni del carattere
1 Tocca Impostaz. nella schermata Home.
2 In Generali, tocca Carattere.
3 Tocca Dimensioni carattere.
4 Segui le istruzioni sullo schermo per selezionare le dimensioni del carattere.
Inserimento del testo
Tocca una casella di testo per aprire la tastiera su schermo. Per nascondere la tastiera,
tocca .
Alterna tra i metodi di inserimento
Questo telefono dispone di vari metodi per l'inserimento del testo. È possibile scegliere
uno tra i seguenti metodi.
1 Nella schermata di inserimento del testo, scorri in basso dalla barra di stato per aprire
il pannello delle notifiche.
2 In Notifiche, tocca Seleziona metodo di inserimento.
3 Seleziona un metodo di inserimento.
Per modificare il metodo di inserimento predefinito tocca Impostaz. nella
schermata Home. In Tutte tocca Lingua e inserimento > Tastiera predefinita e
seleziona il metodo di inserimento del testo.
22Operazioni preliminari
Metodo di inserimento Huawei Swype
8
1
2 7
3 4 5 6
1 Scorri tra le lettere per inserire una parola.
2 Alterna l'uso delle minuscole e maiuscole.
3 Tieni premuto per accedere alle impostazioni dei metodi di inserimento.
4 Inserisci numeri e simboli.
5 Tieni premuto per visualizzare altre opzioni di inserimento lingua.
6 Passa ai comandi vocali.
• Tocca per cancellare il carattere a sinistra del cursore.
7
• Tieni premuto per eliminare rapidamente più caratteri a sinistra del cursore.
23Operazioni preliminari
Metodo di inserimento Android
7
1 6
2 3 4 5
• Tocca per alternare l'uso delle minuscole a maiuscole.
1 • Tieni premuto oppure tocca due volte in successione per attivare il blocco delle
maiuscole.
2 Inserisci numeri e simboli.
• Tocca per inserire una virgola.
3
• Tieni premuto per aprire il menu opzioni di inserimento.
• Tocca per inserire uno spazio.
4
• Tieni premuto per scegliere un altro metodo di inserimento.
• Tocca per inserire un punto.
5
• Tieni premuto per inserire dei simboli.
• Tocca per cancellare il carattere a sinistra del cursore.
6
• Tieni premuto per eliminare rapidamente più caratteri a sinistra del cursore.
7 Passa ai comandi vocali.
Il metodo di inserimento Android potrebbe non essere disponibile su tutti i modelli.
24Operazioni preliminari
Modifica del testo
È possibile selezionare, tagliare, copiare, incollare il testo.
• Selezionare testo: tieni premuto il testo per aprire . Quindi, trascina o
per selezionare del testo o tocca Seleziona tutto per selezionare tutto il testo nella
casella.
• Copiare testo: seleziona il testo e tocca Copia.
• Tagliare testo: seleziona il testo e tocca Taglia.
• Incollare testo: tocca e tieni premuta l'area in cui inserire il testo, quindi Incolla.
25Chiamate e contatti
Chiamate e contatti
Esecuzione di una chiamata
Composizione intuitiva
La composizione intuitiva permette di trovare rapidamente i contatti inserendo i rispettivi
nomi o numeri.
1 Tocca Componi nella schermata Home.
2 In Componi, inserisci le iniziali, le prime lettere del nome di un contatto o parte del
numero di telefono. Tutti i contatti corrispondenti o presenti nel registro chiamate
verranno visualizzati sopra il tastierino.
3 Nell'elenco, seleziona il contatto che desideri chiamare. Se il telefono supporta la
1 2
doppia scheda SIM, tocca o per effettuare una chiamata.
4 Per terminare la chiamata, tocca .
Esecuzione di una chiamata da Contatti
1 Tocca Componi nella schermata Home.
2 In Contatti, tocca il contatto che desideri chiamare.
1
3 Tocca il numero del contatto. Se il telefono supporta la doppia scheda SIM, tocca o
1
2
per effettuare una chiamata.
Esecuzione di una chiamata dal registro chiamate
1 Tocca Componi nella schermata Home.
2 In Componi, dal registro chiamate, seleziona il contatto oppure il numero che desideri
1 2
chiamare. Se il telefono supporta la doppia scheda SIM, tocca o per effettuare
una chiamata.
26Chiamate e contatti
Esecuzione di una chiamata di emergenza
Per le richieste di soccorso, è possibile eseguire chiamate di emergenza anche se il
telefono è sprovvisto di scheda SIM. Tuttavia, occorre trovarsi in un'area di copertura del
segnale.
1 Tocca Componi nella schermata Home.
2 In Componi inserisci il numero di emergenza e tocca .
La funzione di chiamata di emergenza prescinde dai regolamenti locali previsti e dai
gestori. Le condizioni di rete o eventuali interferenze ambientali potrebbero impedire
i collegamenti per queste chiamate. In casi di emergenza e per comunicazioni di
importanza vitale non fare affidamento esclusivo sul telefono.
Composizione veloce
1 Tocca Componi nella schermata Home.
2 In Componi, tocca > Impostazioni composizione veloce.
3 Tocca . Scegli un contatto dall'elenco e assegna un tasto numerico.
Il tasto numerico 1 è il tasto predefinito per la segreteria telefonica. Non è possibile
impostarlo come numero di composizione rapida.
4 Sul tastierino numerico, tieni premuto il numero assegnato a un contatto per
chiamarlo velocemente.
Se il telefono supporta la doppia scheda SIM, tieni premuto il numero assegnato al
1 2
contatto sul tastierino numerico, quindi tocca o per chiamarlo velocemente.
Esecuzione di una chiamata internazionale
1 Tocca Componi nella schermata Home.
2 Sul tastierino, tieni premuto 0 per inserire +.
3 Inserisci il codice paese, prefisso e numero di telefono in sequenza.
1 2
4 Tocca . Se il telefono supporta la doppia scheda SIM, tocca o .
In modalità roaming è possibile selezionare il numero di telefono di un contatto
memorizzato per chiamarlo direttamente senza dover inserire il prefisso del paese.
27Chiamate e contatti
Risposta o rifiuto di una chiamata
Durante una chiamata in arrivo è possibile premere il pulsante del volume per
silenziare la suoneria.
• Trascina a destra per rispondere alla chiamata.
• Trascina a sinistra per rifiutare la chiamata.
• Trascina in alto per rifiutare la chiamata e inviare un messaggio al chiamante.
Sulla tastiera, tocca > Impostazioni chiamate > Rifiuta chiamate con SMS per
modificare il messaggio da inviare al chiamante.
28Chiamate e contatti
Menu chiamate in arrivo
1
98
2
3 7
4 6
5
Metti la chiamata corrente in attesa. Per riprendere la chiamata, tocca
1
nuovamente . (Assicurati che il gestore supporti questa funzione.)
2 Silenzia la chiamata in modo che l'altra parte non riesca a sentire.
3 Avvia una chiamata a tre. (Assicurati che il gestore supporti questa funzione.)
4 Attiva l'altoparlante per le chiamate con telefono distanziato.
5 Termina la chiamata corrente.
6 Apri il tastierino.
7 Visualizza i contatti.
8 Visualizza le note.
Durante una chiamata, tocca Home o Indietro per nascondere il menu delle
chiamate in arrivo. Per tornare al menu, scorri in basso la barra di stato per aprire il
pannello di notifica e tocca Chiamata corrente.
29Chiamate e contatti
Risposta alla chiamata di un secondo
chiamante
Prima di rispondere alla chiamata di un secondo chiamante, accertarsi di aver attivato
l'avviso di chiamata. Per informazioni dettagliate, rivolgersi al proprio gestore.
1 Se si riceve una chiamata mentre si è già occupati in un'altra conversazione, trascina
a destra per rispondere alla nuova chiamata e mettere la prima in attesa.
2 Tocca per passare da una chiamata all'altra.
Esecuzione di un'audioconferenza
Organizza rapidamente un'audioconferenza utilizzando la funzione di chiamata a più
partecipanti sul telefono. Chiama un numero (o ricevi una chiamata) quindi chiama un
secondo numero per aggiungerlo all'audioconferenza.
L'audioconferenza potrebbe non essere prevista in alcuni piani telefonici. Assicurati
di essere abbonato al servizio. Per informazioni dettagliate, rivolgersi al proprio
gestore.
1 Chiama il primo partecipante.
2 Dopo aver avviato la conversazione, tocca per chiamare il secondo partecipante. Il
primo partecipante verrà messo in attesa.
3 Quando anche la seconda chiamata è iniziata, tocca per iniziare
un'audioconferenza.
4 Per aggiungere altre persone alla chiamata, ripeti i passaggi 2 e 3.
5 Tocca per terminare la chiamata.
Uso del registro chiamate
I record di tutte le chiamate in entrata e in uscita, le chiamate perse verranno salvati nel
registro chiamate.
Aggiunta di un contatto dal registro chiamate
1 Tocca Componi nella schermata Home.
30Chiamate e contatti
2 In Componi, tocca accanto al numero che desideri aggiungere.
3 Tocca o .
È inoltre possibile toccare a lungo il numero che si desidera aggiungere, quindi Crea
nuovo contatto o Salva in contatto esistente.
Eliminazione record di chiamata
1 Tocca Componi nella schermata Home.
2 In Componi, è possibile:
• Toccare a lungo il nome del contatto o il numero di telefono quindi, Elimina voce
per eliminare il record di chiamata.
• Toccare > Elimina registro chiamate per eliminare più record
contemporaneamente.
Attivazione della modalità tasca
Grazie a questa modalità, non dovrai più preoccuparti di perdere delle chiamate
importanti quando il telefono è in tasca o nella borsa. Una volta attivata, questa funzione
consente di aumentare progressivamente il volume della suoneria e l'intensità della
vibrazione per le chiamate in arrivo.
1 Tocca Componi nella schermata Home.
2 In Componi, tocca > Impostazioni chiamate.
3 Attiva Modalità tascabile.
Impostazioni chiamate
Attivazione dell'inoltro chiamata
Se non è possibile rispondere ad una chiamata sul telefono, sarà possibile inoltrarla su un
altro numero.
1 Tocca Componi nella schermata Home.
2 In Componi, tocca > Impostazioni chiamate.
31Chiamate e contatti
3 Tocca Deviazione chiamate. Se il telefono supporta la doppia scheda SIM, tocca
Deviazione chiamate in Impost. scheda 1 o Impost. scheda 2.
4 Seleziona una modalità di inoltro.
5 Inserisci il numero di telefono al quale si desidera inoltrare le chiamate e tocca Attiva.
Attivazione dell'avviso di chiamata
La funzione di avviso di chiamata consente di rispondere ad una chiamata in arrivo
durante un'altra chiamata in corso e passare da una conversazione all'altra.
1 Tocca Componi. nella schermata Home.
2 In Componi, tocca > Impostazioni chiamate.
3 Tocca Altre impostazioni. Se il telefono supporta la doppia scheda SIM, tocca Impost.
scheda 1 o Impost. scheda 2, quindi Altre impostazioni.
4 Tocca il selettore Avviso di chiamata per attivare questa funzione.
Gestione dei contatti
Creazione di un contatto
1 Tocca Contatti nella schermata Home.
2 Tocca .
3 Seleziona una posiziona in cui salvare i contatti dalle opzioni menu.
4 Inserisci il nome del contatto, il numero di telefono ed altre informazioni.
5 Tocca .
Modifica contatto
1 Tocca Contatti nella schermata Home.
2 Tieni premuto il contatto da modificare, quindi Modifica.
3 Modifica le informazioni sul contatto.
4 Tocca .
32Chiamate e contatti
Eliminazione dei contatti
1 Tocca Contatti nella schermata Home.
2 Tocca > Elimina.
3 Tocca i contatti che desideri eliminare o Seleziona tutto per selezionarli tutti.
4 Tocca .
5 Tocca Elimina.
Importazione o esportazione dei contatti
Il telefono supporta file contatto .vcf. .vcf è un formato file standard per l'archiviazione
di info dei contatti, inclusi nomi, indirizzi e numeri di telefono.
Importazione dei contatti da un dispositivo di archiviazione
1 Tocca Contatti nella schermata Home.
2 Tocca > Importa/esporta > Importa da archivio.
3 Seleziona uno o più file .vcf, quindi tocca OK.
Importazione dei contatti da una scheda SIM
1 Tocca Contatti nella schermata Home.
2 Tocca > Importa/esporta > Importa da scheda SIM. Se il telefono supporta la
doppia scheda SIM, è possibile scegliere se importare dalla SIM 1 o SIM 2.
3 Seleziona i contatti che desideri importare, quindi Seleziona tutto per selezionare tutti
i contatti, infine .
4 Scegli la posizione in cui desideri importare i contatti. Il telefono importerà
automaticamente i contatti.
Importazione di contatti da un dispositivo Bluetooth
1 Tocca Contatti. nella schermata Home.
2 Tocca > Importa/esporta > Importa da un altro telefono.
33Chiamate e contatti
3 Seleziona Supporta Bluetooth, quindi tocca Avanti.
4 Attiva il Bluetooth sul dispositivo da cui desideri importare i contatti e rendilo visibile
ad altri dispositivi Bluetooth.
5 Tocca Avanti. Sul telefono verrà attivato quindi il Bluetooth e verranno ricercati i
dispositivi attivi nelle vicinanze.
6 Tocca il dispositivo Bluetooth da cui desideri importare i contatti.
Una volta connessi i due dispositivi, verrà avviata automaticamente l'importazione dei
contatti da un dispositivo Bluetooth all'altro.
Importazione dei contatti tramite Wi-Fi Direct
1 Tocca Contatti nella schermata Home.
2 Tocca > Importa/esporta > Importa da un altro telefono.
3 Seleziona Importa via Wi-Fi Direct, quindi tocca Avanti. Il telefono, quindi richiederà
l'attivazione del Wi-Fi e cercherà i dispositivi Wi-Fi Direct.
4 Tocca il dispositivo Wi-Fi Direct da cui importare i contatti.
Una volta connessi i due dispositivi, verrà avviata automaticamente l'importazione dei
contatti da un dispositivo all'altro.
Esportazione dei contatti in un dispositivo di archiviazione
1 Tocca Contatti nella schermata Home.
2 Tocca > Importa/esporta > Esporta in archivio.
3 Tocca Esporta.
4 Scegli la fonte da cui esportare i contatti e tocca OK.
Per impostazione predefinita, il file .vcf esportato viene salvato nella directory principale
della memoria interna del telefono. È possibile aprire File per visualizzare il file esportato.
Esportazione dei contatti in una scheda SIM
1 Tocca Contatti nella schermata Home.
34Chiamate e contatti
2 Tocca > Importa/esporta > Esporta in scheda SIM. Se il telefono supporta la doppia
scheda SIM, è possibile scegliere se esportare nella SIM 1 o nella SIM 2.
3 Seleziona i contatti da esportare o tocca Seleziona tutto per selezionare tutti i contatti,
quindi, .
4 Tocca OK.
Condivisione dei contatti
1 Tocca Contatti nella schermata Home.
2 Tocca > Importa/esporta > Condividi contatti.
3 Seleziona i contatti che desideri condividere o tocca Seleziona tutto per selezionare
tutti i contatti.
4 Tocca . Seleziona un metodo di condivisione e segui le istruzioni sullo schermo per
condividere i contatti.
Aggiunta di un contatto ai preferiti
1 Tocca Contatti nella schermata Home.
2 Tocca a lungo il contatto da aggiungere ai preferiti, quindi Aggiungi ai preferiti.
Alla visualizzazione dei dettagli del contatto, è possibile anche toccare per
aggiungerlo ai preferiti.
Gruppi di contatti
È possibile aggiungere contatti del telefono ad un gruppo. Sarà più facile inviare
messaggi o e-mail a tutti i membri del gruppo con un solo tocco.
Creazione di un gruppo di contatti
1 Tocca Contatti nella schermata Home.
2 Tocca Gruppi quindi .
35Chiamate e contatti
3 Assegna un nome al gruppo e tocca OK.
4 Tocca .
5 Seleziona i contatti che desideri aggiungere al gruppo o tocca Seleziona tutto per
selezionarli tutti, quindi .
Modifica di un gruppo di contatti
1 Tocca Contatti nella schermata Home.
2 Tocca Gruppi e seleziona il gruppo da modificare.
3 Tocca e aggiungi nuovi membri al gruppo.
4 Tocca . Quindi, sarà possibile:
• Toccare Rimuovi membro per rimuovere dei membri dal gruppo.
• Toccare Elimina gruppo per eliminare il gruppo.
• Toccare Rinomina per modificare il nome del gruppo.
Invio di messaggi o e-mail a un gruppo di contatti
1 Tocca Contatti nella schermata Home.
2 Tocca Gruppi e seleziona il gruppo contatti a cui inviare messaggi o e-mail.
3 Tocca per inviare un messaggio oppure per inviare un'e-mail.
Eliminazione di un gruppo di contatti
1 Tocca Contatti nella schermata Home.
2 Tocca Gruppi.
3 Tieni premuto il gruppo di contatti da eliminare quindi, Elimina.
4 Tocca Elimina.
L'eliminazione di un gruppo di contatti non comporta l'eliminazione dal telefono dei
contatti che ne fanno parte.
36Messaggi ed e-mail
Messaggi ed e-mail
Invio messaggi di testo
1 Tocca Messaggi nella schermata Home.
2 Nell'elenco dei thread dei messaggi, tocca .
3 Seleziona la casella di testo del destinatario e inserisci il nome o il numero di telefono
del contatto. È anche possibile toccare per accedere alla lista contatti e scegliere
un contatto o un gruppo.
4 Seleziona il campo di testo e inizia a digitare il messaggio.
Tocca per selezionare il tipo di allegato e quindi selezionalo per aggiungerlo. Se
l'allegato è un'immagine, un video o file multimediale, il messaggio verrà convertito
automaticamente in messaggio multimediale.
5 Tocca .
Risposta a un messaggio
1 Tocca Messaggi nella schermata Home.
2 Nell'elenco dei thread dei messaggi, tocca il nome o il numero di telefono di un
contatto per visualizzare il thread della conversazione.
3 Seleziona il campo di testo e inizia a digitare il messaggio.
4 Tocca .
Gestione dei messaggi
Inoltro di un messaggio
1 Tocca Messaggi nella schermata Home.
37Messaggi ed e-mail
2 Nell'elenco dei thread dei messaggi, tocca il nome o il numero di telefono di un
contatto per visualizzare il thread della conversazione.
3 Tocca e tieni premuto il messaggio che desideri inoltrare, quindi .
4 Tocca la casella di testo del destinatario e inserisci il nome o il numero di telefono del
contatto.
5 Tocca .
Aggiunta di un messaggio ai preferiti
È possibile aggiungere messaggi importanti ai preferiti. Eliminando le conversazioni,
questi messaggi non verranno persi.
1 Tocca Messaggi nella schermata Home.
2 Nell'elenco dei thread dei messaggi, tocca il nome o il numero di telefono di un
contatto per visualizzare il thread della conversazione.
3 Tocca a lungo il messaggio che desideri aggiungere ai preferiti, quindi > Copia in
Preferiti.
Nell'elenco dei thread dei messaggi, tocca > Preferiti per visualizzare i messaggi
preferiti.
Eliminazione di un messaggio
1 Tocca Messaggi nella schermata Home.
2 Nell'elenco dei thread dei messaggi, tocca il nome o il numero di telefono di un
contatto per visualizzare le conversazioni.
3 Tocca e tieni premuto il messaggio che desideri eliminare e tocca .
4 Tocca Elimina.
Eliminazione di un thread
1 Tocca Messaggi nella schermata Home.
2 Nell'elenco dei messaggi, tocca > Elimina.
38Messaggi ed e-mail
3 Seleziona il thread da eliminare, quindi tocca .
4 Tocca Elimina.
Configurazione account e-mail
Aggiunta di un account e-mail
Quando si aggiunge un account, in caso di dubbi sulle impostazioni necessarie,
contattare il proprio gestore del servizio di posta elettronica.
1 Tocca E-mail nella schermata Home.
2 Tocca Altri.
3 Inserisci il tuo indirizzo e-mail e la password e tocca Avanti.
4 Segui le istruzioni sullo schermo per configurare il tuo account. Il sistema si connetterà
automaticamente al server.
Una volta configurato l'account, verrà visualizzato Posta in arrivo.
Dopo l'aggiunta di un account e-mail, tocca > Impostazioni > Aggiungi account
in Posta in arrivo per aggiungere altri account.
Aggiunta di un account Exchange
Exchange è un sistema e-mail sviluppato da Microsoft per la corrispondenza d'impresa.
Alcuni servizi di posta elettronica forniscono account Exchange anche per singole
persone e famiglie.
Quando si aggiunge un account, in caso di dubbi sulle impostazioni necessarie,
contattare il proprio gestore del servizio di posta elettronica.
1 Tocca E-mail nella schermata Home.
2 Tocca Exchange.
3 Inserisci il tuo indirizzo e-mail, nome dominio, nome utente e password, quindi tocca
Avanti.
4 Segui le istruzioni su schermo per configurare il tuo account. Il sistema si connetterà
automaticamente al server.
Una volta configurato l'account, verrà visualizzato Posta in arrivo.
39Messaggi ed e-mail
Invio di un'e-mail
1 Tocca E-mail nella schermata Home.
2 Tocca .
3 Tocca Da: per scegliere un account e-mail.
4 Inserisci uno o più destinatari.
Per inviare l'e-mail a più destinatari in Cc o Ccn, tocca Cc/Ccn:.
5 Componi l'e-mail e tocca per aggiungere un allegato.
6 Tocca .
Controllo della posta
1 Tocca E-mail nella schermata Home.
2 Nella schermata Posta in arrivo, tocca nell'angolo superiore sinistro per
selezionare un account.
3 Tocca l'e-mail che desideri leggere. Quindi è possibile:
• Toccare per eliminarla.
• Toccare per rispondere.
• Toccare per rispondere a tutti.
• Toccare per inoltrare.
• Scorrere a sinistra e a destra dello schermo per leggere le e-mail precedenti e quelle
successive.
In Posta in arrivo, scorri in basso per aggiornare la lista e-mail.
40Messaggi ed e-mail
Impostazioni account
Passaggio da un account e-mail ad un altro
Se sono presenti più account sul telefono, assicurarsi di essere collegati al giusto account
prima di controllare o inviare la posta.
1 Tocca E-mail nella schermata Home.
2 Nella schermata Posta in arrivo, tocca nell'angolo superiore sinistro per aprire
l'elenco account.
3 Seleziona l'account e-mail da utilizzare.
Rimozione di un account e-mail
1 Tocca E-mail nella schermata Home.
2 Posta in arrivo tocca > Impostazioni.
3 Seleziona l'account che desideri rimuovere.
4 Tocca Rimuovi account quindi OK.
Dopo la rimozione dell'account e-mail il telefono non invierà o riceverà più e-mail su
questo account.
Personalizzazione account e-mail
Personalizza la tua posta in arrivo: visualizza foto contatti, scegli cosa visualizzare dopo
l'eliminazione di una e-mail, cambia la firma, imposta la frequenza di aggiornamento
della posta e modifica il tono di notifica.
1 Tocca E-mail nella schermata Home.
2 Tocca > Impostazioni in Posta in arrivo, quindi scegli le impostazioni desiderate.
41Fotocamera e Galleria
Fotocamera e Galleria
Schermata di acquisizione
1 Alterna le modalità flash.
Scorri a sinistra o a destra per passare da una schermata di acquisizione
2
all'altra.
3 Visualizza foto o video acquisiti.
• Tocca per scattare una foto.
4
• Tieni premuto per scatti continui. Rilascia il dito per fermare lo scatto.
5 Applica effetti filtri.
• Tocca un oggetto sulla schermata del mirino per metterlo a fuoco.
6 • Allontana due dita per eseguire lo zoom in avanti o avvicinale per eseguire lo
zoom indietro.
7 Alterna tra fotocamera posteriore e anteriore.
8 Visualizza altre opzioni.
42Fotocamera e Galleria
Scatto di una foto
1 Tocca Fotocam. nella schermata Home.
2 Inquadra la scena che desideri acquisire. Consenti la messa a fuoco automatica della
fotocamera o tocca lo schermo per la messa a fuoco di un oggetto.
Se la fotocamera non riesce a mettere a fuoco, il riquadro diventa di colore rosso.
3 Tocca .
Se il selettore Tag GPS non risulta attivo al momento dello scatto, la foto può essere
visualizzata in Galleria > Mappa.
Avvio fotocamera dalla Galleria
1 Tocca Galleria nella schermata Home.
2 In Foto, scorri verso il basso gli album per visualizzare il mirino in modalità metà
schermo, scorri di nuovo per avviare la fotocamera.
Non tutte le funzioni della fotocamera sono disponibili in modalità metà schermo.
3 Tocca per scattare una foto.
4 Tocca Indietro per tornare alla Galleria.
Modalità di acquisizione
Il telefono potrebbe non includere tutte le modalità di acquisizione sopraelencate.
• Bellezza: trascina il cursore per regolare il livello di bellezza e applica gli effetti
miglioramento volto.
• Panorama: usa la modalità per effettuare scatti con maggiore ampiezza.
• HDR: migliora la qualità delle foto scattate in condizioni di luce scarsa o troppo forte.
• All-focus: è possibile regolare nuovamente il punto focale delle foto scattate in questa
modalità in un secondo momento.
43Fotocamera e Galleria
• Foto migliore: il telefono scatta foto in sequenza rapida scegliendo automaticamente
la migliore.
• Filigrana: applica diverse filigrane alle tue foto.
• Nota audio: è possibile registrare una breve clip audio dopo aver scattato una foto.
• Controllo audio: tocca e attiva la modalità in Impostazioni. È possibile eseguire i
comandi vocali per consentire alla fotocamera di scattare foto a comando.
• Timer: tocca e attiva la modalità in Impostazioni per impostare il timer di scatto
foto.
• Tocca per acquisire: e attiva la modalità in Impostazioni. Tocca lo schermo per
scattare una foto.
• Acquisisci sorrisi: tocca e attiva la modalità in Impostazioni. La fotocamera rileverà
automaticamente i sorrisi durante gli scatti.
• Tracking oggetto: tocca e attiva la modalità in Impostazioni. Tocca un oggetto
sullo schermo. La fotocamera seguirà l'oggetto tenendolo a fuoco.
• Ultra snapshot: tocca e attiva la modalità in Impostazioni. A schermo disattivo o
bloccato, inquadra l'oggetto da acquisire e premi due volte il tasto di riduzione del
volume per scattare una foto.
Scatto di una foto panoramica
1 Tocca Fotocam. nella schermata Home.
2 Tocca > Panorama per passare alla modalità panoramica.
3 Tocca per effettuare uno scatto.
4 Segui le istruzioni sullo schermo e sposta il telefono lentamente per lo scatto multiplo.
5 Tocca per effettuare uno scatto. La fotocamera unisce automaticamente le
immagini tra loro per creare un'unica foto panoramica.
Utilizzo modalità foto migliore
1 Tocca Fotocam. nella schermata Home.
2 Tocca > Foto migliore per passare alla modalità foto migliore.
44Fotocamera e Galleria
3 Tocca per effettuare uno scatto. La fotocamera scatterà diverse foto in sequenza
scegliendo automaticamente la migliore.
4 Tocca .
È possibile inoltre, selezionare altre foto. Il telefono salverà automaticamente le foto
selezionate e cancellerà quelle restanti.
Aggiunta di filigrane alle foto
1 Tocca Fotocam. nella schermata Home.
2 Tocca > Filigrana per passare alla modalità filigrana.
3 Scorri a sinistra o a destra e seleziona la filigrana che desideri.
4 Trascina la filigrana per regolarne la posizione.
5 Tocca .
Scatto di una foto mediante il comando audio
1 Tocca Fotocam. nella schermata Home.
2 Tocca > > Controllo audio.
3 Tocca Controllo audio per passare alla modalità comando audio. Quindi è possibile:
• Scattare una foto tramite un comando vocale.
• Scattare una foto quando il rumore circostante raggiunge un certo livello di decibel.
4 Inquadra la scena da acquisire. Il telefono scatterà automaticamente una foto
all'emissione di un comando vocale o al rilevamento del rumore circostante quando si
raggiunge un certo livello di decibel.
Modalità Tracking oggetto
1 Tocca Fotocam. nella schermata Home.
2 Tocca > .
3 Tocca Tracking oggetto per attivare la modalità Tracking oggetto.
45Fotocamera e Galleria
4 Tocca un oggetto sullo schermo. La fotocamera seguirà e terrà a fuoco l'oggetto
durante lo scatto.
La modalità Tracking oggetto e Rileva sorrisi non possono essere usate
contemporaneamente.
Modalità All-focus
1 Tocca Fotocam. nella schermata Home.
2 Tocca > All-focus per passare alla modalità All-focus.
3 Tocca per scattare una foto.
4 In Galleria, seleziona una foto scattata con la modalità All-focus.
indica le foto scattate in modalità All-focus.
5 Tocca per accedere alla modalità di modifica All-focus.
6 Tocca un'altra area della foto da mettere a fuoco.
7 Tocca .
Ripresa di un video
1 Tocca Fotocam. nella schermata Home.
2 Scorri a sinistra o a destra e seleziona Video.
3 Tocca per avviare la registrazione.
4 Durante la registrazione, tocca un oggetto o una posizione sullo schermo per metterli
a fuoco. Tocca per mettere in pausa, e per riprendere la registrazione.
5 Tocca per arrestare la registrazione.
Durante la registrazione, tocca per scattare una foto.
46Fotocamera e Galleria
Modalità di ripresa video
Il telefono potrebbe non includere tutte le modalità di acquisizione sopraelencate.
Nella schermata di ripresa video, tocca > per selezionare una modalità di ripresa.
• Modalità Bellezza: miglioramento automatico del volto durante le riprese.
• Tracking oggetto: tocca un oggetto sullo schermo. La fotocamera seguirà e terrà a
fuoco l'oggetto durante la ripresa video.
Impostazioni fotocamera
Nella schermata di acquisizione, tocca > per configurare le impostazioni
seguenti:
• Risoluzione: imposta la risoluzione video. Per modificare la risoluzione video, tocca
> > Risoluzione nella schermata di ripresa video.
• Tag GPS: visualizza la località in cui le foto e i video sono stati ripresi.
• Posizione di salvataggio preferita: imposta la posizione di salvataggio predefinita per
foto e video.
• Selfie perfetto: attiva la funzione in modalità Bellezza per il riconoscimento automatico
del volto e per il miglioramento dei ritratti personalizzati.
• ISO: imposta l'ISO foto. Aumentando l'ISO è possibile ridurre l'effetto mosso causato
da condizioni di scarsa illuminazione o di ripresa in movimento.
• Bilanciamento bianco: regola il bilanciamento del bianco della foto. Regola in base alla
luminosità esterna.
• Regolazione immagine: regola la compensazione dell'esposizione, la saturazione, il
contrasto e la luminosità.
Galleria
Visualizza foto
1 Tocca Galleria nella schermata Home.
47Fotocamera e Galleria
2 Quindi, sarà possibile:
• Selezionare la scheda Foto e visualizzare le foto in sequenza temporale.
• Selezionare la scheda Foto, quindi Mappa e visualizzare le foto raggruppate per
località di scatto.
• Selezionare la scheda Album e visualizzare le foto raggruppate per album.
Riproduzione di una presentazione
1 Tocca Galleria nella schermata Home.
2 In Foto, tocca > Presentazione.
3 Tocca lo schermo per interrompere la presentazione.
Modifica di una foto
È possibile regolare la luminosità, la saturazione, le dimensioni e altri dettagli delle foto.
È possibile inoltre, utilizzare il miglioramento automatico del volto per migliorare i propri
ritratti seguendo diverse modalità.
1 Tocca Galleria nella schermata Home.
2 Seleziona la foto da modificare e tocca .
3 Quindi, sarà possibile:
• Toccare per ruotare la foto.
• Toccare per ritagliare la foto.
• Toccare per selezionare un filtro.
• Toccare per regolare la saturazione, il colore ed altro.
• Toccare per aggiungere ai volti l'effetto sbiancamento, levigato o altri metodi
di abbellimento.
• Toccare per aggiungere l'effetto mosaico alla foto.
• Toccare per aggiungere una filigrana alla foto.
• Toccare per aggiungere un'etichetta alla foto.
48Fotocamera e Galleria
Nascondi le foto
1 Tocca Galleria nella schermata Home.
2 In Album, tocca > Nascondi album.
3 Tocca il selettore accanto all'album per nascondere le foto.
Non tutti gli album locali nella memoria interna del telefono possono essere nascosti.
Eliminazione di una foto
1 Tocca Galleria nella schermata Home.
2 Seleziona la foto da eliminare e tocca > Elimina.
Condivisione di foto e video
È possibile condividere le foto o video in diversi modi.
1 Tocca Galleria nella schermata Home.
2 Seleziona la foto o il video che desideri condividere.
3 Tocca e scegli un metodo di condivisione, segui le istruzioni sullo schermo per
condividere foto o video.
Impostazione di una foto come sfondo
1 Tocca Galleria nella schermata Home.
2 Seleziona la foto che desideri impostare come sfondo.
3 Tocca > Imposta come e segui le istruzioni sullo schermo per impostare la foto
come sfondo.
49Puoi anche leggere