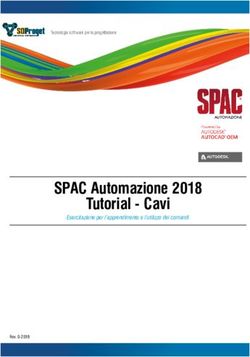Manual e dell'utente di Solmetric - PV DesignerTM
←
→
Trascrizione del contenuto della pagina
Se il tuo browser non visualizza correttamente la pagina, ti preghiamo di leggere il contenuto della pagina quaggiù
Software Solmetric PV Designer™
Manual e dell'utente di Solmetric
TM
PV Designer
Versione 4.40
Nota: questa versione di Solmetric PV Designer è disponibile in prova gratuita per 30 giorni. Nella
versione di prova gratuita, sono disponibili tutte le funzioni del software. Per le informazioni aggiornate
consultare la Knowledge Base su www.solmetric.com.APPARECCHIATURA PER TEST E MISURAZIONI SOLARI SOLMETRIC
Manuale dell'utente di Solmetric
PV Designer
Solmetric Corporation
www.solmetric.com
Telefono 707-823-4600 • Fax 707-823-4620
Numero verde negli USA 877-263-5026
Data di revisione del documento: 10/19/2010M A N U A L E D E L L ' U T E N T E D I S O L M E T R I C S U N E Y E T M
Garanzia limitata su hardware e software
Il software Solmetric e l'hardware Solmetric SunEye™ ("Hardware") sono garantiti da difetti nel
materiale e nella manodopera per un periodo di un anno, se acquistati negli Stati Uniti, o di due
anni, se acquistati al di fuori degli Stati Uniti. Durante il periodo della garanzia, Solmetric potrà, a
sua discrezione, riparare o sostituire i prodotti che dovessero dimostrarsi difettosi. Il periodo della
garanzia inizia dalla data di spedizione.
Per interventi di assistenza o riparazioni in garanzia, il prodotto deve essere restituito al centro
autorizzato di zona, indicato nel Manuale dell'utente di Solmetric SunEye. Non saranno accettati
resi privi di numero RMA (da richiedere al Supporto tecnico). Nel caso dei prodotti restituiti per
essere sottoposti a interventi di assistenza coperti da garanzia, l'Acquirente si farà carico delle
spese di spedizione necessarie per l'invio del prodotto al centro di riparazione, mentre il centro di
riparazione si farà carico delle spese di spedizione necessarie per la restituzione del prodotto
all'Acquirente. Tuttavia, nel caso in cui i prodotti vengano restituiti al centro di riparazione da un
paese diverso dagli Stati Uniti, sarà l'Acquirente a farsi carico di tutte le spese di spedizione, le
tasse doganali e le imposte applicabili.
La summenzionata garanzia non è valida per difetti derivanti da una manutenzione impropria o
inadeguata eseguita dall'Acquirente, per modifiche non autorizzate o uso improprio o per l'utilizzo
del prodotto in ambienti non conformi alle specifiche indicate. Le modifiche non autorizzate
includono lo smontaggio dell'hardware Solmetric SunEye, la rimozione di componenti
dell'hardware Solmetric SunEye, modifiche al sistema operativo o alle impostazioni del sistema
operativo di Solmetric SunEye o l'installazione sul dispositivo di software diverso da Solmetric
SunEye.
La conformazione e la struttura di sistemi o edifici da parte dell'Acquirente è di esclusiva
responsabilità dell'Acquirente. Solmetric non fornisce alcuna garanzia per sistemi e prodotti
dell'Acquirente né è responsabile del malfunzionamento di sistemi o prodotti dell'Acquirente.
Solmetric, inoltre, non fornisce alcuna garanzia per eventuali danni provocati dall'uso di sistemi o
prodotti dell'Acquirente o dall'uso di prodotti Solmetric da parte dell'Acquirente.
Nella misura massima consentita dalla legge applicabile, LA SUMMENZIONATA GARANZIA
LIMITATA SOSTITUISCE QUALSIASI ALTRA GARANZIA O CONDIZIONE, ESPRESSA O
IMPLICITA, E SOLMETRIC NEGA QUALSIASI GARANZIA O CONDIZIONE IMPLICITA,
INCLUSE LE GARANZIE IMPLICITE DI TITOLO, NON VIOLAZIONE, COMMERCIABILITÀ O
IDONEITÀ A UNO SCOPO SPECIFICO, a prescindere dal fatto che Solmetric sia a conoscenza
o ha motivo di essere a conoscenza di esigenze specifiche dell'utente. Nessun dipendente,
rappresentante, rivenditore o distributore di Solmetric è autorizzato a modificare la presente
garanzia limitata né a rilasciare garanzie aggiuntive.
ALCUNE GIURISDIZIONI NON AMMETTONO L'ESCLUSIONE DELLE GARANZIE IMPLICITE
E PERTANTO L'ESCLUSIONE DI CUI SOPRA POTREBBE NON ESSERE VALIDA PER
TUTTI GLI UTENTI. LA PRESENTE GARANZIA CONCEDE ALL'UTENTE DIRITTI LEGALI
iiM A N U A L E D E L L ' U T E N T E D I S O L M E T R I C S U N E Y E T M
SPECIFICI. L'UTENTE POTREBBE GODERE DI ALTRI DIRITTI, CHE VARIANO DA UNA
GIURISDIZIONE ALL'ALTRA.
Limitazione del rimedio
L'intera responsabilità di Solmetric e il solo rimedio per l'utente è rappresentato dalla sostituzione
o la riparazione di componenti hardware o software Solmetric che non soddisfano le condizioni
della Garanzia limitata su hardware e software di Solmetric e che vengono rispediti a un centro di
riparazione autorizzato, accompagnati da una copia della ricevuta d'acquisto.
IN NESSUN CASO SOLMETRIC POTRÀ ESSERE RITENUTA RESPONSABILE DI DANNI,
INCLUSI LA PERDITA DI PROFITTI E DI RISPARMI O ALTRI DANNI INCIDENTALI O
CONSEQUENZIALI, DERIVANTI DALL'UTILIZZO O DALL'IMPOSSIBILITÀ DI UTILIZZARE IL
SOFTWARE O L'HARDWARE SOLMETRIC (ANCHE SE UN RIVENDITORE O UN
DISTRIBUTORE AUTORIZZATO È STATO INFORMATO DELLA POSSIBILITÀ DI TALI
DANNI) O DI QUALSIASI RICHIESTA DI RISARCIMENTO AVANZATA DA TERZE PARTI.
ALCUNE GIURISDIZIONI NON AMMETTONO LA LIMITAZIONE O L'ESCLUSIONE DELLA
RESPONSABILITÀ PER DANNI INCIDENTALI O CONSEQUENZIALI E PERTANTO LA
LIMITAZIONE DI CUI SOPRA POTREBBE NON ESSERE VALIDA PER TUTTI GLI UTENTI.
PRIMA DI RESTITUIRE UN PRODOTTO, CONTATTARE IL SUPPORTO TECNICO.
iiiM A N U A L E D E L L ' U T E N T E D I S O L M E T R I C S U N E Y E T M
Sommario
GARANZIA LIMITATA SU HARDWARE E SOFTWARE II
LIMITAZIONE DEL RIMEDIO III
CHE COS'È SOLMETRIC PV DESIGNER 5
CONFIGURAZIONE DEI MODULI FOTOVOLTAICI E DEFINIZIONE DELLE STRINGHE 5
VISUALIZZAZIONE DELL'OMBRA E ANALISI CON I DATI DI SUNEYE 6
CALCOLO DEI KILOWATTORA DI ENERGIA ELETTRICA (CA) 6
ESPORTAZIONE DEI DATI E REPORT RIEPILOGATIVI 7
SOLMETRIC PV DESIGNER VERSIONE 4.40 7
USO DI SOLMETRIC PV DESIGNER 10
INSTALLAZIONE DEL SOFTWARE E CARICAMENTO DI UNA SESSIONE DI SOLMETRIC SUNEYE 10
REQUISITI MINIMI DI SISTEMA 10
PROCEDURA DI INSTALLAZIONE 11
CREAZIONE DI UN DISEGNO 21
INTERPRETAZIONE DEI RISULTATI 36
GESTIONE DI FILE E REPORT 37
iv1
Capitolo
Che cos'è Solmetric PV Designer
Il software Solmetric PV Designer è un'applicazione software per PC per il calcolo
della produzione di energia di un sistema elettrico solare a pannelli fotovoltaici. Il
software è stato ideato come strumento per aiutare i progettisti a disegnare e stimare
il rendimento di impianti fotovoltaici. Il software offre le seguenti funzionalità:
Configurazione dei moduli fotovoltaici e definizione delle stringhe
Visualizzazione e analisi dell'ombreggiamento utilizzando i dati misurati
con l'analizzatore Solmetric SunEye™
Calcolo dei kilowattora di energia elettrica (CA) tramite gli effetti
meteorologici locali e i dati di ombreggiamento del sito
Esportazione dei dati e report riepilogativi
Configurazione dei moduli fotovoltaici e definizione delle
stringhe
Solmetric PV Designer™ consente all'utente di identificare il posizionamento di
moduli fotovoltaici sul piano di un array. Sono disponibili le seguenti funzioni:
Definizione dei parametri del piano dell'array, inclusi inclinazione, azimut e
dimensioni
Recupero delle dimensioni dei moduli da un esteso database integrato
Aggiunta di moduli sul piano dell'array, spostamento ed eliminazione dei
moduli
Visualizzazione dei moduli sul piano dell'array
Scelta del tipo di modulo e inverter da un vasto database integrato di
apparecchiature, con incluse le specifiche tecniche, e possibilità di inserire
specifiche personalizzate per le apparecchiature non comprese nel
database
Possibilità di definire fino a dieci (10) stringhe di moduli e di associare i
moduli alle stringhe
5Definizione rapida con "layout automatico" di più stringhe, ognuna con un
numero specifico di moduli, con scelta di spaziatura orizzontale e verticale
Possibilità di creare fino a quattro configurazioni o scenari per il confronto
diretto
Visualizzazione dell'ombra e analisi con i dati di SunEye
Solmetric PV Designer ottimizza l'uso dei dati misurati con Solmetric SunEye e indica
l'ombreggiamento orario per singolo modulo per tutta la superficie del piano
dell'array. Sono disponibili le seguenti funzioni:
Importazione automatica di sessioni e linee di visibilità del cielo di SunEye
Definizione mediante trascinamento della posizione delle linee di visibilità
del cielo sul piano dell'array
Interpolazione oraria dei dati sulle linee di visibilità del cielo per ciascun
terzo di modulo sull'array
Grafico dei contorni delle ombre con indicazione dell'insolazione annuale
sul piano dell'array
Calcolo dei kilowattora di energia elettrica (CA)
Solmetric PV Designer calcola e visualizza i kilowattora di energia elettrica
utilizzando i dati meteo locali e di ombreggiamento del sito. Sono disponibili le
seguenti funzioni:
Recupero automatico delle caratteristiche elettriche di moduli e inverter
dall'esteso database di apparecchiature integrato
Recupero automatico dei dati meteo orari per determinare l'irraggiamento
e la temperatura dell'array
Calcoli dell'ombreggiamento corretti, che includono gli effetti delle stringhe
(ulteriore documentazione sui metodi di calcolo verrà fornita
prossimamente)
Controllo dei limiti per la compatibilità della tensione prodotta dalle
stringhe con l'ingresso dell'inverter alla temperatura minima e massima
specificata dall'utente
Possibilità di confronto diretto tra un massimo di quattro (4) configurazioni
Simulazione degli effetti degli ottimizzatori di potenza SolarMagic™ su
ciascuna stringa
Visualizzazione della produzione annuale, mensile e giornaliera media di
kWh di energia elettrica
6Esportazione dei dati e report riepilogativi
Solmetric PV Designer consente di esportare dati e creare report da
utilizzare per le proposte di impianti solari o per ulteriori analisi. È possibile
produrre la seguente documentazione:
Esportazione del disegno. È possibile esportare qualsiasi disegno a scopo
di archiviazione o condivisione. Ciascun disegno può essere importato
dallo stesso utente o in un secondo momento da un altro utente.
File CSV dei dati orari. Mostra la produzione oraria di kWh di energia
elettrica. Può essere importato in Microsoft Excel o altri programmi per
un'ulteriore analisi dei dati.
PDF di riepilogo. Fornisce un riepilogo del disegno e dei risultati simulati di
produzione mensile di kWh di energia elettrica per ciascun disegno della
sessione.
Solmetric PV Designer Versione 4.40
Le seguenti note hanno lo scopo di descrivere le novità di questa versione del
software.
Quali sono le novità della versione? La versione 4.40 aggiunge le
seguenti funzioni alla versione 4.2 e tutte le versioni precedenti.
• Inverter multipli. Possibilità di includere più inverter in un disegno, fino
ad uno per ogni modulo.
• "Misuratore" del modulo. In un'unica visualizzazione vengono indicati
gli effetti della configurazione dei moduli e della definizione delle
stringhe su tensione, corrente e limiti di potenza rispetto agli inverter.
• Nuova guida alla progettazione. Fornisce le istruzioni per il nuovo
processo di progettazione.
• Guida al layout automatico. Fornisce istruzioni e una serie di nuove
funzionalità per il layout.
Note aggiornate sul software.
Database delle apparecchiature. I dati di moduli e inverter sono stati
aggiornati benché è possibile che alcuni apparecchi industriali non siano
ancora disponibili. Vengono fornite annotazioni laddove i dati sono
mancanti o incompleti. La mancanza di dati può avere un notevole
impatto sui calcoli della produzione di energia. L'utente può inserire le
proprie specifiche utilizzando la funzione di apparecchiatura
personalizzata.
7Modello di ombreggiamento parziale e calcoli SolarMagic™. I calcoli dei
kWh di energia elettrica sono adattati in base agli effetti causati da ombra,
condizioni meteo e stringhe. Gli algoritmi impiegati forniscono solo una
stima. I risultati possono tuttavia variare e i calcoli non forniscono alcuna
garanzia dell'effettiva produzione di energia.
Controlli dei limiti vengono eseguiti sui disegni:
• La tensione di esercizio del sistema viene verificata per assicurare che
rientri nell'intervallo operativo dell'inverter. La tensione minima si
registra alla temperatura massima, mentre la tensione massima si
registra alla temperatura minima.
• La tensione massima del circuito aperto viene verificata per assicurare
che non superi la tensione massima dell'inverter. La tensione
massima si registra alla temperatura minima.
• La corrente massima del sistema viene verificata per assicurare che
non superi la corrente massima dell'inverter.
• La potenza massima del sistema (CA e CC) nel caso peggiore
possibile viene verificata per assicurare che non superi la potenza
massima dell'inverter. Si presume che la potenza massima del
sistema nel caso peggiore possibile si registri con l'insolazione e alla
temperatura massima.
• I valori minimo e massimo della temperatura sono impostati su valori
predefiniti conservativi e per essere esatti devono essere reimpostati
dall'utente nell'Area meteo.
Ogni disegno può prevedere ora più ingressi in più inverter. Il disegno
viene schematizzato in una struttura espandibile in cui sono riportati
inverter, ingressi CC e stringhe. La potenza prodotta da più inverter viene
sommata nelle stime di produzione di kWh di energia.
Ogni disegno è limitato a un unico piano. È possibile simulare più piani
utilizzando la funzione "Combina" che somma l'energia prodotta da un
massimo di quattro (4) configurazioni. In questo caso, si presume che
l'ingresso (MPPT) di ciascun inverter sia collegato ai moduli che si trovano
sullo stesso piano.
8Le sessioni di Solmetric SunEye sono necessarie per il funzionamento del
software. Per un esempio di sessione, visitare il sito www.solmetric.com
mentre i calcoli dell'ombreggiamento possono essere effettuati solo
utilizzando le linee di visibilità del cielo di Solmetric SunEye.
Declassamento. I fattori di declassamento, ad esempio le perdite dei cavi
e altri fattori che riducono l'energia prodotta, sono incorporati in tutti i
disegni. Tali valori sono predefiniti e devono essere modificati
direttamente dall'utente per ogni disegno. I fattori di declassamento sono
espressi in percentuale.
Supporto multilingue. Solmetric SunEye e il software Desktop Companion
sono disponibili in cinque lingue (inglese, francese, italiano, tedesco e
spagnolo). Tuttavia, le funzioni più recenti potrebbero essere disponibili
solo in inglese, poiché le traduzioni nelle lingue diverse dall'inglese
vengono eseguite di norma una o due revisioni dopo l'inglese.
Analogamente, la documentazione in lingue diverse dall'inglese potrebbe
essere ritardata di una o due revisioni rispetto all'inglese.
Questo manuale dell'utente di PV Designer è attualmente disponibile solo
in inglese. La traduzione in francese, italiano, tedesco e spagnolo è
prevista per il terzo trimestre del 2010.
92
Capitolo
Uso di Solmetric PV Designer
Solmetric PV Designer è stato ideato per la massima facilità di apprendimento e uso
ma, ciononostante, possiede un grado di sofisticazione che consente di creare
simulazioni accurate in un'ampia gamma di applicazioni. Questa sezione presenta le
funzioni di base del software illustrando una tipica sequenza di disegno.
Questo capitolo contiene le seguenti sezioni:
• Installazione del software e caricamento di una sessione di Solmetric SunEye
• Creazione di un disegno
• Interpretazione dei risultati
• Gestione di file e report
Installazione del software e caricamento di una sessione
di Solmetric SunEye
L'anteprima della tecnologia del software Solmetric PV Designer è integrata nella
versione 3.0 e successive del software Desktop Companion di Solmetric SunEye.
Consultare il manuale dell'utente di Solmetric SunEye per ulteriori informazioni
sull'uso di Solmetric SunEyeTM e del software Desktop Companion in generale.
Requisiti minimi di sistema
• Sistema operativo: Windows 7, Windows Vista, Windows XP SP2 o versioni
successive (Professional, Home, o Media Center)
• Velocità del processore: almeno 1 GHz
• RAM: almeno 1 GB, consigliati 2 GB
• Spazio libero su disco: almeno 200 MB
• MS Internet Explorer 7.0 o versione successiva
10• Risoluzione dello schermo: 1280x1024 o superiore. Il software funziona
anche a risoluzioni inferiori, ad esempio 1024x800, ma in tal caso potrebbero
essere necessari alcuni passaggi per visualizzare tutte le informazioni sui
disegni.
Il software potrebbe non funzionare correttamente sui sistemi che non rispettano tali
requisiti.
Procedura di installazione
Verificare che sul computer sia installata la versione più recente del software
Solmetric SunEye. È possibile scaricare il software dalla pagina dei download di
www.solmetric.com.
Mentre si è connessi a Internet, individuare il link Software Download sul sito
web Solmetric www.solmetric.com/support-info.html. Fare clic sul link per
scaricare la versione più recente del software (ad esempio la versione
4.40.xxxx).
Nota: se si possiede un nuovo Solmetric SunEye, acquistato dopo il 15
maggio 2010, la versione del software inclusa sul CD-ROM fornito con l'unità
Solmetric SunEye potrebbe già essere quella più recente. Inserire il CD-ROM
nell'unità CD del computer Windows. Se non viene visualizzata
automaticamente la schermata iniziale, fare clic su Start , quindi su Risorse
del computer e fare doppio clic sull'unità CD. Fare doppio clic sul file
setup.exe. Verificare che si tratti della versione più recente.
Se viene visualizzata la richiesta di eseguire o salvare il software (vedere di
seguito), premere Esegui per avviare l'installazione del software.
11Seguire le istruzioni riportate nella schermata iniziale per installare il software
Desktop Companion per Solmetric SunEye™ e aggiornare il software sul
dispositivo Solmetric SunEye™. Se non è già installato, il programma di
installazione installerà anche Microsoft ActiveSync (per Windows) o Windows
Mobile Device Center (per Windows Vista), necessario per comunicare con il
dispositivo Solmetric SunEyeTM. L'installazione sul dispositivo Solmetric
SunEye può essere omessa scegliendo l'opzione "Ignora" nella finestra di
dialogo di installazione mostrata di seguito.
12Se Desktop Companion per Solmetric SunEyeTM viene avviato per la
prima volta, o se non sono mai stati trasferiti dati dal dispositivo portatile
SunEye, l'unica operazione che è possibile eseguire dal PC è la
visualizzazione del Manuale dell'utente. Viene visualizzata la schermata
riportata di seguito:
13Per utilizzare PV Designer, è necessario caricare una sessione di
Solmetric SunEye nel software desktop. Per caricare una sessione, fare
clic su Sfoglia sessioni... e spostarsi nella posizione del file in cui sono
memorizzate le sessioni, generalmente Documenti/Solmetric/SunEye/
Sessions/. Selezionare una sessione. Viene visualizzata la finestra di
dialogo Proprietà sessione, come mostrato di seguito.
14Avviare il software PV Designer selezionando il menu Sessione, quindi PV
Designer. La prima volta che si esegue il software, l'utente ha la possibilità di
scegliere una delle opzioni visualizzate nella schermata riportata di seguito,
ad esempio eseguire una versione di prova gratuita o ordinare una licenza per
il software. Se si avvia una versione di prova gratuita, viene indicato il numero
di giorni restanti e una volta scaduta la versione di prova sul computer in uso,
questa opzione non sarà più disponibile. Tenere presente che la versione di
prova o la licenza non sono richieste per il software SunEye Desktop non
collegato a PV Designer.
15Dopo avere avviato PV Designer, il caricamento iniziale del software può
richiedere fino a 10 secondi. La prima volta che si avvia PV Designer per una
sessione, questa sarà vuota, ovvero non conterrà alcun disegno esistente,
come mostrato di seguito. Per ottimizzare la visualizzazione, ingrandire la
finestra di PV Designer a schermo intero. A questo punto, è possibile iniziare
la creazione di un disegno.
Al termine del disegno, questo viene associato alla sessione in corso, e
quando PV Designer viene avviato di nuovo nella stessa sessione, i disegni
già memorizzati vengono visualizzati all'avvio.
16Quando si crea il primo disegno di una sessione, viene visualizzata la
Guida alle sessioni di PV Designer (mostrata di seguito).
Per ogni sessione è possibile creare fino a quattro disegni. Per creare un
disegno, seguire la procedura indicata nella parte sinistra della Guida alle
sessioni. Dopo ogni passaggio della procedura, è possibile selezionare
"Annulla", "Indietro", "Avanti" o "Fine".
Meteo: scegliere una stazione meteo vicina e inserire la temperatura
minima e massima per il controllo dei limiti nel disegno. I dati meteo
vengono utilizzati per tutti i disegni della sessione. Tenere presente che le
nuove stazioni meteo selezionate richiedono il DVD o la connessione a
Internet. Le temperature minime e massime sono disponibili su
www.weather.com.
Nome e apparecchiatura: scegliere un nome per il disegno e scegliere i
modelli di modulo e inverter da utilizzare nel disegno. È possibile
selezionare le apparecchiature o modificarle utilizzando la Creazione
guidata layout.
Definisci area piano layout: specificare l'orientamento e le dimensioni del
piano.
Posizione modulo: specificare il tipo e la posizione dei moduli sul piano del
layout. Indicare il numero di moduli o il picco di kW, il numero di righe e la
giustificazione (da sinistra a destra o dall'alto in basso).
Proprietà inverter: specificare il tipo di inverter e il numero di inverter nel
disegno.
17Tenere presente che tutti i parametri del disegno summenzionati possono
essere modificati all'esterno della Guida di PV Designer nella normale
interfaccia di PV Designer, definita anche "modalità manuale".
Sono disponibili tre tipi di guide in PV Designer, che si sovrappongono
come mostrato nell'immagine seguente. Tenere presente che la Guida alle
sessioni di PV Designer viene visualizzata solo per il primo disegno di una
sessione. La Guida al nuovo disegno può essere utilizzata quando si crea
un nuovo disegno, mentre la Guida al layout automatico può essere
utilizzata per modificare il layout.
Nota: la Guida al layout automatico offre opzioni per modificare i parametri
del layout correnti. Se il layout automatico viene completato scegliendo
"Fine", il nuovo layout sostituisce il layout già definito.
Tenere presente che le guide vengono utilizzate per semplificare l'accesso
alle funzioni richieste per definire disegni e layout. In alternativa, è
possibile specificare disegni e layout in modalità manuale. O ancora, è
possibile creare disegni preliminari utilizzando le guide, quindi modificarli
in modalità manuale. Con questa combinazione, PV Designer consente
all'utente di unire la facilità d'uso delle guide alla flessibilità della modalità
manuale.
18Innanzi tutto, è necessario definire la stazione meteo per PV Designer e le
temperature minima e massima. Selezionare la stazione meteo e attivare
un disegno. Viene visualizzata la finestra di dialogo Seleziona stazione
meteo:
Tenere presente che la stazione meteo di PV Designer può essere
diversa dal modello meteo utilizzato per Solmetric SunEye e da Desktop
Companion per Solmetric SunEye. La selezione della stazione meteo nel
software PV Designer è indipendente dalla selezione eseguita nel
software SunEye. I dati della stazione meteo devono essere nuovamente
selezionati quando si utilizzano i dati della sessione nel software PV
Designer.
I file delle stazioni meteo di PV Designer contengono dati provenienti da
diverse fonti di tutto il mondo. Per gli Stati Uniti, sono disponibili i dati
meteo TMY 3 di NREL. Tali dati sono disponibili anche sul dispositivo
Solmetric SunEye. Tuttavia, i dati vengono elaborati in modo diverso in PV
Designer per utilizzare sia i dati sull'insolazione che quelli sulla
temperatura.
Tenere presente che i file di dati delle stazioni meteo non vengono
memorizzati automaticamente in PV Designer e sono disponibili tramite
Internet quando il computer è online o tramite il DVD di PV Designer, se
disponibile. Se non è disponibile una connessione a Internet, i file di dati
delle stazioni meteo potrebbero non essere disponibili. Inserire il DVD o
collegarsi a Internet per accedere ai dati meteo.
Tenere presente che PV Designer imposta automaticamente la stazione
meteo geograficamente più vicina alla località della sessione definita nella
19sessione di SunEye. È possibile selezionare una diversa stazione meteo.
È anche possibile tornare alla stazione più vicina premendo Seleziona
stazione più vicina, quindi OK.
Una volta selezionata la stazione meteo per PV Designer, il file di dati
della stazione viene scaricato sul computer e salvato sul disco rigido
locale per essere utilizzato all'occorrenza. In tal caso, la connessione a
Internet non è più necessaria per accedere alla stazione da PV Designer.
Nella finestra di dialogo Seleziona stazione meteo viene visualizzato un
riepilogo dei dati per la stazione selezionata (vedere di seguito):
Inserire quindi le temperature minima e massima previste per la località
prescelta. Questi valori verranno utilizzati per il controllo dei limiti per le
specifiche di tensione dell'inverter. Generalmente, è possibile utilizzare le
temperature medie minima e massima diurne.
20Creazione di un disegno
Questa sezione descrive in che modo creare un nuovo disegno e include
informazioni su:
Selezione dell'apparecchiatura
Definizione del piano di un array
Creazione del layout dei moduli
Individuazione delle linee di visibilità del cielo sul piano dell'array
Creazione di un nuovo disegno. Questa operazione può essere eseguita nella
Guida alle sessioni o nella Guida al nuovo disegno. Premere Nuovo disegno,
quindi Nome e apparecchiatura. Scegliere Esegui Guida al layout automatico o
scegliere Modalità manuale per specificare l'apparecchiatura e creare il layout
manualmente.
21Se viene selezionata la modalità manuale, viene visualizzato l'elenco delle
apparecchiature, come mostrato di seguito.
Selezionare dai menu a discesa il produttore, quindi il numero di modello. Le
specifiche disponibili nel database vengono riportate nell'area di visualizzazione.
L'impostazione predefinita è un'apparecchiatura di "Fabbrica" con specifiche già
memorizzate. È possibile definire anche un'apparecchiatura "Personalizzata",
come descritto di seguito.
Per creare un nome univoco per il disegno, fare clic sul nome esistente e digitare
il nuovo. Dopo avere specificato l'apparecchiatura desiderata, premere Fine per
tornare alla modalità manuale.
Se le specifiche dell'apparecchiatura non sono complete o devono essere
modificate, premere Salva come personalizzato. Se il produttore o il numero di
modello che si desidera utilizzare per l'apparecchiatura non sono disponibili in
elenco, selezionare Personalizzato/Fabbrica e creare una nuova definizione del
modulo. Quando si definisce un file dell'apparecchiatura personalizzato, viene
visualizzata la seguente finestra di dialogo con i valori predefiniti per le
specifiche. È possibile inserire nome, descrizione e specifiche, quindi selezionare
Salva. La directory predefinita è Documenti/Solmetric/SunEye/Custom
Equipment.
2223
Se è stato selezionato "Esegui Guida al layout automatico" nel passaggio
precedente, viene avviata la Guida al layout automatico che inizia con la
definizione del piano dell'array (vedere di seguito).
Impostare le dimensioni, l'azimut e la pendenza del piano, quindi premere
Avanti.
Il passaggio successivo è il posizionamento del modulo. Viene
visualizzata la seguente schermata:
24Selezionare il tipo di modulo (se non è stato ancora specificato),
l'orientamento (orizzontale o verticale) e la distanza tra i moduli. Impostare
le dimensioni del sistema utilizzando uno dei seguenti metodi:
- Riempi area piano. L'area viene riempita automaticamente con il
numero massimo di moduli possibile. Il numero di righe viene calcolato
automaticamente.
- Limite kWp (picco). Immettere il limite kWp desiderato. Il numero
possibile di righe viene indicato sul cursore Numero di righe. Regolare
il numero di righe come desiderato.
- Limite n. moduli. Inserire il numero desiderato di moduli. Il numero
possibile di righe viene indicato sul cursore Numero di righe. Regolare
il numero di righe come desiderato. Il numero viene automaticamente
limitato e adattato al piano dell'array.
Allineamento del sistema. Impostare l'allineamento verticale desiderato (In
alto, Al centro, In basso) e l'allineamento orizzontale (Destra, Al centro,
Sinistra). Il posizionamento dei moduli può essere modificato in un
secondo momento in modalità manuale.
25Premere Avanti per accedere alla schermata delle proprietà dell'inverter
mostrata di seguito.
Immettere o modificare il produttore e il modello dell'inverter e il numero di
inverter. Tenere presente che il numero di inverter deve essere compreso
tra uno e il numero di moduli. Premere Fine per completare il disegno e il
layout.
Il nuovo disegno sostituisce l'eventuale disegno esistente già definito con
lo stesso nome. Per creare un altro disegno, premere Nuovo disegno. PV
Designer è in grado di confrontare fino a quattro (4) disegni in ogni
sessione.
26Dopo avere utilizzato la Guida alle sessioni, la Guida al disegno o la
Guida al layout, PV Designer torna in modalità manuale, la cui
visualizzazione standard è quella riportata di seguito. Le aree della
visualizzazione sono identificate con l'etichetta mostrata qui.
Di seguito è riportata una breve descrizione di ciascuna area:
- Area schede dei disegni: qui è possibile specificare l'apparecchiatura,
gestire le stringhe e importare/esportare i disegni. Specificare fino a
quattro disegni; ognuno dispone di una propria scheda. Può essere attivo
un solo disegno alla volta, evidenziato in bianco.
- Vista del sito (piano dell'array): vista angolata in 3D del piano
dell'array; qui è possibile impostare inclinazione, azimut, lunghezza e
larghezza. La vista del sito è specifica del disegno. La vista 3D del piano
può essere compressa per consentire una visione più completa della
struttura dei disegni e le proprietà dell'inverter.
- Vista del sito (struttura dei disegni): viene visualizzato un elenco di
inverter, ingressi CC e stringhe. Quando viene selezionato un elemento
della struttura, vengono visualizzate le proprietà dell'elemento. Quando è
selezionato un inverter o una stringa, i moduli associati all'elemento
vengono evidenziati nella vista del layout e i parametri dell'inverter o della
stringa vengono visualizzati sotto la struttura dei disegni. Quando è
27selezionata una stringa, ad esempio, una casella di controllo consente di
aggiungere SolarMagic™ alla stringa. L'energia prodotta dal sistema viene
ricalcolata con le proprietà di mitigazione dell'ombra e bilanciamento delle
stringhe di SolarMagic.
- Vista del layout: la vista del layout è perpendicolare (normale) al piano
dell'array. In questo modo diventa uno schema bidimensionale e uno
spazio di lavoro per il layout dei moduli. La vista del layout viene mostrata
con il disegno attivo. È possibile selezionare, spostare ed eliminare i
moduli e assegnarli alle stringhe.
- Area dei risultati: vengono riportati i risultati dei calcoli eseguiti per i
disegni selezionati. Viene indicata la produzione di energia totale mensile
o media giornaliera. Da qui è inoltre possibile accedere ai report di
riepilogo in PDF e al file CSV della produzione oraria.
- Area delle proprietà: vengono riportate informazioni in base al contesto
sui parametri del disegno, incluse le posizioni dei moduli e delle linee di
visibilità del cielo.
Il ridimensionamento relativo delle finestre può essere regolato con alcune
limitazioni. Spostare il mouse tra le linee del riquadro da ridimensionare.
Quando compare la freccia orizzontale o verticale, tenere premuto il
pulsante del mouse e trascinare le linee nella posizione desiderata.
Le finestra della vista del sito, la vista del layout e dei risultati possono
essere visualizzate a schermo intero premendo il simbolo Ingrandisci .
Per uscire dalla modalità a schermo intero, premere il simbolo
Ripristina .
28Definire il piano dell'array. Nell'area della vista del sito, specificare
inclinazione e azimut in gradi. Specificare quindi lunghezza e larghezza
del piano dell'array. Nel menu Unità, è possibile selezionare le unità di
misura della distanza, metri o piedi.
La vista 3D del sito può essere compressa per consentire una migliore
visualizzazione della struttura dei disegni e delle proprietà di inverter e
stringhe selezionate.
Specificare i fattori di DECLASSAMENTO per il disegno. I fattori di
declassamento, ad esempio le perdite dei cavi e altri fattori che riducono
l'energia prodotta, sono incorporati in tutti i disegni. Tali valori sono
predefiniti e devono essere modificati direttamente dall'utente per ogni
disegno. I fattori di declassamento sono espressi in frazioni decimali e
moltiplicati tra di loro per ottenere un fattore di declassamento
complessivo, che viene quindi moltiplicato per i kWh di corrente risultanti.
29Selezionare DECLASSAMENTO nella scheda del disegno.
Tenere presente che il fattore di declassamento di inverter e trasformatori
viene ricavato dalla specifica dell'inverter selezionato e pertanto non può
essere modificato.
Tenere presente che ciascun disegno può avere dei propri fattori di
declassamento. Quando sono presenti più inverter in un disegno, qui è
possibile visualizzare le efficienze individuali.
30Creare il layout dei moduli. I moduli possono essere aggiunti in qualsiasi
posizione del piano dell'array. Selezionare Aggiungi modulo e osservare
che i bordi del pulsante Aggiungi modulo vengono evidenziati in giallo.
Nota: per attivare la funzione Aggiungi modulo è necessario che una stringa
sia selezionata nella struttura. Premere e rilasciare il mouse sul piano per
aggiungere un modulo. In alternativa, quando il pulsante Aggiungi modulo è
evidenziato, tenere premuto il mouse e trascinarlo su una sezione del piano
dell'array. I moduli vengono aggiunti automaticamente fino a riempire la
sezione specificata, utilizzando la distanza e l'orientamento definiti nell'area
Moduli. In questo caso, tutti i moduli aggiunti verranno inseriti per
impostazione predefinita nella stringa selezionata. Di seguito è riportato un
esempio. Tenere presente che su ogni modulo possono essere visualizzate
le etichette per l'inverter, l'ingresso CC e la stringa associata al modulo.
Ricordarsi che per aggiungere un nuovo modulo è necessario che sia
selezionata una stringa.
Quando viene selezionato un modulo o una combinazione di moduli, la
posizione viene specificata nell'area delle proprietà. Viene indicata la
posizione dell'angolo superiore sinistro della selezione, relativa all'angolo
superiore sinistro del piano dell'array. Ad esempio, nello schema riportato
di seguito, l'angolo superiore sinistro del modulo selezionato si trova a
5,83 piedi sopra e 12,56 piedi sotto l'angolo superiore sinistro del piano
dell'array.
31Osservare che sono state specificate due stringhe e che la stringa 2 è
stata etichettata. Il modulo attivo è evidenziato in giallo e le posizioni dei
moduli selezionati sono indicate nell'area delle proprietà. Osservare che
anche i risultati sono ora visualizzati.
32Nota: i controlli dei limiti eseguiti sui disegni consentono di assicurare che
la tensione e la potenza della stringa rientrino nelle specifiche dell'inverter.
Questi valori dipendono dalle temperature minima e massima. Per
impostare la temperatura minima e massima, inserirle nell'area meteo a
sinistra dell'area dei risultati.
Se le specifiche di tensione e potenza dell'inverter vengono superate alle
temperature specificate, viene visualizzato un simbolo di attenzione di
colore giallo accanto all'indicazione della potenza CA annuale nell'area
del risultati. Per visualizzare i valori che superano il limite, selezionare
l'inverter nella struttura dei disegni, quindi selezionare Controlli limite
inverter. Viene visualizzato il "misuratore", come quello riportato di
seguito:
33Se i limiti non vengono superati, compaiono solo barre verdi e la freccia a
destra di ciascun valore indica il valore calcolato. Se i limiti vengono
superati, viene visualizzata una barra rossa insieme a un simbolo di
attenzione di colore giallo, come mostrato sopra per la potenza CC e la
potenza CA.
Identificazione dell'ombra
Individuazione delle linee di visibilità del cielo sul piano dell'array.
Selezionare Ombra nella vista del layout. In Ombra vengono visualizzate
le icone per ogni linea di visibilità del cielo della sessione.
Trascinare ciascuna icona nella posizione del piano dell'array in cui sono
stati acquisiti i dati sulle linee di visibilità del cielo di SunEye. Ad esempio,
in questo caso le linee di visibilità del cielo sono state inserite nei quattro
angoli del piano dell'array (vedere di seguito). Tenere presente che i
risultati calcolati vengono aggiornati istantaneamente e che la posizione e
l'accesso al sole annuale della linea di visibilità del cielo attiva vengono
visualizzati nell'area delle proprietà.
Il software calcola per ogni ora dell'anno il profilo dell'ombreggiamento
interpolando i dati di tutte le linee di visibilità del cielo. I dati di ogni linea di
visibilità del cielo vengono ponderati in base alla posizione relativa rispetto
alla posizione che viene calcolata.
34Per rimuovere l'icona di una linea di visibilità del cielo dal piano dell'array,
selezionare l'icona e premere Elimina. L'icona viene riportata nell'area
delle cartelle Ombra e può essere nuovamente inserita in seguito.
Per attivare il grafico dell'insolazione per visualizzare in che modo
l'insolazione annuale varia sul piano dell'array, selezionare la scheda
Insolazione e fare clic sulla casella di controllo Mostra insolazione.
Scorrere in basso fino a visualizzare la tabella a colori delle percentuali
dell'accesso al sole, che include gli effetti dell'ombra nel campo visivo del
pannello.
A questo punto, è possibile studiare i risultati più nel dettaglio.
35Interpretazione dei risultati
Il risultato più importante restituito da Solmetric PV DesignerTM è la stima dei kWh di
energia elettrica prodotti. Questo risultato può essere visualizzato per uno o più
disegni. In questa sezione verrà creato un secondo disegno, solo leggermente
diverso dal primo, e verranno analizzati i risultati.
1. Per creare un secondo disegno identico al primo, selezionare Crea una copia
del disegno nell'area dei disegni a sinistra. Visualizzare il secondo disegno,
con il nome predefinito Disegno 1 - copia. A tale scopo, potrebbe essere
necessario scorrere in basso le schede dei disegni. Per creare un nome
personalizzato per il disegno, fare clic sul nome esistente e digitare il nuovo
nome, ad esempio Disegno 2. A questo punto, è possibile modificare alcuni
parametri e confrontare i risultati. Ad esempio, nel caso riportato di seguito,
SolarMagic™ è attivato nel Disegno 2 ma non nel Disegno 1.
2. Confrontare i risultati. La schermata sotto l'area dei risultati è stata ingrandita
per i disegni. Tenere presente che i risultati possono essere visualizzati come
totale mensile o medie giornaliere e che Delta potenza indica la differenza tra i
totali annuali.
36Gestione di file e report
Il software produce diversi report, che è possibile consultare nell'area Report.
1. Per generare un file CSV orario, premere csv a destra del grafico. Scegliere la
posizione e il nome del file per il report. Il file CSV può essere aperto in Excel
o un altro programma per essere ulteriormente analizzato. Quando viene
aperto in Excel, il contenuto del file può essere visualizzato come segue
(tenere presente che tutti i 365 giorni dell'anno sono disponibili nel file, ma
vengono mostrati solo i primi tre giorni).
Hourly AC Output 1.0
Design Na Design 1
Latitude: 38.4
Longitude -122.8
Mag Dec: 14.7
Number o 6
Module: Sunpower Corp. SPR-300-WHT-I
Inverter: SMA Technologie AG Sunny Boy 7000US - 208VAC
Number o 2
Number of Modules per String:
String 1 7
String 2 7
Uses SolarMagic:
String 1 no
String 2 no
begin data 8:00 9:00 10:00 11:00 12:00 13:00 14:00 15:00 16:00 17:00 18:00 19:00 20:00 21:00 22:00
1-Jan 0 0.202631 0.736131 1.817392 1.202807 1.056113 0 0 0
2-Jan 0 0.29002 0.845918 1.705294 1.106186 0.891253 0 0 0
3-Jan 0 0.280603 0.836283 1.220556 0.86026 0.716366 0 0 0
4-Jan 0 0.201846 0.373022 0.802412 1.227593 1.083398 0 0 0
5-Jan 0 0.243901 0.858396 1.73839 1.193168 0 0 0 0
372. Il file Summary.pdf viene generato premendo PDF riepilogo nella parte
superiore dell'area dei report. Questo file contiene le proprietà del disegno e i
risultati per i kWh di energia elettrica per tutti i disegni selezionati nella
sessione.
Il report include anche una rappresentazione visiva della vista del layout del
sistema.
38È possibile visualizzare e salvare il report. La directory predefinita è
Documenti/Solmetric/SunEye/PV Designer Exported Reports. Il report contiene
una pagina con il titolo, un riepilogo di tutti i disegni con i risultati confrontati o
combinati e un riepilogo su un'unica pagina per ogni disegno selezionato. Di
seguito viene mostrata l'immagine di una pagina per un report di esempio.
3. Oltre ai risultati, è possibile salvare anche i disegni e richiamarli in un secondo
momento o condividerli con altri utenti. Nella scheda del disegno, selezionare
Esporta il disegno, quindi scegliere una destinazione (la predefinita è
Documenti/Solmetric/SunEye/PV Designer Exported Design) e il nome del file.
Un disegno può essere importato facendo clic sulla freccia a destra del pulsante
Nuovo disegno e selezionando Importa un disegno. Tenere presente che le
posizioni delle linee di visibilità del cielo vengono salvate insieme al disegno e ai
file delle linee di visibilità del cielo.
Per ulteriori informazioni, visitare il sito web Solmetric www.solmetric.com o
contattare Solmetric tramite e-mail o telefonicamente.
39Informazioni per contattare l'azienda:
Solmetric Corporation
117 Morris Street, Suite 100
Sebastopol, CA 95472 USA
Tel.: +1-(707) 823-4600
Fax: +1-(707 823-4620
Numero verde negli Stati Uniti: +1-877-263-5026
e-mail: info@Solmetric.com
Web: www.solmetric.com
40Puoi anche leggere