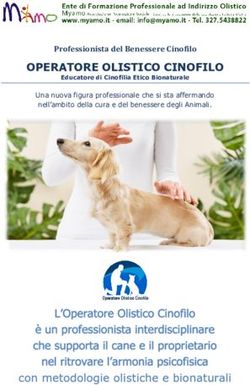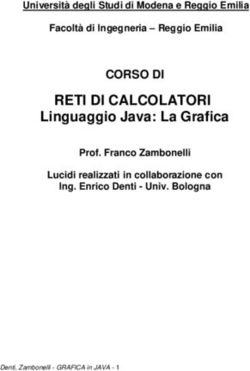MAINTENANCE TOOL M7 - FORMAZIONE ED 05 del 04/02/2019 - Installazione Software - Gilbarco
←
→
Trascrizione del contenuto della pagina
Se il tuo browser non visualizza correttamente la pagina, ti preghiamo di leggere il contenuto della pagina quaggiù
Copyright Gilbarco Italia s.r.l. Via de’ Cattani 220/G 50145 FIRENZE Tutte le informazioni contenute nel presente manuale sono soggette a modifiche coerentemente con l’evoluzione dell’apparecchiatura; deve essere cura dell’utilizzatore verificarne l’aggiornamento prima dell’uso. La Gilbarco Italia S.r.l. non si assume nessuna responsabilità per i danni materiali diretti ed indiretti causati da un uso improprio dei prodotti, da interventi di installazione, riparazione, manutenzione effettuati da personale non autorizzato, uso di ricambi non originali, omessa manutenzione quando prevista, manomissioni di vario genere. Qualora vi sia uso o riproduzione di detto manuale, o di una singola parte di questo, senza l'autorizzazione scritta da parte di Gilbarco Italia S.r.l., questa si riserva di adire le vie legali al fine di tutelare i propri diritti in sede civile e/o penale. © Copyright 2019 Gilbarco Italia s.r.l. Tutti i diritti riservati PUMA e Meter Control sono marchi registrati della Gilbarco Italia s.r.l. Gilbarco è un marchio registrato della Gilbarco Italia s.r.l. The information included in this manual is subject to change depending on the evolution of the product; the user must be take care of verify the release before use it. Gilbarco Italia S.r.l. shall not be liable for incidental or consequential damages resulting from the improper use of the products, or arising from installation, repair, maintenance by anyone other than authorized personnel, or from usage of non original spare parts, improper maintenance or alteration, accident, misuse, abuse and neglect. You may not copy or reproduce this manual for any purpose or transfer it to another party without prior written authorization of Gilbarco Italia s.r.l. © Copyright 2019 Gilbarco Italia s.r.l. All rights reserved Toda la información contenida en el presente manual está sujeta a modificaciones coherentemente con la evolución del equipo; corresponde al usuario comprobar su puesta al día antes del uso. Gilbarco Italia S.r.l. no se asume ninguna responsabilidad por los daños materiales directos e indirectos debidos a uso impropio de los productos, intervenciones de instalación, reparación, mantenimiento, llevadas a cabo por personal no autorizado, uso de repuestos originales, omitido mantenimiento cuando previsto, manumisiones de cualquier tipo. El uso o la reproducción parcial o total de este manual sin autorización escrita de parte de Gilbarco Italia S.r.l., están prohibidos al amparo de la legislación vigente, tutelándose los derechos en sede civil y/o penal. © Copyright 2019 Gilbarco Italia s.r.l. Todos los derechos reservados PUMA y Meter Control son marcas registradas de Gilbarco Italia s.r.l. Gilbarco es una marca registrada de Gilbarco Italia s.r.l..
Sommario
SOMMARIO
RE V IS ION I ........................................................................ VI
A V V E RT E NZ E..................................................................... VII
1. IN T ROD UZ ION E .............................................................. 1
2. IN S T A L L A Z ION E ............................................................. 2
2. 1. DI SIN S TA LLA ZI ON E DE L MAI N TE N AN CE T OO L M 7 ....................... 7
3. A CCE S S O A L L E “ S E S SION I” .................................................. 7
4. UT IL IZ Z O D E L M A INT E N A N CE T OOL M7 ..................................... 8
4. 1. SC H E R MA T A P RI N C IP ALE ................................................. 9
4. 2. OT TE N E RE L’A U TE N T IC A ZION E ........................................ 10
4. 3. IN F OR MA ZI ON I DI S TA T O .............................................. 11
4. 4. PRO PR IE TÀ M AIN TE N AN CE TO OL M 7 .................................. 12
5. CA RA T T E RIS T ICHE “ UP M M A IN T EN A N CE” ................................. 1 2
5. 1. SW C OM PA RE ( C ON FR O N T O S O FT W ARE ) .............................. 12
5. 2. LO G RE TRIE V AL (R A CC OL T A DE I L O G) ................................. 14
5. 3. DIA G N O S TI CA .......................................................... 15
5.3.1. Come ottenere i contatori UPM ...................................................15
5.3.2. Diagnostica estesa..................................................................16
5. 4. CA M BIO IN TE RF A CC IA F RA SE C URE ME N U E S YS TE M ME N U .......... 17
5.4.1. Secure menu ........................................................................18
5. 5. SW UP D A TE ( S OF T WA RE UP DA TE ) ..................................... 19
5. 6. RE M O TE K E Y L OA DIN G ( RK L = CA RI CA ME N T O RE MO T O CH I AV I) ..... 20
5.6.1. Host White List Download .........................................................21
5.6.2. RKL Start ............................................................................22
5. 7. DA T A E OR A ............................................................ 24
FORMAZIONE • MAINTENANCE TOOL M7 • iiiSommario 6. M UL T I- UN IT UP D ATE ....................................................... 2 5 iv FORMAZIONE • MAINTENANCE TOOL M7 •
Revisioni
REVISIONI
Modifiche apportate rispetto alla precedente ed. 00 del 12/01/2006
• Aggiunta sezione manutenzione
• Rivisto paragrafo installazione kit controllore testate meccaniche
• Rivista installazione kit convertitori di protocollo
• Aggiunta sezione stampante termica Hengstler
• 24/09/2018 Revisione del manuale
• 04/02/2019 Revisione ed.5
vi FORMAZIONE • MAINTENANCE TOOL M7 •AVVERTENZE
AVVERTENZE
NOTA BENE Le figure qui riportate sono puramente indicative.
Gilbarco Italia S.r.l. non e’ responsabile per alcun danno o malfunzionamento causato
all’apparecchiatura nel seguire in modo scorretto le istruzioni riportate in questo
documento.
FORMAZIONE • MAINTENANCE TOOL M7 • viiIntroduzione
1. INTRODUZIONE
Questo documento descrive le funzionalità e l’uso del Maintenance Tool M7 nella versione 1.3.8, applicazione di
proprietà della Gilbarco Italia utilizzata per effettuare sessioni di manutenzione sui Terminali Piattaforma M7.
I requisiti minimi per installare l’applicazione sono:
• Windows 7/Windows XP/Windows 8/ Windows 10.
Nella versione Windows 10 sarà necessario avviare il tool con i diritti di amministratore per una corretta gestione delle
impostazioni di rete.
I requisiti minimi dell’hardware per effettuare la connessione sono:
• Il laptop ha necessità di avere una connessione di rete TCP/IP con il modulo UPM.
Nel caso si vogliano utilizzare le ultime revisioni degli SpotPack si avverte che la
NOTA BENE versione minima di MaintenenceTool che ne permette il regolare caricamento è la:
• Maintenance Tool versione 1.3.8
FORMAZIONE • MAINTENANCE TOOL M7 • 1INSTALLAZIONE 2. INSTALLAZIONE Dopo avere scaricato l’eseguibile dal sito della Gilbarco Italia avviarlo cliccandoci due volte sopra. Di seguito trovate le schermate per eseguire l’installazione oppure l’aggiornamento della versione, se già presente nel computer. Avvio dell’installazione \ aggiornamento. Premere il tasto Next. Selezionare la voce “I accept the terms of this license agreement” e premere Next. 2 FORMAZIONE • MAINTENANCE TOOL M7 •
INSTALLAZIONE Non cambiare le impostazioni visualizzate e premere nuovamente Next Si avvia l’installazione Successivamente sarà visualizzata la schermata di setup, premere Next FORMAZIONE • MAINTENANCE TOOL M7 • 3
INSTALLAZIONE Nelle due successive schermate non cambiare le impostazioni visualizzate e premere Next Selezionare la check box “Create a desktop icon” per avere l’icona del tool sul desktop del computer e premere Next Premere il tasto “Install” 4 FORMAZIONE • MAINTENANCE TOOL M7 •
INSTALLAZIONE Si avvia l’installazione del tool Terminata l’installazione sarà visualizzata la seguente schermata. Premere il tasto “Finish” per portare a termine l’installazione. Attendere che sia terminata la fase di configurazione, non cambiare le impostazioni visualizzate, e premere il tasto Next FORMAZIONE • MAINTENANCE TOOL M7 • 5
INSTALLAZIONE
Sarà visualizzata la schermata che di fine installazione, premere il tasto Done.
Ogni volta che sarà avviato il tool sarà visualizzata la schermata iniziale mostrata di seguito.
Dopo l’installazione sarà creata una directory sull’Hard Disk primario chiamata
“C:\SPOT”.
ATTENZIONE Accedere alla directory e creare manualmente una directory denominata
C:\SPOT\whiteList.
Successivamente copiare dentro questa directory il file “RklHostWlDef.txt”
precedentemente scaricato dall’ Area Download del sito Gilbarco.
Il file “RklHostWlDef.txt” NON dovrà essere per alcun motivo editato perché questo lo
renderebbe inutilizzabile.
6 FORMAZIONE • MAINTENANCE TOOL M7 •ACCESSO ALLE “SESSIONI”
2.1. DISINSTALLAZIONE DEL MAINTENANCE TOOL M7
Per disinstallare il Maintenance Tool M7 andare in Start Menu e fare click su:
All Programs > Gilbarco > M7MaintenanceTool > Uninstall M7MaintenanceTool
Seguire poi il processo di disinstallazione proposto dal wizard.
3. ACCESSO ALLE “SESSIONI”
Tramite il Maintenance Tool M7 è possibile effettuare delle “Sessioni” sul modulo UPM definite:
1. Sicure = ovvero saranno svolte delle attività sul modulo UPM che sono protette e l’accesso è tramite
l’inserimento di un codice reperibile contattando la Gilbarco
2. NON Sicure = ovvero saranno svolte delle attività sul modulo UPM che non richiedono un codice di accesso
rilasciato da Gilbarco.
Il Maintenance Tool M7 dispone di due diverse modalità di accesso all’UPM:
• Base
• Avanzata
Avviando il programma sarà visualizzata la seguente schermata dove sarà possibile selezionare la tipologia di accesso
cliccandoci sopra.
Di norma si consiglia di accedere in modalità Basic, l’unica differenza tra le due modalità è solamente la visualizzazione
di alcune diverse funzionalità, tra l’altro non utilizzabili nella configurazione Italia dell’UPM.
All’interno di questo documento saranno riportate solamente le funzionalità utilizzabili tramite l’accesso al tool in
modalità Basic.
FORMAZIONE • MAINTENANCE TOOL M7 • 7Utilizzo del Maintenance Tool M7
4. UTILIZZO DEL MAINTENANCE TOOL M7
Quella che segue è la schermata iniziale presentata dal Maintenance Tool M7:
Per accedere alle funzionalità del software è necessario inserire il codice personale assegnato ad ogni singolo tecnico
abilitato dalla Gilbarco nella casella “TECHNICIAN NUMBER”.
Dopo avere inserito il codice i pulsanti presenti nella schermata iniziale saranno attivi.
Di seguito il significato dei pulsanti presenti nella schermata iniziale:
• UPM Maintenance: permette di entrare dentro il menu principale del Maintenance Tool.
• AFP Maintenance: DA NON UTILIZZARE PER IL MERCATO ITALIANO
• Exit: esce dall’applicazione
8 FORMAZIONE • MAINTENANCE TOOL M7 •Utilizzo del Maintenance Tool M7
4.1. SCHERMATA PRINCIPALE
Di seguito trovate la schermata di utilizzo del Maintenance Tool, saranno descritti solamente quelle funzionalità
utilizzabili nel mercato italiano.
• Il colore verde indica una funzionalità NON impattante sull’ambiente considerato SICURO dell’UPM.
• Il colore arancione indica una funzionalità impattante sull’ambiente considerato SICURO dell’UPM.
Nelle caselle “UNIT IP ADDRESS”, riquadro rosso, dovrà essere inserito l’IP Address dello SPOT.
E possibile verificare che il collegamento ethernet tra il computer e l’UPM sia attivo tramite il pulsante test.
FORMAZIONE • MAINTENANCE TOOL M7 • 9Utilizzo del Maintenance Tool M7 4.2. OTTENERE L’AUTENTICAZIONE Ogni volta che è richiesta una azione impattante per l’ambiente di sicurezza (i pulsanti arancioni) il Maintenance Tool visualizzerà questa finestra di dialogo: I campi “PPN”, “Challenge number” e “Check Challenge Digit” sono valori preimpostati che il modulo UPM è in grado di raccogliere e visualizzare sul Maintenance Tool. A questo punto il tecnico dovrà contattare GILBARCO per ottenere la Challenge password ed inserirla nel campo Verification Code. Dopo di che il pulsante Authenticate diverrà selezionabile e cliccandolo si otterrà l’autenticazione. Il Maintenance Tool memorizza il codice di verifica fino a quando non viene chiuso, se il Challenge code non cambia sull’UPM il processo di autenticazione riutilizza il codice precedentemente verificato con successo, se non funziona più la Maintenance Tool aprirà la finestra di dialogo di autenticazione e sarà necessario contattare nuovamente GILBARCO per ottenere un nuovo codice di verifica. Un Challenge Number sarà valido entro un intervallo di tempo di 10 minuti. Ciò significa che se si annulla l'autenticazione, e subito dopo si rientra nuovamente nella finestra di autenticazione, questa mostrerà lo stesso Challenge Number. Una volta ottenuta l’autenticazione con successo, per i successivi 15 minuti il tecnico non avrà la necessità di ottenere nessuna nuova autenticazione. Il codice di verifica può essere riutilizzato per 10 volte per 12 ore, l'unica azione che invalida il codice di verifica è l’Attivazione del Sistema ossia se il tecnico porta a termine con successo una attivazione di un modulo sicuro, in questo caso, si dovrà generare un nuovo codice di verifica qual ora ve ne fosse bisogno. 10 FORMAZIONE • MAINTENANCE TOOL M7 •
Utilizzo del Maintenance Tool M7
4.3. INFORMAZIONI DI STATO
Nella schermata principale è possibile trovare le informazioni utili al monitoraggio delle azioni che il Maintenance Tool
sta eseguendo sull’UPM.
Vi sono quattro elementi sullo schermo principale che forniscono informazioni sullo stato delle azioni:
• La Barra di stato: posizionata sotto i pulsanti verdi e arancioni.
• Il Progress bar: posizionata immediatamente sotto la barra di stato.
• L’Authenticated session time: mostra il tempo trascorso dall'autenticazione eseguita sull’UPM. Dopo
15 minuti, il Maintenance Tool M7 viene disconnesso dall'UPM a cui era collegato.
• Il Connected button: Si trova nell'angolo in basso a sinistra, questo pulsante risulta acceso quando il
Maintenance Tool M7 è collegato tramite Ethernet.
FORMAZIONE • MAINTENANCE TOOL M7 • 11Caratteristiche “UPM Maintenance”
4.4. PROPRIETÀ MAINTENANCE TOOL M7
Il Maintenance Tool M7 contiene un file di configurazione che si trova nella directory di installazione, e si chiama
app.properties.
Le cartella dove il Maintenance Tool scompatta le varie sub-directory sono:
C:\SPOT\Versions
La cartella di default per i logs dell’UPM è la seguente:
C:\SPOT\Logs\upm_log
La cartella di default per i contatori UPM è la seguente:
C:\SPOT\Diagnostics\counters
La cartella di default per le informazioni di diagnostica UPM è la seguente:
C:\SPOT\Diagnostics\upm_diagnostics
La cartella di default per il download delle risorse è la seguente:
C:\SPOT\DownloadedResources
5. CARATTERISTICHE “UPM MAINTENANCE”
In questo capitolo troverete le informazioni sulle attività che potranno essere svolte con il Maintenance Tool.
E’ importante sottolineare che diverse funzionalità presenti nel Maintenance Tool non sono disponibili per il mercato
italiano, come ad esempio tutte quelle attività che richiedono l’utilizzo delle porte USB.
5.1. SW COMPARE (CONFRONTO SOFTWARE)
Quando il tecnico seleziona la voce SW COMPARE gli sarà chiesto di selezionare la versione dello Spot Pack da caricare
per mezzo del laptop in modo da effettuare il confronto con quella a bordo dell’UPM.
Il Maintenance Tool legge automaticamente tutte le versioni memorizzate nella cartella predefinita
(C:\SPOT\Versions) e ne permette la scelta tramite il menu a tendina “Available Versions”.
Dopo aver selezionato la versione di Spot Pack si aprirà la finestra di “Software Comparison” che mostrerà la versione
installata nell’UPM e quella selezionata sul laptop.
La finestra è suddivisa in tre colonne:
• Name = Nome dei pacchi
• Selected Version in Laptop = versione dello Spot Pack residente nel Laptop
• Current Version on M7 = Versione installata nell’UPM
12 FORMAZIONE • MAINTENANCE TOOL M7 •Caratteristiche “UPM Maintenance” In alcune versione di Spot Pack è presente un pacco, “Bundle Version” ultima righa, che ne identifica la nomenclatura I “Pacchi” che risulteranno uguali saranno contrassegnato con una “spunta” verde mentre i “Pacchi” che risulteranno diversi saranno contrassegnati con una “spunta” rossa. Questo permetterà al tecnico di visualizzare le differenze tra le due versioni di Spot Pack. FORMAZIONE • MAINTENANCE TOOL M7 • 13
Caratteristiche “UPM Maintenance”
5.2. LOG RETRIEVAL (RACCOLTA DEI LOG)
Il Maintenance Tool è in grado di effettuare la raccolta dei log dalla unità UPM.
E’ possibile scegliere se includere oppure NO i log PCI (detti “secure logs”) per mezzo di apposita scelta, se non
vengono inclusi allora verranno scaricati solo i log standard. (Detti “non-secure logs”). Sarà possibile scegliere la
cartella di destinazione:
NOTA BENE I log considerati sicuri saranno comunque non leggibili in quanto crittografati e saranno
quindi decifrabili solo da Gilbarco.
Per analisi dettagliate e su esplicita richiesta di Gilbarco è comunque possibile la raccolta
dei log considerati sicuri.
Una volta che il download è completo l’utente sarà in grado di aprire direttamente la cartella cliccando sul pulsante
View Logs Folder:
Di default i log sono scaricati e salvati automaticamente in un file compresso “.ZIP” con un nome che rispetta il
seguente esempio:
PPN_IPADDRESS_TIMESTAMP.zip
Esempio reale: 01684569_192.168.68.150_2014-06-18T142137.zip
14 FORMAZIONE • MAINTENANCE TOOL M7 •Caratteristiche “UPM Maintenance” Quando si è in modalità Advanced vi è la possibilità di non comprimere i log. Se viene scelto di non effettuare la compressione i file sono scaricati in una singola cartella al percorso di default. 5.3. DIAGNOSTICA All’interno del Maintenance Tool M7 in modalità Basic c’è un pulsante chiamato DIAGNOSTIC che apre una nuova finestra di dialogo con altre possibili opzioni: Tramite il pulsante “EXTENDED DIAGNOSTIC” è possibile ottenere un file riportante le stesse informazioni ottenibili dalla stampa delle Informazioni di Sistema (Print System Information) stampate direttamente dallo SPOT 5.3.1. Come ottenere i contatori UPM Se l’utente preme il pulsante “GET UPM COUNTERS” dal menu DIAGNOSTIC mostrato nella figura precedente, il Maintenance Tool M7 apre una nuova finestra di dialogo in modo da poter scegliere il percorso dove scaricare i contatori: FORMAZIONE • MAINTENANCE TOOL M7 • 15
Caratteristiche “UPM Maintenance”
I contatori sono informazioni statistiche di utilizzo tipiche dell’apparecchiatura SPOT.
Acune fra queste informazioni si riferiscono a:
• Carte inserite
• Funzionamento printer
• Funzionamento Tastiera
• Temperatura modulo UPM
Una volta che il download è completo l’utente è in grado di aprire direttamente la cartella dove sono stati scaricati i
contatori.
Figura 1 – UPM counters retrieval successful
NOTA BENE Verrà scaricato un file con estensione “.zip” al cui interno conterrà un file di testo con tutte
le informazioni utili.
5.3.2. Diagnostica estesa
Se l’utente preme il pulsante “Extended Diagnostic” dal menu DIAGNOSTIC ,il Maintenance Tool M7 apre una nuova
finestra di dialogo dove poter scegliere la cartella dove effettuare il download della diagnostica.
16 FORMAZIONE • MAINTENANCE TOOL M7 •Caratteristiche “UPM Maintenance”
5.4. CAMBIO INTERFACCIA FRA SECURE MENU E SYSTEM MENU
Il Maintenance Tool M7 dà la possibilità di avviare, senza la necessità di spegnere il terminale, il System Menu,
E’ possibile decidere se avviare l’accesso al System Menu (menu verde) oppure al Secure Menu (arancione).
Una volta che si preme il pulsante Switch to UPM si apre una nuova finestra di dialogo come la seguente:
Se si sceglie “SYSTEM MENU” e si preme il tasto “Switch To UPM” automaticamente il display dello SPOT commuterà
la visualizzazione sul SYSTEM MENU:
Adesso è possibile navigare attraverso il System Menu.
Figura 2 - System menu attivato
Per tornare al Maintenance Tool M7 è possibile premere il pulsante “SWITCH BACK”.
FORMAZIONE • MAINTENANCE TOOL M7 • 17Caratteristiche “UPM Maintenance” 5.4.1. Secure menu Per accedere al Secure Menu dell’UPM tramite il Maintenance Tool M7 selezionare l’opzione UPM Secure Menu e cliccare poi sul tasto SWITCH TO UPM. Verrà chiesto di autenticarsi con la schermata mostrata di seguito, ove sarà necessario inserire il “Verification Code” ricevuto da Gilbarco: Se si sceglie SECURE MENU e si preme il tasto “Switch To UPM” dopo aver inserito il “Verification Code” automaticamente il display dello SPOT commuterà la visualizzazione sul SECURE MENU: Si ricorda che per avere il “Verification Code” è necessario contattare la Gilbarco Per tornare al Maintenance Tool M7 occorrerà cliccare su pulsante SWITCH BACK. 18 FORMAZIONE • MAINTENANCE TOOL M7 •
Caratteristiche “UPM Maintenance”
5.5. SW UPDATE (SOFTWARE UPDATE)
E’ possibile effettuare un upgrade dello Spot Pack utilizzando il Maintenance Tool M7 cliccando sul pulsante SW
UPDATE.
Cliccando poi sul pulsante SW UPDATE, il tool chiederà con quale versione effettuare l’installazione sull’UPM.
NOTA BENE ATTENZIONE!
Assicurarsi che la spunta “Upload only new packages” NON sia selezionata.
Anche in presenza di “Pacchi” uguali questi DEVENO ESSERE SEMPRE REINSTALLATI.
Le versioni disponibili e visualizzate nella precedente finestra sono quelle residenti nel percorso di default:
C:\SPOT\Versions
Dopo aver selezionato la versione dello Spot Pack sarà avviato il download verso l’UPM.
Lo schermo del terminale risulterà di colore giallo e visualizzerà lo stato del download
FORMAZIONE • MAINTENANCE TOOL M7 • 19Caratteristiche “UPM Maintenance”
5.6. REMOTE KEY LOADING (RKL = CARICAMENTO REMOTO
CHIAVI)
All’interno del Maintenance Tool M7 è presente una funzionalità che permette di “caricare” sull’UPM delle “chiavi”
specifiche necessarie alla gestione delle Carte Petrolifere oppure delle Carte Retista On Line.
La funzionalità è denominata RKL.
E’ importante sottolineare che per scaricare queste “chiavi” sono necessarie due condizioni.
1. Inserimento corretto del “TECHNICIAN NUMBER”, un codice rilasciato dalla Gilbarco solamente ai Tecnici che
hanno ottenuto la Certificazione Gilbarco.
Questo codice viene inserito quando si avvia il Maintenance Tool M7
Il “TECHNICIAN NUMBER” serve per creare un codice di verifica, denominato “HASH”, necessario
all’autenticazione in fase di download delle “chiavi”.
Nel caso in cui questo codice di verifica non sia corretto non sarà possibile scaricare le “chiavi”
2. Per scaricare le “chiavi” dovrà essere utilizzato un laptop collegato via ethernet allo SPOT e che abbia una
connessione ad internet attiva, tipicamente utilizzando una “chiavetta usb internet”
Si ricorda che il laptop che sarà utilizzato dovrà avere installato un antivirus e che risulti aggiornato e
funzionante.
Premendo il pulsante RKL Si apre la seguente finestra.
20 FORMAZIONE • MAINTENANCE TOOL M7 •Caratteristiche “UPM Maintenance”
5.6.1. Host White List Download
Prima di avviare il download è necessario “caricare” sul laptop il file con le WhiteList.
Per far questo, dopo aver installato il MaintenanceTool, creare una cartella nominandola WHITELIST nel seguente
percorso:
C:\SPOT\WHITELIST
E procedere a copiare al suo interno il file contenente le WhiteList a disposizione sul sito di supporto Gilbarco.
Il Maintenance Tool M7 processerà il file RklHostWlDef.txt presente nella directory C:\SPOT\WHITELIST
Premere il pulsante Host White List Download
Sarà visualizzata la seguente schermata
FORMAZIONE • MAINTENANCE TOOL M7 • 21Caratteristiche “UPM Maintenance”
Terminato il processo verrà visualizzata la seguente schermata.
Successivamente sarà possibile iniziare la procedura RKL Start descritta di seguito
5.6.2. RKL Start
Premendo il pulsante RKL START sarà visualizzata la seguente schermata.
Si ricorda che deve essere attiva la connessione ethernet con lo SPOT
Il Maintenance Tool M7 si connette allo SPOT e visualizza le seguenti informazioni:
• RKL HOST IP ADDRESS = Tramite questa voce è possibile selezionare il server per la connessione
• RKL HOST PORT = Valore di default
• DEVICE SERIAL = Corrisponde al Serial Number dello SPOT
• HASH = Calcolo del codice di verifica
22 FORMAZIONE • MAINTENANCE TOOL M7 •Caratteristiche “UPM Maintenance”
Dopo che il tecnico ha chiamato la Gilbarco per farsi attivare lo scarico delle “chiavi” può premere il tasto OK
Se la connessione risulta attiva sarà visualizzata la seguente schermata che mostra lo stato del download.
NOTA BENE Nel caso si riscontrino problemi con lo scarico chiavi RKL si consiglia di sostituire l’URL:
“erkl.gilbarco.it” con l’effettivo indirizzo IP:
2.228.90.46
Dopo l’avvio del processo se il download termina con successo mostrerà l’icona di colore verde.
Se il processo di caricamento chiavi fallisce sarà visualizzata la seguente schermata.
FORMAZIONE • MAINTENANCE TOOL M7 • 23Caratteristiche “UPM Maintenance”
Premendo il tasto ok sarà visualizzata la seguente schermata e tramite il pulsante “VIEW LOG” sarà possibile aprire i
log per verificare il problema.
Figura 3 – Processo RKL fallito (UPM Maintenance in modalità Basic)
5.7. DATA E ORA
E’ possibile inserire oppure modificare data e ora dell’UPM per mezzo del pulsante DATE AND TIME.
Una volta premuto il Maintenance Tool M7 recupera la data e ora corrente impostata sull’UPM e la visualizza nella
seguente finestra di dialogo tramite la quale sarà anche possibile aggiornarla.
NOTA BENE Assicurarsi che non sia attivo Enable, ovvero l’allineamento Data e Ora con il laptop su cui
si è lanciato il Maintenance Tool.
Se il checkbox Enable è abilitato allora nella finestra sopra nella sezione “NEW UPM Date and Time” viene mostrata la
data e ora del laptop da cui il Maintenance Tool M7 è stato lanciato.
Una volta che si preme il pulsante Set Date and Time il Maintenance Tool M7 richiederà di effettuare il processo di
autenticazione.
24 FORMAZIONE • MAINTENANCE TOOL M7 •MULTI-UNIT UPDATE Dopo che la Data e l’ora sono stati cambiati sarà visualizzata la seguente schermata. 6. MULTI-UNIT UPDATE Tramite la funzionalità è possibile eseguire l’aggiornamento dello Spot Pack a più terminali in contemporanea, ad esempio nel caso di una Punto Vendita con i SPOT CRIND Premendo la funzionalità sarà visualizzata la seguente schermata. FORMAZIONE • MAINTENANCE TOOL M7 • 25
MULTI-UNIT UPDATE
La schermata del Multi-Unit Update può essere divisa nelle seguenti parti.
1. Gestione Import/Export lista indirizzi IP
2. Gestione del Terminale
In questa sezione troviamo i seguenti pulsanti:
• ADD = permette l’inserimento di un nuovo Terminale
• Edit = permette di editare l’IP Address di uno o più Terminali
• Delete = permette di cancellare uno o più Terminali nella lista visualizzata.
• Test Connection = permette di effettuare il test di connessione con i Terminali presenti nella lista.
Premendo il tasto ADD sarà visualizzata la seguente schermata.
Il dettaglio della schermata evidenzia la creazione di una riga riferita la Terminale, facendo doppio clic su “Insert IP” è
possibile inserire l’IP Address del Terminale.
Premendo il pulsante Save, sarà salvato l’inserimento dell’IP Address e sarà possibile, eventualmente, inserire un altro
Terminale.
26 FORMAZIONE • MAINTENANCE TOOL M7 •MULTI-UNIT UPDATE Premendo il pulsante Edit è possibile modificare l’IP Address di un Terminale selezionato. Automaticamente il campo IP Address sarà editabile ed il pulsante EDIT sarà trasformato in SAVE, questo per salvare eventuali cambiamenti. Premendo il pulsante DELETE sarà cancellato dalla schermata il Terminale oppure i Terminali selezionati Nella parte inferiore della schermata troviamo i seguenti pulsanti: Pulsante Log Retrieval = permette di scaricare i log dal\dai Terminale\Terminali selezionati. Pulsante Resource Upload = da NON utilizzare per il mercato italiano. Pulsante Software Update = permette l’aggiornamento dello Spot Pack del Terminale\Terminali. Verrà attivata la procedura di caricamento software precedentemente descritta (SW UPDATE). Pulsante Clear Status = automaticamente verranno deselezionati tutti i Terminali presenti nella schermata. Pulsante Close = chiude la sessione. Pulsanti IMPORT IP ADDRESS\EXPORT IP ADDRESS FORMAZIONE • MAINTENANCE TOOL M7 • 27
MULTI-UNIT UPDATE
Export IP Address = una volta inserito iI n° di terminali nella parte centrale della schermata sarà possibile salvarne tutti
i dati inseriti in modo da poterli riutilizzare durante interventi successivi.
NOTA BENE Salvare l’export in un file con estensione “.properties”.
Import IP Address = permette di richiamare una configurazione salvata precedentemente con il pulsante Export IP
Address.
28 FORMAZIONE • MAINTENANCE TOOL M7 • 2019 Gilbarco Italia s.r.l. Via de’ Cattani, 220/G 50145 Firenze, Italia Tel. (+39) 055-30941 • Fax (+39) 055-318603 http://www.gilbarco.it
Puoi anche leggere