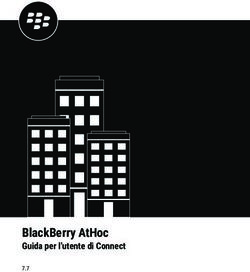GERICO 2018 p.i. 2017 - Studi di settore - Guida operativa - Agenzia delle Entrate
←
→
Trascrizione del contenuto della pagina
Se il tuo browser non visualizza correttamente la pagina, ti preghiamo di leggere il contenuto della pagina quaggiù
Studi di settore
GERICO 2018
p.i. 2017
Guida operativa
1INDICE
1. INTRODUZIONE ...................................................................................................................................................... 3
2. ASSISTENZA ALL’UTILIZZO DI GERICO ........................................................................................................... 4
3. CARATTERISTICHE TECNICHE ........................................................................................................................... 5
4. INSTALLAZIONE DEL PRODOTTO DA INTERNET ........................................................................................... 7
4.1 Installazione con Java Web Start ........................................................................................................................ 7
5. TIPOLOGIE DI MESSAGGI PROPOSTI DA GERICO .......................................................................................... 9
6. MODALITÀ DI UTILIZZO DEL PROGRAMMA ................................................................................................. 10
6.1 Esecuzione del prodotto in modalità interattiva ................................................................................................ 10
6.2 Acquisizione di una nuova posizione ............................................................................................................... 11
6.3 Variazione dati di una posizione esistente ........................................................................................................ 13
6.4 Cancellazione dati di una posizione esistente ................................................................................................... 14
6.5 Stampa dati dello studio di settore .................................................................................................................... 14
6.6 Elenchi - visualizzazione .................................................................................................................................. 14
6.7 Elaborazione/Memorizzazione archivi esterni .................................................................................................. 16
6.8 Posizioni da trasferire ....................................................................................................................................... 17
6.9 Trasferimento posizioni .................................................................................................................................... 18
6.10 Importa da GERICO 2017 ................................................................................................................................ 18
6.11 Salvataggio della base dati................................................................................................................................ 18
6.12 Ripristino della base dati .................................................................................................................................. 19
21. INTRODUZIONE
Il software di applicazione degli studi di settore denominato GERICO (GEstione dei RIcavi o
COmpensi) è realizzato sulla base dei decreti ministeriali di approvazione e di aggiornamento degli
studi di settore.
L’applicazione GERICO 2018 consente, (rif. successivo paragrafo 6.10) l’importazione della
banca dati prodotta dall’applicazione GERICO 2017 relativa al periodo d’imposta precedente
(Anno modello “2017”).
Si precisa che tale funzione non è disponibile per gli studi di settore evoluti per il p.i. 2017.
Per conoscere le funzioni di stima dei ricavi/compensi, dell’analisi discriminante, degli indicatori di
coerenza economica e di quelli di normalità economica, si rimanda alle note tecniche e
metodologiche di approvazione o di modifica degli studi, approvate con decreto ministeriale.
32. ASSISTENZA ALL’UTILIZZO DI GERICO
E’ attivato un servizio di assistenza telefonica dalle ore 8.00 alle ore 18.00 dal lunedì al venerdì e
dalle 8.00 alle ore 14.00 il sabato al numero verde 800-279107.
Il servizio prevede assistenza all’utilizzo operativo di GERICO dalla fase di installazione a quella
di gestione del prodotto stesso.
Eventuali problematiche di carattere normativo o di interpretazione relative agli studi di settore
verranno raccolte e portate all’attenzione dell’Agenzia delle Entrate.
43. CARATTERISTICHE TECNICHE
L’applicazione GERICO utilizza la macchina virtuale Java 1.7.0 o superiori ed è necessario
provvedere all’installazione di tale macchina virtuale prima di avviare le attività di installazione del
prodotto GERICO .
Il prodotto è diffuso anche utilizzando la tecnologia Java Web Start (JWS).
Il dettaglio dell’installazione è descritto nel paragrafo 4.
Piattaforme software
L’attuale versione è destinata a piattaforme software tipo Windows 7, Windows 8, Windows 10,
MAC OS X1, Unix, Aix, Linux.
Per la versione di GERICO 2018 interattiva le piattaforme software abilitate sono:
- Windows 7, Windows 8, Windows 10, MAC OS X, Linux.
Per la versione di GERICO 2018 esclusivamente batch (modalità differita) le piattaforme abilitate
sono le seguenti:
- Windows 7, Windows 8, Windows 10, MAC OS X, Unix, Aix, Linux.
In tale ultimo contesto, il prodotto non è eseguibile con pannelli interattivi ma esclusivamente con
comandi a consolle.
Gestione delle postazioni in rete
Al fine di gestire il prodotto GERICO 2018 sia in modalità interattiva, sia in modalità mista
(interattiva e batch), sia in modalità batch è necessario installare il prodotto sul SERVER.
Per utilizzare il prodotto dai CLIENT occorre condividere il SERVER come disco in rete ed
installare la relativa macchina virtuale Java su ciascun PC CLIENT.
Ad esempio, in una configurazione che prevede un SERVER con sistema operativo UNIX e un
determinato numero di CLIENT con sistema operativo WINDOWS è necessario installare il
prodotto sul SERVER UNIX, installare la relativa macchina virtuale Java su ciascun PC CLIENT e
su di essi condividere il SERVER UNIX come disco accessorio.
Successivamente si deve avviare il prodotto dai CLIENT.
La configurazione minima Hardware
La configurazione minima Hardware per i CLIENT o i PC stand alone è la seguente:
Ambiente Windows
velocità processore: almeno 1 GHz;
almeno 1 GB di memoria RAM;
Ambiente Unix/Linux
velocità processore: almeno 1 GHz;
almeno 1 GB di memoria RAM;
1
Versione 10.7.3 o superiore.
5Ambiente MAC OS X
processore 1 Ghz;
almeno 512 MB di memoria RAM;
Hard-Disk:
sono necessari circa 25 MB per l’installazione.
64. INSTALLAZIONE DEL PRODOTTO DA INTERNET
Per installare da internet il prodotto GERICO 2018 è necessario :
1. installare la macchina virtuale Java 1.7.0 o superiore (di seguito JRE), scaricabile anche dal
sito dell’Agenzia delle Entrate;
2. scaricare dal sito dell’Agenzia delle Entrate il software relativo all’applicazione GERICO
2017 comprensivo di guida operativa;
3. eseguire sul proprio PC il programma di installazione della macchina virtuale Java;
4. eseguire sul proprio PC il programma di installazione dell’applicazione GERICO seguendo
le istruzioni di seguito riportate.
All’atto dell’avvio dell’installazione viene visualizzata una finestra introduttiva, alla quale segue la
prima delle finestre di dialogo della procedura di installazione.
Selezionando il pulsante Avanti il prodotto richiede l’indicazione della cartella nella quale
installare l’applicazione.
Selezionando il pulsante Avanti viene richiesto di indicare dove creare le icone dell’applicazione.
Selezionando il pulsante Avanti il prodotto visualizza una finestra con l’indicazione della posizione
della JRE da utilizzare per GERICO 2018.
Successivamente si deve selezionare la macchina virtuale Java 1.7.0 o superiore.
Nel caso in cui non venga visualizzata questa versione (può accadere se non si è provveduto
all’installazione della JRE 1.7.0 o superiore prima di iniziare l’installazione di GERICO 2018),
selezionare il pulsante Cerca altri: tale funzione attiva la ricerca di tutte le macchine virtuali Java
presenti sul personal computer. Conclusa la ricerca, viene proposto l'elenco delle JRE trovate.
Selezionare una macchina virtuale Java 1.7.0 o superiore tra quelle elencate e premere Avanti.
Il prodotto visualizza un sommario delle scelte effettuate durante la fase di pre-installazione del
prodotto. Se si desidera procedere con l'installazione premere il pulsante Installa, se si desidera
modificare una delle scelte già effettuate premere il tasto Indietro.
Selezionando il pulsante Installa il prodotto procede all'installazione di GERICO 2018.
Per avviare il prodotto fare doppio click sull’icona dell’applicazione o lanciare da consolle il file
eseguibile (in ambiente Windows “GERICO2018.exe”),, presente nella cartella di installazione.
4.1 Installazione con Java Web Start
Per avviare l’applicazione occorre cliccare sul link “GERICO 2018” all’interno della pagina
internet (sezione “Installazione con tecnologia JWS”). Quando viene avviata per la prima volta,
l'applicazione potrebbe visualizzare la finestra di dialogo Avviso di protezione contenente
informazioni sul fornitore del software (Agenzia delle Entrate). Al riguardo è necessario
considerare affidabile il fornitore di software e selezionare il tasto Esegui per continuare con
l'installazione.
Per avviare l'applicazione successivamente alla prima volta, è sufficiente selezionare il link
utilizzato precedentemente oppure, esclusivamente sui sistemi operativi Windows, eseguire
l'applicazione da Start/Tutti i programmi/GERICO 2018.
Dopo l’avvio l'applicazione si connette al server Web dell’Amministrazione per verificare
l'esistenza di una versione più recente del software e, in caso positivo, procede all'eventuale
7aggiornamento. In tal modo l'utente ha la garanzia di utilizzare sempre l'ultima versione
dell'applicazione senza dover eseguire complesse procedure di aggiornamento.
85. TIPOLOGIE DI MESSAGGI PROPOSTI DA GERICO
Vengono illustrate di seguito le tipologie di messaggi proposti da GERICO.
Si evidenzia che il prodotto utilizza il mouse per selezionare le funzionalità previste e per lo
spostamento tra i campi presenti nei pannelli.
Simbologia dei messaggi
L’applicazione, durante l’utilizzo delle funzioni che verranno successivamente descritte, prevede
quattro distinte tipologie di messaggi.
Messaggi di attenzione
Viene visualizzata una finestra caratterizzata sulla sinistra dal simbolo di attenzione, sulla destra
dal messaggio ed in basso dai pulsanti “CORREGGI”, “CONTINUA”.
Messaggi di informazione
Viene visualizzata una finestra caratterizzata sulla sinistra dal simbolo di informazione, sulla
destra dal messaggio ed in basso dal pulsante OK.
Messaggi riportati nella barra di applicazioni
Il prodotto utilizza l’ultima riga dei pannelli per visualizzare in rosso messaggi relativi al
salvataggio o alla stampa della posizione.
Messaggi di anomalie riscontrate
Tale finestra viene visualizzata nel momento in cui si seleziona la voce CALCOLO – APPLICA
STUDIO e il calcolo non risulta effettuabile per mancanza di valorizzazione di alcuni campi
necessari. Tale finestra, caratterizzata in basso dal pulsante OK, descrive il titolo del quadro e il
tipo di anomalia riscontrata.
96. MODALITÀ DI UTILIZZO DEL PROGRAMMA
L’applicazione GERICO 2018 prevede la gestione di funzionalità sia interattive che batch
(modalità “in differita”).
Per ciò che riguarda l’area interattiva le funzioni disponibili per la gestione di una posizione sono le
seguenti:
Acquisizione;
Variazione e visualizzazione;
Stampa;
Cancellazione;
Calcolo.
Per ciò che riguarda l’area batch è possibile:
Elaborare un archivio di input contenente varie posizioni fiscali;
Memorizzare i dati contenuti nell’archivio di input sulla base informativa locale.
6.1 Esecuzione del prodotto in modalità interattiva
Il prodotto GERICO viene avviato selezionando l’icona predisposta sul desktop.
Viene visualizzato il menù principale sul quale sono riportate le seguenti voci:
POSIZIONE, a cui fanno riferimento le funzioni:
o Nuova - per l’inserimento di una nuova posizione fiscale;
o Apri - per l'apertura di una posizione memorizzata;
o Chiudi - per la chiusura di una posizione attiva;
o Salva - per la memorizzazione dei dati della posizione;
o Salva anno 2018 - per salvare una posizione in precedenza memorizzata con l'anno di
riferimento 2017 (REDDITI 2017 periodo di imposta 2016);
o Elimina - per la cancellazione di una posizione memorizzata;
o Stampa - per la stampa di una posizione memorizzata ;
o Esci - per uscire da una posizione o dal prodotto GERICO 2018.
CALCOLO, a cui fanno riferimento le funzioni:
o Applica studio - per la determinazione dei ricavi/compensi relativi alla posizione fiscale che
si sta elaborando;
o Evidenzia campi per il calcolo - per la evidenziazione dei campi significativi ai fini della
discriminante, della regressione, della coerenza e della normalità;
10o Applica riduzioni, a cui fa riferimento la funzione calcolo riduzioni.
GESTIONE ARCHIVI ESTERNI, a cui fanno riferimento le seguenti funzioni:
o Acquisizione archivi esterni - per l'elaborazione e/o la memorizzazione dei dati relativi a
posizioni predisposte su file secondo le specifiche rese note dall’Agenzia delle Entrate;
o Elenco delle posizioni da trasferire - per la visualizzazione e la selezione delle posizioni
da predisporre per l’invio mediante i servizi telematici.
UTILITA', a cui fanno riferimento le seguenti funzioni:
o Visualizzazione elenchi - per la visualizzazione delle informazioni relative alle posizioni
memorizzate nella banca dati del prodotto;
o Salvataggio Archivi - per il salvataggio della banca dati locale su file;
o Ripristino Archivi - per il ripristino della banca dati locale salvata precedentemente.
AIUTO, a cui fanno riferimento informazioni di carattere generale, la normativa, le istruzioni per la
compilazione degli allegati alla dichiarazione, la guida operativa ed i requisiti hardware e software
per l'utilizzo del prodotto.
6.2 Acquisizione di una nuova posizione
L’acquisizione dei dati che consentono il calcolo di una posizione avviene tramite una serie di
pannelli in cui inserire i dati richiesti dai modelli degli studi di settore da allegare alla dichiarazione
p.i. 2017 quanto più possibile coincidenti graficamente con i quadri di tali modelli (indirizzo
internet: www.agenziaentrate.it).
Sul menù principale selezionare con il mouse “Posizione” e successivamente la voce “nuova”.
Viene attivata una finestra “Nuova posizione” nella quale devono essere inseriti i seguenti dati:
il codice fiscale;
il codice di attività desiderato, che può essere selezionato anche mediante la funzione ricerca; la
funzione ricerca, inoltre, permette di individuare il codice studio relativo all’attività selezionata;
il modello della dichiarazione;
il progressivo numerico relativo alla posizione fiscale da acquisire.
Una volta inseriti i dati il prodotto effettua i controlli di congruenza, superati i quali visualizza il
primo pannello dello studio di settore, relativo al codice dell’attività prevalente indicato, così
strutturato:
nella parte superiore è presente una barra contenente i pulsanti di navigazione tra i quadri dello
studio di settore;
nell'area sottostante, a partire dai dati anagrafici, vengono proposti i quadri specifici dello studio
di settore.
Nel passaggio da un quadro all’altro il prodotto effettua il controllo dei dati digitati verificando, da
una parte, la presenza di alcuni campi necessari (ad esempio il campo B01 Comune quando è
obbligatorio) e dall’altra la correttezza dei dati digitati (ad esempio percentuali superiori a 100)
visualizzando in una finestra gli eventuali messaggi di errore ed evidenziando con il colore rosso i
campi da correggere .
11Si precisa che i dati numerici sono da inserire in formato intero (senza virgole), tranne
quando espressamente previsto. In tale ultimo caso sono stati predisposti due distinti campi,
uno per la parte intera del numero ed uno per la parte decimale.
In assenza delle correzioni richieste dal prodotto, il calcolo dei ricavi/compensi non può essere
effettuato e viene visualizzato un pannello con il riepilogo delle anomalie.
Per gli studi che prevedono la presenza di quadri con più unità locali destinate all’esercizio
dell’attività ovvero unità strutturali o posteggi, è possibile, attraverso apposite funzioni di
navigazione, inserire nuove occorrenze (pulsante NUOVO) ovvero spostarsi avanti e indietro
(selezionando la riga corrispondente all’unità locale o strutturale inserita) tra un occorrenza e l’altra.
Dopo aver inserito in tutti i quadri le informazioni richieste, selezionando la funzione “APPLICA
STUDIO” della voce CALCOLO, il prodotto effettua il calcolo della Congruenza, della Normalità e
della Coerenza, visualizzando l’esito in un pannello diviso in otto sezioni.
Nella prima sezione vengono riportate le probabilità di appartenenza ai gruppi omogenei di
riferimento per lo studio.
Nella seconda viene analizzata la coerenza della posizione elaborata ed in particolare vengono
visualizzati i posizionamenti degli indici economici significativi per quella determinata attività
economica nonché il relativo intervallo di coerenza.
Per ciascun indice viene visualizzata l'informazione di coerenza o non coerenza.
Nella terza e quarta sezione viene analizzata, per gli studi per i quali è prevista, la Normalità
economica relativa alla posizione elaborata. In particolare nella terza sezione viene visualizzato un
prospetto riepilogativo dei dati contabili, effettuando una “riclassificazione” del conto economico
secondo un sistema articolato di informazioni; se la valorizzazione di tali informazioni presenta
valori anomali ai fini della normalità economica viene fornito un dettaglio dell’anomalia attivabile
con un apposito pulsante.
Nella quarta sezione vengono altresì visualizzate le valorizzazioni degli indicatori di normalità
economica significativi per quella determinata attività nonché il valore di riferimento e l’eventuale
maggior ricavo/compenso.
Per ciascun indicatore viene visualizzata l'informazione di normale o non normale
Nella quinta sezione vengono riportati, sia per i soggetti congrui che per quelli non congrui, i valori
del ricavo/compenso dichiarato, dei ricavi/compensi risultanti dall’applicazione dell’analisi della
congruità, dei maggior ricavi/compensi da indicatori di normalità economica (con la possibilità di
indicare la presenza di cause giustificative al non adeguamento selezionando l’apposita casella che
attiverà una sezione all’interno della quale si può chiedere la non applicazione dell’indicatore di
normalità economica), dell’eventuale IVA afferente, degli effetti dell’applicazione dei correttivi
“crisi”.
Nella sesta sezione, in presenza di territorialità, viene riportata l’indicazione del tipo di territorialità
applicata e la collocazione nell’ambito del cluster territoriale; inoltre, in caso di applicazione di
correttivi “crisi”, è indicata la territorialità utilizzata.
Nella settima ed ottava sezione sono presenti le variabili di discriminante e regressione utilizzate
nello studio individuate sulla base delle note tecniche metodologiche.
Per visualizzare le formule analitiche degli indicatori di normalità economica selezionare la
funzione "NORMALITA’" dalla voce del menu principale AIUTO.
12Per visualizzare le formule analitiche degli indicatori di coerenza selezionare la funzione "STUDIO
DI SETTORE-INDICI DI COERENZA" dalla voce del menu principale AIUTO.
Il prodotto predispone un pannello con l'elenco di tutti gli indici economici significativi per lo
studio di settore applicato
Selezionando la funzione “SALVA” della voce POSIZIONE il prodotto memorizza i dati inseriti
sulla base informativa locale.
Per le modalità operative relative alla funzionalità "SALVA ANNO 2018" si rimanda a quanto
indicato al paragrafo 6.10.
Il prodotto GERICO 2018 rende disponibile un pannello “Note aggiuntive” per indicare in formato
testo eventuali note relative alla posizione sottoposta all’applicazione degli studi di settore che il
Contribuente desidera trasmettere.
Selezionando la funzione “CHIUDI” della funzione POSIZIONE il prodotto, visualizzata una
finestra di conferma dell’operazione, termina la fase di acquisizione.
Nel corso dell’acquisizione è prevista una funzione di salvataggio che, in caso di interruzioni di
funzionamento non previste, consente di ripristinare il lavoro senza perdita dei dati.
Nel caso in cui si debba presentare lo stesso modello degli studi di settore sia per l’attività di
impresa sia per quella di lavoro autonomo, è necessario incrementare il numero del “Progressivo”
da indicare nella finestra “Nuova posizione”.
6.3 Variazione dati di una posizione esistente
Per variare una posizione precedentemente memorizzata occorre selezionare sul menù principale la
voce “POSIZIONE” e la funzione “APRI “.
Il pannello che viene attivato è diviso in due aree:
la prima è destinata all’indicazione di uno o più elementi identificativi della posizione da
cercare nella banca dati locale (codice fiscale, codice attività, studio, congruità/non congruità),
tale ricerca si attiva con il pulsante “cerca”;
la seconda visualizza la lista delle posizioni memorizzate sulla banca dati locale ordinata per
codice fiscale, codice attività, progressivo, anno modello, denominazione/Cognome-Nome,
ricavo / compenso dichiarato, ricavo / compenso minimo, ricavo / compenso puntuale, note.
Una volta effettuata l’opzione o le opzioni di ricerca e attivato il pulsante “cerca” il prodotto
visualizza l’elenco delle posizioni corrispondenti: selezionando con il mouse dall’elenco
visualizzato una determinata posizione e attivando il pulsante Apri/Modifica o effettuando un
doppio click sulla posizione selezionata il prodotto propone, con le modalità descritte nella sezione
precedente “Acquisizione di una nuova posizione”, i quadri con i dati inseriti.
Tutti i dati potranno essere modificati e nel passaggio da un quadro all’altro vengono ripetuti i
controlli previsti dalle specifiche e le segnalazioni finalizzate a evitare l'errata compilazione dei
campi dello studio.
Apportate tutte le variazioni può essere attivata la funzione “APPLICA STUDIO” dalla voce
CALCOLO del menu principale.
136.4 Cancellazione dati di una posizione esistente
La cancellazione viene effettuata, in analogia alla variazione, come di seguito indicato.
Per cancellare una posizione precedentemente memorizzata occorre selezionare sul menù principale
la voce “POSIZIONE” e la funzione “ELIMINA”.
Sulla finestra che viene attivata occorre quindi selezionare, utilizzando l’apposita funzione di
ricerca, la posizione desiderata.
Una volta selezionati i dati e verificata l’esistenza della posizione sulla base informativa locale il
prodotto richiede, attraverso una finestra, la conferma dell'operazione di cancellazione; una volta
confermata l'operazione il prodotto cancella la posizione dalla banca dati.
6.5 Stampa dati dello studio di settore
Il prodotto GERICO predispone la stampa delle posizioni acquisite in formato PDF; è
necessario, pertanto, avere installato sul proprio personal computer un lettore di file in
formato PDF.
La stampa viene realizzata, in analogia alla variazione, come di seguito evidenziato.
Per stampare una posizione precedentemente memorizzata occorre selezionare sul menù principale
la voce POSIZIONE e la funzione “APRI” .
Sulla finestra che viene attivata occorre quindi selezionare, utilizzando l’apposita funzione di
ricerca, la posizione desiderata.
Una volta selezionati i dati e verificata l’esistenza della posizione sulla base informativa locale il
prodotto propone i quadri con i dati inseriti.
L’applicazione, selezionando dalla voce POSIZIONE del menu principale la voce “STAMPA”,
visualizza una finestra di conferma dell’operazione e quindi genera una stampa - in formato PDF -
della posizione. La stampa viene generata cliccando sull'icona corrispondente o selezionando dalla
voce FILE la funzione “STAMPA”.
Attenzione: per poter visualizzare e stampare il file in formato PDF occorre aver installato sul
computer un programma che consenta la visualizzazione del formato PDF.
6.6 Elenchi - visualizzazione
Sul menù principale selezionando la voce “UTILITA’” e la funzione “VISUALIZZAZIONE
ELENCHI” viene attivato pannello diviso nelle seguenti due aree:
una, destinata all’indicazione di uno o più elementi identificativi della/e posizione/i da cercare
nella banca dati locale (codice fiscale, codice attività, studio, congruità/non congruità). Tale
ricerca si attiva con il pulsante “cerca”;
un’altra, che visualizza la lista delle posizioni memorizzate sulla banca dati locale ordinata per
codice fiscale, codice attività, progressivo, anno modello, denominazione/Cognome-Nome,
ricavo / compenso dichiarato, ricavo / compenso minimo, ricavo / compenso puntuale, note.
Una volta effettuata/e l’opzione o le opzioni di ricerca e cliccato il pulsante “cerca” il prodotto
visualizza l’elenco delle posizioni corrispondenti; selezionando con il mouse dall’elenco
visualizzato una determinata posizione e attivando il pulsante “Apri” o effettuando un doppio click
sulla posizione selezionata il prodotto propone, con le modalità descritte nella precedente sezione
6.2 (“Acquisizione di una nuova posizione”), i quadri con i dati inseriti.
14Tutti i dati potranno essere modificati e nel passaggio da un quadro all’altro vengono ripetuti i
controlli previsti dalle specifiche e le segnalazioni finalizzate a evitare l'errata compilazione dei
campi dello studio.
Apportate tutte le variazioni può essere attivata la funzione “APPLICA STUDIO” dalla voce
CALCOLO del menu principale.
Per stampare l'elenco delle posizioni memorizzate selezionare la funzione "STAMPA” presente
nella barra dei pulsanti.
156.7 Elaborazione/Memorizzazione archivi esterni
Per elaborare o memorizzare sulla banca dati locale di GERICO i dati relativi a posizioni presenti
su file occorre selezionare sul menù principale la voce “GESTIONE ARCHIVI ESTERNI” e la
funzione “ACQUISIZIONE ARCHIVI ESTERNI”.
Si precisa che, per le configurazioni in rete, una volta avviata la fase di acquisizione tutte le
ulteriori funzioni devono essere sospese al fine di garantire l’integrità della base dati del
prodotto.
Sono previste diverse funzioni.
Elaborazione archivio
Tale funzione, sulla base delle posizioni dei soggetti di cui occorre stimare i ricavi/compensi,
pubblicate sull’archivio di input secondo le specifiche tecniche relative agli studi di settore
pubblicate sul sito internet della Agenzia delle Entrate, elabora un archivio di output contenente, per
ciascuna posizione, i risultati del calcolo dei ricavi/compensi.
Al riguardo si deve operare come di seguito:
digitare in corrispondenza del campo ”File selezionato” o selezionare tramite la funzione
“Sfoglia” il nome dell’archivio di input contenente le posizioni da elaborare;
indicare la funzione “Elabora”;
cliccare sul pulsante “OK”.
Il prodotto visualizza una finestra che avvisa l’utente che l’elaborazione è in corso; una volta
conclusa l’elaborazione il prodotto riporta sul file “GERICOUT.TXT” le posizioni elaborate.
L’esito dell’elaborazione effettuata è riportata sul file ESITO.TXT presente sulla directory
del file di input e visualizzabile sul pannello che riporta il consuntivo delle elaborazioni
effettuate.
Memorizzazione dati su base informativa locale
Tale funzione, selezionabile singolarmente o insieme alla funzione “Elaborazione archivio”,
consente la sola memorizzazione dei dati contenuti nell’archivio di input (senza effettuazione del
calcolo), sulla base informativa locale.
Al riguardo si deve operare come di seguito:
digitare in corrispondenza del campo “File selezionato” o selezionare tramite la funzione
“Sfoglia” il nome dell’archivio di input contenente le posizioni da elaborare;
indicare la funzione “Memorizzazione dati su base informativa locale”;
cliccare sul pulsante “OK”.
16Per le due funzioni descritte in precedenza il prodotto visualizza un pannello relativo alle Posizioni
elaborate da archivi esterni.
Tale pannello è caratterizzato in alto da sette colonne in cui vengono riportate le seguenti
informazioni: Codice fiscale, Anno di riferimento, Codice attività, Progressivo, Stato
dell’elaborazione della posizione, Esito del calcolo e altre Note; in basso vengono visualizzate una
serie di informazioni statistiche relative al numero di posizioni presenti nell’archivio di input
suddivise tra quelle elaborate e non elaborate, congrue e non congrue, memorizzate e non
memorizzate.
Da tale pannello è possibile selezionare le seguenti funzioni:
- APRI - dalla voce POSIZIONE
Tale funzione consente, quando attivata la funzione “Memorizzazione dati su base informativa
locale”, di aprire una qualsiasi posizione selezionata secondo la modalità interattiva visualizzando i
dati sui pannelli del relativo studio di settore;
- INFORMAZIONI
Tale funzione visualizza una finestra riepilogativa dell’elaborazione della posizione riportando le
eventuali anomalie riscontrate che non hanno permesso di elaborare o memorizzare la posizione.
Le tipologie di anomalie che possono essere riscontrate sono relative a non conformità rispetto alle
specifiche tecniche relative agli studi di settore e riguardano, ad esempio la presenza di campi
numerici (sia contabili che extracontabili) con caratteri non numerici, etc.;
- VISUALIZZAZIONE FILE ESITO.TXT
Viene visualizzato l’esito dell’elaborazione effettuata.
6.8 Posizioni da trasferire
Sul menù principale, selezionando la funzione “Elenco posizioni trasferibili” dalla voce
“GESTIONE ARCHIVI ESTERNI”, viene visualizzato l’elenco delle posizioni che possono essere
trasferite su file.
Il prodotto visualizza un pannello distinto in due aree:
una, destinata all’indicazione di uno o più elementi identificativi della/e posizione/i da cercare
nella banca dati locale (codice fiscale, codice attività, studio, congruità/non congruità). Tale
ricerca si attiva con il pulsante “cerca”;
un’altra, che visualizza la lista delle posizioni memorizzate sulla banca dati locale ordinata per
codice fiscale, codice attività, progressivo, anno modello, denominazione/Cognome-Nome,
ricavo / compenso dichiarato, ricavo / compenso minimo, ricavo / compenso puntuale, note.
17Una volta effettuata la scelta è possibile selezionare con il mouse una o più posizioni ovvero tutte le
posizioni presenti sulla banca dati locale.
Per stampare l’elenco delle posizioni memorizzate selezionare la funzione “STAMPA” presente
nella barra dei pulsanti.
6.9 Trasferimento posizioni
Una volta predisposte le posizioni da trasferire, selezionare il pulsante "TRASFERIMENTO" posto
sulla sinistra nella parte inferiore del pannello.
Il prodotto visualizza una finestra nella quale indicare il nome e la posizione del file nel quale
trasferire le posizioni prescelte; una volta indicati i dati richiesti l’applicazione effettua il
trasferimento su formato TXT, secondo le specifiche tecniche pubblicate sul sito
www.agenziaentrate.it.
A conclusione del trasferimento viene visualizzato un diagnostico indicante il buon fine
dell'operazione ed il numero di posizioni trasferite.
6.10 Importa da GERICO 2017
E' possibile rendere compatibile con il prodotto GERICO 2018 la banca dati costituita con il
prodotto GERICO 2017 per le posizioni salvate con riferimento a REDDITI 2017 periodo
d’imposta 2016.
Si consiglia, prima di avviare le operazioni di importazione da GERICO 2017, di effettuare,
attraverso l’apposita funzione presente nel prodotto, il salvataggio della banca dati presente
in GERICO 2018.
Si precisa che, per le configurazioni in rete, una volta avviata la fase di acquisizione tutte le
ulteriori funzioni devono essere sospese al fine di garantire l’integrità della base dati del
prodotto.
Preliminarmente eseguire, dal prodotto GERICO 2017, il salvataggio della banca dati sul supporto
prescelto ed in seguito eseguire dal prodotto GERICO 2018 il ripristino della banca dati salvata.
Gli studi verranno caricati all’interno dell’applicazione GERICO 2018 in formato 2017.
E' possibile, aprire la posizione importata da GERICO 2017.
Nel caso in cui si desiderasse memorizzare tale posizione (relativa all'anno di riferimento 2017) con
l'anno di riferimento 2018 occorre selezionare sul menù "POSIZIONE" la voce "SALVA ANNO
2018".
Il prodotto effettua la copia della posizione acquisita in una nuova posizione con stesso codice
fiscale, codice attività, quadro di riferimento alla dichiarazione e annualità di riferimento 2018
(REDDITI 2018).
6.11 Salvataggio della base dati
Per effettuare una copia di salvataggio della banca dati locale presente su GERICO 2018
selezionare la funzione "SALVATAGGIO ARCHIVI " dalla voce UTILITA’.
Il prodotto visualizza una finestra nella quale indicare il nome e la posizione del file con il quale
salvare la banca dati locale.
18Una volta indicati i dati richiesti il prodotto effettua la copia di salvataggio, creando una cartella
“backup”.
6.12 Ripristino della base dati
Per ripristinare la banca dati precedentemente salvata su file selezionare la funzione "RIPRISTINO
ARCHIVI" dalla voce UTILITA’.
Si precisa che, per le configurazioni in rete, una volta avviata la fase di ripristino tutte le
ulteriori funzioni devono essere sospese al fine di garantire l’integrità della base dati del
prodotto.
Il prodotto visualizza una finestra nella quale indicare la posizione dove è contenuta la cartella
“backup” con la quale effettuare il ripristino dei dati.
Una volta indicati i dati richiesti il prodotto ripristina sulla banca locale di GERICO 2018 i dati
precedentemente salvati.
Si precisa che, se i dati della cartella “backup” contengono delle posizioni con medesimo
CF/P. IVA, Codice attività, Progressivo e Anno modello di posizioni già presenti in GERICO
2018, queste ultime verranno sovrascritte.
19Puoi anche leggere