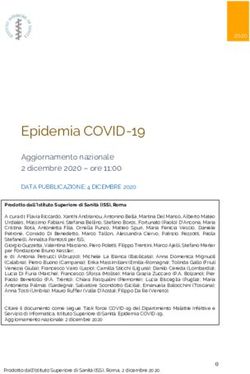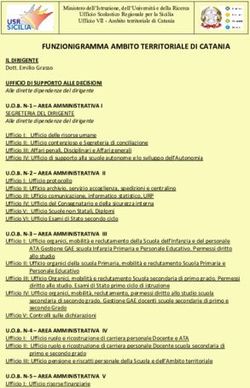Acronis Backup 11,7 Update 1 - MANUALE D'INSTALLAZIONE Per Windows Server Per PC
←
→
Trascrizione del contenuto della pagina
Se il tuo browser non visualizza correttamente la pagina, ti preghiamo di leggere il contenuto della pagina quaggiù
Acronis Backup 11,7 Update 1 SI APPLICA AI SEGUENTI PRODOTTI Per Windows Server Per PC MANUALE D'INSTALLAZIONE
Sommario
1 Prima dell'installazione ....................................................................................................3
1.1 Informazioni sull'utilizzo del prodotto in modalità trial ............................................................3
1.2 Licenze per Acronis Backup e Acronis Backup Advanced ..........................................................3
1.3 Componenti di Acronis Backup ..................................................................................................5
1.3.1 Agente per Windows ...................................................................................................................................... 5
1.3.2 Console di gestione ......................................................................................................................................... 6
1.3.3 Generatore di supporti riavviabili .................................................................................................................. 6
1.4 Sistemi operativi supportati ......................................................................................................6
1.5 Requisiti di sistema ....................................................................................................................7
2 Installazione di Acronis Backup ........................................................................................7
2.1 Preparazione ..............................................................................................................................7
2.2 Installazione interattiva di Acronis Backup................................................................................8
2.2.1 Modalità di installazione ................................................................................................................................. 8
2.2.2 Specificare le credenziali del servizio Acronis. .............................................................................................. 9
2.3 Installazione non assistita ..........................................................................................................9
2.4 Parametri dello script di configurazione ..................................................................................11
2.5 Aggiorna ...................................................................................................................................12
3 Aggiornamento da Acronis Backup a Acronis Backup Advanced ...................................... 13
4 Controllo di aggiornamenti software .............................................................................. 14
5 Disinstallazione.............................................................................................................. 15
5.1 Disinstallazione interattiva ......................................................................................................15
5.2 Disinstallazione non assistita ...................................................................................................15
5.3 Eliminazione di Acronis Secure Zone .......................................................................................15
2 Copyright © Acronis International GmbH, 2002-20181 Prima dell'installazione
Questa sezione risponde a domande che potrebbero sorgere prima dell'installazione del prodotto.
1.1 Informazioni sull'utilizzo del prodotto in modalità trial
Prima di acquistare una licenza di Acronis Backup, si potrebbe decidere di provare il software. È
possibile eseguire questa operazione senza un codice di licenza.
Per installare il prodotto in modalità trial, eseguire il programma di installazione localmente o
utilizzare la funzionalità di installazione remota. L'installazione non assistita e altri metodi di
installazione non sono supportati.
Limitazioni della modalità trial
Quando è installato nella modalità trial, Acronis Backup presenta le seguenti limitazioni:
La funzionalità Universal Restore è disabitata.
Ulteriori limitazioni per supporti riavviabili:
La funzionalità di gestione del disco non è disponibile. È possibile provare l'interfaccia utente, ma
non è prevista alcuna opzione per applicare le modifiche.
La funzionalità di ripristino è disponibile, ma la funzionalità di backup no. Per provare la
funzionalità di backup, installare il software nel sistema operativo.
Aggiornamento alla modalità completa
Dopo la scadenza del periodo di prova, la GUI visualizzerà un messaggio di notifica in cui verrà
richiesto di specificare oppure ottenere un codice di licenza standard.
Per specificare un codice di licenza, fare clic su Guida > Cambia licenza. Non è possibile specificare il
codice eseguendo il programma di installazione.
Se è stato attivato un periodo di prova o è stato acquistato un abbonamento per il servizio di backup
nel cloud, il backup nel cloud sarà disponibile fino alla scadenza del periodo dell'abbonamento,
indipendentemente dal fatto che sia stato specificato o meno un codice di licenza.
1.2 Licenze per Acronis Backup e Acronis Backup
Advanced
Le licenze della famiglia di prodotti Acronis Backup e della suite Acronis Backup Advanced si basano
sul numero di macchine di cui i prodotti eseguono il backup. È necessaria una licenza per ciascuna
macchina fisica di cui si intende eseguire il backup.
Nella seguente tabella sono elencati i prodotti e le rispettive funzionalità principali.
Backup di Gestione Backup su Backup di
Prodotto Deduplicazione
disco e file centralizzata nastro applicazioni
Acronis Backup for Windows
+ - - - -
Server
Acronis Backup for Linux Server + - - - -
3 Copyright © Acronis International GmbH, 2002-2018Backup di Gestione Backup su Backup di
Prodotto Deduplicazione
disco e file centralizzata nastro applicazioni
Acronis Backup for PC + - - - -
Acronis Backup for Windows Supporto
+ + + +
Server Essentials globale*
Acronis Backup Advanced for
+ + + + -
Windows Server
Acronis Backup Advanced for Linux
+ + + + -
Server
Acronis Backup Advanced for PC
+ + + + -
Acronis Backup Advanced for
+ + + + Exchange
Exchange
Acronis Backup Advanced for SQL
+ + + + SQL
Acronis Backup Advanced for SQL,
+ + + +
SharePoint SharePoint
Acronis Backup Advanced for Active
+ + + +
Active Directory Directory
Acronis Backup Advanced for
Supporto
VMware / Hyper-V / RHEV / Citrix + + + +
globale*
XenServer / Oracle VM
* Le applicazioni supportate sono: Microsoft Exchange Server, Microsoft SQL Server, Microsoft SharePoint e
Microsoft Active Directory.
I prodotti privi di gestione centralizzata sono progettati per il backup dei dati di una singola macchina.
Tutti i componenti di ciascun prodotto sono installati sulla stessa macchina. Durante l'installazione
del prodotto l'utente sarà invitato a fornire il codice di licenza.
La suite Acronis Backup Advanced è progettata per il backup di più macchine. Oltre ai componenti
che è necessario installare su una macchina di cui viene eseguito il backup, questi prodotti includono
un server di gestione che attiva la gestione centralizzata e i nodi di archiviazione per la conservazione
dei dati di backup. L'utilizzo di questi componenti aggiuntivi non è concesso in licenza. Per esempio, è
possibile installare tutti i nodi di archiviazione che si desidera, fino a 50.
Durante l'installazione di un componente con licenza (agente), è possibile specificare un server delle
licenze o immettere un codice di licenza manualmente. Utilizzare una licenza per un prodotto
specifico o Acronis Backup Advanced Universal License. Questa licenza consente l'installazione di
tutti i prodotti Acronis Backup Advanced su una macchina fisica e su qualsiasi numero di macchine
virtuali in esecuzione su tale macchina fisica.
Acronis Backup for Windows Server Essentials è la scelta più adatta per le reti con un unico server e
più workstation. Utilizzando questo prodotto sul server e Acronis Backup Advanced for PC sulle
workstation, è possibile centralizzare la gestione di tutte le macchine. Nella documentazione, la
maggior parte delle descrizioni della funzionalità Acronis Backup Advanced si applica anche a Acronis
Backup for Windows Server Essentials.
I componenti di altri prodotti Acronis Backup non interagiscono con i componenti di Acronis Backup
Advanced.
4 Copyright © Acronis International GmbH, 2002-20181.3 Componenti di Acronis Backup Questa sezione contiene un elenco dei componenti di Acronis Backup accompagnato da una breve descrizione della loro funzionalità. Componenti per una macchina gestita (agenti) Si tratta di applicazioni che eseguono il backup e il ripristino dei dati e altre operazioni sulle macchine gestite con Acronis Backup. Gli agenti richiedono una licenza per l'esecuzione di operazioni nelle macchine gestite. Gli agenti hanno diversi elementi, o componenti aggiuntivi, che abilitano ulteriori funzionalità e quindi potrebbero richiedere altre licenze. Console La console fornisce l'interfaccia utente grafica agli agenti. L'utilizzo della console non è concesso in licenza. Nelle edizioni autonome di Acronis Backup, la console viene installata assieme all'agente e non può esserne scollegata. Generatore di supporti di avvio Con il Generatore di supporti di avvio è possibile creare supporti di avvio per utilizzare gli agenti e le altre utilità di ripristino in un ambiente di ripristino. Nelle edizioni autonome di Acronis Backup, il Generatore di supporti di avvio viene installato assieme all'agente. Tutti i componenti aggiuntivi dell'agente, se installati, saranno disponibili in un ambiente di ripristino. 1.3.1 Agente per Windows Questo agente consente la protezione dei dati a livello del disco e a livello di file in ambiente Windows. Backup di disco La protezione dei dati a livello del disco si basa sul backup dell'intero file system del disco o del volume, incluse tutte le informazioni necessarie per avviare il sistema operativo; oppure di tutti i settori del disco utilizzando l'approccio settore per settore (modalità raw). Un backup contenente la copia di un disco o di un volume in forma compressa è detto backup del disco (volume) o immagine del disco (volume). Da questo backup è possibile ripristinare interi dischi o volumi, come pure singole cartelle o file. Backup di file La protezione dei dati a livello dei file si basa sul backup di file e cartelle che risiedono nel computer in cui è installato l'agente o in una condivisione di rete. I file possono essere ripristinati nella loro posizione originale o spostati in una posizione diversa. È possibile ripristinare tutti i file e tutte le cartelle di cui è stato eseguito il backup o selezionare quali di questi ripristinare. Altre operazioni Conversione in macchina virtuale L'Agente per Windows esegue la conversione effettuando il ripristino di un backup del disco in una nuova macchina virtuale di uno dei seguenti tipi: VMware Workstation, Microsoft Virtual PC, Citrix XenServer Open Virtual Appliance (OVA) o Red Hat Kernel-based Virtual Machine (KVM). I file della macchina completamente configurata e operativa verranno posizionati nella cartella selezionata. È possibile avviare la macchina utilizzando il rispettivo software di virtualizzazione o preparare i file della macchina per un ulteriore utilizzo. 5 Copyright © Acronis International GmbH, 2002-2018
Ripristino su un hardware diverso
È possibile utilizzare il modulo aggiuntivo di ripristino per configurazioni hardware differenti sulla
macchina in cui è installato l'agente e creare un supporto riavviabile con questa funzionalità. Acronis
Universal Restore è in grado di gestire le differenze delle periferiche per l'avvio del sistema operativo,
come controller di memoria, scheda madre o chipset.
Gestione disco
L'Agente per Windows include Acronis Disk Director Lite, una pratica utilità di gestione del disco. Le
operazioni di gestione del disco, come clonazione di dischi, conversione di dischi, creazione,
formattazione ed eliminazione di volumi, modifica dello stile di partizionamento di un disco tra MBR
e GPT o modifica dell'etichetta del disco, possono essere eseguite nel sistema operativo o dal
supporto di avvio.
1.3.2 Console di gestione
Acronis Backup Management Console è uno strumento di amministrazione per l'accesso locale
all'agente di Acronis Backup. Non è possibile effettuare la connessione remota all'agente.
1.3.3 Generatore di supporti riavviabili
Acronis Bootable Media Builder è uno strumento dedicato che consente di creare supporti di avvio. Il
generatore di supporti per l'installazione in Windows può creare supporti riavviabili basati su
Windows Preinstallation Environment o sul kernel Linux.
1.4 Sistemi operativi supportati
Importante: Fare riferimento a "Supporto per Windows 8 e Windows Server 2012" nella Guida del
prodotto o nel Manuale utente per maggiori dettagli o per informazioni sulle limitazioni del supporto.
Acronis Backup Management Console, Acronis Backup Agent for Windows
Acronis Backup for Windows Server
Windows XP Professional SP2+ (x86, x64)
Windows Server 2003 SP1+/2003 R2 – Edizioni Standard ed Enterprise (x86, x64)
Windows Small Business Server 2003 SP1+/2003 R2
Windows Vista: tutte le edizioni (x86, x64)
Windows Server 2008: edizioni Standard, Enterprise, Datacenter e Web (x86, x64)
Windows Small Business Server 2008
Windows 7: tutte le edizioni (x86, x64)
Windows Server 2008 R2: edizioni Standard, Enterprise, Datacenter, Foundation e Web
Windows MultiPoint Server 2010/2011/2012
Windows Small Business Server 2011: tutte le edizioni
Windows 8/8.1 – tutte le edizioni (x86, x64), eccetto le edizioni Windows RT
Windows Server 2012/2012 R2: tutte le edizioni
Windows Storage Server 2003/2008/2008 R2/2012/2012 R2/2016
Windows 10 – edizioni Home, Pro, Education, Enterprise e IoT Enterprise
Windows Server 2016: tutte le opzioni di installazione, tranne Nano Server
Non è possibile effettuare la connessione remota all'agente.
6 Copyright © Acronis International GmbH, 2002-2018Acronis Backup for PC
Windows XP Professional SP2+ (x86, x64)
Windows Vista: tutte le edizioni (x86, x64)
Windows 7: tutte le edizioni (x86, x64)
Windows 8/8.1 – tutte le edizioni (x86, x64), eccetto le edizioni Windows RT
Windows 10 – edizioni Home, Pro, Education, Enterprise e IoT Enterprise
Non è possibile effettuare la connessione remota all'agente.
1.5 Requisiti di sistema
Prodotti installati in Windows
Per calcolare lo spazio del disco totale richiesto, sommare i valori specificati nella terza e quarta
colonna della tabella dei componenti che si prevede di installare.
Prodotto Memoria (oltre a Spazio del disco Spazio del disco Aggiuntivi
quella richiesta richiesto per occupato dai
da SO e l'installazione o componenti
applicazioni in l'aggiornamento
esecuzione)
Acronis Backup for Windows 420 MB 2.6 GB 2.4 GB Risoluzione dello
Server schermo 800x600
(installazione completa) pixel o superiore
Acronis Backup for PC 420 MB 2.9 GB 2.4 GB
(installazione completa)
Generatore di supporti di 480 MB 1.3 GB 930 MB
avvio (Windows)
Supporto di avvio
Tipo di supporto Memoria Dimensioni Aggiuntivi
dell'immagine ISO
Basato su Windows PE 1 GB 410 MB
Basato su Linux (32 bit) 512 MB 130 MB
Basato su Linux (64 bit) 1 GB 175 MB
2 Installazione di Acronis Backup
Questa sezione aiuta a rispondere a domande che potrebbero sorgere durante l'installazione del
prodotto.
2.1 Preparazione
Porta di rete. Acronis Backup utilizza la porta TCP 9876 per l'installazione locale e per la
comunicazione tra i componenti. Il programma di installazione apre automaticamente questa porta
attraverso Windows Firewall. Se viene utilizzato un firewall diverso, assicurarsi che la porta sia aperta
sia per le richieste in ingresso che in uscita attraverso il firewall.
7 Copyright © Acronis International GmbH, 2002-2018Software di crittografia. Se si prevede di utilizzare software di crittografia a livello del disco, come
PGP Whole Disk Encryption, assicurarsi di installare tale software prima dell'installazione di Acronis
Backup.
2.2 Installazione interattiva di Acronis Backup
1. Accedere come amministratore e avviare il programma di installazione di Acronis Backup.
2. Fare clic su Installa Acronis Backup.
3. Accettare i termini del contratto di licenza.
4. Scegliere la modalità di installazione (trial o completa) (p. 8).
5. Specificare la cartella in cui verrà installato il prodotto.
6. Specificare le credenziali per l'account con cui verrà eseguito il servizio dell'agente. Per
impostazione predefinita, il programma di installazione creerà un account utente dedicato per il
servizio. Consultare le informazioni sull'account Acronis Agent User in "Specificare le credenziali
per il servizio Acronis" (p. 9).
7. Scegliere se il computer parteciperà ad Acronis Customer Experience Program (CEP).
La pagina di riepilogo visualizza un elenco di componenti che verranno installati in base ai codici di
licenza inseriti precedentemente.
Nota: quando la procedura d'installazione viene annullata, viene rimosso solo l'ultimo componente. Gli altri
componenti, se presenti, rimangono installati.
2.2.1 Modalità di installazione
Scegliere la modalità di installazione completa se si dispone di un codice di licenza o di un
abbonamento al backup cloud. Se non si dispone di tale codice o abbonamento, scegliere la modalità
Trial.
Installazione in modalità trial
Selezionare Desidero iniziare una prova gratuita.
Il prodotto verrà installato nella modalità trial (p. 3).
Installazione in modalità completa
1. Selezionare Ho acquistato una licenza o un abbonamento e fare clic su Avanti.
2. Se si dispone di un codice di licenza, digitarlo o importarlo da un file di testo. Altrimenti, ignorare
questo passaggio.
3. Ignorare questo passaggio se non si dispone di un abbonamento o se si è già registrati
l'abbonamento, o ancora se la macchina non è connessa a Internet.
In caso contrario, operare come segue:
a. Digitare il codice di registrazione dell'abbonamento o importarlo da un file di testo.
b. Immettere le proprie credenziali per l'account Acronis. Se non si dispone di un account
Acronis, fare clic su Crea account, quindi compilare il modulo di creazione dell'account.
4. Se i passaggi 2 e 3 sono stati ignorati, in Licenza per il backup di... selezionare Solo backup nel
cloud: licenza non richiesta.
8 Copyright © Acronis International GmbH, 2002-20182.2.2 Specificare le credenziali del servizio Acronis.
Acronis Backup utilizza il servizio Acronis Managed Machine Service, indicato anche come servizio
dell'agente. Quando si installa Acronis Backup, è necessario specificare l'account con cui il servizio
verrà eseguito.
È possibile creare un account utente dedicato o specificare un account esistente di un utente locale o
di dominio; per esempio: .\UtenteLocale o NomeDominio\UtenteDominio
Per impostazione predefinita, il programma di installazione creerà un nuovo account utente dedicato
per il servizio.
Quando è necessario scegliere un account esistente?
Il nuovo account si adatta alla maggior parte dei casi. È necessario specificare un account esistente
quando si installa il prodotto su un controller di dominio in un dominio di Active Directory (ammesso
che il prodotto supporti i sistemi operativi Windows Server). Questa limitazione non si applica ai
membri ordinari di un dominio.
Privilegi dell'account
All'account (sia esistente che appena creato) vengono assegnati i seguenti privilegi:
L'account viene incluso nel gruppo Backup Operators.
L'account nuovo per il servizio è incluso anche nel gruppo Administrators. Per motivi di sicurezza,
il programma di installazione non include automaticamente l'account esistente in questo gruppo.
All'account viene concessa l'autorizzazione Controllo completo per la
cartella %PROGRAMDATA%\Acronis (in Windows XP e Server
2003, %ALLUSERSPROFILE%\Application Data\Acronis) e le relative sottocartelle.
All'account viene concessa l'autorizzazione Controllo completo per le chiavi di registro all'interno
della seguente chiave: HKEY_LOCAL_MACHINE\SOFTWARE\Acronis.
All'account vengono assegnati i diritti utente Accedi come servizio, Regolazione limite risorse
memoria per un processo, Sostituzione di token a livello di processo e Modifica dei valori di
ambiente firmware.
Suggerimenti per l'utilizzo in ulteriori contesti
Il nuovo account prende il nome di Acronis Agent User.
Se la macchina fa parte di un dominio Active Directory, accertarsi che i criteri di sicurezza del
dominio non impediscano all'account (già esistente o appena creato) di disporre dei diritti utente
indicati precedentemente.
Dopo l'installazione, evitare di specificare un account diverso per il servizio. In caso contrario, il
prodotto potrebbe smettere di funzionare. Se è necessario specificare un account diverso,
assicurarsi che al nuovo campo siano concessi i privilegi elencati precedentemente.
2.3 Installazione non assistita
I componenti di Acronis Backup possono essere installati in modalità non assistita, anziché in
modalità interattiva.
Alcuni componenti richiedono un file noto come file di trasformazione (file .mst). L'utilizzo di un file
di trasformazione per altri componenti è facoltativo.
La seguente tabella riepiloga i componenti che è possibile installare o aggiornare in modalità non
assistita.
9 Copyright © Acronis International GmbH, 2002-2018Richiede una
Nome del componente Nome file msi trasformazio
ne?
Agent Core Acronis AgentCore.msi +
AcronisAgentWindows.msi +
Agente per Windows (p. 5)
Generatore di supporti AcronisBootableComponentsMediaBuilder.msi -
riavviabili (p. 6)
Console di gestione (p. 6) AcronisManagementConsole.msi -
Preparazione
Per creare una trasformazione per un componente, è necessario lo script di configurazione
mst_gen.vbs.
Questo script si trova nella cartella in cui è installata Acronis Backup Management Console. Il
percorso predefinito della cartella è:
%ProgramFiles%\Acronis\BackupAndRecoveryConsole in Windows a 32 bit
%ProgramFiles(x86)%\Acronis\BackupAndRecoveryConsole in Windows a 64 bit
Ordine di installazione
Prima, installare la console di gestione. Quando si installa l'agente, installare per primo il
componente Agent Core, quindi l'agente stesso.
Procedura d'installazione
Per installare o aggiornare un componente in modalità non assistita
1. Avviare il programma di installazione.
2. Fare clic su Estrai i file di installazione.
3. Estrarre il pacchetto di installazione del componente.
4. Se si sta installando un componente che utilizza una trasformazione, creare la trasformazione
eseguendo lo script di configurazione. Altrimenti, ignorare questo passaggio.
Per esempio:
Il seguente comando crea una trasformazione per l'installazione del componente Agent Core:
mst_gen.vbs /msi_path C:\AcronisAgentCore.msi
Il seguente comando crea una trasformazione per installare l'Agente per Windows con il
codice di licenza ABCDE-54321:
mst_gen.vbs /msi_path C:\AcronisAgentWindows.msi /serial ABCDE-54321
La sintassi completa dello script di configurazione è descritta in "Parametri dello script di
configurazione (p. 11)".
5. Eseguire una delle seguenti operazioni, a seconda che si stia installando o aggiornando il
componente:
Se si sta installando il componente, eseguire Windows Installer (il programma msiexec)
come segue:
Quando si installa un componente che utilizza una trasformazione (in questo esempio,
Agente per Windows):
msiexec /i c:\AcronisAgentWindows.msi TRANSFORMS=AcronisAgentWindows.mst /qb
10 Copyright © Acronis International GmbH, 2002-2018Altrimenti (in questo esempio, quando viene installata la console di gestione):
msiexec /i c:\AcronisManagementConsole.msi /qb
Se si sta aggiornando il componente, eseguire Windows Installer come segue:
Quando si aggiorna un componente che utilizza una trasformazione (in questo esempio,
Agente per Windows):
msiexec /i C:\AcronisAgentWindows.msi TRANSFORMS=C:\AcronisAgentWindows.mst
ADDLOCAL=ALL /qb
Altrimenti (in questo esempio, quando viene aggiornata la console di gestione):
msiexec /i C:\AcronisManagementConsole.msi ADDLOCAL=ALL /qb /l*v C:\log.log
2.4 Parametri dello script di configurazione
Lo script di configurazione mst_gen.vbs crea un file .mst (noto come trasformazione, modifica o file
di modifica) per il pacchetto di installazione di un componente Acronis, come Acronis Backup Agent
for Windows.
Utilizzando la trasformazione con il pacchetto di installazione, è possibile installare un componente in
modalità non assistita.
Quella che segue è la sintassi completa dello script di configurazione:
mst_gen.vbs
/msi_path
[/target_dir ]
[/account ]
[/cep_enabled]
{/serial [/old_serial ] }
[/current_user]
Le parentesi quadre ([]) indicano parametri facoltativi o che si applicano solo ad alcuni componenti.
Le parentesi graffe ({}) indicano set di parametri che si escludono a vicenda; ogni set è separato da
una barra verticale (|).
Di seguito è riportata la descrizione di ogni parametro e l'elenco dei componenti a cui esso si applica.
Parametri che si applicano a ogni componente
/msi_path
Specifica un percorso completo del pacchetto di installazione del componente. Immettere un
percorso locale, come D:\cartella\AcronisAgentWindows.msi; oppure immettere un percorso di
UNC (Universal Naming Convention), come \\server\cartella\AcronisAgentWindows.msi.
/target_dir
Specifica la cartella in cui installare il componente.
Senza questo parametro, il componente verrà installato nella cartella
predefinita: %ProgramFiles%\Acronis (in una versione a 32 bit di Windows)
o %ProgramFiles(x86)%\Acronis (in una versione a 64 bit di Windows).
Parametri che si applicano solo al componente Agent Core
I seguenti parametri si applicano solo al pacchetto di installazione AcronisAgentCore.msi.
/account
11 Copyright © Acronis International GmbH, 2002-2018Specifica il nome utente e la password dell'account utente con cui verrà eseguito Acronis
Managed Machine Service nella macchina. L'account utente deve disporre di privilegi adatti,
come descritto in "Specificare le credenziali per i servizi Acronis" (p. 9). Separare il nome del
dominio e l'account con una barra rovesciata, come descritto nel seguente esempio:
dominiopersonale\Utente.
Senza questo parametro, il servizio verrà eseguito utilizzando l'account predefinito: Acronis
Agent User
/cep_enabled
Specifica se il computer parteciperà ad Acronis Customer Experience Program (CEP).
Con questo parametro, le informazioni sulla configurazione hardware, sulle funzioni utilizzate più
e meno frequentemente e su qualsiasi problema verranno raccolte automaticamente dal
computer e inviate regolarmente ad Acronis. È possibile trovare in termini di partecipazione nella
pagina Web del Programma esperienza dei clienti.
Senza questo parametro le informazioni non verranno inviate.
Parametri che si applicano solo a un componente che richiede una licenza
I seguenti parametri si applicano solo al pacchetto di installazione AcronisAgentWindows.msi.
/serial
Specifica il codice della licenza da utilizzare durante l'installazione del componente. La chiave di
licenza è costituita da una sequenza di lettere e numeri separati da trattini. Immettere
correttamente la chiave di licenza, inclusi i trattini.
/old_serial
Quando si esegue l'aggiornamento da Acronis Backup & Recovery 10 o 11, specifica il codice
di licenza per tale prodotto. Utilizzare questo parametro con il parametro /serial.
Nota Se il parametro /serial non è specificato, l'agente verrà installato solo per il backup nel cloud.
Parametro che si applica solo alla console di gestione
Il seguente parametro si applica solo al pacchetto di installazione AcronisManagementConsole.msi.
/current_user
Specifica che il componente verrà installato solo per l'utente corrente e non per tutti gli utenti
del computer.
2.5 Aggiorna
Per aggiornare uno o più componenti di Acronis Backup:
1. Eseguire il programma di installazione della versione aggiornata di Acronis Backup.
2. Fare clic su Installa Acronis Backup.
3. Fare clic su Aggiorna.
4. Se richiesto, immettere il codice di licenza del prodotto.
5. Seguire le istruzioni a video.
Aggiornamento di componenti in modalità non assistita
Per informazioni sull'aggiornamento di un componente in modalità non assistita, consultare
"Installazione non assistita (p. 9)".
12 Copyright © Acronis International GmbH, 2002-20183 Aggiornamento da Acronis Backup a Acronis Backup Advanced Acquisto di licenze Prima dell'aggiornamento, acquistare le licenze di Acronis Backup Advanced per ciascuna macchina in cui si prevede di aggiornare Acronis Backup. I nomi delle licenze dipendono dal prodotto attualmente installato nella macchina. Prodotto installato Licenze idonee all'aggiornamento Acronis Backup for Windows Server Acronis Backup Advanced for Windows Server Acronis Backup for Linux Server Acronis Backup Advanced for Linux Server Acronis Backup for PC Acronis Backup Advanced for PC Dopo l'acquisto, si riceverà un messaggio di posta elettronica con i codici di licenza. Aggiornamento del prodotto Per aggiornare Acronis Backup to Acronis Backup Advanced, procedere nel seguente modo: Passaggi 1. Modifica delle licenze In ciascuna macchina in cui si vuole aggiornare Acronis Backup, cambiare una licenza come segue: 1. Eseguire Acronis Backup. 2. Fare clic su Cambia licenza nel menu Guida. 3. Fare clic su Cambia a destra di Licenza per backup del disco/di file, selezionare Cambia e fare clic su Utilizza i seguenti codici di licenza. 4. Immettere il nuovo codice di licenza per la macchina. 5. Fare clic su OK per applicare le nuove licenze, selezionare Sì nel messaggio di avviso e fare clic su OK. Le licenze assegnate precedentemente alla macchina verranno revocate e la console di gestione verrà riavviata. Ora è possibile connettere la console a una macchina remota e stabilire la connessione a questa macchina da una posizione remota. Passaggio 2. Download del programma di installazione Scaricare il programma di installazione di Acronis Backup Advanced dal sito Web Acronis come descritto all'indirizzo http://kb.acronis.com/content/1642. Passaggio 3. Installazione del server di gestione Installare Acronis Backup Management Server su una macchina che esegue Windows. La macchina deve disporre di almeno 8 GB di RAM e 4,5 GB di spazio disponibile in un disco di sistema. È accettabile installare il server di gestione in una delle macchine in cui il prodotto è stato aggiornato. Per eseguire questa operazione: 1. Eseguire il programma di installazione e fare clic su Installa Acronis Backup. 2. Dopo aver accettato i termini del contratto di licenza, fare clic su Modifica. 3. Nella struttura dei componenti, selezionare Server di gestione. 13 Copyright © Acronis International GmbH, 2002-2018
4. Seguire le istruzioni a video. Nella maggior parte dei casi, è possibile lasciare le impostazioni
predefinite.
In ambienti di grandi dimensioni, si consiglia di configurare un server fisico o virtuale dedicato. Per
informazioni dettagliate, consultare la documentazione relativa all'installazione di Acronis Backup
Advanced.
Passaggio 4. Aggiunta delle macchine aggiornate al server di gestione
1. In qualunque macchina in cui il prodotto è stato aggiornato, eseguire Acronis Backup.
2. Fare clic su Connetti a un server di gestione e digitare il nome o l'indirizzo IP del server. Se
vengono richieste le credenziali, specificare il nome utente e la password di un utente membro
dei gruppi Acronis Centralized Admins e Acronis Remote Users sul server di gestione.
3. Nella struttura Navigazione, selezionare Macchine con agenti.
4. Fare clic su Aggiungi più macchine nella barra degli strumenti.
5. Aggiungere le macchine aggiornate in uno dei seguenti modi:
Specificando il loro nome o indirizzo IP.
Sfogliando la rete.
Sfogliando un dominio di Active Directory.
Importando un elenco di macchine da un file .txt o .csv.
Per informazioni dettagliate, consultare la sezione "Specificare l'elenco delle macchine" della
documentazione di installazione per Acronis Backup Advanced.
Suggerimenti per l'utilizzo in ulteriori contesti
Le macchine aggiunte verranno mostrate nella visualizzazione Macchine con agenti del server di
gestione.
I piani di backup delle macchine rimarranno intatti. Per visualizzarli nel server di gestione, fare clic
con il pulsante destro sul nome della macchina > Visualizza dettagli > Piani e attività di backup. Il
prodotto continuerà a creare backup e sarà possibile eseguire il ripristino dai backup creati prima
dell'aggiornamento.
Ora è possibile creare piani di backup centralizzati che eseguiranno simultaneamente il backup di
molte macchine in un'unica posizione.
4 Controllo di aggiornamenti software
Ogni volta che si avvia la console di gestione, Acronis Backup controlla se è disponibile una nuova
versione del software sul sito Web Acronis. In questo caso, il software fornisce un collegamento per
scaricare un programma di installazione della nuova versione.
Per controllare manualmente gli aggiornamenti, avviare la console di gestione, quindi fare clic su
Guida > Verifica la disponibilità di aggiornamenti. Nella stessa finestra, è inoltre possibile disabilitare
il controllo automatico degli aggiornamenti.
Per informazioni sull'aggiornamento di Acronis Backup, consultare la sezione "Aggiornamento" (p.
12).
14 Copyright © Acronis International GmbH, 2002-20185 Disinstallazione
5.1 Disinstallazione interattiva
Per disinstallare Acronis Backup o i suoi componenti, si consiglia di utilizzare la seguente procedura
anziché gli strumenti Installazione applicazioni o Programmi e funzionalità di Windows.
Per disinstallare Acronis Backup
1. Selezionare Start -> Tutti i programmi -> Acronis -> Disinstalla Acronis Backup.
2. Per rimuovere i registri e le attività di Acronis Backup, selezionare la casella di controllo
Rimuovere i registri, le attività, i depositi e le impostazioni di configurazione. Lasciare la casella
deselezionata se si ha intenzione di reinstallare il prodotto in seguito.
3. Fare clic su Rimuovi.
5.2 Disinstallazione non assistita
Per disinstallare Acronis Backup in modalità non assistita, è necessario eseguire l'utilità msiexec.
Questa utilità utilizza i pacchetti di installazione del prodotto (.msi files).
Quando viene disinstallato Acronis Backup Agent for Windows, si consiglia di disinstallare prima le
sue funzionalità, poi l'agente stesso e successivamente il componente Acronis Backup Agent Core.
Per disinstallare Acronis Backup
1. Estrarre i pacchetti di installazione in una cartella o in una condivisione di rete.
2. Eseguire i seguenti comandi (in questo esempio si presume che la posizione dei pacchetti di
installazione sia \\mioserver\condivisione):
msiexec /uninstall \\myserver\share\AcronisTrayMonitor.msi /qb
msiexec /uninstall \\myserver\share\AcronisAgentWindows.msi /qb
msiexec /uninstall \\myserver\share\AcronisBootableComponentsMediaBuilder.msi /qb
msiexec /uninstall \\myserver\share\AcronisAgentCore.msi /qb
msiexec /uninstall \\myserver\share\AcronisManagementConsole.msi /qb
5.3 Eliminazione di Acronis Secure Zone
La disinstallazione di Acronis Backup non influisce su Acronis Secure Zone e sul suo contenuto. Sarà
sempre possibile ripristinare i dati da Acronis Secure Zone con l'avvio dal supporto di avvio.
Se si desidera eliminare Acronis Secure Zone, eseguire le seguenti operazioni nel sistema operativo
(prima di disinstallare l'agente) o dal supporto di avvio.
Per eliminare Acronis Secure Zone
1. Nel menu Azioni, fare clic su Gestisci Acronis Secure Zone.
2. Nella finestra Eliminazione di Acronis Secure Zone selezionare i volumi a cui si desidera
aggiungere lo spazio liberato dalla zona, quindi fare clic su OK.
Se vengono selezionati diversi volumi, lo spazio sarà distribuito proporzionalmente a ogni
partizione. Se non si seleziona alcun volume, lo spazio liberato diventa non allocato.
Dopo aver fatto clic su OK, Acronis Backup avvierà l'eliminazione della zona.
15 Copyright © Acronis International GmbH, 2002-2018Informazioni sul copyright Copyright © Acronis International GmbH, 2002-2018. Tutti i diritti riservati. "Acronis" e "Acronis Secure Zone" sono marchi registrati di Acronis International GmbH. “Acronis Compute with Confidence”, “Acronis Startup Recovery Manager”, “Acronis Instant Restore” e il logo Acronis sono marchi registrati di Acronis International GmbH. Linux è un marchio registrato di Linus Torvalds. VMware e VMware Ready sono marchi e/o marchi registrati di VMware, Inc. negli Stati Uniti e/o in altre giurisdizioni. Windows e MS-DOS sono marchi registrati di Microsoft Corporation. Tutti gli altri marchi e copyright a cui si fa riferimento appartengono ai rispettivi proprietari. È vietata la distribuzione di versioni con modifiche sostanziali di questo documento, a meno che non sia stata concessa in precedenza un’autorizzazione specifica da parte del detentore del copyright. È vietata la distribuzione a fini commerciali del presente lavoro o di lavori derivati in qualsiasi formato di libro (cartaceo), a meno che non sia stata concessa in precedenza un’autorizzazione da parte del detentore del copyright. LA PRESENTE DOCUMENTAZIONE VIENE FORNITA “ALLO STATO IN CUI SI TROVA” E QUALSIVOGLIA CONDIZIONE, DICHIARAZIONE E GARANZIA, SIA ESSA ESPRESSA O IMPLICITA, IVI INCLUSA QUALSIVOGLIA GARANZIA DI COMMERCIABILITÀ, IDONEITÀ AD UN FINE SPECIFICO O NON INFRAZIONE, SI INTENDE ESCLUSA, NELLA MISURA IN CUI LE SUDDETTE RINUNCE SIANO DA INTENDERSI LEGALMENTE CONSENTITE. Insieme al Software e/o al Servizio potrebbe essere fornito un codice di terze parti. I termini di licenza di tali terze parti sono descritti in dettaglio nel file license.txt che si trova nella directory di installazione principale. L'elenco degli ultimi aggiornamenti del codice di terze parti e i relativi termini di licenza utilizzati con il Software e/o il Servizio sono sempre disponibili all'indirizzo https://kb.acronis.com/content/7696 Tecnologie protette da brevetto Acronis Le tecnologie utilizzate in questo prodotto sono protette e tutelate da uno o più Numeri brevetto USA: 7.047.380; 7.246.211; 7.275.139; 7.281.104; 7.318.135; 7.353.355; 7.366.859; 7.383.327; 7.475.282; 7.603.533; 7.636.824; 7.650.473; 7.721.138; 7.779.221; 7.831.789; 7.836.053; 7.886.120; 7.895.403; 7.934.064; 7.937.612; 7.941.510; 7.949.635; 7.953.948; 7.979.690; 8.005.797; 8.051.044; 8.069.320; 8.073.815; 8.074.035; 8.074.276; 8.145.607; 8.180.984; 8.225.133; 8.261.035; 8.296.264; 8.312.259; 8.347.137; 8.484.427; 8.645.748; 8.732.121; 8.850.060; 8.856.927; 8.996.830; 9.213.697; 9.400.886; 9.424.678; 9.436.558; 9.471.441; 9.501.234; e applicazioni in attesa di brevetto. 16 Copyright © Acronis International GmbH, 2002-2018
Puoi anche leggere