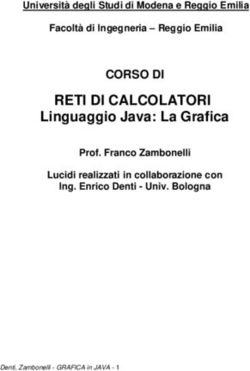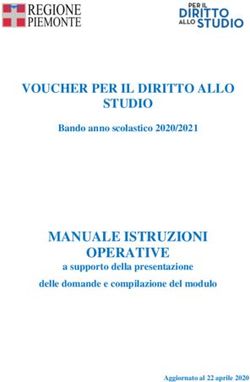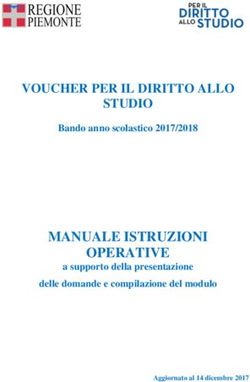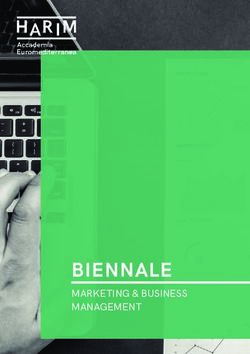Spese sanitarie - CP informatica
←
→
Trascrizione del contenuto della pagina
Se il tuo browser non visualizza correttamente la pagina, ti preghiamo di leggere il contenuto della pagina quaggiù
ATTENZIONE!
Tutti i codici, le cifre, i numeri e le scelte riportate negli esempi sono puramente indicativi:
l'utilizzatore di Media-db dovrà utilizzare i propri dati.
CP informatica SAS non potrà essere ritenuta responsabile per l'improprio utilizzo delle
indicazioni contenute in questo manuale.
Per ogni eventuale dubbio di tenuta contabile l'utilizzatore di Media-db dovrebbe rivolgersi
al proprio consulente fiscale
Spese sanitarie
CP informatica S.A.S. di Scali Marco & C.
Via A. Spadini 31 – 59100 – Prato (PO) Telefono 055579270 email info@cpinformatica.itSpese sanitarie
La procedura permette di gestire le operazioni che devono essere comunicate secondo le specifiche riportate nel
Sistema Tessera Sanitaria (di seguito STS) ai fini dell'integrazione dei dati per il 730 precompilato.
La comunicazione dei dati al
STS è limitata, per il momento,
solamente ai professionisti
(medici ed odontoiatri) e
strutture che emettono fattura
in quanto i dati da comunicare
vengono selezionati dalle
operazioni registrate tramite la
procedura Gestione prima
nota e, per il momento, viene
gestito solamente l’inserimento
delle voci di spesa.
Sarà possibile inserire una
singola voce di spesa per
ciascuna operazione.
Le operazioni selezionate dalla
prima nota saranno
esclusivamente quelle relative
alle fatture emesse nei confronti
dei clienti: il cliente interessato,
per essere selezionato, dovrà
avere nella sua scheda
anagrafica il codice fiscale di
16 caratteri (vengono pertanto
esclusi i clienti con codice fiscale
vuoto o di 11 caratteri), avere la
partita IVA vuota ed essere di
nazionalità italiana (se il codice
nazione nella scheda
anagrafica fosse vuoto viene
considerato come nazione Italia).
Al momento Media-db NON gestisce i rimborsi effettuati nei confronti dei clienti: ricordiamo, comunque, che
l’indicazione del rimborso è necessaria solo per quei documenti già trasmessi a STS. Se il documento non fosse
già stato trasmesso è sufficiente intervenire direttamente sui dati da trasmettere a STS (vedi pulsante Varia a
pagina 4).
Il programma Media-db gestisce l’inserimento dei parametri di autenticazione presso il STS e la creazione del file
XML con i codici fiscali dei cittadini cifrati.
N.B.
Per l’invio dei dati al STS viene utilizzata una procedura esterna scritta per il linguaggio Java pertanto è
indispensabile che nel computer su cui viene effettuata la creazione del file telematico sia installato
Java nella versione 1.8: il file di installazione del JRE (Java Runtime Environment) 1.8 può essere scaricato
facendo una ricerca indicando, nel motore di ricerca, le parole JRE e download.
E’ opportuno verificare quale versione di Java sia installata sul computer.
Per effettuare il test seguire i seguenti passaggi:
1. lanciare un Prompt dei comandi: la modalità di lancio di questa applicazione varia a secondo della
CP informatica S.A.S. di Scali Marco & C.
Via A. Spadini 31 – 59100 – Prato (PO) Telefono 055579270 email info@cpinformatica.itversione di Windows installata.
2. Nella finestra visualizzata scrivere
la seguente istruzione dopo il
simbolo > java -version e
premere il tasto Invio o Enter
3. nella riga java version
controllare il valore riportato:
per poter funzionare
correttamente il valore riportato
deve essere 1.8
4. affinché venga lanciato in
automatico il modulo jar della creazione del file deve esistere l’associazione fra l’estensione .jar
ed il programma Java (deve essere selezionato Java(TM) Platform SE binary) : è possibile
controllare questa associazione tramite le procedure Windows Pannello di
controllo→Programmi predefiniti→Associa tipo di file
Nel caso in cui l’associazione non sia fatta correttamente è possibile modificarla tramite il
pulsante apposito visualizzato nella finestra di associazione del tipo di file
ATTENZIONE!!!!!
Negli ultimi aggiornamenti di Windows 10 il pannello di controllo non è più accessibile
direttamente dal pulsante Start: per attivarlo cliccare con il pulsante destro sul pulsante Start,
selezionare Esegui e nella casella digitare Control Panel quindi Ok
CP informatica S.A.S. di Scali Marco & C.
Via A. Spadini 31 – 59100 – Prato (PO) Telefono 055579270 email info@cpinformatica.itSelezione operazioni
Tramite questa procedura è possibile selezionare le operazioni che devono essere trasmesse al STS.
Dal 2021 sarà necessario inviare mensilmente le spese sanitarie pertanto, inizialmente, verrà richiesto il periodo
per selezionare le relative operazioni.
La selezione e il successivo salvataggio
delle operazioni selezionate
sovrascrivono precedenti
memorizzazioni per cui vengono
mantenute in memoria solo le ultime
operazioni selezionate e salvate con
tutte le modifiche apportate.
Per la selezione delle operazioni ci sono due possibili scenari:
1. nel caso esistessero già delle operazioni memorizzate la procedura richiede se si vuole procedere ad un
nuovo caricamento delle operazioni da prima nota in quanto non è possibile aggiungere operazioni a
quelle già memorizzate: se viene scelto di non effettuare il nuovo caricamento da prima nota
verranno visualizzate le operazioni memorizzate con la possibilità di modificarle.
2. nel caso non esistessero delle operazioni memorizzate la
procedura, dopo aver visualizzato un messaggio che riporta
il criterio con cui verranno selezionate le operazioni, avvia
l'analisi delle registrazioni di prima nota per effettuare il
caricamento delle stesse.
Al termine del caricamento delle operazioni verrà visualizzata una
tabella contenente i dati principali delle operazioni stesse.
N.B.
per modificare i dati di una singola spesa sanitaria selezionare la riga voluta e premere il pulsante Varia oppure
fare doppio click sulla riga voluta: verrà visualizzata la finestra di modifica dei dati della spesa (vedere il
paragrafo Modifica dati della spesa sanitaria).
la colonna sel. (seleziona) è utile esclusivamente ai fini del settaggio delle operazioni: in fase di salvataggio dei
dati (pulsante Esci e salva) verranno salvate esclusivamente le operazioni che hanno inserita la tipologia di
spesa, il numero del documento e la data del documento.
la colonna pagam. tracciato è disponibile dalla versione W20 di
Media-db secondo le nuove specifiche di creazione del file XML delle
spese sanitarie: il valore del tracciamento associato ad ogni riga della
colonna può essere variato direttamente nella visualizzazione della
tabella cliccando con il mouse sulla cella da variare oppure dalla
procedura del settaggio generale operazioni accedendo con il
relativo pulsante.
CP informatica S.A.S. di Scali Marco & C.
Via A. Spadini 31 – 59100 – Prato (PO) Telefono 055579270 email info@cpinformatica.itla colonna n.voci (numero voci spesa) riporta il numero delle voci di spesa inserite per quel documento: dalla
versione W21, infatti, è possibile gestire più voci spesa per lo stesso documento. L’inserimento di più voci spesa
avviene selezionando la riga voluta e cliccando sul pulsante Varia (oppure doppio click sul rigo voluto).
Attenzione! Nel caso di più voci spesa nella colonna spesa verrà riportato il tipo di spesa della prima voce
inserita.
In assenza di uno dei precedenti valori in una determinata spesa allora quella spesa non verrà inviata.
La colonna note prima nota riporta le note inserite durante la registrazione della prima nota: tali note possono
essere utili per identificare dei tipi di spesa sanitaria diversi senza dover ricercare i documenti emessi.
Pulsanti
Settaggio generale operazioni permette di modificare le operazioni che hanno il visto nella colonna selez.
inserendo il tipo di spesa e la data di pagamento: la finestra che viene visualizzata è la
seguente
Campi
settare tipo spesa vistare la casella per abilitare il campo Tipo
spesa.
Tipo spesa campo abilitato se è vistata la casella settare
tipo spesa: selezionare il tipo di spesa da
riportare nelle operazioni selezionate.
N.B.
per eliminare un'operazione dai dati da
comunicare selezionare l'opzione Elimina tipo
spesa: in questo caso la voce di spesa verrà
cancellata
settare data pagamento vistare la casella affinché nella data di pagamento
uguale a data documento delle operazioni selezionate sia inserita la data di
emissione del documento (fattura).
settare solo data pagamento campo abilitato se è vistata la casella settare
vuota data pagamento uguale a data documento:
vistare la casella affinché sia aggiornata la data di
pagamento per le sole operazioni selezionate che
non abbiano ancora inserita la data di
pagamento: le operazioni selezionate con data di
pagamento già compilata non verranno
aggiornate.
Tracciamento pagamento selezionare la voce desiderata dalla casella a
discesa.
Se venisse selezionata la scelta non modificare
non verrà apportata alcuna variazione ai dati
della colonna relativa al tracciamento del
pagamento
Varia permette di modificare i dati di una singola operazione: rimandiamo alla sezione di
modifica dei dati della voce di spesa per le indicazioni sui dati riportati nella finestra
visualizzata effettuando questa scelta
Seleziona tutte permette di selezionare tutte le operazioni: utile per procedere poi al settaggio
generale operazioni
Deseleziona tutte deseleziona tutte le operazioni: utilizzando il pulsante settaggio generale operazioni
CP informatica S.A.S. di Scali Marco & C.
Via A. Spadini 31 – 59100 – Prato (PO) Telefono 055579270 email info@cpinformatica.itdopo aver deselezionato tutte le operazioni non verrà applicata nessuna modifica alle
operazioni stesse
Chiudi senza salvare chiude la finestra senza salvare nell'archivio delle spese sanitarie le operazioni
Esci e salva esce dalla procedura di selezione operazioni e salva sull'archivio delle spese sanitarie
le operazioni che hanno impostato la tipologia di spesa (in questa fase non viene
tenuto in considerazione il visto nella colonna selez.).
Modifica dati della spesa sanitaria
Campi
Cittadino campo non modificabile: riporta la denominazione del cliente.
Codice fiscale campo non modificabile: riporta il codice fiscale del cliente.
Riferimento documento campo non modificabile: riporta gli estremi della fattura (numero e data).
Data pagamento inserire la data in cui è stato effettuato il pagamento della fattura.
Tracciamento pagamento selezionare una voce dalla casella a discesa: indica se, per il pagamento della
prestazione, sia stato utilizzato un metodo che implica il tracciamento del
pagamento stesso.
Dal 01-01-2020 l’indicazione della tipologia del tracciamento del pagamento è
obbligatorio tranne che per i tipi di voce spese TK, FC, AD, FV e per quelle
inviate da strutture specialistiche pubbliche o private accreditate: in questi casi
selezionare XX (non necessario)
Importo (riquadro Voci spesa per documento) inserire l'importo che deve essere
comunicato per questa voce di spesa: viene proposto l'importo totale ricavato
dalla registrazione di prima nota.
Tipo spesa (riquadro Voci spesa per documento) selezionare una voce dalla casella a discesa:
rappresenta la tipologia di spesa sostenuta dal cliente.
N.B.
per eliminare un'operazione dai dati da comunicare selezionare l'opzione Elimina
tipo spesa
Test tipo spesa (riquadro Voci spesa per documento) campo attivo solo nel caso in cui Tipo
spesa sia uguale a SR o TK ma deve essere valorizzato solo in casi particolari
(visita in intramoenia oppure ticket per pronto soccorso); negli altri casi deve
essere lasciato vuoto.
Codice IVA inserire il codice IVA con cui è stata effettuata l’operazione: in fase di caricamento
delle operazioni da prima nota questo dato viene letto automaticamente dal
programma.
Il dato serve per inserire l’aliquota o la natura dell’IVA nel file XML (dato
obbligatorio per le operazioni trasmesse a partire dal giorno 01/01/2021)
CP informatica S.A.S. di Scali Marco & C.
Via A. Spadini 31 – 59100 – Prato (PO) Telefono 055579270 email info@cpinformatica.itTramite i pulsanti orizzontali (frecce orizzontali) è possibile spostarsi sulle voci di spesa relative al documento selezionato.
Il pulsante Elimina permette di eliminare una voce di spesa per il documento: se per il documento esistesse una sola voce
di spesa questa non può essere eliminata.
Il pulsante Nuova permette di inserire una nuova voce di spesa per il documento: al momento della conferma il programma
controlla che il totale delle voci di spesa corrisponda al totale del documento
Il pulsante Varia permette di variare i dati della voce di spesa
Il pulsante Conferma acquisisce i dati inseriti nella finestra
Stampa brogliaccio
Inizialmente la procedura richiede il tipo di operazione da eseguire.
E’ possibile scegliere fra due opzioni:
1. stampa brogliaccio: verrà prodotta la stampa delle operazioni memorizzate ai fini della comunicazione
a STS del file XML per le spese sanitarie
2. genera file di tipo CSV: verrà generato un file di tipo CSV (comma separated value) che potrà essere
importato in altre applicazioni
CP informatica S.A.S. di Scali Marco & C.
Via A. Spadini 31 – 59100 – Prato (PO) Telefono 055579270 email info@cpinformatica.itRegistrazioni certificati STS Questa procedura consente la registrazione nei certificati di Java dei certificati del Sistema TS indispensabili al funzionamento dell’applicazione Java invioSpeseMediche. L’applicazione lanciata da questa scelta è il collegamento con nome registraCertificatiSTS che lancia l’applicazione Java recordCertSTS.jar: l’esecuzione del collegamento è indispensabile perché, per poter aggiornare i certificati, è necessario lanciare l’applicazione come amministratore ed il collegamento è già configurato per poter funzionare in tale modo. Nel caso in cui, lanciando la procedura direttamente da Media-db, NON venissero registrati i certificati allora sarà necessario registrare i certificati manualmente seguendo la procedura riportata nel paragrafo Registrazione manuale dei certificati Come per le altre applicazioni Java deve essere installato sul computer da cui si lancia la procedura il JRE 8. Verrà visualizzata la finestra di avvertimento dell’esecuzione della registrazione La procedura controlla che i certificati non siano stati già registrati: se i certificati non venissero trovati verrà visualizzata la finestra a destra. Cliccando sul pulsante OK si procede alla registrazione dei certificati al termine della quale verrà visualizzata la finestra di avvertimento qui sotto Se, invece, i certificati fossero già registrati questo verrà segnalato dalla procedura con la finestra qui a destra CP informatica S.A.S. di Scali Marco & C. Via A. Spadini 31 – 59100 – Prato (PO) Telefono 055579270 email info@cpinformatica.it
Registrazione manuale dei certificati
1. cliccare con il pulsante destro del mouse sul pulsante Start (solitamente il pulsante a sinistra nella
bassa di stato di Windows)
2. selezionare la voce Prompt dei comandi (amministratore); se non fosse presente questa voce
selezionare Windows PowerShell (amministratore)
3. digitare i seguenti comandi
a. per le installazioni in monoutenza digitare il comando
java -jar C:\Mediawin\recordCertSTS.jar
N.B. la lettera dell’unità C dovrà essere modificata se il programma fosse installato su un’unità
diversa dalla C.
b. per le installazioni in rete digitare il comando
java -jar “percorso di installazione del programma Media-db”\recordCertSTS.jar
(solitamente il “percorso di installazione del programma Media-db” sarà del tipo
\\nome_server\nome_condivisione\cartella_contenente il programma Media-db
4. premere il tasto Invio
c. se i certificati non fossero già registrati verrà visualizzata il seguente messaggio
d. se i certificati fossero già registrati verrà visualizzato il seguente messaggio
e. se venisse mostrato a video un messaggio tipo
Error: Unable to access jarfile etc.
vuol dire che il comando scritto nel punto 4 NON è corretto.
5. nel caso 4.c, premendo il pulsante OK, si procede alla registrazione dei certificati.
In caso di esito positivo verrà visualizzato il seguente messaggio
premere il pulsante OK e chiudere la finestra del Prompt dei comandi
6. nel caso 4.d premere il pulsante OK e chiudere la finestra del Prompt dei comandi o di Windows
PowerShell
7. nel caso 4.e controllare la sintassi del comando digitato ed il percorso del file recordCertSTS.jar quindi
riprovare
CP informatica S.A.S. di Scali Marco & C.
Via A. Spadini 31 – 59100 – Prato (PO) Telefono 055579270 email info@cpinformatica.itComunicazione operazioni a STS
La procedura genera il file in formato XML che dovrà essere inserito nel protocollo di comunicazione con STS per
la relativa trasmissione: nel file XML i codici fiscali devono risultare cifrati secondo le specifiche riportate alla
pagina: http://sistemats1.sanita.finanze.it/wps/content/portale_tessera_sanitaria/sts_sanita/home/
sistema+ts+informa/730+-+spese+sanitarie
Nota per la creazione del file in formato XML
Per la creazione del file in formato XML viene richiesto che, all'interno del file, i codici fiscali siano cifrati: tale
cifratura viene eseguita tramite un'applicazione realizzata in Java che, per poter essere eseguita, ha la necessità
che almeno la versione 8 di JRE (Java Runtime Environment) sia installata sul computer. Il JRE è scaricabile
liberamente da internet.
Lo stesso runtime sarà indispensabile per eseguire la successiva applicazione di comunicazione dei dati a STS.
Per la creazione del file XML e per la successiva comunicazione viene controllato che le informazioni inserite
nell'archivio delle spese sanitarie e che la configurazione del computer siano corrette. In particolare viene
controllato:
• che sia inserito il codice fiscale del professionista in anagrafica azienda
• che sia inserita la partita IVA del professionista in anagrafica azienda
• che sia installata almeno la versione 8 del JRE (java runtime environment)
• che sia presente l’applicazione di comunicazione invioSpeseSanitarie.jar nella cartella di installazione
del programma
• che siano inseriti i dati obbligatori da comunicare nell'archivio delle spese sanitarie (codice fiscale del
cittadino, tipo di spesa, numero e data fattura, data pagamento)-
• che sia attivato il modulo delle spese sanitarie (da acquistare separatamente)
Se solo uno dei precedenti controlli fallisce non sarà possibile procedere alla creazione del flusso ed alla
seguente comunicazione.
Eseguiti e passati i controlli, Media-db passa il controllo all’applicazione invioSpeseSanitarie (procedura
realizzata in Java) che prevederà a cifrare i codici fiscali (sia del professionista che dei cittadini), a creare il file
XML, a creare il file compresso contenente il file XML, a creare il flusso di comunicazione con STS ed ad
effettuare l’invio dei dati. Il file XML creato dall’applicazione viene salvato nella cartella SpeseSanitarie che si
trova all’interno della cartella contenente gli archivi dell’azienda di cui si genera il file ed il nome del file sarà così
composto:
codice fiscale professionista + segno sottolineatura + codice azienda + segno sottolineatura + “ss”: l’estensione
del file sarà “.xml”.
Anche il file compresso viene salvato nella stessa cartella con lo stesso nome file ma con estensione “.zip”.
N.B.
Per informazioni sul funzionamento della procedura invioSpeseSanitarie si veda il relativo capitolo
CP informatica S.A.S. di Scali Marco & C.
Via A. Spadini 31 – 59100 – Prato (PO) Telefono 055579270 email info@cpinformatica.itControllo esiti
Media-db passa direttamente il controllo all’applicazione invioSpeseSanitarie per effettuare unicamente il
controllo sugli esiti delle comunicazioni effettuate a STS.
Parametri autenticazione a STS
Tramite la procedura è possibile inserire i parametri di autenticazione dell’utente al Sistema Tessera Sanitaria.
I parametri inseriti nella presente finestra saranno recuperati al momento del lancio dell’applicazione
invioSpeseSanitarie dove potranno essere modificati: è da tenere presente, però, che i dati modificati
nell’applicazione invioSpeseSanitarie non verranno memorizzati nell’archivio di Media-db per cui consigliamo
di tenere aggiornati i dati di accesso a STS attraverso questa finestra.
Campi
Codice fiscale proprietario indicare il codice fiscale del professionista o titolare della struttura o responsabile
all’invio dei dati a SiTS
richiesta codice regione, ASL e vistando la casella verranno abilitati i successivi tre campi che sono obbligatori per la
struttura comunicazione delle spese sanitarie da parte di una struttura
Codice regione indicare il codice regione della struttura (campo lungo obbligatoriamente tre
caratteri e richiesto solo in caso di struttura)
Codice ASL indicare il codice della ASL della struttura (campo lungo obbligatoriamente tre
caratteri e richiesto solo in caso di struttura)
Codice struttura indicare il codice della struttura (campo lungo obbligatoriamente cinque o sei
caratteri e richiesto solo in caso di struttura)
Tipologia collegamento a STS selezionare una voce dalla casella a discesa:
1. effettuato personalmente da medico o odontoiatra personalmente:
indica che l’autenticazione a STS deve essere effettuata con le credenziali
personali del professionista (medico o odontoiatra)
CP informatica S.A.S. di Scali Marco & C.
Via A. Spadini 31 – 59100 – Prato (PO) Telefono 055579270 email info@cpinformatica.it2. effettuato da intermediario abilitato Entratel: selezionare questa voce se
l’invio dei dati avviene tramite un incaricato abilitato Entratel.
In questo caso verranno abilitati entrambi i campi Codice fiscale
intermediario Entratel e Sede telematica intermediario Entratel
Nome utente accesso STS inserire il nome utente utilizzato come credenziale di accesso a STS.
N.B.
1. per il professionista (medico o odontoiatra) che effettua il collegamento
personalmente solitamente il nome utente coincide con il codice fiscale
2. per la comunicazione effettuata da un intermediario abilitato Entratel possono
presentarsi due casi:
1. se l’intermediario fosse una persona fisica dovrà accedere a STS con le
proprie credenziali rilasciate da Agenzia delle Entrate
2. se l’intermediario non fosse una persona fisica le credenziali da
utilizzare per l’accesso a STS dovranno essere quelle del soggetto
incaricato dall’intermediario ad operare per suo conto: le credenziali
saranno sempre quelle rilasciate dall’Agenzia delle Entrate
Password accesso STS indicare la password di accesso relativa al soggetto che effettua l’accesso
PinCode accesso STS inserire il pinCode rilasciato al soggetto che effettua l’accesso
memorizza Password e vistare la casella nel caso si voglia memorizzare, in archivio, sia la password che il
PinCode pincode. La memorizzazione avverrà in chiaro pertanto, se si vuole tutelare
maggiormente la sicurezza, consigliamo di non memorizzare i due dati
Codice fiscale intermediario campo abilitato solo se Tipologia collegamento a STS fosse impostata a
Entratel effettuato da intermediario abilitato Entratel: indicare il codice fiscale
dell’intermediario delegato alla trasmissione dei dati delle spese sanitarie
Sede telematica incaricato campo abilitato solo se Tipologia collegamento a STS fosse impostata a
Entratel effettuato da intermediario abilitato Entratel: indicare il codice della sede
telematica dell’intermediario delegato alla trasmissione dei dati delle spese sanitarie
(solitamente 000)
CP informatica S.A.S. di Scali Marco & C.
Via A. Spadini 31 – 59100 – Prato (PO) Telefono 055579270 email info@cpinformatica.itProcedura invioSpeseSanitarie
Parametri di login a STS
Nota importantissima
Per il funzionamento corretto della comunicazione con STS da parte dell’applicazione invioSpeseSanitarie è
necessario che siano registrati alcuni certificati rilasciati da STS stesso.
La registrazione è da eseguirsi una volta solamente (eventualmente da ripetere nel caso venisse installato un
aggiornamento del Java Environment Runtime) e viene effettuata lanciando la relativa procedura tramite:
• menù Contabilità
• Spese sanitarie
• Registrazione certificati STS
La registrazione dei certificati deve essere eseguita come amministratore di sistema
Login STS
Attraverso questa finestra è possibile inserire i parametri di autenticazione presso STS.
La procedura viene inizializzata sempre con la sola linguetta di Login STS attiva: le altre, inizialmente, risultano
disattivate.
Inoltre è possibile decidere se effettuare l’invio in maniera definitiva (ambiente di produzione) oppure in
ambiente di test. Per quest’ultima impostazione verranno utilizzati i parametri di autenticazione fissi comunicati
dal Progetto Tessera Sanitaria sia per l’invio personale che per l’invio tramite incaricato abilitato Entratel quindi i
campi relativi ai parametri di autenticazione saranno disabilitati.
Campi
Tipologia collegamento a STS selezionare una voce dalla casella a discesa:
1. effettuato personalmente da professionista o struttura: indica che
l’autenticazione a STS deve essere effettuata con le credenziali personali del
professionista (medico o odontoiatra)
2. effettuato da intermediario abilitato Entratel: selezionare questa voce se
l’invio dei dati avviene tramite un incaricato abilitato Entratel
vistare per effettuare l’invio in deve essere vistata la casella quando vogliamo effettuare la comunicazione dei dati in
ambiente di produzione maniera definitiva (quello che, in STS, viene chiamato ambiente di produzione)
CP informatica S.A.S. di Scali Marco & C.
Via A. Spadini 31 – 59100 – Prato (PO) Telefono 055579270 email info@cpinformatica.it(definitivo) altrimenti l’invio viene eseguito in ambiente di test
N.B.
nel caso di invio in ambiente di test i successivi tre campi verranno disabilitati poiché
saranno utilizzati i parametri di autenticazione forniti da STS per l’ambiente di test.
Nome utente autenticazione a inserire il nome utente utilizzato come credenziale di accesso a STS.
STS N.B.
1. per il professionista (medico o odontoiatra) che effettua il collegamento
personalmente solitamente il nome utente coincide con il codice fiscale
2. per la comunicazione effettuata da un intermediario abilitato Entratel possono
presentarsi due casi:
1. se l’intermediario fosse una persona fisica dovrà accedere a STS con le
proprie credenziali rilasciate da Agenzia delle Entrate
2. se l’intermediario non fosse una persona fisica le credenziali da
utilizzare per l’accesso a STS dovranno essere quelle del soggetto
incaricato dall’intermediario ad operare per suo conto: le credenziali
saranno sempre quelle rilasciate dall’Agenzia delle Entrate
Password accesso STS indicare la password di accesso relativa al soggetto che effettua l’accesso
PinCode accesso STS inserire il pinCode rilasciato al soggetto che effettua l’accesso
Codice regione indicare il codice della regione di appartenenza della struttura: viene abilitato se è
stato scelto l’invio in ambiente di produzione e se è stata vistata, nei parametri di
autenticazione a STS di media-db, la casella richiesta codici regione, ASL e struttura
Codice ASL indicare il codice della ASL di appartenenza della struttura: viene abilitato se è stato
scelto l’invio in ambiente di produzione e se è stata vistata, nei parametri di
autenticazione a STS di media-db, la casella richiesta codici regione, ASL e struttura
Codice struttura indicare il codice della struttura: viene abilitato se è stato scelto l’invio in ambiente di
produzione e se è stata vistata, nei parametri di autenticazione a STS di media-db, la
casella richiesta codici regione, ASL e struttura
Tramite il pulsante Conferma verranno attivate le linguette per le successive operazioni: in caso di
comunicazione dei dati verranno attivate tutte le rimanenti linguette mentre in caso di controllo degli esiti non
verrà attivata la linguetta di Invio file a STS.
Invio file a STS
CP informatica S.A.S. di Scali Marco & C.
Via A. Spadini 31 – 59100 – Prato (PO) Telefono 055579270 email info@cpinformatica.itIn caso di comunicazione dei dati a STS, una volta inserite le credenziali di autenticazione a STS, è possibile
accedere alla finestra per inserire i parametri di invio della comunicazione stessa.
Campi
codice fiscale indicare il codice fiscale del professionista (medico o odontoiatra) a cui si riferisce la
Medico/odontoiatra comunicazione dei dati: è necessario compilare questo campo sia per l’invio eseguito
(proprietario) personalmente sia per quello effettuato tramite un incaricato abilitato Entratel
partita IVA indicare la partita IVA del professionista (medico o odontoiatra) a cui si riferisce la
Medico/odontoiatra comunicazione dei dati: è necessario compilare questo campo sia per l’invio eseguito
(proprietario) personalmente sia per quello effettuato tramite un incaricato abilitato Entratel.
Il valore del campo verrà inserito nei dati relativi ai documenti di spesa che verranno
inviati a STS.
codice fiscale Incaricato indicare il codice fiscale del soggetto incaricato che è abilitato ad Entratel: sia che
abilitato Entratel l’incaricato sia una persona fisica che un soggetto diverso da persona fisica in questo
campo deve essere indicato il codice fiscale dell’incaricato; il campo servirà a
formare la prima parte del tag “Opzionale1” da inserire nella richiesta al Web Service di
STS
codice sede Incaricato indicare il codice della sede telematica del soggetto incaricato che è abilitato ad
abilitato Entratel Entratel (solitamente è da indicare 000 se il soggetto ha un’unica sede operativa); il
campo servirà a formare la seconda parte del tag “Opzionale1” da inserire nella
richiesta al Web Service di STS
Creazione file XML nella barra verrà indicato l’avanzamento durante la creazione del file XML in cui
avviene la memorizzazione dei documenti di spesa, la cifratura dei codici fiscali dei
cittadini e, al termine, la creazione del file compresso da inviare nella richiesta al Web
Service di STS
Con il pulsante Crea solo file XML verrà eseguita la creazione del solo file XML che dovrà essere inviato,
successivamente, con altre procedure. Tale scelta può essere utile per controllare i dati inseriti nel file XML prima
di procedere all’invio definitivo.
Con il pulsante Crea file XML ed invia avviene l’inoltro della richiesta al Web Service che risponderà nel giro di
pochissimo tempo: la risposta del Web Service verrà riportata nel riquadro in basso a sinistra e conterrà il
numero di protocollo di acquisizione della richiesta se questa è stata accettata oppure il motivo del rifiuto
dell’accettazione.
Tramite il pulsante Stampa sarà possibile stampare la risposta ricevuta dal Web Service.
N.B.
1. Dopo aver effettuato l’invio il nome del file XML e del file ZIP verranno modificati aggiungendo ai nomi
stessi anche il numero di protocollo di acquisizione da parte di STS.
2. In caso di accettazione della richiesta non è detto che i dati contenuti in essa siano corretti ed acquisiti
da STS: l’accettazione indica solamente che non ci sono errori nella formulazione della richiesta.
Per sapere se i dati inviti siano acquisiti correttamente da STS è necessario procedere ad un
interrogazione tramite il Web Service per avere la ricevuta della comunicazione stessa: nella ricevuta
viene riportato effettivamente l’esito della comunicazione effettuata.
Questo viene fatto tramite:
CP informatica S.A.S. di Scali Marco & C.
Via A. Spadini 31 – 59100 – Prato (PO) Telefono 055579270 email info@cpinformatica.itRicevute da STS
Tramite la finestra è possibile inviare una richiesta al Web Service per ottenere la ricevuta (in formato PDF) di un
protocollo di comunicazione effettuata: compilare il campo Protocollo con il numero di protocollo ricevuto
tramite l’Invio file a STS e premere il pulsante Richiedi ricevuta PDF: verrà inviata una richiesta al Web
Service di STS la cui risposta verrà riportata nel riquadro in basso: se la risposta ha esito positivo la procedura
chiederà se visualizzare o meno la ricevuta inviata da STS.
N.B.
1. Provenendo dalla finestra di Invio file a STS il campo Protocollo sarà già riempito con l’ultimo numero
di protocollo comunicato da STS.
2. La ricevuta inviata da STS viene recapitata come file PDF che sarà possibile stampare e/o archiviare.
In caso di presenza di errori sarà possibile prelevare il file contenente l’elenco degli errori riscontrati in fase di
acquisizione delle spese sanitarie: questo avviene sempre inserendo il numero di Protocollo ma utilizzando il
pulsante Richiedi file CSV
Il file che verrà ricevuto sarà un file ZIP (compresso) al cui interno sarà presente il file in formato CSV (il nome
del file sarà uguale al numero del protocollo più l’estensione CSV).
E’ possibile aprire il file in formato CSV tramite un foglio di calcolo (Excel, Calc etc.)
CP informatica S.A.S. di Scali Marco & C.
Via A. Spadini 31 – 59100 – Prato (PO) Telefono 055579270 email info@cpinformatica.itRiepilogo esiti Tramite la finestra è possibile inviare una richiesta al Web Service di STS per avere l’elenco dei protocolli delle comunicazioni inviate e ricevute entro un certo intervallo di date (se la ricerca avviene inserendo nel campo Tipologia di ricerca il valore per estremi di data) oppure per numero di protocollo (se la Tipologia di ricerca è uguale a per numero di protocollo). Con l’uso del pulsante Richiedi esiti verrà inviata la richiesta al Web Service di STS: l’elenco degli esiti comunicati da STS sarà visualizzato nella parte bassa della finestra: da notare che gli esiti comunicati da STS verranno suddivisi fra Esiti positivi ed Esiti negativi ed elencati separatamente nelle relative linguette. Cliccando due volte su ciascun esito ricevuto sarà possibile prelevare la ricevuta (in formato PDF) e visualizzarla, stamparla e archiviarla salvandola sul disco. CP informatica S.A.S. di Scali Marco & C. Via A. Spadini 31 – 59100 – Prato (PO) Telefono 055579270 email info@cpinformatica.it
Puoi anche leggere