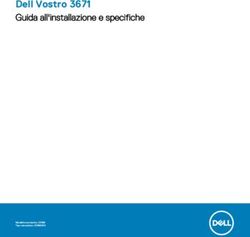Milestone Systems XProtect VMS 2020 R1 - XProtect Corporate XProtect Expert XProtect Professional+ XProtect Express+ XProtect Essential+ ...
←
→
Trascrizione del contenuto della pagina
Se il tuo browser non visualizza correttamente la pagina, ti preghiamo di leggere il contenuto della pagina quaggiù
Milestone Systems XProtect® VMS 2020 R1 Guida introduttiva - Installazione in un singolo computer XProtect Corporate XProtect Expert XProtect Professional+ XProtect Express+ XProtect Essential+
Guida introduttiva - Installazione in un singolo computer | XProtect® VMS 2020 R1
Sommario
Copyright, marchi e declinazione di responsabilità 3
Panoramica 4
Informazioni su questo manuale 4
Con licenza 5
Licenze (spiegazione) 5
Requisiti e considerazioni 7
Elenco di controllo di avvio 7
Prima dell'avvio dell'installazione 8
Preparazione di server e rete 8
Scansione antivirus (spiegazione) 8
Preparare le telecamere e i dispositivi 9
Registrazione del codice di licenza software 10
Installazione 11
Installazione del sistema 11
Scaricare il Device Pack XProtect® 13
Installazione dei client 14
Installare XProtect Smart Client 14
Interfaccia XProtect Smart Client 15
Installare Management Client 16
Interfaccia Management Client 17
Ottimizzazione 18
Scalabilità del sistema 18
2 | SommarioGuida introduttiva - Installazione in un singolo computer | XProtect® VMS 2020 R1 Copyright, marchi e declinazione di responsabilità Copyright © 2020 Milestone Systems A/S Marchi XProtect è un marchio registrato di Milestone Systems A/S. Microsoft e Windows sono marchi registrati di Microsoft Corporation. App Store è un marchio di servizi Apple Inc. Android è un marchio registrato di Google Inc. Tutti gli altri marchi citati in questo documento sono marchi di proprietà dei rispettivi titolari. Declinazione di responsabilità Questo documento ha un puro scopo informativo ed è stato preparato con la dovuta attenzione. Qualunque rischio derivante dall'uso di queste informazioni è a carico dell'utente e nulla di quanto contenuto in questo documento può essere considerato una forma di garanzia. Milestone Systems A/S si riserva il diritto di modificarlo senza notifica. Tutti i nomi di persone e di organizzazioni utilizzati negli esempi del documento sono di fantasia. Qualunque somiglianza con organizzazioni o persone viventi o decedute è puramente casuale e non intenzionale. Questo prodotto può fare uso di software di terze parti a cui possono applicarsi clausole e condizioni specifiche. In tal caso è possibile trovare ulteriori informazioni nel file 3rd_party_software_terms_and_conditions.txt disponibile nella cartella di installazione del sistema Milestone. 3 | Copyright, marchi e declinazione di responsabilità
Guida introduttiva - Installazione in un singolo computer | XProtect® VMS 2020 R1 Panoramica Informazioni su questo manuale La guida all’installazione in un singolo computer di XProtect VMS offre un punto di riferimento per le operazioni iniziali con il sistema. Il manuale fornisce supporto per l’esecuzione dell’installazione di base del sistema e per la verifica delle connessioni fra client e server. La guida contiene elenchi di controllo e attività che assistono l’utente durante le operazioni iniziali con il software e lo preparano all’utilizzo del sistema. Verificare la presenza di aggiornamenti sul sito Web Milestone (https://www.milestonesys.com/downloads/) per assicurarsi che la versione del software installata sia la più recente. 4 | Panoramica
Guida introduttiva - Installazione in un singolo computer | XProtect® VMS 2020 R1
Con licenza
Licenze (spiegazione)
Prima di avviare l'installazione, leggere le informazioni sulle licenze.
Se si sta installando XProtect Essential+, è possibile eseguire il sistema con otto licenze dei
dispositivi hardware gratuite. L'attivazione automatica della licenza è abilitata e le
periferiche hardware saranno attivate man mano che vengono aggiunte al sistema.
Il resto di questo argomento è rilevante solo se si sta effettuando l'aggiornamento a un
prodotto XProtect più avanzato.
All'acquisto di software e licenze, l'utente riceverà:
l Una conferma d'ordine e un file di licenza software con estensione .lic il cui nome è basato sul codice di
licenza software dell'utente (SLC) e inviato tramite e-mail
l Una copertura Milestone Care
In primo luogo, scaricare il software dal sito Web (https://www.milestonesys.com/downloads/). Una volta installato
il software, verrà richiesto un file di licenza (.lic) valido.
L'utente ha acquistato almeno due tipi di licenza:
l Licenza di base: Una licenza per il prodotto XProtect
l Licenza del dispositivo hardware: Un determinato numero di licenze per le periferiche hardware. Occorre
una licenza di periferica hardware per ogni periferica hardware dotata di indirizzo IP che viene aggiunta al
sistema. Non occorrono licenze di periferiche hardware aggiuntive per altoparlanti, microfoni o dispositivi
di input o output collegati ai dispositivi e dotati di indirizzo IP
La maggior parte dei prodotti aggiuntivi XProtect richiede licenze aggiuntive. Il file della licenza software contiene
anche informazioni sulle licenze dei seguenti prodotti aggiuntivi: Alcuni prodotti aggiuntivi sono dotati di file di
licenza software separati.
Se il sistema di sorveglianza è il sito centrale di una gerarchia di grandi dimensioni che utilizza Milestone
Interconnect, occorrono licenze delle telecamere Milestone Interconnect per visualizzare i video delle periferiche
hardware nei siti remoti. È possibile utilizzare solo XProtect Corporate come sito centrale.
In seguito all’installazione, il sistema di sorveglianza viene eseguito con una licenza che deve essere attivata prima
della scadenza di un periodo di tempo specifico. Questo è denominato periodo di tollerabilità. Una volta
completata l'installazione, è possibile disporre di una panoramica delle licenze di tutte le installazioni con questo
SLC sulla pagina Management Client Base > Informazioni sulla licenza.
5 | Con licenzaGuida introduttiva - Installazione in un singolo computer | XProtect® VMS 2020 R1
Milestone consiglia di attivare le licenze prima di effettuare le regolazioni finali. Se non si attivano le licenze prima
della scadenza del periodo di grazia, tutti i server di registrazione e le telecamere prive di licenze attivate
smetteranno di inviare dati all'impianto di sorveglianza.
Per attivare le licenze:
l Per l'attivazione online, accedere alla pagina di registrazione del software con il proprio account My
Milestone sul sito Web Milestone (https://online.milestonesys.com/)
l Per l'attivazione offline, è necessario esportare un file di richiesta di licenza (.lrq) in Management Client, e
quindi accedere alla pagina di registrazione del software e caricare il file .lrq.
Una volta caricato il file .lrq, Milestone invierà una e-mail con un file .lic attivato da importare
6 | Con licenzaGuida introduttiva - Installazione in un singolo computer | XProtect® VMS 2020 R1
Requisiti e considerazioni
Elenco di controllo di avvio
Il seguente elenco di controllo consente di verificare l'esecuzione dei passaggi della procedura d'installazione nel
corretto ordine.
Completato? Fase Dettagli
Una installazione nuova e completamente aggiornata di
Microsoft Windows ®
Preparare i server e
Microsoft®.NET Framework 4.7 o superiore installato
la rete
Assegnare gli indirizzi IP statici o eseguire prenotazioni DHCP
per tutti i componenti del sistema.
Informazioni sulla
Escludere tipi di file e cartelle specifici
scansione antivirus
Verificare che il firmware e i modelli delle telecamere siano
Preparare le supportati dal sistema XProtect
telecamere e i
dispositivi Le telecamere devono essere collegate alla rete e accessibili
dal computer su cui il sistema viene installato.
Accedere al sito Web Milestone
(https://online.milestonesys.com/) e registrare l’SLC in uso
Registrare il codice di
Ottenere il file .lic
licenza software
Questo passaggio non è applicabile ai sistemi XProtect
Essential+
Accedere al sito Web di Milestone
Download dei file di
(https://www.milestonesys.com/downloads/) e scaricare il file
installazione
di installazione appropriato
Installazione del Descrizione dettagliata per l’installazione su un singolo
sistema computer, vedere Installazione del sistema a pagina 11.
Installare i client su Installare XProtect Smart Client a pagina 14
altri computer Installare Management Client a pagina 16
7 | Requisiti e considerazioniGuida introduttiva - Installazione in un singolo computer | XProtect® VMS 2020 R1
Prima dell'avvio dell'installazione
Preparazione di server e rete
Sistema operativo
Verificare la presenza su tutti i server di un'installazione pulita del sistema operativo Microsoft Windows e di tutti
gli aggiornamenti di Windows più recenti.
Per informazioni relative ai requisiti minimi di sistema per i vari componenti del sistema, visitare il sito Web di
Milestone (https://www.milestonesys.com/systemrequirements/).
Microsoft® .NET Framework
Verificare la presenza di Microsoft .NET Framework 4.7 o versioni successive su tutti i server.
Rete
Assegnare IP indirizzi statici o eseguire prenotazioni DHCP per tutti i componenti del sistema e le telecamere. Per
verificare la disponibilità di una larghezza di banda sufficiente in rete, studiare le modalità di utilizzo della
larghezza di banda da parte del sistema. Il carico principale della rete è costituito da tre elementi:
l Flussi video delle telecamere
l Client che visualizzano video
l Archiviazione dei video registrati
Il server di registrazione recupera i flussi video dalle telecamere e produce un carico costante sulla rete. I client di
visualizzazione del video consumano larghezza di banda di rete. Il carico resterà costante evitando cambiamenti al
contenuto delle visualizzazioni dei client. Il carico diventa dinamico in base ai cambiamenti del contenuto di
visualizzazione, alla ricerca video o alla riproduzione.
L'archiviazione dei video registrati è una funzionalità opzionale che consente al sistema di trasferire le
registrazioni su un'unità di archiviazione di rete, nel caso in cui non ci sia sufficiente spazio nel sistema di
archiviazione interno del computer. Si tratta di un'operazione programmata e da definire. Di solito l'archiviazione
viene eseguita su un'unità di rete che produce un carico dinamico e programmato di rete.
Per gestire questo tipo di picchi di traffico, la rete deve disporre di una larghezza di banda sufficiente. In questo
modo è possibile migliorare la reattività del sistema e l'esperienza utente generale.
Scansione antivirus (spiegazione)
Il software XProtect contiene un database e, come per qualsiasi altro database, è necessario escludere
determinati file e cartelle dalla scansione antivirus. Senza implementare queste eccezioni, la scansione antivirus
8 | Requisiti e considerazioniGuida introduttiva - Installazione in un singolo computer | XProtect® VMS 2020 R1
utilizzerà un considerevole quantitativo di risorse di sistema. Inoltre, il processo di scansione potrebbe bloccare
temporaneamente i file e causare interruzioni del processo di registrazione o addirittura il danneggiamento dei
database.
Al momento di eseguire una scansione antivirus, escludere le cartelle del server di registrazione contenenti i
database delle registrazioni (per impostazione predefinita, C:\mediadatabase\ e tutte le relative sottocartelle).
Inoltre, non eseguire la scansione antivirus sulle directory dello storage di archivio.
Creare le seguenti esclusioni aggiuntive:
l Tipi di file: .blk, .idx, .pic
l Cartelle e sottocartelle:
l C:\Program Files\Milestone
l C:\Program Files (x86)\Milestone
l C:\ProgramData\Milestone
Anche se l’entità per cui si lavora applica linee guida rigide relativamente alla scansione antivirus, è importante
escludere le cartelle e i file indicati in precedenza da questa scansione.
Preparare le telecamere e i dispositivi
Verificare il supporto di telecamere e dispositivi.
Il sito web di Milestone fornisce un elenco dettagliato dei dispositivi e delle versioni del firmware supportati
(https://www.milestonesys.com/supported-devices/). Milestone sviluppa driver specifici per dispositivi o linee di
dispositivi, driver generici per dispositivi basati su standard come ONVIF o dispositivi che utilizzano i protocolli
RTSP/RTP.
I dispositivi che utilizzano un driver generico e non si trovano nell'elenco dei dispositivi supportati potrebbero
funzionare, ma Milestone non fornirà alcun supporto.
Verificare la possibilità di accedere alla telecamera via rete
Il server di registrazione deve essere in grado di collegarsi alle telecamere. Per verificare, collegare alle
telecamere da un browser o con il software fornito in dotazione con le telecamere, sul computer sul quale di
vuole installare il sistema XProtect. In caso di impossibilità di accesso alla telecamera, il sistema XProtect non potrà
connettersi a essa.
Per motivi di sicurezzs, Milestone consiglia di modificare le credenziali della telecamera e
non utilizzare quelle predefinite dal produttore.
Invece di accedere al dispositivo con il software del fornitore, è possibile utilizzare l'utilità ping di Windows.
9 | Requisiti e considerazioniGuida introduttiva - Installazione in un singolo computer | XProtect® VMS 2020 R1
Consultare la documentazione della telecamera per informazioni sulla configurazione di rete. Se il sistema è
configurato con le impostazioni predefinite della porta, la telecamera dovrà essere collegatara alla porta HTTP 80.
Si può anche scegliere di modificare le impostazioni predefinite della porta.
Se si cambiano le credenziali predefinite di una telecamera, utilizzarle per aggiungere la
telecamera al sistema.
Registrazione del codice di licenza software
Prima dell'installazione, occorre disporre del nome e dell'ubicazione del file di licenza software inviato da
Milestone.
È possibile installare una versione gratuita di XProtect Essential+. Questa versione offre funzionalità limitate di
XProtect VMS per un numero ridotto di telecamere. È necessario disporre di una connessione internet per
installare XProtect Essential+.
Il codice di licenza software (SLC) viene stampato nella conferma dell'ordine, mentre il nome del file di licenza
software è basato sull'SLC. Milestone consiglia di registrare l’SLC sul sito Web (https://online.milestonesys.com/)
prima dell’installazione. Il rivenditore potrebbe averlo già fatto per voi.
10 | Requisiti e considerazioniGuida introduttiva - Installazione in un singolo computer | XProtect® VMS 2020 R1
Installazione
Installazione del sistema
L'opzione singolo computer consente di installare tutti i componenti server e client sul computer attuale.
È possibile installare una versione gratuita di XProtect Essential+. Questa versione offre funzionalità limitate di
XProtect VMS per un numero ridotto di telecamere. È necessario disporre di una connessione internet per
installare XProtect Essential+.
Il server di registrazione scansiona la rete alla ricerca di hardware. I dispositivi individuati vengono aggiunti
automaticamente al sistema. Le telecamere vengono preconfigurate nelle viste e viene creato il ruolo predefinito
di operatore. Dopo l'installazione, XProtect Smart Client si apre ed è pronto all'uso.
In caso di aggiornamento da una versione precedente del prodotto, il sistema non esegue
la scansione alla ricerca di telecamere, non crea nuove viste né ruoli di operatore.
1. Scarica il software da internet (https://www.milestonesys.com/downloads/) ed esegui il file Milestone
XProtect VMS Products 2020 R1 System Installer.exe.
2. I file di installazione verranno decompressi. A seconda delle impostazioni di sicurezza, vengono visualizzati
uno o più avvisi di sicurezza di Windows ®. Si devono accettare per continuare la decompressione.
3. Al termine, compare l'installazione guidata di Milestone XProtect VMS.
1. Selezionare la Lingua da utilizzare durante l'installazione (diversa dalla lingua utilizzata dal sistema
dopo l'installazione, selezionata in seguito). Fare clic su Continua.
2. Leggere l'Milestone Accordo di licenza per l'utente finale. Selezionare la casella di controllo Accetto le
clausole del contratto di licenza, quindi fare clic su Continua.
3. In Inserisci o cerca la posizione del file di licenza, inserire il file di licenza dal tuo provider XProtect.
In alternativa, sfogliare per localizzarlo o fare clic sul link XProtect Essential+ per scaricare un file
di licenza gratuita. Prima di continuare, il sistema verifica il file di licenza. Fare clic su Continua.
Se non si dispone di un file di licenza valido, è possibile ottenerne uno
gratuitamente. Fare clic sul link XProtect Essential+ per scaricare un file di
licenza gratuita. Il file di licenza gratuita viene scaricato e appare nel campo
Inserisci o sfoglia la posizione del file di licenza.
4. Selezionare Computer singolo.
Elenco dei componenti da installare (non modificabile). Fare clic su Continua.
5. Nella finestra Specifica le impostazioni del server di registrazione, mettere in atto i passaggi seguenti:
11 | InstallazioneGuida introduttiva - Installazione in un singolo computer | XProtect® VMS 2020 R1
1. Nel campo Nome del server di registrazione, inserire il nome del server di registrazione. Il nome
predefinito è quello del computer.
2. Il campo Indirizzo del server di gestione mostra l'indirizzo e il numero della porta del server di
gestione: localhost:80.
3. Nel campo Seleziona il tuo database dei media, selezionare la posizione in cui si desidera salvare
la registrazione video. Milestone consiglia di salvare le registrazioni video in una posizione separata
rispetto al percorso di installazione del software e non nell'unità di sistema. La posizione predefinita
corrisponde all’unità avente il maggiore spazio disponibile.
4. In Tempo di conservazione per le registrazioni video, definire per quanto tempo si desidera
salvare le registrazioni video. È possibile accedere da 1 e 999 giorni, ove 7 giorni è il tempo di
conservazione predefinito.
5. Fare clic su Continua.
6. Nella finestra Selezionare la posizione del file e la lingua del prodotto, effettuare le operazioni seguenti:
1. Nel campo Posizione del file, selezionare la posizione in cui installare il software.
2. In Lingua del prodotto, selezionare la lingua con cui installare il prodotto XProtect.
3. Fare clic su Installa.
Il software viene installato. Se non è già installato sul computer, Microsoft® SQL Server® Express e
Microsoft IIS vengono installati automaticamente durante l'installazione.
Potrebbe essere richiesto di riavviare il computer. Dopo il riavvio del computer, a seconda delle
impostazioni di sicurezza, possono comparire uno o più avvisi di sicurezza di Windows. Si devono
accettare per completare l'installazione.
7. Al termine dell'installazione, un elenco mostra i componenti installati sul computer.
Fare clic su Continua per aggiungere hardware ed utenti al sistema.
Se si fa clic su Chiudi ora, si bypassa la procedura guidata di configurazione e si apre
XProtect Management Client. È possibile configurare il sistema, ad esempio
aggiungere hardware e utenti al sistema, in Management Client.
8. Nella finestra Inserire nomi utente e password per l’hardware, inserire i nomi utente e le password per
l’hardware modificato rispetto alle impostazioni predefinite del produttore.
Il programma di installazione analizza la rete alla ricerca di questi componenti hardware e hardware con le
credenziali predefinite del produttore.
Fare clic su Continua.
9. Nella finestra Selezionare l’hardware da aggiungere al sistema, selezionare l’hardware che si vuole
aggiungere al sistema. Fare clic su Continua.
12 | InstallazioneGuida introduttiva - Installazione in un singolo computer | XProtect® VMS 2020 R1
10. Nella finestra Configurare i dispositivi, è possibile denominare l’hardware in modo descrittivo, cliccando
sull’icona di modifica a fianco del nome dell’hardware. Questo nome costituisce quindi il prefisso alle
periferiche hardware.
Espandere il nodo hardware per abilitare o disabilitare i dispositivi hardware, come telecamere, altoparlanti
e microfoni.
Le telecamere vengono abilitate per impostazione predefinita, e altoparlanti e
microfoni vengono disabilitati per impostazione predefinita.
Fare clic su Continua.
11. Nella finestra Aggiungi utenti, è possibile aggiungere utenti Windows e utenti di base. Questi utenti
possono avere sia un ruolo di Amministratore che un ruolo di Operatore.
Definire gli utenti e fare clic su Aggiungi.
Una volta terminato l’inserimento degli utenti, fare clic su Continua.
Dopo avere ultimato l’installazione e la configurazione iniziale, viene visualizzata la schermata La configurazione è
completa che contiene:
l Un elenco delle telecamere e dei dispositivi aggiunti al sistema
l Un elenco degli utenti aggiunti al sistema
l Gli indirizzi per XProtect Web Client e il server mobile, che è possibile copiare e condividere con gli utenti
Quando si fa clic su Chiudi, XProtect Smart Client si apre ed è pronto all'uso.
Scaricare il Device Pack XProtect®
Un pacchetto di driver del dispositivo è un insieme di driver che è possibile installare insieme al sistema XProtect
per l'interazione con i dispositivi in uso. Un pacchetto di driver del dispositivo viene installato sul server di
registrazione. Milestone aggiunge continuamente il supporto di nuovi dispositivi e versioni del firmware,
rilasciando pacchetti di driver del dispositivo a intervalli di circa due mesi in media. Un pacchetto di driver del
dispositivo viene incluso automaticamente nell'installazione del sistema XProtect. Per ottenere l'ultima versione
del pacchetto di driver del dispositivo, verificare manualmente la presenza di nuove versioni da scaricare e
installare.
Per aggiornare il pacchetto di driver del dispositivo dopo l'installazione, visitare la sezione di download del sito
Web Milestone (https://www.milestonesys.com/downloads/) e scaricare il relativo file di installazione.
Se il sistema utilizza telecamere molto vecchie, potrebbe essere necessario scaricare il
pacchetto di driver del dispositivo per dispositivi legacy. Per ulteriori informazioni,
consultare https://www.milestonesys.com/community/business-partner-tools/device-
packs/.
13 | InstallazioneGuida introduttiva - Installazione in un singolo computer | XProtect® VMS 2020 R1
Installazione dei client
È possibile accedere al sistema XProtect da altri computer tramite i client. Di seguito sono descritte le procedure
di download e installazione di XProtect Smart Client, utilizzato per la visualizzazione dei video, e di Management
Client, utilizzato per la configurazione e la gestione del sistema su altri computer.
Installare XProtect Smart Client
Il sistema XProtect è dotato di una pagina Web di installazione pubblica integrata. Da questa pagina Web è possibile
scaricare e installare XProtect Smart Client su qualsiasi altro computer nella rete.
1. Per accedere alla pagina Web di installazione pubblica, inserire il seguente URL nel browser: http://
[indirizzo computer]/installation/
[indirizzo computer] indica l’indirizzo IP o il nome host del computer XProtect VMS.
2. Fare clic su Tutte le lingue ed eseguire il file scaricato.
3. Fare clic su Sì a tutti gli avvisi. La decompressione avrà inizio.
4. Selezionare la lingua del programma di installazione e fare clic su Continua.
5. Leggere e accettare il contratto di licenza. Fare clic su Continua.
6. Selezionare il tipo di installazione. Fare clic su Tipica per selezionare i valori predefiniti e iniziare
l'installazione.
7. Avviare XProtect Smart Client. Apparirà la finestra di dialogo di accesso di XProtect Smart Client.
8. Specificare il nome dell'host o l'indirizzo IP del computer XProtect VMS nel campo Computer.
9. Selezionare l'autenticazione, inserire il nome utente e la password. Fare clic su Connetti per aprire
XProtect Smart Client.
10. È possibile verificare le viste predefinite o aggiungere nuove viste: In modalità Configurazione, aggiungere
un gruppo e una vista al gruppo in questione.
14 | InstallazioneGuida introduttiva - Installazione in un singolo computer | XProtect® VMS 2020 R1
11. Aggiungere una telecamera a uno degli elementi della vista trascinandola in un elemento della vista e
facendo clic su Configurazione.
Verificare che sia possibile vedere il video live e che l'indicatore video circolare nell'angolo superiore
destro della vista telecamera sia verde o rosso. Verde significa che la telecamera invia il video al sistema,
mentre rosso significa che il sistema sta anche attualmente registrando il video.
Per leggere informazioni dettagliate sulle caratteristiche di XProtect Smart Client e su ciò che si può
realizzare con il sistema, fare clic sull'icona Guida nell'angolo in alto a destra o premere F1 per
ottenere una guida sensibile al contesto.
Interfaccia XProtect Smart Client
15 | InstallazioneGuida introduttiva - Installazione in un singolo computer | XProtect® VMS 2020 R1
In XProtect Smart Client è possibile visualizzare il video live nella scheda Live e il video registrato nella scheda
Riproduzione. Quando si seleziona la scheda Live, XProtect Smart Client si collega al server del sistema di
sorveglianza e visualizza le riprese in tempo reale dalle telecamere nella vista selezionata.
Elementi Funzione
1 Pulsanti attività
2 Barra degli strumenti dell'applicazione
3 Vista
4 Elemento della vista
5 Schede
6 Riquadri
7 Pulsanti dell'applicazione
8 Linea temporale
9 Barra degli strumenti delle telecamere
Installare Management Client
XProtect VMS contiene una pagina Web di amministrazione integrata. Da questa pagina Web, gli amministratori
possono scaricare e installare Management Client o altri componenti di sistema di XProtect su qualsiasi altro
computer nella rete.
1. Per accedere alla pagina Web dell'installazione di amministrazione, inserire il seguente URL nel browser:
http://[indirizzo computer]/installation/admin
[indirizzo computer] indica l’indirizzo IP o il nome host del computer XProtect VMS.
2. Fare clic su Tutte le lingue per il programma di installazione di Management Client. Eseguire il file
scaricato.
3. Fare clic su Sì a tutti gli avvisi. La decompressione avrà inizio.
4. Scegliere la lingua per il programma di installazione. Fare clic su Continua.
5. Leggere e accettare il contratto di licenza. Fare clic su Continua.
6. Selezionare la posizione del file e la lingua del prodotto. Fare clic su Installa.
7. L'installazione è completa. Verrà visualizzato un elenco dei componenti correttamente installati. Fare clic
su Chiudi.
8. Fare clic sull'icona sul desktop per aprire Management Client.
9. Viene visualizzata la pagina di accesso di Management Client.
16 | InstallazioneGuida introduttiva - Installazione in un singolo computer | XProtect® VMS 2020 R1
10. Specificare il nome dell'host o l'indirizzo IP del server di gestione nel campo Computer.
11. Selezionare l'autenticazione, inserire il nome utente e la password. Fare clic su Connetti. Management
Client verrà avviato.
Per leggere informazioni dettagliate sulle funzionalità in Management Client e sulle diverse possibilità offerte dal
sistema, fare clic su Guida nel menu degli strumenti.
Interfaccia Management Client
1. Menu degli strumenti
2. Icone di scelta rapida
3. Pannello di navigazione del sito
4. Riquadro Panoramica
5. Anteprima video
6. Proprietà
7. Schede delle proprietà
17 | InstallazioneGuida introduttiva - Installazione in un singolo computer | XProtect® VMS 2020 R1 Ottimizzazione Scalabilità del sistema Per scalare fino a migliaia di telecamere in diversi siti, il sistema è costituito da diversi componenti in grado di gestire attività specifiche. Tutti i componenti sono stati installati su un unico server. In alternativa, è possibile installare componenti su diversi server dedicati per scalare e distribuire il carico. In base all'hardware e alla configurazione, i sistemi più compatti (massimo di 50-100 telecamere) vengono utilizzati con un singolo server. Per i sistemi dotati di oltre 100 telecamere, Milestone consiglia di utilizzare server dedicati per tutti i componenti o parte di essi. Non occorre utilizzare tutti i componenti in ogni impianto. È possibile aggiungere componenti in un secondo momento. Per componenti si intende server di registrazione aggiuntivi, server di registrazione di failover o server mobili per hosting e fornitura di accesso a XProtect Mobile e XProtect Web Client. 18 | Ottimizzazione
helpfeedback@milestone.dk Informazioni su Milestone Milestone Systems è un produttore leader mondiale di software di gestione video a piattaforma aperta che offre una tecnologia in grado di garantire sicurezza, proteggere le risorse ed aumentare l’efficienza aziendale. Milestone Systems supporta una comunità di partner e tecnologie che stimola la collaborazione e l’innovazione nello sviluppo e nell’uso di tecnologia video di rete, con soluzioni affidabili e scalabili testate in oltre 150.000 siti al mondo. Fondata nel 1998, Milestone Systems è un'azienda indipendente del Canon Group. Per ulteriori informazioni, visitare https://www.milestonesys.com/.
Puoi anche leggere