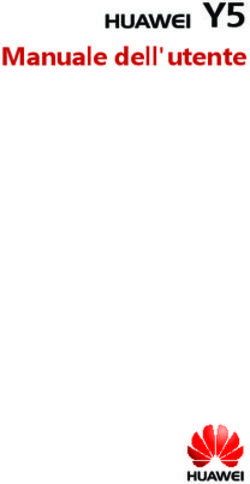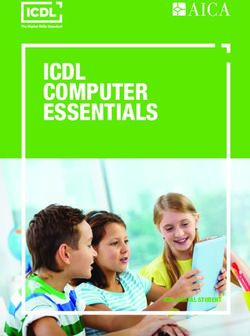Parallels Access Manuale utente
←
→
Trascrizione del contenuto della pagina
Se il tuo browser non visualizza correttamente la pagina, ti preghiamo di leggere il contenuto della pagina quaggiù
®
Parallels Access™
Manuale utente
Copyright © 1999-2014 Parallels IP Holdings GmbH e i suoi affiliati. Tutti i diritti riservati.Parallels IP Holdings GmbH Vordergasse 59 8200 Schaffhausen Svizzera Tel: + 41 52 632 0411 Fax: + 41 52 672 2010 www.parallels.com Copyright © 1999-2014 Parallels IP Holdings GmbH e i suoi affiliati. Tutti i diritti riservati. Questo prodotto è tutelato dalle leggi di copyright internazionali e degli Stati Uniti. La tecnologia sottostante del prodotto, i brevetti e i marchi registrati sono elencati su http://www.parallels.com/trademarks Microsoft, Windows, Windows Server, Windows NT, Windows Vista e MS-DOS sono marchi registrati di Microsoft Corporation. Apple, Mac, il logo Mac , Mac OS, iPad, iPhone, iPod touch, la videocamera FaceTime HD e iSight sono marchi di Apple Inc., registrati negli Stati Uniti e altri paesi. Linux è un marchio registrato di Linus Torvalds. Tutti gli altri marchi e nomi qui menzionati possono essere marchi registrati dei loro relativi proprietari.
Contenuti
Benvenuto in Parallels Access ................................................................................... 4
Cosa serve ......................................................................................................................... 4
Configurazione di Parallels Access ................................................................................... 6
Uso di Parallels Access .............................................................................................. 7
Per iniziare ......................................................................................................................... 7
Organizzare e aprire app ................................................................................................... 8
Visualizza App ................................................................................................................. 11
Interazione con app ......................................................................................................... 13
Usa la tastiera .................................................................................................................. 16
Visualizza più app alla volta ............................................................................................ 17
Sposta o nascondi la barra degli strumenti ..................................................................... 17
Audio ................................................................................................................................ 18
Sfoglia e utilizza file ......................................................................................................... 18
Connetti da posizione remota .......................................................................................... 21
Gesti rapidi di Windows 8 ................................................................................................ 24
Microsoft Office 2013 ....................................................................................................... 24
Sicurezza ......................................................................................................................... 24
Dopo l'utilizzo ................................................................................................................... 25
Aggiornamenti di software ............................................................................................... 25
Rimuovi un computer da Parallels Access ...................................................................... 26
Risoluzione di problemi ............................................................................................ 27
Invia Feedback, Segnala un problema o Richiedi supporto ........................................... 28CAPITOLO 1 Benvenuto in Parallels Access Parallels Access permette di connettere a un computer remotamente e usare le applicazioni Mac o Windows preferite su iPad, iPhone o dispositivo Android. Con Parallels Access, le applicazioni desktop sembrano applicazioni mobili native, facili da usare grazie all'utilizzo dei gesti che già conosciamo e alla sua capacità di ridimensionamento automatico dello schermo per occupare l'intero display del proprio dispositivo. Leggi questa guida per scoprire come installare e usare Parallels Access. In questo capitolo Cosa serve ................................................................................................................ 4 Configurazione di Parallels Access .......................................................................... 6 Cosa serve Per usare Parallels Access sono richiesti: • Uno dei seguenti dispositivi:
Benvenuto in Parallels Access
• Un iPad (di seconda, terza o quarta generazione), un iPad Air, un iPad mini, con iOS 7 o
successivi.
• Un iPhone 4s, 5, 5c o 5s con iOS 7 o successivi.
• Un telefono o tablet Android con Android 4 o versioni successive.
• Uno dei seguenti:
• Per usare le applicazioni Mac serve un computer Mac con OS X 10.7 Lion o versioni
successive.
• Per usare le applicazioni Windows serve un PC o macchina virtuale con Windows 7,
Windows 8 o Windows 8.1.
• Il computer e il dispositivo mobile devono essere connessi a Internet.
Accertati di scaricare e installare gli ultimi aggiornamenti del sistema operativo utilizzato.
5CAPITOLO 2
Configurazione di Parallels Access
Inizia subito a usare Parallels Access seguendo alcuni semplici passi. Per configurare Parallels
Access:
1 Sul telefono o tablet, scarica e installa Parallels Access da App Store o Google Play Store.
2 Apri Parallels Access ed esegui l'accesso.
Puoi eseguire l'accesso mediante un account Parallels esistente, creandone uno nuovo se
sei un nuovo utente o utilizzando le credenziali che usi per accedere a Facebook.
3 Sul computer, procedi nel modo seguente:
a Vai su access.parallels.com e accedi al tuo account Parallels.
b Fai clic su Download e poi scarica e installa Parallels Access Agent sul computer.
Importante: Se stai usando Parallels Access con una macchina virtuale, scarica e installa Parallels
Access Agent per il sistema operativo nativo del tuo computer. Come vantaggio aggiuntivo, potrai
usare le app sia dal sistema operativo nativo sia da quello della macchina virtuale.
c Se desideri usare Parallels Access su più di un computer, scarica e installa Parallels Access
Agent su ogni computer.CAPITOLO 3
Uso di Parallels Access
Questa sezione offre i dettagli sull'utilizzo di tutte le funzioni presenti in Parallels Access.
In questo capitolo
Per iniziare................................................................................................................. 7
Organizzare e aprire app .......................................................................................... 8
Visualizza App ........................................................................................................... 11
Interazione con app ................................................................................................... 13
Usa la tastiera ........................................................................................................... 16
Visualizza più app alla volta ...................................................................................... 17
Sposta o nascondi la barra degli strumenti .............................................................. 17
Audio ......................................................................................................................... 18
Sfoglia e utilizza file ................................................................................................... 18
Connetti da posizione remota ................................................................................... 21
Gesti rapidi di Windows 8.......................................................................................... 24
Microsoft Office 2013 ................................................................................................ 24
Sicurezza ................................................................................................................... 24
Dopo l'utilizzo ............................................................................................................ 25
Aggiornamenti di software ........................................................................................ 25
Rimuovi un computer da Parallels Access ............................................................... 26
Per iniziare
Dopo aver configurato Parallels Access (p. 6), sarà possibile iniziare a usare le applicazioni
desktop su un dispositivo mobile mediante i seguenti passaggi semplici:
1 Se Parallels Access Agent non è ancora in esecuzione sul computer, aprilo (nella cartella
Applicazioni su un Mac o sulla schermata Start o menu Tutti i programmi di Windows).
Parallels Access Agent accede in maniera automatica e si registra nei server Parallels
Access.
2 Apri Parallels Access sul telefono o tablet.
Verranno visualizzati tutti i computer registrati su Parallels Access che sono accessibili.Uso di Parallels Access
Scorrere a sinistra o a destra per passare da un computer all'altro.
3 Seleziona il computer che contiene le applicazioni o file che desideri usare.
Una volta connessi, è possibile accedere al proprio computer e iniziare a usare le app sul
proprio dispositivo mobile.
Se la connessione non è riuscita, vedi la sezione dedicata alla Risoluzione di problemi (p. 27)
per le istruzioni su come risolvere il problema.
Organizzare e aprire app
La prima volta che si connette il telefono o tablet al computer (p. 7) mediante Parallels Access,
compare l'App Launcher, mostrando alcune delle applicazioni presenti sul computer.
8Uso di Parallels Access
È possibile rimuovere app o aggiungere altre app all'App Launcher.
Aggiungi app all'App Launcher:
1 iPad: Tocca su Aggiungi nell'angolo destro in alto.
iPhone: Tocca + nell'angolo sinistro in basso.
Android: Tocca il pulsante Menu (tre punti) e tocca Modifica lista di applicazioni.
Viene mostrata una lista di applicazioni sul tuo computer.
2 Attiva le opzioni o verifica le caselle vicino alle app che desideri aggiungere. Per trovare
un'applicazione, scrivi il suo nome nel campo di ricerca.
Sposta o rimuovi un'app dall'App Launcher:
iPad/iPhone: Tocca su Modifica oppure tocca e tieni premuto l'icona di una qualsiasi app
finché le app inizieranno a "ballare". Poi trascina un'app verso un'altra posizione per
spostarla oppure tocca la X nell'angolo in alto sinistro dell'icona dell'app per rimuoverla.
Android: Per spostare un'app, toccala e tienila premuta per un momento e poi trascinala
verso un'altra posizione. Per rimuovere app, tocca il pulsante Menu (tre punti) e tocca
Modifica lista di applicazioni. Poi deseleziona le caselle vicino alle app che desideri
rimuovere.
Quando rimuovi un'app dall'App Launcher non significa che la rimuovi dal computer e quindi può
essere di nuovo aggiunta all'App Launcher quando necessario.
Apri un'app: Tocca l'app.
Torna all'App Launcher: Tocca nella barra degli strumenti o nell'App Switcher. Dall'App
Launcher si può aprire un'altra app.
9Uso di Parallels Access
Crea un collegamento sulla schermata iniziale Android: Se possiedi un dispositivo Android, puoi
creare un collegamento verso qualsiasi app in modo da poterla avviare direttamente dalla
schermata iniziale Android.
1 Dall'App Launcher, tocca e tieni premuta l'icona di un app per qualche istante e quindi
trascinala verso Crea un collegamento nella parte superiore dello schermo.
2 Per avviare l'app, basta semplicemente toccare la sua icona sulla schermata iniziale.
10Uso di Parallels Access
Visualizza App
Quando apri un'app, Parallels Access la ridimensiona automaticamente in modo da adattarla al
meglio allo schermo del dispositivo utilizzato.
Visualizza un'app su un tablet: Quando si utilizza Parallels Access su iPad o tablet Android, la
finestra dell'app viene ridimensionata per adattarsi all'intero display. Per utilizzare al meglio lo
spazio dello schermo sui tablet, Parallels Access mostra le app in orientamento orizzontale
(quando il tablet è sostenuto, quindi è più lungo che alto).
Visualizza un'app su un telefono: Quando si utilizza un iPhone o telefono Android, si usa una
parte dell'app sullo schermo e basta scorrere per vederne il resto.
Quando si sostiene il telefono in orientamento orizzontale, si usa l'intera larghezza dell'app sullo
schermo. Per lo scorrimento verso l'alto o verso il basso basta il passaggio delle dita.
11Uso di Parallels Access
In orientamento verticale, si vede l'intera lunghezza dell'app sullo schermo. Per lo scorrimento
laterale basta passare le dita a destra o a sinistra.
Zoom avanti: Su un iPhone o telefono Android basta un pizzico con le dita per attivare lo zoom
in qualsiasi parte dell'app.
Cambia la risoluzione: Se non si visualizza l'app sullo schermo nel modo desiderato, è possibile
cambiare la risoluzione. A tale fine, toccare sulla barra degli strumenti a destra e quindi
toccare Risoluzione dello schermo. Si può scegliere:
• Ottimizzato per iPad/iPhone/Android: Si tratta dell'impostazione predefinita, configurata per
mostrare il miglior equilibrio tra chiarezza e dettaglio.
• Più spazio: È possibile visualizzare più contenuti di un'app ma l'interfaccia e il testo sono più
piccoli.
• Come un computer: La risoluzione coincide con quella dello schermo del proprio computer.
Prova ogni impostazione per decidere quale preferisci.
Nota: Durate l'utilizzo di Parallels Access, la risoluzione del display del computer cambia per adattarsi
a quella dell'iPad. La risoluzione del display torna subito alle proporzioni normali quando si
disconnette Parallels Access dal computer oppure trascorsi alcuni minuti dopo aver premuto il
pulsante Home dell'iPad.
Naviga tra le applicazioni aperte: È possibile visualizzare tutte le applicazioni aperte toccando
sulla barra degli strumenti a destra per mostrare l'App Switcher in basso. Le app vengono
mostrate nell'ordine in cui sono state usate. Tocca qualunque app aperta per passare ad essa.
Scorri il dito a sinistra per vedere altre applicazioni aperte.
12Uso di Parallels Access
Passa a un'altra finestra aperta: Nell'App Switcher, le app con più di una finestra aperta
mostrano un numero sopra la miniatura dell'app. Tocca il numero per espandere le finestre
aperte e poi tocca una finestra per passare ad essa.
Clona un'app o una finestra: Tocca per mostrare l'App Switcher, poi tocca la X nell'angolo
sinistro in alto nella miniatura di un'app per chiuderla. Per chiudere la finestra di un'app, espandi
le finestre (vedi sopra) e quindi tocca la X nell'angolo in alto a sinistra della finestra.
Esci dalla modalità a schermo intero: In molte app Mac OS X, puoi scegliere la modalità
Schermo Intero cliccando sulle frecce doppie nell'angolo destro superiore. La barra dei menu
dell'app scompare. Per uscire dalla modalità Schermo Intero in Parallels Access, tocca l'icona
Esci dalla modalità a schermo intero nella parte superiore dello schermo.
Interazione con app
Puoi controllare le app dal tuo computer in Parallels Access con gli stessi gesti cui sei abituato
per utilizzare le app create per iPad, iPhone o dispositivo Android. Inoltre, esistono alcuni gesti
speciali che rendono semplice l'utilizzo di app desktop.
13Uso di Parallels Access
Clic: Tocca direttamente su un elemento dell'interfaccia per fare clic. Un indicatore del punto di
contatto viene brevemente visualizzato per mostrare dove hai cliccato. Tocca due volte per fare
doppio clic.
La tecnologia Smart Tap permette di attivare il controllo al quale si punta, anche quando si
perde l'obiettivo, cliccando altrove nell'area circondante.
Clic più preciso: Tocca e tieni premuto vicino all'elemento che desideri cliccare, quale un piccolo
pulsante, per far comparire una lente d'ingrandimento e poi centra il puntatore sull'elemento e
rilascialo per fare clic.
Trascina un elemento: Sul tuo computer spesso fai clic sul mouse e poi trascini la selezione per
spostare elementi all'intero dello schermo, selezionare del testo, spostare il testo selezionato,
scegliere voci di menu, trascinare dispositivi di scorrimento, separatori di finestre e altri elementi
dell'interfaccia tra le altre cose. Parallels Access rende facile l'esecuzione di queste stesse
azioni sul proprio smartphone o tablet.
Per trascinare un elemento, procedi come segue:
• Tocca l'elemento che vuoi trascinare per far comparire una lente d'ingrandimento e tieni
premuto per qualche istante finché una riga blu circonderà la lente d'ingrandimento e il
puntatore comparirà per mostrare di essere bloccato. Poi trascina l'elemento per spostarlo.
• Altrimenti, per scorrere più velocemente, tocca e tieni premuto l'elemento che vuoi
trascinare, trascinalo verso qualsiasi altro punto sullo schermo con un secondo dito e quindi
trascina l'elemento.
È possibile usare questi metodi per selezionare un oggetto o elemento che verrebbe selezionato
sul computer facendo clic e tenendo premuto il pulsante del mouse. Ad esempio, invece di
selezionare il nome di un menu e quindi toccare una seconda volta per selezionare una voce del
menu, per migliorare la precisione si può selezionare con un tocco il nome del menu, tenere
premuto finché il puntatore si blocchi e il menu si apra e quindi trascinare il puntatore verso il
basso fino a raggiungere l'elemento del menu desiderato.
Clic destro: Tocca con due dita. In alcuni casi, compare così un menu di scelta rapida.
Scorrimento: Trascina verso l'alto, verso il basso, a sinistra o a destra con uno o due dita.
Selezione testo: Esistono diversi modi di selezionare del testo. Provali e scegli quello che
preferisci.
14Uso di Parallels Access
• Tocca e tieni premuto del testo per far comparire una lente d'ingrandimento e continua a
tener premuto finché una riga blu circonderà la lente d'ingrandimento e il puntatore
comparirà brevemente per mostrare di essere bloccato. Quindi trascina il puntatore per
selezionare il testo.
• Tocca e tieni premuto il testo per far comparire una lente d'ingrandimento e tocca qualsiasi
altro punto sullo schermo con un altro dito e scorri per selezionare il testo.
• Tocca due volte una parola o tre volte su un paragrafo per selezionarlo e poi trascinare i
comandi di selezione per modificare la selezione stessa.
• Su un iPad o iPhone è anche possibile selezionare il testo come in un'app di iOS: Tocca e
mantieni premuto il testo finché comparirà la lente d'ingrandimento e quindi rilascialo subito
per mostrare il menu Modifica. Poi tocca su Seleziona per selezionare una parola sola e
regolare la selezione mediante i comandi di selezione.
Una volta selezionato il testo con l'aiuto dei metodi sopra, si può affinare la selezione
trascinando i comandi di selezione che compaiono.
Zoom: In alcune applicazioni, come le app di Microsoft Office, è possibile allargare o avvicinare
due dita per ingrandire o ridurre la dimensione del testo o usare lo zoom avanti o indietro, come
funziona sul trackpad del computer.
Utilizzo del puntatore del mouse
Per interagire con le app in un modo alternativo, puoi usare un puntatore del mouse sullo
schermo per fare clic e selezionare del testo, come se si trattasse di un vero mouse.
Per usare il puntatore del mouse, tocca nella barra degli strumenti a destra e quindi tocca
Puntatore del mouse. Verrà visualizzato un puntatore a freccia e i pulsanti clic sinistro e clic
destro compariranno in fondo allo schermo.
Clic: Sfiora con un dito un punto qualsiasi sullo schermo per spostare il puntatore. Tocca per
fare clic direttamente sotto il puntatore.
Selezione testo: Tocca e tieni premuto con il pollice quando sposterai il puntatore con un dito
per selezionare il testo.
Trascina un oggetto: Tocca e tieni premuto con il pollice per spostare il puntatore con un dito
e trascinare l'oggetto verso l'area inferiore, come ad esempio un file o una cartella.
15Uso di Parallels Access
Clic destro: Tocca per fare clic destro sotto il puntatore.
Scorrimento: Trascina verso l'alto, verso il basso, a sinistra o a destra con due dita.
Ingrandimento: Per ingrandire testo e grafici quando il puntatore passa sopra di loro, tocca e
tieni premuto finché la lente di ingrandimento comparirà e poi sposta il puntatore.
Usa la tastiera
Con Parallels Access è possibile usare la tastiera sullo schermo con le applicazioni desktop.
Mostra o nascondi la tastiera: Tocca un'area in cui sia possibile inserire del testo o tocca sulla
barra degli strumenti per visualizzare la tastiera. Tocca nuovamente per nascondere la
tastiera.
È anche possibile rendere visibile la tastiera toccando con tre dita insieme.
Parallels Access è dotato di una tastiera modificata che rende facilmente raggiungibile qualsiasi
tasto necessario.
• Tocca F1-F12 per accedere ai tasti delle funzioni.
• Tocca ... per accedere alle opzioni Home, Fine, PGSU e PGGIÙ.
• Tocca i tasti delle frecce per spostare un punto di inserimento con precisione, uno spazio
alla volta.
Imposta i tasti aggiuntivi perché siano sempre visibili in fondo allo schermo: Tocca nella barra
degli strumenti a destra e seleziona Altri tasti. I tasti sono visibili anche quando la tastiera è
nascosta. Questo può essere utile, ad esempio, quando si usa un'app che richiede l'utilizzo
molto frequente della combinazione Command-, Alt- o Control-clic.
16Uso di Parallels Access
Tastiera Bluetooth
Con Parallels Access è anche possibile usare qualsiasi tastiera Bluetooth wireless compatibile
con il proprio telefono o tablet.
Per maggiori informazioni sull'utilizzo di una tastiera Bluetooth con iPad o iPad, vai su
support.apple.com e cerca "tastiera wireless iPad."
Visualizza più app alla volta
In maniera predefinita, Parallels Access permette di usare le app del desktop a schermo intero
sul proprio telefono o tablet, come se fossero app mobili native.
È possibile impostare Parallels Access in Modalità Desktop per vedere più di un'app
contemporaneamente. In questo modo è possibile, ad esempio, trascinare file dal desktop verso
una cartella, visualizzare finestre da due app insieme e accedere alla barra degli strumenti
Windows o al Dock e agli elementi del menu del Mac.
Attiva o disattiva la Modalità Desktop: Tocca sulla barra degli strumenti a destra e seleziona
Modalità Desktop.
Sposta o nascondi la barra degli strumenti
Parallels Access rende semplice la navigazione tra le applicazioni. Altre azioni possibili sono:
17Uso di Parallels Access
Sposta la barra degli strumenti: Per spostare la barra degli strumenti di Parallels Access verso la
parte destra dello schermo, trascinala in alto o in basso.
Mostra o nascondi la barra degli strumenti: Su un iPad o tablet Android si può nascondere la
barra degli strumenti trascinandola fuori dallo schermo verso destra. Per mostrarla nuovamente,
spostala verso l'interno dal lato destro dello schermo.
Audio
Attiva o disattiva l'audio: Tocca nella barra degli strumenti a destra e poi su Audio On/Off per
attivare o disattivare l'audio. In modo predefinito, Parallels Access ottimizza l'audio per il proprio
dispositivo mobile. La disattivazione dell'audio può migliorare le prestazioni.
Attiva o disattiva il microfono: Con Parallels Access è possibile usare app e funzionalità che
richiedono un microfono come Skype o la dettatura vocale. Per attivare o disattivare il microfono,
toccare nella barra degli strumenti a destra e selezionare Microfono.
Sfoglia e utilizza file
È possibile sfogliare i propri file con l'aiuto di Windows Explorer o il Finder di Mac. Se si utilizza
un iPad o un iPhone, si ha anche la possibilità di sfogliare con facilità il sistema di file del
computer, aprire file, spostarli, eliminarli e altro ancora, grazie all'interfaccia speciale di Parallels
Access.
Accedi ai tuoi file: Esegui una di queste azioni:
• iPad: Tocca nella barra degli strumenti o tocca File nella parte superiore dello schermo
in App Launcher.
• iPhone Tocca nella barra degli strumenti o nella parte inferiore dello schermo in App
Launcher.
18Uso di Parallels Access
Apri un file: Trova il file che t'interessa e toccalo per aprirlo. Il file si apre nell'applicazione
predefinita.
Ordina file:
1 Scorri verso il basso per mostrare la barra degli strumenti.
19Uso di Parallels Access
2 Tocca Nome, Data o Dimensione per ordinare i file di conseguenza. Tocca la voce
nuovamente per cambiare l'ordine tra ascendente e discendente.
Passa a modalità icona o elenco: Scorri vero il basso per mostrare la barra degli strumenti e poi
tocca o .
Crea una nuova cartella: Scorri verso il basso per mostrare la barra degli strumenti e poi tocca
.
Copia e incolla un file:
1 Tocca Modifica per mostrare il menu di modifica nella barra laterale.
2 Tocca uno o più file per selezionarli e tocca Copia nella barra laterale.
20Uso di Parallels Access
3 Naviga verso una nuova posizione e tocca Incolla. I duplicati dei file si trovano nella nuova
posizione.
Sposta un file: Tocca Modifica, tocca uno o più file per selezionarli e poi tocca Sposta nella
barra laterale. Poi naviga verso una nuova posizione e tocca Incolla. I file vengono spostati
verso la nuova posizione.
Rinomina un file: Tocca Modifica, tocca un file per selezionarlo e tocca Rinomina nella barra
laterale. Poi digita un nuovo nome.
Elimina un file: Tocca Modifica, tocca uno o più file per selezionarli e poi tocca Elimina nella
barra laterale. Dopo tocca Sì per confermare l'azione.
Apri un file in un'altra applicazione: Tocca Modifica, tocca un file per selezionarlo e tocca Apri
con, nella barra laterale. Poi scegli un'applicazione.
Connetti da posizione remota
Sempre che il tuo computer e dispositivo mobile siano entrambi connessi a Internet, Parallels
Access Agent sia attivo sul computer e il computer non sia in modalità di sospensione, sarai in
grado di connetterti al tuo computer in remoto e usarlo con Parallels Access. Basterà
semplicemente aprire Parallels Access e connettersi in modo abituale.
21Uso di Parallels Access
Importante: Per connettersi da una posizione esterna alla rete Wi-Fi locale del computer, esso non
deve essere in modalità sospensione. Per assicurarsi che il computer sia attivo, impostarlo perché
non vada mai in sospensione.
Impostare il computer perché non vada mai in sospensione: Eseguire una delle seguenti azioni:
• Mac.
1. Scegli menu Apple > Preferenze di Sistema e clicca su Risparmio energia.
2. Trascina la barra di scorrimento che controlla la modalità di sospensione del computer
verso Mai oppure seleziona Evita che il computer vada automaticamente in sospensione
quando il display è inattivo se la casella di controllo è disponibile.
Il Mac rimarrà acceso salvo che sia impostato per andare in sospensione manualmente.
• Windows:
1. Fai clic su Pannello di controllo nel menu Start. (In Windows 8, digita "pannello di
controllo" dalla schermata Start e clicca su Pannello di controllo.)
2. Fai clic su Sistema e sicurezza e poi fai clic su Opzioni risparmio energia.
3. Fai clic su Modifica impostazioni combinazione.
4. Scegli Mai dal menu Sospensione computer.
Riattiva il computer in remoto
Se il tuo telefono o tablet è connesso alla stessa area Wi-Fi locale del tuo computer quando
esso è in modalità di sospensione, puoi cercare di riattivare il computer remotamente.
Per provare a riattivare il computer, toccare la sua icona.
22Uso di Parallels Access
Migliorare le possibilità di Parallels Access di riattivare il computer remotamente
È possibile impostare il computer e il router di rete in modo che Parallels Access abbia più
probabilità di riattivare il computer remotamente mediante le azioni seguenti:
Mac.
1 Scegli menu Apple > Preferenze di Sistema e clicca su Risparmio energia.
2 Seleziona l'opzione Attiva per l'accesso al network se non è ancora selezionata.
3 Seleziona Abilita Power Nap quando sei collegato ad un alimentatore di corrente se ancora
non è selezionata.
A seconda del modello del tuo computer, queste voci potrebbero non essere disponibili.
Windows: Su un computer Windows, Wake-on-LAN può essere abilitato mediante la
configurazione dell'adattatore di rete. Per farlo:
1 Vai su Pannello di controllo > Schede di rete > > Risparmio energia >
Consenti a questo dispositivo di riattivare il computer.
2 In alcuni casi, potrebbe essere necessario modificare le impostazioni del BIOS:
• Power on by PCI
• Power on by PCIE
• PCI Devices Power On
• Power On by Onboard LAN
• WakeonLAN > Power On
3 A seconda del produttore della scheda di rete, il pannello di controllo Risparmio energia in
Windows potrebbe presentare le seguenti opzioni, ciascuna delle quali deve essere abilitata
per fornire la funzionalità wake-on-LAN:
• Respond ARP requests without waking system
• Wake on magic packet
• Wake on magic packet from power off state
4 Scarica l'utility Intel Smart Connect Technology (ISCT) da https://downloadcenter.intel.com/.
5 Usa la capacità per controllare se il computer supporta ISCT e in caso affermativo, per
abilitare ISCT.
Nota: In alcuni casi potrebbe essere possibile riattivare un computer in sospensione su Internet. La
tecnologia UPnP deve essere abilitata nel tuo router di rete con autorizzazione per intervalli di porta
interna ed esterna impostati su 1-65535. Inoltre, NAT-PMP deve essere abilitato. Leggi la
documentazione del tuo router per maggiori informazioni. Su dispositivi AirPort di Apple, è possibile
abilitare NAT-PMP aprendo l'applicazione Utility AirPort, facendo clic su Network, quindi scegliere
Opzioni del network e selezionando Abilita protocollo mappatura porta NAT.
23Uso di Parallels Access
Gesti rapidi di Windows 8
Parallels Access include il supporto per Windows 8.
Il modo di controllo di Windows 8 è molto simile a quello dell'utilizzo di un mouse su un PC
senza touch screen. Per esempio, per mostrare la Charm Bar si sposta il puntatore verso
l'angolo inferiore destro dello schermo.
Quando è attiva la Modalità Desktop (p. 17), Parallels Access supporta anche questi gesti di
scorrimento:
• Visualizza le app aperte: Scorrimento dal bordo sinistro dello schermo. Tocca qualunque
app aperta per passare ad essa.
• Visualizza la Charm Bar: Scorrimento verso il centro dal bordo destro dello schermo. Dalla
Charm Bar è possibile accedere alla casella di ricerca, alle impostazioni, al menu Start e
altro.
Suggerimento: Per passare alla schermata principale, tocca due volte sul tasto win sulla barra Tasti
Aggiuntivi.
Microsoft Office 2013
Quando si utilizza Parallels Access con Microsoft Office 2013, la Modalità Tocco è disattivata in
modo predefinito, creando così più spazio intorno alle icone sulla barra multifunzionale per un
utilizzo più semplice del touch screen.
Sicurezza
Parallels Access si collega al computer in modo sicuro utilizzando una tecnologia di protezione
allo stato dell'arte che comprende le connessioni SSL e la crittografia AES a 256-bit.
Inoltre, se ti preoccupa che qualcuno possa accedere al tuo computer o vedere ciò che stai
facendo mentre utilizzi Parallels Access in remoto, puoi regolare le impostazioni di sicurezza nel
modo adatto.
Per accedere alle impostazioni di sicurezza, sul computer fai clic sull'icona Parallels Access
nella barra dei menu o barra delle applicazioni e seleziona Preferenze. Poi fai clic su Avanzate
ed esegui una delle seguenti azioni:
• Imposta Parallels Access affinché richieda di specificare il nome utente e la password del
computer, ogni volta che ti connetterai: Seleziona la voce Richiedi anche il nome utente e la
password.
24Uso di Parallels Access
• Imposta lo schermo del computer in modo che si blocchi quando utilizzerai Parallels Access:
Seleziona Blocca questo computer durante l'utilizzo in remoto.
Mentre il tuo schermo sarà bloccato, le persone vicine al computer non potranno vedere ciò
che starai facendo. D'altronde, per accedere al tuo computer sarà richiesto di inserire la
password.
• Imposta lo schermo del computer in modo da bloccarsi alla disconnessione di Parallels
Access: Seleziona Blocca il computer al termine del lavoro in remoto.
Una volta terminato l'utilizzo dell'applicazione, sarà necessario specificare la password per
accedere al computer localmente.
Dopo l'utilizzo
Per disconnettere Parallels Access dal computer dopo il suo utilizzo, selezionare Disconnetti o >
nell'angolo sinistro in alto in App Launcher. Il display del computer tornerà alla risoluzione
normale e sarà pronto per l'utilizzo.
Un'alternativa semplice può anche essere premere sul pulsante Home sul dispositivo mobile. Il
display del computer tornerà alla risoluzione normale dopo alcuni minuti. Alternativamente, si
può fare clic su Disconnetti nel computer per ripristinarlo manualmente.
Se hai impostato il computer in modo che si blocchi (p. 24) durante o dopo la sessione di
Parallels Access, il nome utente e la password saranno richiesti per eseguire l'accesso locale al
computer, una volta eseguita la disconnessione dall'applicazione.
Aggiornamenti di software
Parallels rende periodicamente disponibili aggiornamenti di software gratuiti per migliorare
Parallels Access.
Aggiorna l'App Parallels Access
Per verificare l'esistenza di aggiornamenti disponibili per l'app Parallels Access per iPad o
iPhone apri App Store e scegli Aggiornamenti.
Per verificare l'esistenza di aggiornamenti disponibili per l'app Parallels Access per Android, apri
Google Play Store, scegli Play store nell'angolo sinistro in alto e tocca Le mie applicazioni.
Aggiorna Parallels Access Agent sul computer
In modo predefinito, Parallels Access Agent installato sul tuo computer è configurato per
verificare automaticamente l'esistenza di nuovi aggiornamenti software e dunque li installa
periodicamente. Parallels Access notifica ogni volta che gli aggiornamenti vengono installati.
25Uso di Parallels Access
Per controllare manualmente l'esistenza di nuovi aggiornamenti, sul computer è necessario fare
clic sull'icona di Parallels Access nella barra dei menu o la barra delle applicazioni e
scegliere Verifica di Aggiornamenti.
Per regolare le impostazioni relative agli aggiornamenti di software, sul computer fai clic
sull'icona Parallels Access nella barra dei menu o barra delle applicazioni e seleziona
Preferenze. Poi fai clic su Avanzate ed esegui una delle seguenti azioni:
• Per definire se Parallels Access Agent verifica automaticamente l'esistenza di nuovi
aggiornamenti, basta semplicemente selezionare o deselezionare la voce Verifica
aggiornamenti automaticamente.
• Per definire se gli aggiornamenti sono automaticamente scaricati e installati, seleziona o
deseleziona Scarica e installa i nuovi aggiornamenti disponibili in un secondo piano.
Rimuovi un computer da Parallels Access
Se non vuoi più usare un determinato computer con Parallels Access, puoi rimuoverlo in modo
che non venga più mostrato nell'app.
1 Sul computer che desideri rimuovere, fai clic sull'icona Parallels Access nella barra dei
menu o barra delle applicazioni e seleziona Preferenze.
2 Se una luce indica che il computer è accessibile, fai clic su Disattiva accesso.
3 Visita https://access.parallels.com e accedi al tuo account se necessario.
4 Fai clic su Computer, poi fai clic sull'icona che mostra il cestino vicino al computer che vuoi
rimuovere.
Rinomina un computer
1 È anche possibile rinominare un computer in Parallels Access dal portale web. Per farlo:
2 Visita https://access.parallels.com e accedi al tuo account se necessario.
3 Fai clic su Computer e quindi sposta il mouse sul nome del computer e clicca sulla matita
che compare.
4 Modifica il nome.
La prossima volta che aprirai Parallels Access, il tuo computer mostrerà l'etichetta con il nuovo
nome.
26CAPITOLO 4
Risoluzione di problemi
Se hai problemi per connettere Parallels Access al computer, prova quanto segue:
• Accertati che il tuo dispositivo mobile e il computer siano attivati e connessi a Internet.
• Accertati che il computer non sia in modalità sospensione (p. 21).
• Controlla anche di aver eseguito l'accesso a Parallels Access sul tuo dispositivo mobile.
Seleziona l'opzione Accedi nella parte inferiore dello schermo.
• Assicurati di aver eseguito l'accesso a Parallels Access Agent sul computer. Fai clic
sull'icona di Parallels Access nella barra dei menu o nella barra delle applicazioni del
computer e scegli Accedi.
Se non hai un account Parallels, puoi crearne uno usando Parallels Access sul tuo
dispositivo mobile.
• Accertati che Parallels Access Agent sul computer sia impostato per essere accessibile
facendo clic su Attiva accesso, se necessario. Una luce verde indica che il computer è
accessibile.
• Se neanche così è possibile stabilire la connessione, riavvia il computer e il dispositivo
mobile e prova a connetterti nuovamente.Risoluzione di problemi
In questo capitolo
Invia Feedback, Segnala un problema o Richiedi supporto ..................................... 28
Invia Feedback, Segnala un problema o
Richiedi supporto
Per migliorare la qualità di Parallels Access, puoi inviare il tuo feedback o segnalazioni di
problemi a Parallels. Apprezziamo molto il tuo feedback e ci piacerebbe conoscere la tua
opinione su Parallels Access. È anche possibile richiedere supporto quando si verificano
problemi.
Per creare una segnalazione di problemi e richiedere supporto dal computer:
1 Sul computer, fai clic sull'icona Parallels Access nella barra dei menu o nella barra delle
applicazioni e scegli Segnala un problema.
2 Descrivi il problema e l'azione che stavi eseguendo quando si è verificato il problema.
3 Inserisci il nome e l'indirizzo e-mail e clicca su Invia segnalazione.
4 Verrà visualizzato il numero ID della segnalazione del problema. Copialo e incollalo in un file
di testo o scrivilo su un foglio di carta per averlo come riferimento.
5 Per richiedere supporto, vai su parallels.com/support.
Per creare una segnalazione di problemi, per richiedere supporto o inviare feedback dal tuo
dispositivo mobile:
1 Apri Parallels Access sul tuo dispositivo mobile, tocca nella barra degli strumenti a destra
e poi seleziona Feedback.
2 Procedi in uno dei modi seguenti:
• Tocca Fornisci Feedback per valutare Parallels Access e inviare le tue idee o
suggerimenti per l'app.
• Tocca Richiedi supporto per essere reindirizzati al sito di supporto Parallels dove puoi
chiedere aiuto.
• Tocca Segnala un problema e descrivi il problema che si è verificato e cosa stavi facendo
nel momento in cui è accaduto il problema.
Parallels usa le segnalazioni di errore per migliorare la qualità del prodotto ma non risponde a
tali segnalazioni fuorché da parte dell'utente sia richiesto il supporto.
28Puoi anche leggere