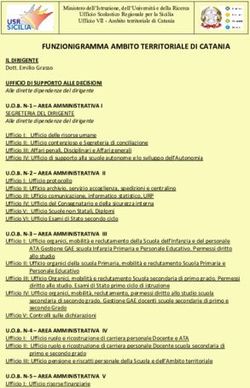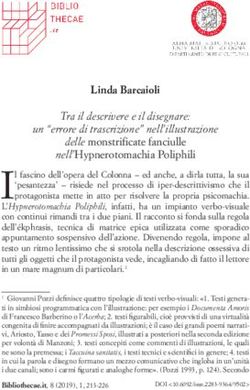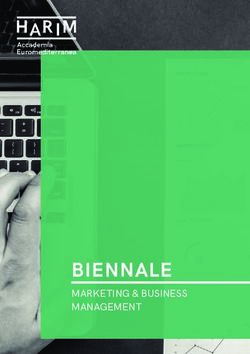GUIDA OPERATIVA PER L'UTILIZZO DEL PORTALE ARGO SCUOLANEXT
←
→
Trascrizione del contenuto della pagina
Se il tuo browser non visualizza correttamente la pagina, ti preghiamo di leggere il contenuto della pagina quaggiù
I) COME SI ACCEDE
A) Per accedere al portale ARGO si possono utilizzare due sistemi:
-si può utilizzare qualsiasi browser: Mozilla Firefox, Google Chrome, etc.. digitando
Argoscuolanext oppure www.portaleargo.it nell’apposito spazio di ricerca Web;
-si può accedere dal sito della scuola: www.istitutopertini.net ( sulla sinistra dello
schermo c’è l’icona di Argoscuolanext su cui cliccare). Compariranno diverse icone,
quelle che ci riguarderanno inizialmente saranno Argo ScuolaNext e Argo Didup.
B) Cliccando sul link Argo ScuolaNext
si aprirà la pagina di Accesso Utenti ScuolaNext.
A questo punto si dovrà digitare il nome utente fornito dalla Scuola ( ricordare che per
il Pertini il codice è per tutti SG26482) poi la password.
(Nel caso in cui non si ricordasse la password, essa può essere recuperata sul link
sottostante: password dimenticata? Oppure rivolgendosi in segreteria dai Sigg. Peppe
Catapano e Pasquale Errichiello.
C) Uscita Argo
Per uscire dal Portale Argo selezionare la voce Esci, collocata in basso a sinistra della
schermata principale. Prima dell’uscita dal Portale, assicurarsi di aver chiuso tutte le
schermate aperte in precedenza.
D) Cambio password alla scadenza
La password creata è attiva per 180 giorni; alla scadenza deve essere aggiornata
seguendo le sottoelencate sequenze:
1) Accedere in Argo digitando: Portale Argo e selezionando di nuovo Portale Argo
2) Sull’interfaccia del portale selezionare Gestione utenze (in alto)
23) Inserire nome utente e password di accesso - Entra
4) Sulla schermata di benvenuto selezionare Password e Sicurezza / Cambio
password
5) Procedere nel rinnovo secondo le voci di richiesta e confermare
6) Logout ( in alto a destra) per uscire
7) All’accesso successivo compariranno in fondo alla pagina i 180 giorni di
scadenza.
II) INSERIMENTO ORARIO DIDATTICO SETTIMANALE E FIRMA
A) Inserimento orario
1) Accedere ad Argoscuolanex o DIDUP
2) Inserire nome utente e password
3) Selezionare la voce Orario (a sinistra dello schermo)
4) Cliccare su nuovo orario
5) Indicare la data settimanale o annuale DA….. A…… (si consiglia, almeno per i
primi mesi di inserire l’orario settimanale).
6) Nella DESCRIZIONE scrivere: orario provvisorio o orario definitivo
7) Salvare
8) Inserire l’orario selezionando la casella sul giorno e sull’ora interessata
39) Compariranno le voci delle classi assegnate
10) Selezionare la classe (nelle rispettive ore assegnate) e salvare
N.B.: IL PORTALE ARGO HA INSERITO UNA NUOVA FUNZIONE: IL NUOVO DIDUP
E’ possibile utilizzare questa funzione anche senza linea (essa appare sulla schermata
principale di Argo).
Attraverso il Nuovo DIDUP si possono effettuare le seguenti operazioni:
1) Accedere con username e password (le stesse di ArgoScuolanext) per l’inserimento
dell’orario.
2) Firmare
3) Caricare i voti
B) Cancellazione dell’ora inserita per errore.
Accedere su nuovo DIDUP, controllare che non sia stato inserito l’argomento e la firma.
Altrimenti:
- cancellare prima l’argomento, salvare, poi cancellare la firma cliccando sul segno di spunta
verde;
- apparirà una tendina: Sei sicuro di voler cancellare la firma? Cliccare Si;
- Successivamente cliccare sul simbolo della matita e sulla scritta Elimina lezione
III) FIRMARE UN’ORA DI LEZIONE O UN’ORA DI SOSTITUZIONE
A) Firmare un’ora di lezione
Dopo aver inserito l’orario sotto la voce ORARIO cliccare sulla classe interessata (sulla sigla
della classe). Apparirà la seguente schermata con tutte le ore firmate nella classe.
41) In questa schermata ci ritroveremo l’ora già inserita e quindi non dovremo reinserirla.
2) L’ora risulta firmata quando il segno di spunta accanto alla disciplina diventa verde.
B) Sostituzione docente assente (in una classe diversa dalle proprie)
e firma del registro elettronico
1) Cliccare sull’ Icona di Argo Scuolanext
52) Accedere con le credenziali
3) Cliccare su Sostituzione e selezionare la materia da sostituire
4) Selezionare Mostra tutte (in alto a destra)
5) Selezionare la classe dove effettuare la sostituzione
6) Poi si procederà ad indicare l’Attività svolta e l’Attività assegnata cliccando sul
pulsante a destra della firma,
7) Confermare sul pulsante salva.
Per inserire le attività ci sono due possibilità:
- inserirle manualmente cliccando nel campo corrispondente
- importare con il pulsante "importa argomenti".
IV) APPELLO
1) Selezionare la voce APPELLO sulla barra degli strumenti ,
2) Spuntare la casella MOSTRA TUTTI GLI ALUNNI ( nel caso non comparisse l’elenco )
6V) REGISTRAZIONE ASSENZE E GIUSTIFICHE
A. ASSENZE
nome dell’alunno G A
1) Come da esempio, sopra citato, accanto al nome dell’allievo andrà indicata l’assenza, il
ritardo o l’uscita anticipata.
2) La “G” di colore giallo che apparirà accanto al nome dell’alunno sta ad indicare che l’allievo
deve giustificare.
3) Il punto esclamativo “!” che apparirà accanto alla lettera “G” sta ad indicare che l’allievo
dovrà giustificare con certificato medico
4) La “A” di colore rosso che l’allievo risulta assente.
B. GIUSTIFICHE
1) Per giustificare un assenza basta cliccare sulla G. Si aprirà la seguente schermata:
A questo punto, dopo aver selezionato l’assenza ed inserito la motivazione si cliccherà su Giustifica.
2) Nella scheda GIUSTIFICATE appariranno tutte le assenze dell’alunno che sono state giustificate
mentre nella scheda DA GIUSTIFICARE, le assenze che ancora dovranno essere giustificate
oppure nessuna assenza.
3) Nel caso in cui l’allievo consegni il certificato medico, esso andrà registrato a cura del
coordinatore cliccando sulla voce Assente, presente accanto alla A di colore rosso.
74) Apparirà la seguente schermata , quindi, cliccare di nuovo sulla parola Assenza
5) Si aprirà la sottoelencata schermata con l’ indicazione delle ore da giustificare;
6) Indicare la quantità di ore di lezione del giorno;
7) deselezionare la voce da giustificare ;
8) nel menù a tendina della Motivazione, si selezionerà Giustifica Certificato Medico.
N.B.: Questa procedura andrà eseguita per ogni giorno presente nel certificato medico
89) La stessa procedura si utilizzerà per il ritardo, l’ingresso in ritardo, o l’uscita anticipata
(cliccando sulla colonna presente accanto al nome dell’alunno), con la differenza che esse
saranno annotate dopo aver attivato la voce Aggiungi:
C. FUNZIONE “FUORI CLASSE”
a. Registrazione “Fuori Classe”
9DOPO L’ACCESSO AL PORTALE ARGO, SELEZIONARE LA CLASSE E LA VOCE
APPELLO:
Aprire la tendina “Aggiungi” e cliccare su “Fuori classe”
Si aprirà la seguente schermata dove dovrete registrare le ore di uscita
dell’alunno e la motivazione
oppure altra motivazione. Esempio:
Viaggio di istruzione, Scambio gemellaggio, Uscita didattica
Alla fine digitare “SALVA”
b. Monitoraggio assenze “Fuori classe”
10Il monitoraggio delle assenze “Fuori classe” potrà farlo solo il professore
coordinatore della classe.
Dopo aver inserito le proprie credenziali dovrà selezionare la voce: Info
classe/docenti, presente sulla parte sinistra della schermata ARGO.
Cliccare su Gestione attività extrascolastiche
e…Filtrare le assenze Fuori classe per ogni alunno
11VI) INSERIMENTO VALUTAZIONI ORALI
A) Inserimento valutazioni orali
1) Tramite pulsante “Aggiungi valutazione multipla” si possono inserire
rapidamente voti orali o note per tutti gli alunni della classe
2) Il tabellone sottostante mostra, per ciascun alunno, le seguenti colonne:
3) Sotto la voce alunno ci sarà l’elenco della classe
4) Sotto la voce Oggi, cliccando sul simbolo + si potrà inserire il voto
5) Sotto la voce Media dei voti si calcolerà la media dei voti per il periodo
considerato
6) Sotto la voce N° Voti sarà indicato il numero dei voti assegnati all’alunno nel
periodo considerato
7) Sulla destra della schermata saranno elencati i voti mese per mese
B) Come si inserisce un voto
1) Dopo aver cliccato sul simbolo + della voce Oggi, apparirà la seguente
schermata dove sarà inserito il voto
12VII) INSERIMENTO PROGRAMMA
1) SELEZIONARE IL LINK DIDATTICA / TABELLE
2) CLICCARE SULL’ICONA PROGRAMMA SCOLASTICO
3) APPARIRA’ LA SEGUENTE SCHERMATA
4) DOPO AVER SELEZIONATO LA PROPRIA DISCIPLINA SI CLICCHERA’ SULL’ICONA:
135) APPARIRA’ LA SEGUENTE TENDINA CHE RICHIEDE L’INSERIMENTO DELLA
PROGRAMMAZIONE DA ALTRA MATERIA O DAL PROGRAMMA EXCEL:
6) SE NON SI VUOLE USUFRUIRE DELL’IMPORTAZIONE, INSERIRE I MODULI MANUALMENTE
CLICCANDO SUL SIMBOLO DELLA COLONNA MODULI
7) DOPO L’INSERIMENTO DEL MODULO, SELEZIONARE LA VOCE INSERITA. SI ATTIVERA’ LA
COLONNA ARGOMENTI. CLICCANDO SEMPRE SUL SIMBOLO
DELLA COLONNA ARGOMENTI, SI POTRANNO INSERIRE LE UNITA’ DI APPRENDIMENTO
RELATIVE.
8) ESEMPIO:
149) PER MODIFICARE I MODULI O LE UNITA’ DI APPRENDIMENTO BASTERA’ CLICCARE SUL
SIMBOLO DOPO AVER SELEZIONATO IL TESTO
10) PER CANCELLARE I MODULI O LE UNITA’ DI APPRENDIMENTO INSERITE, EVIDENZIARE IL
TESTO E CLICCARE SUL SIMBOLO
VIII) INSERIMENTO VALUTAZIONI
A) Inserimento valutazioni orali
1 Tramite pulsante possono inserire rapidamente voti orali o
note per tutti gli alunni della classe.
2 Il tabellone sottostante mostra, per ciascun alunno, le seguenti colonne:
153 Oggi, con icona + per l’inserimento di una nuova valutazione per il giorno
corrente,
4 Media voti, con il calcolo della media dei voti dell’alunno per il periodo
considerato,
5 N° voti, riportante il numero di voti inseriti per l’alunno nel periodo
considerato.
6 Colonne relative ai giorni in cui c’è almeno una valutazione per un alunno
della classe. I voti nelle celle hanno colore rosso se si tratta di un voto
insufficiente o di una annotazione.
7 Cliccando sul + il docente può inserire un nuovo voto per l’alunno e la
schermata si presenta con due schede: VALUTAZIONE - ARGOMENTI
8 Valutazione
9 I codici voto disponibili in tendina sono quelli previsti da tabella base del
preside, più eventuali voti aggiunti dal docente.
10 Nella scheda accanto Argomenti il docente può indicare in maniera
puntuale gli eventuali argomenti del programma trattati durante
l’interrogazione.
11 Cliccando sul pulsante , prende visione del programma e
seleziona uno o più argomenti che saranno oggetto della valutazione.
12 Dopo averli importati, può indicare anche per questi una specifica
valutazione, che non concorre alla media voti generale.
13 Cliccando su uno specifico voto del tabellone sarà possibile andare in
modifica, se il voto non è antecedente all’eventuale blocco voti presente e
16se il voto non è stato inserito da altro docente che insegna la medesima
materia nella classe.
14 Cliccando sul nominativo di un alunno, si accede al suo elenco voti. I voti
sono elencati in ordine cronologico discendente; da qui sarà possibile
visionarne i dettagli tramite un ulteriore click, sulla riga desiderata.
B) Inserimento valutazioni scritte
1) Al click sul pulsante è possibile definire le caratteristiche
della prova e i voti assegnati agli alunni.
2) Il docente qui stabilisce se si tratta di una prova scritta o pratica; può
inserire una descrizione e/o un’etichetta breve, scegliere se considerare la
prova ai fini del calcolo della media o stabilirne il peso (se è consentito
l’uso della media pesata). Infine, il docente sceglie se mostrare i voti della
prova alle famiglie.
3) Nella scheda Valutazioni vengono inserite le valutazioni e i commenti
riferiti al singolo voto, per ciascun alunno.
4) Nella scheda Argomenti, è possibile associare alla prova degli argomenti
del programma scolastico, che volendo possono essere anch’essi oggetto
di valutazione come nel caso dei voti orali.
5) Nel tabellone:
176) la prima colonna MEDIA, mostra la media ottenuta da ciascun alunno
nelle prove visualizzate, quindi è presente una colonna per ciascuna prova
inserita.
7) Nell’intestazione della colonna è presente la data, l’etichetta (se definita)
e passando col cursore sopra si può leggere la descrizione intera della
prova.
8) Al click sull’intestazione della prova è possibile modificarne tutti i dati, ad
eccezione della data e tipologia di prova;
9) Al click sulla singola cella voto si accede al dettaglio del voto dell’alunno
ed è qui possibile accedere alla scheda Argomenti per inserire le
valutazioni sui singoli argomenti per l’alunno in questione.
C) Conoscenze e Abilità
In questa sezione è possibile gestire le valutazioni per conoscenze-abilità, che
vengono inserite da accesso preside o da parte del singolo docente, nell’area
Didattica di ScuolaNext.
Anche in questo caso la schermata presenta un tabellone con vista d’insieme su
tutti gli alunni e tutte le valutazioni già inserite sulle varie conoscenze/abilità.
Di base, il tabellone viene proposto con le colonne raggruppate per prova; per
ciascuna data in cui è avvenuta una valutazione, si trovano le colonne relative
alle conoscenze valutate.
L’intestazione di questa colonne contiene il codice della conoscenza come
prima scelta; se questo codice non è stato inserito, contiene la descrizione
abbreviata.
Se neanche la descrizione abbreviata è stata inserita allora viene mostrata
un’abbreviazione (nel senso di troncatura) dell’intera descrizione della
conoscenza/abilità.
Anche in questo caso è possibile modificare il periodo da visualizzare,
considerando che il periodo proposto per default è quello di scrutinio corrente.
1) Al click su il docente può stabilire la data della prova, la
tipologia (tra orale, scritto e pratico), la descrizione della prova, e
decidere se la prova deve essere conteggiata ai fini del calcolo della
media e se deve essere visibile dalla famiglia.
182) Sulla seconda scheda Valutazioni è possibile inserire, tramite menù a
tendina, le valutazioni per tutti gli alunni su tutte le conoscenze/abilità
desiderate.
3) Al salvataggio la prova sarà visibile sul tabellone principale.
4) Un’interessante possibilità è quella di sfruttare il pulsante
per visualizzare la griglia in maniera differente.
5) In questo caso l’intestazione di ciascuna colonna è la descrizione della
conoscenze valutate, e per ogni alunno viene mostrata la relativa media
sui voti inseriti.
6) Cliccando sulla descrizione della competenza, al posto della colonna con
la media compaiono tante colonne quante sono le valutazioni inserite per
gli alunni, ed è possibile avere un maggior dettaglio su tutte le valutazioni
degli alunni su una specifica conoscenza/abilità.
7) Per tornare alla precedente visualizzazione (che è quella proposta per
default) è sufficiente cliccare sul pulsante
D) Note Disciplinari
1) In questa scheda sono visualizzate tutte le note disciplinari già inserite per
19gli alunni della classe, ordinate in ordine cronologico discendente, ma
cliccando sulle intestazioni delle colonne (Data, Alunno e Docente) è
possibile cambiare tale ordinamento.
2) Ciascuna nota disciplinare, ha una differente icona in corrispondenza della
colonna Mostra alla famiglia, in funzione del fatto che sia non visibile dalla
famiglia, visibile (ma non ancora visualizzata) o già visualizzata dalla
famiglia.
3) Il docente può rimuovere la nota tramite il pulsante ma solo nel caso egli
ne sia l’autore, e la nota sia non visibile alla famiglia, oppure nel caso in cui
la famiglia abbia già dato la presa visione della nota.
4) In alto sono disponibili i pulsanti per filtrare gli alunni per nome e per
inserire una nuova nota disciplinare.
5) Al click su viene mostrato l’elenco degli alunni, su cui è
possibile effettuare selezione multipla, stabilire l’ora della nota (che per
default è quella corrente), scegliere se mostrare la nota alle famiglie ed
inserire il testo della Motivazione (che è un campo obbligatorio).
IX) CIRCOLARI E AVVISI
A) Annotazioni
In questa sezione i docenti che hanno firmato nella classe per il giorno corrente, o gli
utenti con accesso preside e segreteria, possono inserire un testo visibile anche agli
altri docenti.
1) Al click sul pulsante il docente può semplicemente inserire
un testo di 500 caratteri al massimo.
2) Un’annotazione già inserita, e di cui il docente è autore, può essere
modificata tramite click sulla descrizione stessa o cancellata tramite
pulsante a fine riga.
3) E’prevista l’immissione di una sola annotazione per giorno/materia.
B) Promemoria
Nella sezione Promemoria ciascun docente della classe può inserire un avviso con
una certa data di scadenza. Gli avvisi inseriti risulteranno quindi visibili fino alla data
impostata dall’autore.
1) Tramite pulsante il docente può il testo del promemoria, la data di
scadenza e stabilire se tale promemoria deve essere visibile alle famiglie.
20X) INSERIMENTO PROGRAMMAZIONE
Prima di procedere all’inserimento salvare il file della programmazione sul desktop
del computer.
A) Creazione cartella
1) Accedere ad Argoscuolanext con le proprie credenziali;
2) Selezionare la voce Condivisione documenti sulla sinistra del prima schermata del Portale
3) Cliccare sull’icona Gestione documenti
214) Apparirà una schermata documenti dove si dovrà cliccare sull’icona Inserisci cartella
4. Si aprirà la tendina Aggiungi cartella
5. Nella casella Descrizione si inserirà il nome e il cognome del docente con l’indicazione:
programmazione classe……………
B) Inserimento file
1) Selezionare la voce inserita che apparirà sotto l’indicazione documenti
2) Poi nella colonna a destra, cliccare sull’icona Upload Documento
223) Apparirà la seguente tendina che ci consentirà di scegliere il file
programmazione, precedentemente salvato sul desktop.
4) Nella Descrizione, indicare la disciplina della programmazione, quindi cliccare
sulla voce Scegli file
5) Selezionare il file sul desktop e cliccare su conferma conferma
C) Condivisione documenti
1) Selezionare file caricato
2) Cliccare sul pulsante condivisione docenti, presente sulla barra degli strumenti
233) Per controllare se il file è stato inserito cliccare sull’icona Area docenti presente sulla
sinistra dello schermo
D) Scaricare la Programmazione dall’Area Docenti
1) Selezionare l’icona Area docenti
2) Selezionare la voce programmazioni del docente o della disciplina interessata
e successivamente selezionare il file sulla destra dello schermo
3) Cliccare sul pulsante download documento presente sulla barra degli
strumenti
XI) SCARICARE PROGRAMMAZIONE DI CLASSE
Nella sezione “Condivisione documenti” / “Area docenti”, selezionando il nome
del docente e aprendo la cartella “Modelli programmazione” sarà possibile
scaricare il modello della Programmazione coordinata.
24XII) VERBALE
A) Il download del Verbale
(può essere effettuato solo dal coordinatore di classe in Stampa
scrutini)
1) Cliccare poi su stampa verbali
2) Successivamente selezionare scrutini intermedi
3) Quindi selezionare l’indirizzo interessato nella colonna sinistra della
schermata e la classe nella colonna di destra. Conferma
4) Si aprirà una tendina su cui selezionare il modello di verbale interessato.
5) Selezionare il verbale e copiarlo su Word
6) Dopo la compilazione, il modello del Verbale sarà caricato su Argo nella
sezione “Condivisione documenti” in una cartella precedentemente creata dal
coordinatore di classe
B) Creazione cartella da parte del Coordinatore
1) Seguire le indicazioni del Cap. X lettera A
25C) Inserimento verbale
1) Seguire le indicazioni del Cap. X lettera B
XIII) CARICAMENTO VOTI SUL TABELLONE DEGLI SCRUTINI
Accedono al caricamento dei voti periodici, i docenti standard (unicamente per le proprie classi e
materie) e il docente coordinatore di classe che gestisce la fase dello scrutinio periodico completa
(tutte le materie del quadro orario, delle classi che coordina), in sede di consiglio di classe. Viene
richiesto di selezionare e la classe interessata allo scrutinio, nella scheda sulla sinistra della
schermata.
Entrare nell’area SCRUTINI e selezionare la voce “Registrazione Valutazioni ed Esito” (vedi
figura).
1) SI SELEZIONA LA CLASSE e CONFERMA
2) APPARIRA’ LA SEGUENTE SCHERMATA
263) SCEGLIERE DALLA FINESTRA A TENDINA (CERCHIO ROSSO) LA VOCE “PRIMO
QUADRIMESTRE” (Si potrà optare per immettere i Voti e le Assenze oppure Solo i Voti).
4) CONFERMARE cliccando sulla voce “Avanti” presente in alto a destra.
5) Per inserire o modificare i voti, cliccare sul codice materia riportato in cima alle colonne
(Vedi freccia rossa nella figura che segue).
6) APPARIRÀ COSÌ IL TABELLONE E SI POTRANNO IMPORTARE I VOTI E LE
ASSENZE.
277) SELEZIONARE LA FUNZIONE “AZIONI” PER IMPORTARE I VOTI DAL REGISTRO
ELETTRONICO
8) SCEGLIERE “IMPORTA VOTI DAL REGISTRO ELETTRONICO”
9) APPARIRÀ UNA NUOVA SCHERMATA, INSERIRE LA DATA DEL “15 GENNAIO
2018”
28.
10) Cliccando sulla voce “IMPORTA” presente in alto a destra appariranno tutti i voti e le
assenze che potranno anche essere modificati manualmente se necessario.
11) DOPO IL SALVATAGGIO DEI DATI, I VOTI APPARIRANNO SUL TABELLONE.
12) PRIMA DELLA STAMPA DEL TABELLONE I VOTI VANNO BLOCCATI SUL
SIMBOLO DEL LUCCHETTO.
Stampa Tabellone (solo docente coordinatore)
E’ La stampa del tabellone voti, in itinere al caricamento voti. Viene presentata, una
finestra con varie opzioni specifiche per la stampa del tabellone voti del periodo
interessato. I modelli disponibili nel menu a tendina “Modello Tabellone Voti”,
saranno quelli personalizzati dalla segreteria su Alunni Web e riferiti al periodo che
si vuole stampare
1) SCEGLIERE NEL MENÙ A SINISTRA LA VOCE “STAMPE SCRUTINI” ,
SUCCESSIVAMENTE “STAMPE VOTI”
292) SI APRIRÀ UNA NUOVA FINESTRA, DOVE SELEZIONERETE “TABELLONE
VOTI”
3) DALLA SCHERMATA CHE SI APRE, SELEZIONARE LA CLASSE DI CUI SI È
COORDINATORE E CONFERMARE
304) APPARIRÀ LA SEGUENTE SCHERMATA DOVE SI ANDRÀ A SELEZIONARE LA
VOCE “ I QUADRIMESTRE” E “CONFERMA”
5) SUCCESSIVAMENTE APPARIRÀ LA SEGUENTE SCHERMATA
316) SELEZIONARE “SALVA STAMPA PDF SU DISCO” E CONFERMA
Verrà scaricato il file del tabellone che potrete Salvare sul Desktop ed inviare sulla vostra mail per
effettuarne la stampa
RICORDARSI DI CANCELLARE QUALSIASI TRACCIA DEL TABELLONE, SIA DAL
DOWNLOAD CHE DAL DESKTOP
XIV) VERBALE SCRUTINI INTERMEDI
D) Il download del Verbale
(può essere effettuato solo dal coordinatore di classe in Stampa
scrutini)
7) Cliccare poi su stampa verbali
328) Successivamente selezionare scrutini intermedi
9) Quindi selezionare l’indirizzo interessato nella colonna sinistra della
schermata e la classe nella colonna di destra. Conferma
10) Si aprirà una tendina su cui selezionare il modello di verbale interessato.
11) Selezionare il verbale e copiarlo su Word
12) Dopo la compilazione, il modello del Verbale sarà caricato su Argo nella
sezione “Condivisione documenti” in una cartella precedentemente creata dal
coordinatore di classe
XV) ADOZIONE LIBRI DI TESTO
I Docenti, applicano le proposte di adozione nelle proprie classi e materie del 2018/19
1) Accedendo come docente, selezionare il menu Info Classe/Docenti -Libri di Testo;
2) Nella finestra di lavoro, selezionare sulla sinistra, la classe e la materia interessata (i
coordinatori potranno operare, su tutte le materie della classe e quindi potranno controllare il flusso
dell’inserimento dei dati da parte dei colleghi);
3) Per riconfermare un testo già adottato nell’anno corrente, basta cliccare sulla propria disciplina
in alto a sinistra e poi sul testo presente nella parte bassa dello schermo, dove si leggono i testi che
sono adottati, nella classe, durante l’anno in corso.
4) Successivamente sul pulsante
335) Il libro confermato si leggerà nella parte superiore della schermate.
6) Per le nuove adozioni si dovrà utilizzare il pulsante verde in alto
“aggiungi libro”
Si aprirà la seguente schermata dell’AIE (database dell’Associazione Italiana Editori)
dove andrà inserito il titolo o una parola chiave del titolo, poi cliccando sul pulsante
“Cerca” verranno elencati diversi titoli, tra cui il titolo interessato.
7) Facendo doppio clic su testo desiderato si aprirà la schermata dove si andrà a specificare la
“Nuova adozione” poi se “Acquistare” o “Consigliato” poi confermare.
8) Per cancellare una adozione errata utilizzare l’icona gialla del cestino presente sulla barra degli
strumenti.
9) E’ possibile stampare un report PDF cliccando sull’Icona della stampante, presente, sempre, sulla
barra degli strumenti.
3410) Il docente coordinatore potrà a sua volta procedere alla stampa di tutti i libri della classe per poi
presentarla al C.d.c. per l’approvazione e successivamente al Collegio docenti.
CONTROLLI APPLICATI:
· I test con anno di edizione 2018 devono avere la spunta “Nuova Adozione” e
alternativamente, la spunta su "Acquistare" o su "Consigliato";
· In caso di testo “Consigliato”, è necessario indicare, se si tratta di un testo di
approfondimento o di una monografia
· Il flag "Consigliato" non potrà essere selezionato insieme al flag "Acquistare",
altrimenti, in fase di salvataggio, il programma darà un avviso bloccante;
· Non si possono apportare variazioni o rimuovere test già riconfermati o aggiunti
da altri docenti; ad esso in caso di Sussidiario, se il docente di Italiano ne riconferma uno, quello di
Matematica, non può disadottarlo;
· Se varie discipline adottano uno stesso testo (ad esso in caso di testo
multidisciplinare), il coordinatore, deve confermare il testo una sola volta, (ad es.: solo per la prima
materia), e non per tutte le materie che adottano quel testo.
XVI) RIPRESA DELLO SCRUTINIO
A. REGISTRAZIONE VOTI
La procedura ricalca il funzionamento della gestione degli scrutini standard; dopo la richiesta della
classe da gestire, viene presentata la finestra di immissione voti, con i soli alunni interessati alla
ripresa dello scrutinio ( esito di sospensione) e con voti insufficienti del periodo Scrutinio Finale;
NOTA BENE: E’ richiesto che nel periodo Scrutinio Finale i voti siano segnati come definitivi
(funzione lucchetto).
1) La finestra presenta per ogni materia, una doppia colonna:
a. La colonna denominata “P” visualizza i voti precedentemente immessi e sospesi allo
Scrutinio Finale;
b. La colonna denominata “V” consente di immettere i voti definitivi dopo la prova. Essi
verranno salvati direttamente nel Periodo ufficiale “Scrutinio Finale”.
NOTA BENE: I voti della ripresa dello scrutinio vengono salvati nel periodo “Scrutinio Finale” al
posto dei voti di sospensione; questi ultimi però vengono conservati in archivio e saranno sempre
visibili come voti di proposta (colonna “P”).
B. STAMPA VERBALE RIPRESA SCRUTINIO
Per la stampa del verbale della Ripresa Scrutinio, sono disponibili:
• Pc in Segreteria – Sig.Catapano G. dalle 8:00 alle 14:30
• Pc in Vicepresidenza dalle 14:30 alle 20:00
C. GESTIONE RIPRESA DEGLI SCRUTINI
35a. SCRUTINI – RIPRESA SCRUTINI
b. SELEZIONARE ANNO SCOLASTICO INTERESSATO ( in alto a destra)
c. SELEZIONARE IL SINGOLO ALUNNO
d. CAMBIARE IL VOTO E IL GIUDIZIO SINTETICO,
e. INSERIRE CREDITO, CALCOLARE MEDIA
f. CAMBIARE ESITO:
• AC – Ammesso anno successivo
• NA – Non ammesso classe successiva
g. RIPORTA ESITO E MEDIA SCHEDE ANNUALI
D. STAMPE SCRUTINI
a. SELEZIONARE STAMPE VOTI
b. TAVELLONE VOTI
c. SELEZIONARE CLASSE
d. SCEGLIERE MODELLO
e. SELEZIONARE TABELLONE BIENNIO/TRIENNIO CON FIRME DOCENTI
(SE SI TRATTA DEL TRIENNIO, INDICARE LA MEDIA E INSERIRE I CREDITI MANUALMENTE)
f. FILTRO MANUALE
g. CONFERMA/conferma
h. DESELEZIONA TUTTI
i. SELEZIONARE GLI ALLIEVI CON DEBITO
j. INVIARE STAMPA
E. COME MODIFICARE I VOTI BLOCCATI (SE ERRATI)
a. SBLOCCARE IL TABELLONE
b. RIPORTARE IL VOTO DELLA SOSPENSIONE CHE VI ERA IN ORIGINE
c. RIBLOCCARE I VOTI
d. RIFARE LA RIPRESA SCRUTINIO
DOPO L’INSERIMENTO E LE MODIFICHE DEI VOTI, DELLA MEDIA, DEL CREDITO (PER IL TRIENNIO),
DELL’ESITO, IL VERGALE VA COMPILATO, SALVATO E STAMPATO.
XVII) INSERIMENTO “CERTIFICAZIONE DELLE COMPETENZE” (solo coordinatore)
A. INSERIMENTO CREDENZIALI
B. SELEZIONARE SCRUTINI
C. REGISTRAZIONE GIUDIZI
D. ORDINARIO (selezionare la classe interessata)
E. NELLA FINESTRA SELEZIONARE
RIQUADRO : Nuova certificazione delle competenze
36PERIODO: Giudizio Finale
CONFERMA
F. APPARIRA’ L’ELENCO DEGLI ALUNNI – Facendo doppio clic sul nome alunno
Apparirà la finestra delle competenze
h. AD OGNI LIVELLO RICORDARSI DI SALVARE
37SOMMARIO
I. COME SI ACCEDE p. 2
II. INSERIMENTO ORARIO DIDATTICO SETTIMANALE E FIRMA p. 3
III. FIRMARE UN’ORA DI LEZIONE O UN’ORA DI SOSTITUZIONE p. 4
IV. APPELLO p. 6
V. REGISTRAZIONE ASSENZE E GIUSTIFICHE p. 7
VI. INSERIMENTO VALUTAZIONI ORALI p. 12
VII. INSERIMENTO PROGRAMMA p. 13
VIII. INSERIMENTO VALUTAZIONI p. 15
IX. CIRCOLARI E AVVISI p. 20
X. INSERIMENTO PROGRAMMAZIONE p. 21
XI. SCARICARE PROGRAMMAZIONE DI CLASSE p. 24
XII. VERBALE p. 25
XIII. CARICAMENTO VOTI SUL TABELLONE DEGLI SCRUTINI p. 26
XIV. VERBALE SCRUTINI INTERMEDI p. 32
XV. ADOZIONE LIBRI DI TESTO p. 33
XVI. RIPRESA DELLO SCRUTINIO p. 35
XVII. INSERIMENTO “CERTIFICAZIONE DELLE COMPETENZE p. 36
3839
Puoi anche leggere