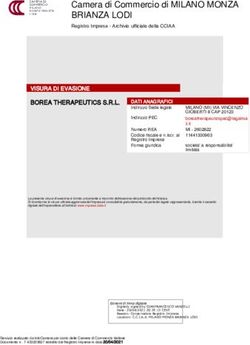NUOVO REGISTRO ELETTRONICO MASTERCOM PRO EDIZIONE PER I DOCENTI
←
→
Trascrizione del contenuto della pagina
Se il tuo browser non visualizza correttamente la pagina, ti preghiamo di leggere il contenuto della pagina quaggiù
In questa sezione del manuale è spiegato dettagliatamente l'utilizzo
del 'Registro Elettronico MasterCom Pro'. Assimilare i principi di
funzionamento del software è estremamente semplice e immediato.
La considerazione delle seguenti informazioni renderà ciascun utente
del tutto autonomo nella gestione dei vari moduli.
Nota: Per un corretto funzionamento del Registro Elettronico MasterCom PRO si suggerisce
l'utilizzo di una versione aggiornata di Google Chrome (consigliato), o in alternativa di
Mozilla Firefox. Per tutti gli utilizzatori di tablet, invece, è essenziale servirsi esclusivamente di
Google Chrome.
ACCESSO AL REGISTRO:
Nella schermata iniziale del 'Registro Elettronico' inserire 'Nome utente', 'Password' e premere
'Accedi'.Modifica della password
Una volta effettuato l'accesso al registro elettronico, in caso l'utente non abbia ancora provveduto a
creare una password personalizzata, il programma accederà automaticamente alla schermata
'Modifica Password':
In caso si dovesse decidere di saltare questo passaggio (ad esempio selezionando il pulsante
'Indietro', ovvero la freccia di colore arancione posa in alto a sinistra), all'accesso successivo e
fino a che l'utente non avrà sostituito la password, il programma continuerà ad accedere a questa
schermata.
In fase di creazione si consiglia di optare per una password di tipo 'misto', ovvero contenente
lettere, numeri ed eventuali simboli (punto '.' e/o underscore '_' ).
Mentre digiterà la nuova password, all'utente verrà indicato il livello di sicurezza della
medesima, com'è possibile osservare nei seguenti esempi:
FIG. 1:FIG. 4: Una volta completata la procedura di inserimento della nuova password, il sistema ne darà conferma attraverso il seguente messaggio:
FUNZIONE 'SELEZIONA LEZIONE':
La schermata 'Seleziona Lezione' consente di accedere al registro elettronico in tre diverse modalità:
A) 'Orario Ufficiale'.
B) 'Sostituzione'.
C) 'Consultazione'.
Sempre da questa schermata sarà inoltre possibile accedere all’area MasterCom riservata ai docenti.
Di seguito verrà spiegata ciascuna delle modalità operative di cui sopra.A) ORARIO UFFICIALE:
L'opzione 'Orario ufficiale' consente di operare durante l'orario di lezione effettivo.
Una volta che in Mastercom PRO sarà stato inserito l'orario scolastico, il funzionamento del
Registro Elettronico sarà regolato dai seguenti principi di funzionamento:
1) Se un docente insegna una sola materia ed effettua il proprio ‘login’ durante un’ora nella quale è
previsto abbia lezione, accederà direttamente alla classe interessata.
Selezionando la lezione si avrà accesso al registro elettronico vero e proprio, le cui singole
funzionalità saranno spiegate nel prosieguo della guida, e quindi alla seguente schermata:2) Diversamente, quando un docente che insegna più materie effettua il proprio ‘login’ durante
un’ora nella quale è previsto abbia lezione, visualizzerà sia la materia prevista in base all’orario
ufficiale, sia il resto di quelle a sua disposizione. A seconda delle impostazioni attribuite al
programma dagli amministratori, vi è anche la possibilità che ad un docente sia consentito
modificare la materia che avrebbe dovuto insegnare in base all’orario ufficiale sostituendola con
un’altra.
Attenzione! In caso il docente dovesse insegnare per più ore consecutive nella stessa classe e
decidesse di modificare ciascuna ora di lezione sostituendo le materie previste con altre, di ora in
ora dovrà confermare nella selezione iniziale ('Orario Ufficiale') il tipo di lavoro che intende
svolgere; egli potrà sia rinnovare una variazione scelta precedentemente che inserirne una nuova.
3) Nel caso un docente effettui il proprio ‘login’ al di fuori della fascia oraria che l’istituto ha
inserito in Mastercom, non gli sarà possibile operare nella modalità ‘Orario Ufficiale’. La sola area
alla quale avrà accesso è ‘Consultazione’, oppure, nel caso la lezione si stia svolgendo entro la
fascia oraria prevista dall'istituto, 'Sostituzione'.
4) Infine, in Mastercom PRO potrebbe anche essere stato inserito un orario fittizio; questo, ad
esempio, potrebbe accadere ad inizio anno, quando ancora non è stato ratificato l’orario ufficiale.
In base alle impostazioni previe attribuite dagli amministratori di sistema, una volta
effettuato il 'login' è possibile sia che il docente veda l’elenco delle materie che insegna, si certifichi
con una di esse ma non possa apportare modifiche di sorta all'orario, sia che il programma non
consenta al docente alcuna operatività se non in modalità 'Consultazione'.
Nota: Selezionando la modalità 'Orario ufficiale' si potrà accedere al menù generale del programma
solamente dopo aver effettuato l'appello e apposta la propria firma:B) SOSTITUZIONE:
Questa opzione consente all'insegnante di gestire con semplicità le proprie sostituzioni.
Attenzione! L'opzione 'Sostituzione' è disponibile solamente se il docente accede al Registro
Elettronico in un momento nel quale non è previsto abbia lezione. Al contrario, se dall'orario
ufficiale risulta che in quell'ora è previsto debba insegnare in una classe, il pulsante viene
disabilitato in automatico e non gli sarà possibile accreditarsi per una sostituzione.
Ancora una volta, il funzionamento del programma sarà determinato dalle impostazioni attribuitegli
dagli amministratori di sistema.
- Ipotesi di funzionamento A: Nel momento in cui debba effettuare una sostituzione il docente vedrà
tutte le materie previste in quell’ora nelle varie classi, potendo così individuare la classe d’interesse
ed accreditarsi.
Se il docente è chiamato ad effettuare una sostituzione in una classe nella quale insegna
normalmente, potrà accreditarsi:
1) Lasciando la materia inserita nell’orario ufficiale.
2) Inserendo la propria.*
3) Inserendo una ‘Ora buca’.*
* Entrambe le opzioni devono essere previste e autorizzate previamente dalla dirigenza, la quale ne deve avere fatto
richiesta al Servizio di Assistenza Mastercom.
Se il docente non fosse titolare della classe nella quale è chiamato ad effettuare la sostituzione e non
fosse in grado di insegnare la stessa materia del collega, potrà accreditarsi:
1) Lasciando la materia inserita nell’orario ufficiale
2) Inserendo una ‘Ora buca’.*
* Questa opzione deve essere prevista e autorizzata previamente dalla dirigenza, la quale ne deve avere fatto richiesta al
Servizio di Assistenza Mastercom.
- Ipotesi di funzionamento B: Nel momento in cui debba effettuare una sostituzione, il docente
vedrà tutte le materie previste in istituto e nelle varie classi durante quell’ora, potendo così
individuare la classe nella quale deve effettuare la sostituzione ed accreditarsi.
Se in quella classe egli non insegna la stessa materia del collega che deve sostituire, non
avrà la possibilità di visualizzare i voti.Nel caso, invece, il docente che effettua la sostituzione insegni in quella classe la stessa materia del
collega, effettuando il ‘login’ potrà visualizzare (ma non modificare) i voti inseriti da quest’ultimo.
(Questo potrebbe accadere, ad esempio, nel caso un Insegnante Tecnico Pratico si trovi a
rimpiazzare il professore assieme al quale, di norma, insegna in compresenza*.)
* Nel momento in cui un insegnante in compresenza accede al Registro Elettronico il programma lo
riconosce automaticamente come tale.
Nota: A prescindere dal fatto che l'amministrazione abbia impostato il programma secondo la
casistica menzionata nelle ipotesi di funzionamento A o B, in ciascun caso il docente dovrà accedere
al Registro Elettronico da ‘Orario Ufficiale’. Solo nel caso di una sostituzione egli accederà al
registro attraverso l’area omonima.
Attenzione! In Mastercom PRO la gestione di una sostituzione e di una supplenza possono essere
disciplinate diversamente. Di norma per sostituzione si intende un evento occasionale ed imprevisto,
il quale andrà affrontato in base alle indicazioni offerte finora.
Con l’espressione supplenza, invece, ci si riferisce ad un periodo programmato e prolungato
nel quale un insegnante rimpiazza un collega. In questo caso, e per tutto il periodo
dell’avvicendamento, esiste la possibilità di attribuire al supplente gli stessi privilegi del docente
titolare; tra l'altro, egli potrà visionare (ma non modificare) i voti inseriti dal docente titolare.
Accreditandosi al Registro, dunque, questi verrà riconosciuto quale docente ufficiale della classe e
potrà operare nell’ambito dello ‘Orario Ufficiale’, e non già delle sostituzioni.
Nota: Anche in modalità 'Sostituzione' si potrà accedere al menù generale del programma
solamente dopo aver effettuato l'appello e apposta la propria firma:C) CONSULTAZIONE:
L'opzione 'Consultazione' consente di operare al di fuori dell'orario di lezione effettivo.
Una volta selezionata questa modalità si accederà alla schermata 'Seleziona Classe e
Materia', nella quale ciascun docente visualizza le classi nelle quali insegna:
Selezionando una classe specifica si accede al registro elettronico, però non si ha la possibilità di
modificare i dati dell'appello o le giustificazioni.
Nota: La modalità 'Consultazione' è l'unica selezionando la quale si accederà direttamente al menù
principale.IL REGISTRO ELETTRONICO:
Questa è la schermata principale del registro elettronico* . Ora ne esamineremo le varie funzioni.
Attenzione! Cliccando su una qualunque icona del menù principale, la schermata scorrerà verso
sinistra, dando accesso alla funzionalità prescelta.
Per questa ragione si raccomanda di limitarsi ad effettuare un solo 'clic'. In caso di doppio
'clic', infatti, mentre la schermata scorre si potrebbe finire per cliccare inavvertitamente su un'icona
diversa dalla prima, accedendo ad un'area del programma che non corrisponde a quella desiderata.
Nota: Le varie stampe possono essere lanciate direttamente da ciascuna sezione operativa.APPELLO: Nelle modalità 'Orario Ufficiale' e 'Sostituzione', appena avuto accesso al Registro Elettronico un Pop-up indicherà al docente la necessità di 'Firmare'* il registro, ovvero di confermare la propria attività in classe. (* Nello spiegare questa specifica funzionalità, ogniqualvolta si farà uso dell'espressione 'firmare' o 'apporre la propria firma' si intenderà in ogni caso quanto segue: dare al sistema una conferma elettronica della propria attività in classe.) Accedendo alla funzione 'Appello' l'insegnante visualizzerà una barra di colore giallo recante la scritta 'FIRMA IL REGISTRO'. Cliccando su questa barra verrà apposta la firma.
Una volta cliccata la barra diventerà di colore verde, confermando al docente di avere apposto la
propria firma. Dopo alcuni secondi la barra in oggetto scomparirà.
Diversamente, in caso il docente non dovesse apporre la propria firma, a 2 minuti dal termine della
lezione il sistema genererà automaticamente un messaggio di avviso 'a tutto schermo'.
Il docente potrà scegliere di apporre subito la propria firma, oppure di tornare a ciò che stava
facendo prima che comparisse il messaggio di avviso; in caso il docente intenda ritornare alla
propria operatività anteriore, nella parte inferiore dello schermo, sulla sinistra, rimarrà evidenziato
un promemoria in giallo.
Cliccando su questo promemoria tornerà ad aprirsi la precedente finestra di avviso, e il docente avrà
l'opportunità di apporre la propria firma.Funzionalità 'Firme multiple'
In caso un docente debba svolgere più ore di lezione nella stessa classe, indipendentemente dal fatto
che siano o meno consecutive, attraverso la funzionalità 'Firme multiple'* potrà decidere di firmarle
tutte con un solo 'click'. (*Ovviamente, per poter fruire della funzionalità 'Firme multiple'
l'amministrazione dovrà attivare previamente la relativa opzione.)
Cliccando su 'FIRMA IL REGISTRO' il docente potrà quindi selezionare l'opzione 'FIRMA
TUTTE', oppure 'FIRMA ORA CORRENTE'.
Ovviamente, in caso non siano presenti più ore di lezione nella stessa classe cliccando su 'FIRMA
IL REGISTRO' non apparirà alcuna finestra, bensì la seguente schermata:Successivamente, una volta apposta la firma, si avrà l'usuale conferma dell'avvenuta registrazione del dato: Al cambio dell'ora, laddove il docente non abbia ancora apposto la propria firma, apparirà la seguente finestra: A questo punto, in caso il docente dovesse svolgere ulteriori ore di lezione in quella stessa classe, cliccando su 'FIRMA IL REGISTRO' verrà visualizzata la finestra precedentemente descritta, recante le opzioni 'FIRMA TUTTE' e 'FIRMA ORA CORRENTE'.
Una volta apposta la propria firma se ne avrà conferma attraverso l'usuale visualizzazione della dicitura 'Firmato': In ogni caso, al cambio dell'ora e fino a che il docente non avrà apposto la propria firma, nel menù generale del programma continuerà ad apparire la notifica 'Firmare':
Descritte le peculiarità del funzionamento del Registro Elettronico rispetto all'apposizione della propria firma, ricordiamo di seguito un'ulteriore funzionalità del pulsante 'Appello', ovvero quella di accedere all'elenco degli studenti della classe selezionata in precedenza: Nell'ultima release del programma, in fase di appello l’area corrispondente alla foto dello studente è diventata interattiva; cliccando su di essa verrà impostata o tolta l’assenza. Inoltre, sotto al nome di ciascuno studente apparirà il suo stato (un’eventuale entrata in ritardo, assenza o altro.) FIG. 1: FIG. 2:
FIG. 3: Nell'ultima release del Registro Elettronico MasterCom PRO, pertanto, le vecchie sigle A, E, U, P sono state sostituite da pulsanti all’interno dei quali apparirà il relativo numero di eventi non giustificati; cliccando sul pulsante si verrà indirizzati direttamente all’area del programma attraverso la quale effettuare le giustificazioni. Nota: Laddove una o più foto degli studenti non siano state inserite, all’interno del tasto interattivo figurerà l’immagine standard di una silhouette grigia.
REGISTRO DEI VOTI:
Tramite il pulsante 'Registro dei voti' si accede alla schermata 'Voti (nome della classe – nome della
materia)':
In questa schermate si vedono i voti attribuiti a ciascuno studente e la relativa data di inserimento.
Nella parte inferiore dello schermo si può selezionare il periodo di interesse (trimestre, quadrimestre
o pentamestre a seconda dell'Istituto).
Come sempre esiste un campo di ricerca, anche in questo caso contrassegnato dal simbolo
della lente di ingrandimento.
In alto a destra, invece, appare un utile filtro che ci permetterà di visualizzare i voti:
1) Tutti assieme.
2) Per data.
3) Solo orali.
4) Solo scritti.
5) Solo pratici.
6) Annotazioni.Come si inserisce un nuovo voto? Si deve cliccare il simbolo + posto sull'estrema destra dello
schermo. Una volta premuto il simbolo + si accederà alla seguente schermata:
− Il campo 'Inserisci voto / annotazione' permette di scegliere fra queste due tipologie di
inserimento.
− Il campo 'Data' permette di inserire la data di attribuzione del voto.
− Il campo 'Tipo' permette di selezionare se si sta inserendo un voto 'Orale', 'Scritto' o 'Pratico'.
− Il campo 'Voto' permette di selezionare il giudizio da un menù a tendina.
− Il campo 'Note' permette di abbinare al voto, espresso numericamente, una nota personale.
Premendo il tasto 'Salva' il voto viene ratificato ed è da subito visibile nella schermata precedente.
Se nel primo campo della schermata, 'Inserisci voto / annotazione', si sceglie la seconda
opzione, si accederà alla seguente schermata.
Cliccando su 'Seleziona annotazione' sarà possibile scegliere fra vari simboli (quali ad esempio
+ o -) i quali, pur non facendo media, integrano il voto con utili informazioni ausiliarie. Allo scopo
di differenziarli dai voti, all'interno del Registro Elettronico i simboli appaiono in colore BLU.
E' possibile abilitare tali simboli: 1) Per tutte le classi, 2) per un singolo indirizzo, 3) per una
singola classe, 4) in tutte le materie, 5) in una singola materia.E' possibile individuare se vi sono studenti i quali non ricevono voti da troppo tempo? Sì, in
quanto Mastercom Pro li segnala automaticamente al docente. Si noti la seguente schermata:
Nell'esempio in oggetto si osservano, accanto al nome degli studenti Dell'Amico e Federico, i
seguenti avvisi: 'ultimo voto: 16 Nov'. Entrambe gli alunni hanno voti più vecchi rispetto al resto
dei compagni di classe, e nel caso specifico le ultime valutazioni loro attribuite risalgono alla data
del 16 novembre.
Di norma simili avvisi sono riferiti a tutte le tipologie di voto: 'Orali', 'Scritti' e 'Pratici'. E'
anche possibile filtrarli per categoria. Cliccando sul pulsante 'Filtro' posto in alto a destra
appariranno le seguenti opzioni:
Selezionando 'Orali', 'Scritti' o 'Pratici' gli avvisi concerneranno solamente quella specifica tipologia
di voto.
Selezionando l'opzione 'Data', invece, il programma identificherà le quattro date più remote
nelle quali il docente ha attribuito voti alla classe; tutti gli studenti che non hanno ricevuto nuovi
voti a partire da queste quattro date saranno segnalati con un avviso specifico.
Attenzione! Il programma non mostrerà alcun avviso nel caso:
− Il voto più vecchio tra quelli attribuiti risalga comunque ad un periodo recente.
− Il docente stia esaminando lo storico dei voti, ovvero un periodo dell'anno (trimestre,
quadrimestre o pentamestre), che non corrisponda a quello in corso.AULA VIRTUALE:
Questa sezione costituisce un pannello di controllo virtuale estremamente utile e funzionale,
contenente numerose funzionalità legate alla gestione delle lezioni multimediali.
Ad esempio, l’attivazione di internet sui dispositivi degli studenti, il controllo remotizzato delle
loro attività come pure la gestione delle eLms appaiono tutte all’interno della sezione
‘Aula virtuale’, e non più in ‘Utilità’ o in ‘Materiale didattico’*.
* Per quanto concerne la sezione ‘Materiale didattico’, attraverso di essa sarà possibile continuare a
caricare file di vario tipo: .pdf, .doc, vari formati di immagini ecc.NOTE DISCIPLINARI:
Tramite il pulsante in oggetto si accede alla schermata 'Note disciplinari (nome della classe)':
La schermata si apre offrendo la visualizzazione delle note disciplinari precedentemente assegnate
agli studenti della classe in oggetto. E' inoltre possibile inserire nuove note disciplinari; per farlo è
sufficiente cliccare sul pulsante in alto a destra 'Nuova nota'.
Di conseguenza si aprirà la schermata 'Nuova nota disciplinare':La nuova nota verrà inserita nel campo 'Descrizione'. Se la nota riguarda tutta la classe sarà
sufficiente premere 'Salva' dopo averla redatta. Diversamente, se la nota riguarda uno o più
studenti ma non tutta la classe sarà sufficiente porre la spunta sulle relative caselle.
Per modificare una nota disciplinare dopo averla salvata è necessario ritornare alla
schermata principale:
A questo punto, selezionando la nota da modificare, si tornerà nuovamente nella schermata 'Nuova
nota', potendovi ora apportare i necessari cambiamenti.AGENDA:
Tramite il pulsante in oggetto si accede alla schermata 'Agenda (nome della classe)':
L'agenda può essere gestita visualizzando l'intero 'Mese', una sola 'Settimana', un singolo 'Giorno'.
Per inserire un nuovo evento sul calendario è sufficiente cliccare sul pulsante 'Nuovo' in alto a
destra.
Di conseguenza si aprirà la schermata 'Nuova nota (nome della classe)':L'inserimento di un evento è assai semplice: si può intervenire su ciascuno dei campi visualizzati e,
alla fine, decidere se l'appunto inserito debba essere una 'Nota riservata', visibile solo al docente
che l'ha inserita, oppure un elemento in condivisione con i colleghi.
Una volta inserita e salvata una nuova nota si ritornerà alla schermata precedente:
Nel caso si fosse sbagliato il giorno di riferimento, o successivamente si decidesse di spostare la
nota, sarà sufficiente trascinarla col mouse nella nuova posizione prescelta.
Un'opzione estremamente utile offerta dall'Agenda MasterCom è quella di poter
visualizzare, oltre alle varie note, anche l'orario scolastico di riferimento. Per integrare questa
visione è sufficiente premere il tasto 'Orario' in alto a destra.
L'orario scolastico (nell'esempio in oggetto è stata inserita solamente la materia Elettronica) appare
in grigio, a differenza delle note inserite che sono di colore verde.Inserimento di disponibilità per i colloqui Inserire la vostra disponibilità per i colloqui è estremamente semplice. Dovranno essere seguiti pochi passaggi essenziali: - Entrare nella sezione 'Agenda' del Registro Elettronico e cliccare su 'Nuovo'. - Dopo aver selezionato 'Sì' accanto alla voce 'Colloquio', in aggiunta agli altri campi comparirà una barra di scorrimento con la dicitura 'Posti prenotabili', i quali vanno da 0 a 10. Laddove a 'Posti prenotabili' corrisponda il valore '0' il genitore non avrà alcuna indicazione di quanti posti siano prenotabili, ma solamente che il docente è disponibile in quella data ora. Attenzione! Con 0 posti prenotabili il genitore non avrà la facoltà di prenotare il colloquio online.
- Per ripetere l'evento fino ad una certa data è necessario abilitare 'Sì' alla voce 'Ripeti eventi colloquio'. Il docente può quindi scegliere, muovendo il cursore o digitando il numero nell'apposito campo, il numero di posti prenotabili.
Una volta salvata in agenda la 'Nuova nota', questa sarà visibile all'interno di un riquadro di colore
arancione.
Se in corrispondenza ad un determinato 'Evento colloquio' vi sono delle prenotazioni, di
fianco al titolo comparirà una parentesi rotonda indicante il numero esatto.
Nel caso non vi fossero prenotazioni, non apparirà alcun numero:
- Cliccando sulla 'Nota' si accederà ad una scheda di modifica/visualizzazione dettaglio:
All'interno di questa scheda il docente è in grado di modificare ulteriormente le impostazioni.Attenzione! In caso siano stati prenotati dei colloqui, non sarà possibile diminuire il numero di
'Posti prenotabili' al di sotto di quelli già inseriti.
Nel caso vi siano delle prenotazioni, cliccando sul pulsante che indica il numero delle
medesime è possibile vederle in dettaglio. I nomi visualizzati sono quelli degli studenti,
l'ordine è quello temporale delle prenotazioni.UTILITA': Tramite il pulsante in oggetto si accede alla schermata 'Utilità': La schermata 'Utilità' consta di varie sezioni, tra cui 'Aula Virtuale'* e 'Varie'. * Per maggiori informazioni sull'utilizzo della funzione 'Utilità' – 'Aula Virtuale', che concerne la gestione della classe durante lo svolgimento delle lezioni multimediali, riferirsi all'apposito Manuale eLMS.
Cliccando sul pulsante 'Elenco dei voti' il programma genererà in automatico la stampa dei voti in formato .pdf. Entro pochi secondi sul pulsante di stampa apparirà il link download. Cliccando sul link download il file .pdf appena generato verrà salvato sul dispositivo del docente.
MATERIALE DIDATTICO:
Tramite il pulsante in oggetto si accede alla schermata 'Materiale didattico':
Per maggiori informazioni sull'utilizzo delle lezioni multimediali riferirsi all'apposito
Manuale eLMS.
Master Training srl Reg. Imp. di RE - P.I. e C.F. 01932770355
Sede operativa: Via Sani, 15 – 42100 Reggio Emilia - Tel. +39 0522-1590100 fax +39 0522-331673
www.registroelettronico.com www.mastertraining.it e-mail info@mastertraining.itPuoi anche leggere