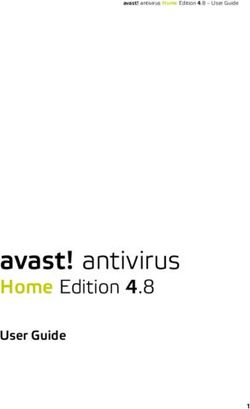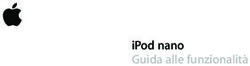Installation Guide Linux Mint - 26 giu 2018 - Read the Docs
←
→
Trascrizione del contenuto della pagina
Se il tuo browser non visualizza correttamente la pagina, ti preghiamo di leggere il contenuto della pagina quaggiù
Download
1 Scegliere l’edizione giusta 3
2 Verificare la tua immagine ISO 7
3 Creare il dispositivo di avvio 9
4 Avviare Linux Mint 11
5 Installare Linux Mint 13
6 Driver hardware 21
7 Codec multimediali 23
8 Supporto lingue 25
9 Istantanee (snapshot) del sistema 27
10 EFI 33
11 Opzioni di avvio 37
12 Multi-boot 41
13 Partizionamento 45
14 Pre-installare Linux Mint (installazione OEM) 47
15 Dove trovare aiuto 49
iInstallation Guide Linux Mint si trova sotto forma di immagine ISO (un file .iso), che può essere usata per creare un DVD o una penna USB avviabili. Questa guida ti aiuterà a scaricare l’immagine ISO adeguata, a creare un dispositivo avviabile, e ad installare Linux Mint sul tuo computer. Download 1
CAPITOLO 1
Scegliere l’edizione giusta
Puoi scaricare Linux Mint dal sito web di Linux Mint.
Leggi sotto per scegliere quale edizione e architettura sono le più adatte per te.
1.1 Cinnamon, MATE o Xfce?
Linux Mint è disponibile in tre edizioni diverse, ognuna delle quali offre un ambiente desktop differente.
Cinnamon L’ambiente desktop più moderno, innovativo e completo di ogni funzionalità
MATE Un ambiente desktop più stabile e veloce
Xfce Il più leggero e stabile ambiente desktop
L’edizione più diffusa di Linux Mint è Cinnamon. Questo ambiente desktop è sviluppato principalmente da Linux
Mint per Linux Mint. È pratico, bello e pieno di nuove funzionalità.
Linux Mint è anche coinvolta nello sviluppo di MATE, un ambiente desktop classico, continuazione di GNOME 2,
che è stato l’ambiente desktop di default in Linux Mint dal 2006 al 2011. Nonostante gli manchi qualche funzionalità
e il suo sviluppo sia più lento rispetto a Cinnamon, MATE è più performante, usa meno risorse, ed è più stabile di
Cinnamon.
Xfce è un ambiente desktop molto leggero. Non supporta tutte le funzionalità di Cinnamon or MATE, ma è
estremamente stabile e molto leggero nell’uso di risorse.
Ovviamente tutti e tre gli ambienti desktop sono fantastici e Linux Mint è estremamente orgogliosa di ogni edizione.
Nonostante ci siano più funzionalità e un miglior supporto in alcune edizioni rispetto ad altre, e alcune siano più veloci
e leggere di altre, tutte quante sono ottime alternative, e scegliere l’edizione giusta è in larga parte una questione di
gusto.
A parte le loro funzionalità e performance, Cinnamon, MATE e Xfce rappresentano tre diversi ambienti desktop, con
menù differenti, e pannelli e strumenti di configurazione diversi. L’edizione giusta per te è quella che più ti fa sentire
a casa.
3Installation Guide
Fig. 3: Xfce
Se non sei sicuro di quale edizione scegliere, incomincia con Cinnamon. Provale tutte, quando avrai tempo, even-
tualmente. Tutte e tre hanno il loro pubblico all’interno della comunità di Linux Mint, e sono tutte e tre molto
usate.
1.2 32-bit o 64-bit?
64-bit è la scelta consigliata.
Le immagini ISO a 32-bit sono messe a disposizione per motivi di compatibilità con i computer più datati. I processori
a 32-bit sono estremamente rari al giorno d’oggi e la maggior parte dei computer sono in grado di girare a 64-bit. Se
il tuo computer è stato fabbricato dopo il 2007, probabilmente ha un processore a 64-bit.
Se hai un computer datato e non sei sicuro se possa girare a 64-bit, leggi Cronologia dei processori x86 (in inglese).
Suggerimento: Puoi provare ad avviare Linux Mint a 64-bit sul tuo computer. Se non è compatibile, non succederà
nulla di grave, ma apparirà solo un messaggio di errore.
1.2. 32-bit o 64-bit? 5CAPITOLO 2
Verificare la tua immagine ISO
È importante verificare l’integrità e l’autenticità della tua immagine ISO.
Il controllo di integrità conferma che la tua immagine ISO è stata scaricata in maniera corretta, e che il file locale
che possiedi è una esatta copia del file presente nei server di download. Un errore durante lo scaricamento potrebbe
risultare in un file corrotto, e potrebbe generare errori casuali durante l’installazione.
Il controllo di autenticità conferma che l’immagine ISO che hai scaricato è stata firmata da Linux Mint, e di
conseguenza non è una copia modificata da qualcuno o contenente codice malevolo.
2.1 Scaricare il checksum SHA256 fornito da Linux Mint
Tutti i server per il download forniscono le immagini ISO, un file sha256sum.txt ed un file sha256sum.txt.
gpg. Dovresti essere in grado di trovare quei file nello stesso posto da cui hai scaricato l’immagine ISO.
Se non riesci a trovarli, sfoglia il server di download Heanet e clicca sulla versione e l’edizione di Linux Mint che hai
scaricato.
Scarica entrambi i file sha256sum.txt e sha256sum.txt.gpg.
2.2 Controllo di integrità
Per verificare l’integrità del tuo file ISO locale, genera il suo checksum SHA256 e confrontalo con quello presente nel
file sha256sum.txt.
sha256sum -b yourfile.iso
Suggerimento: Se stai usando Windows, puoi ottenere le utility sha256sum e gpg installando Cygwin.
Se i checksum corrispondono, la tua immagine ISO è stata scaricata con successo. Altrimenti, scaricala di nuovo.
7Installation Guide 2.3 Controllo di autenticità Per verificare l’autenticità del file sha256sum.txt, controlla la firma di sha256sum.txt.gpg seguendo i passi elencati di seguito. 2.3.1 Importa la chiave di Linux Mint: gpg --keyserver keyserver.ubuntu.com --recv-key "27DE B156 44C6 B3CF 3BD7 D291 300F ˓→846B A25B AE09" Nota: Se gpg si lamenta dell’ID della chiave, prova i seguenti comandi: gpg --keyserver keyserver.ubuntu.com --recv-key A25BAE09 gpg --list-key --with-fingerprint A25BAE09 Controlla l’output dell’ultimo comando, e assicurati che l’impronta sia 27DE B156 44C6 B3CF 3BD7 D291 300F 846B A25B AE09. 2.3.2 Verifica l’autenticità di sha256sum.txt: gpg --verify sha256sum.txt.gpg sha256sum.txt L’output dell’ultimo comando dovrebbe dirti che la firma del file è buona e che è stato firmato con la chiave A25BAE09. Nota: GPG potrebbe avvisarti che il tuo computer non si fida della firma di Linux Mint. Ciò è perfettamente normale. Suggerimento: Per maggiori informazioni riguardo la verifica dell’immagine ISO, o per verificare le release BETA, LMDE o altre release più datate, leggi Come verificare le immagini ISO. 8 Capitolo 2. Verificare la tua immagine ISO
CAPITOLO 3
Creare il dispositivo di avvio
Il modo più facile di installare Linux Mint è utilizzare una penna USB.
Se non riesci ad avviare il computer dalla penna USB, puoi utilizzare un DVD vuoto.
3.1 Come creare una penna USB avviabile
3.1.1 In Linux Mint
Clicca con il tasto destro sul file ISO e seleziona Rendi Avviabile Penna USB, o avvia Menu → Accessori → Scrittore
di Immagine USB.
Seleziona il tuo dispositivo USB e clicca Scrivi.
3.1.2 In Windows, macOS o altre distribuzioni Linux
Scarica Etcher, installalo e avvialo.
9Installation Guide
Fig. 1: Usando Etcher
Clicca Select image e seleziona il tuo file ISO.
Clicca Select drive e seleziona la tua penna USB.
Clicca Flash!.
3.2 Come creare un DVD avviabile
I dischi ottici sono lenti e la masterizzazione può produrre errori.
Nota: Per evitare problemi, masterizza alla velocità più lenta disponibile.
Avvertimento: Masterizza il contenuto della ISO sul DVD, non il file ISO stesso. Alla fine, il tuo DVD dovrebbe
contenere cartelle come boot e casper; non dovrebbe essere un DVD vuoto contenente solo un file ISO.
3.2.1 In Linux
Installa e usa xfburn.
3.2.2 In Windows
Fai clic destro sul file ISO e seleziona Masterizza immagine disco.
Per essere sicuro che la ISO sia stata masterizzata senza errori, seleziona Verifica il disco dopo la scrittura.
3.2.3 In macOS
Fai clic destro sul file ISO e seleziona Masterizza immagine disco.
10 Capitolo 3. Creare il dispositivo di avvioCAPITOLO 4
Avviare Linux Mint
Ora che hai Linux Mint su una penna USB (o un DVD), avvia il computer da quest’ultima.
1. Inserisci la tua penna USB (o il DVD) dentro il computer.
2. Riavvia il computer.
3. Prima che il tuo computer avvii il tuo sistema operativo attuale (Windows, macOS o Linux), dovresti vedere la
schermata di caricamento del tuo BIOS. Controlla la schermata oppure la documentazione del tuo computer per
sapere quale tasto premere per far avviare il computer dalla penna USB (o dal DVD).
Nota: La maggior parte dei BIOS hanno un tasto speciale che puoi premere per selezionare il dispositivo dal quale
eseguire l’avvio, e tutti i BIOS hanno un tasto speciale da premere per entrare nella schermata di configurazione (dalla
quale puoi impostare l’ordine di avvio). A seconda del tuo BIOS, questi tasti speciali possono essere ESC, F1, F2,
F8, F10, F11, F12, o CANC. Questa informazione di solito appare brevemente sullo schermo durante l’avvio.
Suggerimento: Se hai un computer Mac, tieni premuto il tasto Alt o Opzione dopo aver sentito il suono di avvio.
4. La ISO di Linux Mint può essere avviata sia in modalità EFI sia BIOS. In modalità EFI mostrerà il menù GRUB.
In modalità BIOS mostrerà il menù ISOLINUX.
5. Da uno di questi menù, premi Invio per avviare Linux Mint dalla tua penna USB (o DVD).
11Installation Guide
Fig. 1: Il menù ISOLINUX in modalità BIOS
Fig. 2: Il menù GRUB in modalità EFI
12 Capitolo 4. Avviare Linux MintCAPITOLO 5
Installare Linux Mint
5.1 La sessione live
Quando avvii il computer da una penna USB (o da un DVD), Linux Mint parte in sessione live. Ti fa accedere
automaticamente come utente mint e ti mostra il desktop, sul quale è presente l’icona dell’installer:
Fig. 1: La sessione live di Linux Mint
La sessione live è simile a una normale sessione (ovvero come quando Linux Mint è già installato
permanentemente sul computer), ma con le seguenti eccezioni:
13Installation Guide
• La sessione live è più lenta (perchè viene caricata da una penna USB o da un DVD, anziché da un disco SSD o
un hard disk).
• Le modifiche che effettui durante la sessione live vengono perdute. Queste non vengono scritte sulla penna USB
(o sul DVD), e non hanno alcun impatto sul sistema che viene installato dall’installer.
• Alcune applicazioni funzionano diversamente (o non funzionano proprio) durante la sessione live (es.:
Timeshift, Flatpak, Gestore aggiornamenti, Schermata di benvenuto, . . . ).
Suggerimento: Il nome utente della sessione live è mint. Se ti venisse chiesta la password, premi Invio.
5.2 Installare Linux Mint sul computer
Per installare Linux Mint in maniera permanente sul computer:
1. Fai doppio clic su Installa Linux Mint.
2. Seleziona la tua lingua.
3. Connettiti ad internet.
4. Se sei connesso ad internet, spunta la casella per installare i codec multimediali.
5. Scegli il tipo di installazione.
Se Linux Mint è il solo sistema operativo che vuoi eseguire su questo computer, e tutti i dati su disco possono essere
cancellati, scegli Cancella il disco e installa Linux Mint.
Avvertimento: Cripta la nuova installazione di Linux Mint per maggior sicurezza si riferisce alla criptazione
di tutto il disco. A questo punto dell’installazione il layout della tastiera non è stato ancora selezionato, quindi è
impostato su en_US (tastiera americana). Se decidi di usare questa opzione, tienilo bene a mente quando inserisci
14 Capitolo 5. Installare Linux MintInstallation Guide 5.2. Installare Linux Mint sul computer 15
Installation Guide
la password. Nota che questa opzione dà alcuni problemi con i driver NVIDIA. In alternativa, se sei appena arrivato
nel mondo Linux, usa la criptazione della cartella Home (puoi selezionarla più tardi durante l’installazione).
Se è presente un altro sistema operativo nel computer, l’installer ti mostrerà un’opzione per installare Linux Mint a
fianco di esso. Se scegli questa opzione, l’installer ridimensionerà automaticamente il tuo sistema operativo esistente,
farà spazio per Linux Mint, e installerà quest’ultimo. Verrà configurato un menù di avvio dal quale potrai scegliere
quale dei due sistemi operativi avviare ogni volta che accendi il computer.
Nota: Se vuoi gestire le partizioni o specificare quali partizioni usare, seleziona Altro.
Linux Mint richiede che una partizione venga montata nella cartella root /.
Il sistema operativo Linux Mint (senza software aggiuntivo o dati personali) occupa circa 15GB, quindi dagli una
partizione con spazio sufficiente (100GB o più).
ext4 è raccomandato. È il filesystem più usato in Linux.
Crea anche una partizione di swap. Questa partizione è usata per l’ibernazione e come buffer di sicurezza nel caso in
cui il tuo computer esaurisca la memoria RAM.
6. Seleziona il tuo fuso orario
7. Seleziona il layout della tua tastiera
8. Inserisci i dettagli del tuo utente
Il tuo nome può essere il tuo vero nome, ma non per forza. È usato solo internamente, nel salvaschermo e sulla pagina
di accesso.
Il tuo nome utente è quello con cui esegui l’accesso, e il tuo hostname è il nome del computer all’interno della
rete.
Per prevenire i bug, usa solamente lettere minuscole, senza segni d’interpunzione o accenti.
16 Capitolo 5. Installare Linux MintInstallation Guide 5.2. Installare Linux Mint sul computer 17
Installation Guide 18 Capitolo 5. Installare Linux Mint
Installation Guide Per proteggere i tuoi dati personali contro gli attacchi locali (le persone accanto a te, o in caso il tuo computer venga rubato), spunta la casella Cripta la mia cartella Home. Scegli una password robusta. 9. Goditi le diapositive di presentazione mentre Linux Mint viene installato nel computer. Quando l’installazione è terminata, clicca su Riavvia ora. Il computer, dunque, inizierà a spegnersi e ti chiederà di rimuovere la penna USB (o il DVD). Subito dopo il riavvio, il tuo computer dovrebbe mostrarti un menù di avvio o dovrebbe far partire direttamente il tuo sistema Linux Mint appena installato. 5.2. Installare Linux Mint sul computer 19
Installation Guide 20 Capitolo 5. Installare Linux Mint
CAPITOLO 6
Driver hardware
Una delle prime cose da fare dopo aver installato Linux Mint è controllare se sono disponibili driver hardware.
1. Apri Menu → Amministrazione → Gestore driver.
Suggerimento: Se non sei connesso ad internet, il Gestore driver si lamenterà che non riesce a connettersi ad internet.
21Installation Guide
Inserisci la tua penna USB (o DVD) con Linux Mint, aspetta che venga montata, e clicca OK.
2. Spunta le caselle adeguate per selezionare i driver disponibili e clicca Applica modifiche.
3. Riavvia il computer.
22 Capitolo 6. Driver hardwareCAPITOLO 7
Codec multimediali
Alcuni contenuti multimediali necessitano dell’installazione di codec aggiuntivi.
Nota: Se eri connesso ad internet durante l’installazione di Linux Mint e hai selezionato l’opzione di installare questi
codec, allora sono già installati.
1. Apri Menu → Audio e video → Install Multimedia Codecs.
2. Clicca Installa.
3. Inserisci la password e aspetta che i codec vengano installati sul tuo computer.
23Installation Guide 24 Capitolo 7. Codec multimediali
CAPITOLO 8
Supporto lingue
Il supporto per altre lingue include traduzioni, ma anche pacchetti per il controllo ortografico e dizionari, che
miglioreranno la tua esperienza di utilizzo in applicazioni come LibreOffice.
1. Apri Menu → Preferenze → Lingue.
2. Clicca Installa / rimuovi lingua.
3. Se a fianco della tua lingua vedi una scritta che dice Mancano alcuni language pack, seleziona la tua
lingua e clicca Installa language pack.
25Installation Guide 26 Capitolo 8. Supporto lingue
CAPITOLO 9
Istantanee (snapshot) del sistema
Prima di iniziare a utilizzare il tuo sistema operativo, configura gli snapshot (o istantanee) del sistema. Così, se
qualcosa va storto, puoi ripristinare il tuo sistema da un backup precedente.
1. Apri Menu → Amministrazione → Timeshift.
2. Seleziona RSYNC e clicca Avanti.
3. Seleziona il dispositivo sul quale vuoi salvare le istantanee del sistema, e clicca Avanti.
Nota: Il dispositivo selezionato non verrà formattato e nessun dato verrà perso. Le istantanee vengono salvate in una
nuova cartella chiamata timeshift, posta all’inizio del dispositivo selezionato.
4. Seleziona quando andrebbero salvate le istantanee del sistema.
Nota: Le istantanee del sistema sono incrementali; perciò, anche se la prima istantanea richiede una grande quantità
di spazio, le nuove istantanee richiedono solo lo spazio aggiuntivo necessario per i file che sono stati modificati
dall’ultima istantanea.
Nota: Le istantanee di avvio vengono eseguite in background, e non influenzano la velocità di avvio del computer.
5. Clicca Fine.
27Installation Guide 28 Capitolo 9. Istantanee (snapshot) del sistema
Installation Guide
29Installation Guide 30 Capitolo 9. Istantanee (snapshot) del sistema
Installation Guide
31Installation Guide 32 Capitolo 9. Istantanee (snapshot) del sistema
CAPITOLO 10
EFI
10.1 SecureBoot
Se, dopo aver installato Linux Mint in modalità EFI, non riesci ad avviare il sistema a causa di una Secure Boot
Violation, puoi provare una delle seguenti soluzioni:
• Riavvia l’installazione:
– Connettiti ad internet prima dell’installazione
– Non selezionare Installa software di terze parti per periferiche
grafiche, Wi-Fi, Flash, MP3 e altri formati.
• Disattiva SecureBoot nelle impostazioni del BIOS del tuo computer.
33Installation Guide
Nota: Per esempi su come disattivare secure boot diversi modelli di computer, leggi Managing EFI Boot Loaders for
Linux: Dealing with Secure Boot.
10.2 Ordine di avvio EFI
Se, dopo aver installato Linux Mint in modalità EFI, il tuo computer salta il menù di avvio e va direttamente in
Windows (o un altro sistema operativo), probabilmente hai un problema con l’ordine di avvio.
Per modificare l’ordine di avvio:
1. Avvia Linux Mint in modalità live (ovvero dalla tua penna USB o dal DVD).
2. Apri un terminale.
3. Digita sudo efibootmgr.
Questo comando elenca le opzioni di avvio disponibili e l’ordine di avvio.
Nello screenshot sopra, ci sono tre opzioni di avvio:
• ubuntu at 0000
• linuxmint at 0001
• Mac OS X at 0081
L’ordine di avvio è 0081. Questo indica che il computer cerca solo di avviare macOS e non Linux Mint.
Importante: Per ragioni tecniche Linux Mint utilizza ubuntu come suo nome di avvio EFI.
4. Per riparare l’ordine di avvio, digita sudo efibootmgr --bootorder XXXX,YYYY (dove XXXX e
YYYY sono le opzioni di avvio del sistema operativo che vuoi avviare).
34 Capitolo 10. EFIInstallation Guide Nello screenshot sopra, sudo efibootmgr --bootorder 0000,0081 dice al computer di provare ad avviare prima Linux Mint (ubuntu è il nome di avvio EFI di Linux Mint), e poi macOS. 5. Riavvia il computer. Nota: Nello screenshot sopra, 0000 è la prima opzione di avvio, così che il computer avvia il menù GRUB di Linux Mint. Se GRUB dovesse fallire (o se viene chiuso con il comando exit), il computer segue l’ordine di avvio e dunque prova ad avviare 0081, che corrisponde a macOS. 10.2. Ordine di avvio EFI 35
Installation Guide 36 Capitolo 10. EFI
CAPITOLO 11
Opzioni di avvio
Alcune schede video e schede madri non funzionano correttamente con i driver open-source presenti di default in
Linux Mint.
11.1 Modalità compatibilità
L’opzione più facile è selezionare Modalità compatibilità dal menù di avvio della penna USB (o del DVD).
Se non dovesse funzionare, puoi provare l’opzione di avvio nomodeset.
11.2 Opzione di avvio nomodeset
In modalità EFI, evidenzia l’opzione Start Linux Mint e premi e per modificare le opzioni di avvio.
Sostituisci quiet splash con nomodeset e premi F10 per avviare.
In modalità BIOS, evidenzia Start Linux Mint e premi TAB per modificare le opzioni di avvio.
Sostituisci quiet splash con nomodeset e premi Invio per avviare.
Ripeti questa operazione dopo l’installazione nel tuo menù GRUB e leggi driver per installare driver aggiuntivi.
11.3 Altre opzioni di avvio
Se non riesci ancora ad avviare il sistema, prova una delle seguenti soluzioni:
• Prova nouveau.noaccel=1 al posto di nomodeset.
• Dopo l’installazione, usa Opzioni Avanzate → Modalità ripristino dal menù di avvio e scegli resume.
37Installation Guide
Fig. 1: Menù GRUB (modalità EFI)
Fig. 2: Menù ISOLINUX (modalità BIOS)
38 Capitolo 11. Opzioni di avvioInstallation Guide 11.3. Altre opzioni di avvio 39
Installation Guide 11.4 Installa una versione precedente Se il tuo computer ha problemi di compatibilità con l’ultima versione di Linux Mint, installa una versione precedente dalla stessa serie di Linux Mint. Ad esempio, se non riesci ad installare Linux Mint 18.3 (che usa il kernel 4.10), installa Linux Mint 18 (che usa il kernel 4.4) e aggiorna alla versione 18.3. Nota: La prima versione di ogni serie usa un kernel LTS (con supporto a lungo termine). Aggiornare da questa versione all’ultima disponibile nella serie non cambierà il tuo kernel. 40 Capitolo 11. Opzioni di avvio
CAPITOLO 12
Multi-boot
12.1 Installa sempre prima Windows
Windows non riconosce altri sistemi operativi e non possiede un menù di avvio. Quando lo installi, Windows
sovrascrive la tua sequenza di avvio e il tuo computer esegue direttamente Windows.
Linux Mint (e la maggior parte delle distribuzioni Linux) riconosce altri sistemi operativi, e mette a disposizione un
menù dal quale puoi scegliere quale sistema operativo avviare.
Per questa ragione, se vuoi installare uno o più sistemi operativi a fianco di Windows, è più facile e consigliato
installare prima Windows, e poi installare Linux Mint.
12.2 Riparare la sequenza di avvio
Se Windows sovrascrive la tua sequenza di avvio:
1. Avvia Linux Mint in modalità live (ovvero dalla tua penna USB o dal DVD).
2. Apri un terminale.
3. Per elencare le tue partizioni, digita lsblk -f.
Trova la partizione dove Linux Mint è installato. Sulla maggior parte dei sistemi, questa dovrebbe essere l’unica
partizione ext4.
Nello screenshot sopra:
• sdb è la penna USB (riconoscibile dal suo tipo iso9660, che corrisponde ad un immagine ISO).
• sda è il disco rigido.
• sda4 è la partizione del disco sda nella quale è installato Linux Mint.
Per elencare la dimensione delle partizioni, digita lsblk:
Per elencare le etichette delle partizioni, digita blkid:
41Installation Guide 42 Capitolo 12. Multi-boot
Installation Guide 3. Monta la partizione di Linux Mint e reinstalla il menù grub con i seguenti comandi: sudo mount /dev/sda4 /mnt sudo grub-install --root-directory=/mnt /dev/sda Avvertimento: Nei comandi di sopra, sostituisci /dev/sda4 e /dev/sda con i nomi appropriati della tua partizione Linux Mint e del tuo disco rigido. 12.2. Riparare la sequenza di avvio 43
Installation Guide 44 Capitolo 12. Multi-boot
CAPITOLO 13
Partizionamento
13.1 Dischi e partizioni sotto Linux
Se non hai familiarità con lo schema di nomi di Linux per i dispositivi e le partizioni, o il concetto di filesystem e punti
di montaggio, leggi:
• Una guida introduttiva ai dischi e alle partizioni in Linux (in inglese)
• I nomi dei dispositivi in Linux (in inglese)
• Comprendere il filesystem di Linux (in inglese)
13.2 Partizione dedicata /home
In Linux, la cartella /home è usata per conservare i dati e le preferenze dell’utente.
Questa cartella contiene una sotto-cartella per ogni account utente. Se ad esempio il tuo nome utente è john, la
tua cartella Home è /home/john, i file scaricati si trovano in /home/john/Scaricati, i tuoi documenti in
/home/john/Documenti, i preferiti di Firefox si trovano da qualche parte in /home/john/.mozilla, e così
via. . .
Dando a /home la sua partizione dedicata, puoi separare i dati dell’utente dal resto del sistema operativo.
Il vantaggio risiede nel fatto che puoi prendere il sistema operativo e sostituirlo, senza alcun impatto sui dati utente.
Durante l’installazione di Linux Mint:
1. Assegna il punto di montaggio / alla partizione dedicata al sistema operativo, e dici all’installer di formattarla.
2. Assegna il punto di montaggio /home alla partizione dedicata ai dati degli utenti, e, se contiene già dei dati,
assicurati di dire all’installer di non formattarla.
45Installation Guide Avvertimento: Questi passaggi non sono consigliati agli utenti inesperti. Un passo falso durante l’installazione potrebbe cancellare tutti i tuoi dati. Assicurati di eseguire backup, di selezionare le partizioni corrette, e di rivedere accuratamente le opzioni di formattazione. Nota: Il sistema operativo Linux Mint richiede circa 15GB di spazio, e cresce man mano che installi software aggiuntivi. Se puoi permettertelo, dai al sistema 100GB di spazio. Tieni la maggior parte del tuo spazio libero per la partizione Home. I dati utente (file scaricati, video, foto, . . . ) richiedono molto più spazio. 46 Capitolo 13. Partizionamento
CAPITOLO 14
Pre-installare Linux Mint (installazione OEM)
Nel menù di avvio della ISO, OEM install è usato per preinstallare Linux Mint.
Questa opzione è utile per:
• I produttori e i rivenditori che vogliono installare Linux Mint sui computer che vendono ai loro clienti.
• Le persone che vogliono vendere o dare il proprio computer a qualcun altro.
Quando installi Linux Mint in modalità OEM, il sistema operativo è installato con un account utente temporaneo,
ed è pronto per il futuro proprietario del computer.
Il nuovo account utente è configurato dal nuovo proprietario.
Per eseguire una installazione OEM, segui questi passi:
1. Seleziona OEM Install dal menù della penna USB (o del DVD).
2. Avvia l’installer e segui le istruzioni per l’installazione.
3. Riavvia il computer.
4. Modifica qualsiasi impostazione del sistema, o installa software aggiuntivo se vuoi.
5. Quando sei pronto, clicca Prepara per la consegna all’utente finale, inserisci la password che hai scelto durante
l’installazione, clicca OK e spegni il computer.
Quando il nuovo proprietario del computer avvierà il sistema, si ritroverà di fronte questa schermata:
Il nuovo proprietario seleziona il suo nome utente, la password, il layout di tastiera, la lingua, il fuso orario e tutti i
dettagli rilevanti per creare il proprio account.
47Installation Guide 48 Capitolo 14. Pre-installare Linux Mint (installazione OEM)
CAPITOLO 15
Dove trovare aiuto
Molti utenti saranno lieti di aiutarti e guidarti attraverso i tuoi primi passi con Linux se sei gentile e paziente con loro,
e se darai loro le informazioni di cui hanno bisogno per comprendere i problemi che stai affrontando.
15.1 I forum
Il miglior posto per trovare aiuto è nei forum di Linux Mint.
Suggerimento: Cerca all’interno dei forum prima di chiedere, in caso qualcuno abbia già fatto la stessa domanda.
15.2 La chat room
Un altro posto fantastico dove trovare aiuto è la chat room IRC.
Per raggiungere la chat room all’interno di Linux Mint, apri Menu → Internet → HexChat.
Se stai usando un altro sistema operativo, puoi usare Kiwiirc per connetterti alla chat room.
Suggerimento: Molte persone sono connesse alla chat room, ma gli danno solo un’occhiata ogni tanto. Sii paziente
dopo aver fatto una domanda. Non ripeterla e resta connesso finché non ottieni una risposta. A volte potrebbero volerci
delle ore prima che qualcuno veda la tua domanda e ti risponda. Non uscire solo dopo qualche minuto. È frustrante
per te, ma anche per coloro che più tardi leggeranno la tua domanda e non saranno in grado di risponderti perché te ne
sei già andato via.
49Installation Guide Suggerimento: Se stai usando Hexchat, puoi minimizzarlo nella barra in basso cliccando la sua icona di stato. Le persone spesso menzionano il tuo nome utente quando ti rispondono. Quando ciò accade, l’icona di stato di Hexchat lampeggerà per catturare la tua attenzione. 15.3 Risorse della comunità La sezione tutorial è utile per trovare tutorial su Linux Mint. Il database hardware è utile per trovare hardware compatibile. 15.4 Comunità di localizzazione Per trovare aiuto nella tua lingua usa: Local Communities. 50 Capitolo 15. Dove trovare aiuto
Puoi anche leggere