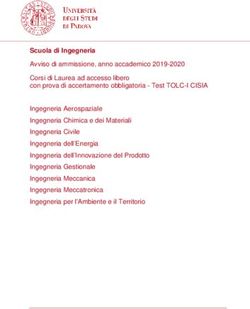Maschera JAVA per l'inserimento, l'acquisizione e la trasmissione delle risposte degli allievi - Manuale di istruzioni della - Prova Nazionale 2017
←
→
Trascrizione del contenuto della pagina
Se il tuo browser non visualizza correttamente la pagina, ti preghiamo di leggere il contenuto della pagina quaggiù
Manuale di istruzioni della
maschera JAVA per l’inserimento,
l’acquisizione e la trasmissione delle
risposte degli allievi
Prova Nazionale 2017
Data di pubblicazione 15.06.2017 1INDICE
Calendario e modalità trasmissione dati delle prove ........................................................................................ 4
1. Codice di attivazione della Maschera...................................................................................................... 5
2. Download e salvataggio del file per l’inserimento dei dati ..................................................................... 5
3. Maschera inserimento dati ..................................................................................................................... 7
3.1 Apertura del file e inserimento dei dati attraverso la maschera ....................................................... 7
3.2 Correzione numerosità studenti ...................................................................................................... 15
3.3 Correzione di eventuali errori nell’immissione dei dati ................................................................... 17
4. Creazione del file “Copia per INVALSI”.................................................................................................. 18
5. Trasmissione dei dati inseriti mediante caricamento (upload) del file “Copia per INVALSI” sul sito
dell’INVALSI ..................................................................................................................................................... 19
5.1 Caricamento (upload) dei file (uno per classe) ................................................................................ 20
5.3 Verifica dello stato di caricamento .................................................................................................. 22
Data di pubblicazione 15.06.2017 2SI PREGA DI LEGGERE ATTENTAMENTE QUESTO MANUALE PRIMA
DELL’INSERIMENTO DEI DATI NELLA MASCHERA.
LE RISPOSTE DEGLI ALLIEVI POSSONO ESSERE ACQUISITE SOLO ED
ESCLUSIVAMENTE SE INSERITE ATTRAVERSO LE MASCHERE EXCEL O JAVA,
QUEST'ULTIMA DESCRITTA NEL PRESENTE MANUALE. QUALSIASI ALTRA
MODALITÁ COMPORTA LA NECESSITÁ DI INSERIRE NUOVAMENTE I DATI.
LA MASCHERA JAVA VA USATA NELLA SUA INTEREZZA (CARTELLA PIU'
ESTERNA PRESENTE NEL FILE .ZIP), NON LAVORATE SOLO CON PARTE DI
ESSA, NON LAVORATE DA PENNETA E/O SUL FILE COMPRESSO.
ACCERTARSI DI CHIUDERLA SEMPRE A FINE SESSIONE.
PER TUTTI GLI STUDENTI DI UNA CLASSE LE RISPOSTE
DELLA PROVA PRELIMINARE DI LETTURA (SOLO PER
LE CLASSI SECONDE DELLA SCUOLA PRIMARIA), DI
ITALIANO, DI MATEMATICA E DEL QUESTIONARIO
STUDENTE (OVE PRESENTE) DEVONO ESSERE
INSERITE NELLA STESSA MASCHERA.
Data di pubblicazione 15.06.2017 3Calendario e modalità trasmissione dati delle prove
Come nei precedenti anni scolastici, è previsto che la trasmissione delle risposte fornite dagli
allievi avvenga solo ed esclusivamente mediante il file prodotto dalla maschera elettronica,
disponibile sul sito dell’INVALSI il giorno della Prova nazionale (ore 12.00 del 15 giugno 2017).
Il Presidente di ogni commissione trasmette i dati all’INVALSI secondo il seguente calendario:
per le classi campione, dalle ore 13.00 del 15.06.2017 alle ore 14.00 del 16.06.20171
per le classi non campione, dalle ore 8.00 del 16.06.2017 alle ore 18.00 del 21.06.2017
La maschera elettronica consente di calcolare direttamente il punteggio delle due parti della Prova
nazionale, Italiano e Matematica, e il voto finale espresso in decimi.
In sintesi, l’inserimento, l’acquisizione e la trasmissione dei dati si articola nelle seguenti fasi:
1. Visualizzazione e annotazione del Codice di attivazione della Maschera.
2. Download del file compresso con estensione .zip dal sito dell’INVALSI (dalle ore 12.00 del
15 giugno 2017) e salvataggio dello stesso sul computer, in una cartella a scelta dell’utente.
3. Apertura della maschera, sblocco della maschera attraverso il Codice di attivazione,
inserimento dei dati.
4. Creazione del file “Copia per INVALSI”.
5. Trasmissione dei dati inseriti mediante caricamento (upload) del file “Copia per INVALSI”
sul sito dell’INVALSI.
1
Per le classi NON campione delle scuole in cui è presente una classe campione è possibile caricare i dati già dalle ore
13.00 del 15.06.2017.
Data di pubblicazione 15.06.2017 41. Codice di attivazione della Maschera
BOX 1 – Codice di attivazione
Il Codice di attivazione, specifico e univoco per ogni istituzione scolastica, è
stato introdotto per garantire una maggiore riservatezza dei dati.
Il Codice di attivazione è reperibile, insieme alle istruzioni per la sua
immissione nella maschera, nella pagina utilizzata per il download della
maschera stessa e del presente manuale.
Si precisa che, per ogni istituzione scolastica, è stato predisposto un unico
Codice di attivazione; tale codice deve essere inserito in ciascuna copia della
maschera creata per l’inserimento delle risposte degli studenti di ogni classe.
Nella digitazione del Codice di attivazione si prega di prestare particolare
attenzione alle lettere maiuscole e minuscole e a non digitare spazi bianchi.
2. Download e salvataggio del file per l’inserimento dei dati
Le azioni preliminari da effettuare prima dell’inserimento delle risposte degli allievi nella maschera
elettronica sono:
1. Download del file .zip dal sito dell’INVALSI (Area riservata, selezionando come ruolo di
accesso quello di “Segreteria scolastica”) all’indirizzo: https://invalsi-
areaprove.cineca.it/index.php?form=area_riservata.
2. Copia su tutti i PC del file compresso (.zip) e successiva estrazione della cartella in esso
contenuta in una posizione a discrezione dell'utente (il Desktop è una posizione
usualmente valida).
3. Apertura del programma e inserimento dei dati attraverso la maschera.
La cartella estratta dal file compresso contiene:
un file .jar (PN_2017.jar),
una sottocartella (lib),
una copia del presente manuale.
Affinché la maschera funzioni devono essere presenti i primi due file evidenziati in grassetto nel
precedente elenco.
Data di pubblicazione 15.06.2017 5Per avviare la Maschera è necessario aver precedentemente istallato e configurato una virtual
machine JRE 1.7 o una versione superiore. Molti sistemi operativi hanno già una versione istallata.
Alternativamente, è possibile recuperarne una sul sito Oracle ovvero attraverso una ricerca su
Google (nei sistemi linux, spesso è possibile installare una versione della Open JDK da repository).
Per verificare la presenza della virtual machine aprire un terminale (v. punto 1 delle istruzioni
riportate alla fine di questa pagina per dettagli) e dare il comando:
java -version
In caso si ottengano risposte del tipo: “java non è stato riconosciuto come comando interno o
esterno” oppure “comando non trovato” o diciture simili, vuol dire che la JRE non è istallata o non
è correttamente configurata (ad esempio non sono state impostate le variabili di ambiente).
D'altro canto, in caso di risposte come la seguente:
java version "1.7.0_75"
OpenJDK Runtime Environment (IcedTea 2.5.4) (7u75-2.5.4-1~trusty1)
OpenJDK 64-Bit Server VM (build 24.75-b04, mixed mode)
allora la JRE è stata istallata correttamente. Nell'esempio riportato si tratta di una Open JDK su
sistema linux (Mint).
Per avviare la Maschera Java da ambiente grafico in linux è necessario preventivamente abilitare
l'execution bit (in windows non è richiesto) del file .jar. Successivamente, selezionare il file
PN_2017.jar con il tasto destro quindi cliccare su “Proprietà” e poi sulla scheda “Permessi” e
mettere un segno di spunta su “Permetti l'esecuzione del file come programma”.
A questo punto è possibile cliccare due volte sul file PN_2017.jar ovvero selezionare il file con il
tasto destro e poi scegliere “Apri con”->“Java xxx Runtime”. Alternativamente o in tutti casi in cui
permangono problemi di accesso all'applicazione, pur avendo scaricato la Maschera è possibile
avviarla ed accedervi da terminale. Di seguito sono riportati i passi principali a seconda che si
utilizzi il sistema operativo Windows oppure Linux:
1. Aprire un terminale
Windows:
Sul menù principale, selezionare “Esegui” quindi scrivere “cmd” e premere invio.
Linux:
Su Ubuntu cliccare sul menù in alto a sinistra e digitare la parola “terminale” finché non
appare il simbolo del terminale, quindi selezionarlo. Se si utilizzano altri sistemi Linux è
Data di pubblicazione 15.06.2017 6possibile muoversi tramite menù e cercare il terminale che di solito è sotto le voci
”Accessori” o “Sistema”, quindi selezionarlo.
2. Muoversi nella cartella con il comando cd
Windows:
cd \percorso\completo\verso\la\maschera\java
Linux:
cd /percorso/completo/verso/la/maschera/java
3. Eseguire il file .jar (uguale per entrambi i sistemi operativi)
java -jar PN_2017.jar
3. Maschera inserimento dati
3.1 Apertura del file e inserimento dei dati attraverso la maschera
BOX 2 – Selezione della cartella di lavoro
Per un corretto utilizzo del file è necessario aprirlo e utilizzarlo in una
specifica cartella propria del computer su cui si è scelto di lavorare, quindi
non su dispositivi di memoria portatile (chiavetta USB) o in cartelle
condivise in rete locale (LAN).
L’utilizzo di dispositivi di memoria portatile o di cartelle condivise in rete
locale non garantisce il corretto salvataggio dei dati inseriti.
La schermata principale della maschera è mostrata in Figura 1. In essa è possibile inserire:
1. il meccanografico dell'Istituzione scolastica (“Mecc. Istituto”);
2. il Codice di attivazione della maschera.
Nella digitazione del Codice di attivazione si prega di prestare particolare attenzione alle lettere
maiuscole e minuscole e a non digitare spazi bianchi, quindi cliccare su “Login” e proseguire
cliccando sul pulsante “Prove”.
Data di pubblicazione 15.06.2017 7Figura 1
È necessario che le operazioni di seguito illustrate, fino all’inserimento e relativo salvataggio del
primo allievo, siano effettuate con un computer connesso ad internet 2. In questo modo verranno
acquisite le informazioni di contesto degli studenti direttamente dagli archivi dell’INVALSI, se
trasmesse dalla segreteria della scuola.
BOX 3 – L’inserimento dei dati delle prove in momenti diversi
È possibile inserire i dati delle prove di uno stesso allievo anche in tempi
diversi. È importante però che per una determinata classe sia creato UN
SOLO FILE PER L’INVALSI (Copia per l’INVALSI). Ciò significa che l’inserimento
dei dati in più sessioni deve necessariamente avvenire sullo STESSA
maschera e NON in maschere separate. Più precisamente, per ciascuna
classe, non è possibile inserire le risposte della prova Italiano in un file
diverso da quello utilizzato per l’inserimento delle risposte della prova di
Matematica degli allievi di una stessa classe. E' invece possibile inserire dati
di più classi nella stessa maschera Java, in fase di creazione copia per
INVALSI verranno generati un file per ogni classe completa.
2
Dopo l’inserimento e salvataggio dei dati relativi al primo allievo non è più necessario che il computer sia collegato e
connesso ad internet.
Data di pubblicazione 15.06.2017 8Figura 2
ATTENZIONE: nel momento in cui viene inserito il nominativo dello studente verificare la
corrispondenza con il relativo codice SIDI, in modo che vengano correttamente associate le
informazioni di contesto e le risposte fornite dall'allievo.
Per l’utilizzo della maschera elettronica una volta effettuato l'accesso nella finestra Recupero Dati
Prove (Figura 2) procedere secondo le indicazioni riportate di seguito:
1. Selezionare il Meccanografico del plesso dalla lista.
2. Scegliere una sezione.
3. Dopo aver selezionato la classe desiderata si attiverà il pulsante “STRUMENTO”
4. Dopo aver selezionato lo strumento comparirà il codice studente (Cod. Studente) relativo
al primo alunno secondo l’ordine di registrazione degli alunni fornito all’INVALSI (Figura 3).
Data di pubblicazione 15.06.2017 9Figura 3
5. Nella prima parte della maschera (Figura 3) sono riportate una serie di informazioni relative
allo studente, di cui solo alcune sono modificabili:
a. Codice studente. La maschera propone il primo codice studente per il quale non
sono ancora stati inseriti i dati. Dal menu a tendina è possibile visualizzare tutti i
codici studenti della classe3.
b. Stato alunno. Il valore proposto in automatico è quello fornito attraverso la
trasmissione dei dati di contesto da parte delle segreterie, ma è modificabile
tramite il menu a tendina, le scelte possibili sono:
Frequentante
Ritirato
Trasferito
Abbandono
Altro
Soltanto l’opzione “Frequentante” consente di inserire le risposte degli allievi. Negli altri casi, i
campi in cui inserire le risposte si disattivano. È comunque necessario salvare la schermata
relativamente allo studente non frequentante facendo clic sul pulsante SALVA.
3
Il numero dei codici studenti è uguale al numero degli allievi comunicati dalla scuola. Qualora ci fossero più studenti
di quelli comunicati all’INVALSI, è possibile aggiungere in coda i predetti studenti una volta inseriti i dati per i primi.
Data di pubblicazione 15.06.2017 10c. Svolge la prova. Le scelte possibili sono:
1. Standard – valutazione INVALSI,
2. Standard – valutazione PEI,
3. NON svolge la prova standard o ASSENTE.
L’opzione “Standard – valutazione INVALSI” consente di inserire le risposte degli
allievi e di calcolare direttamente il punteggio delle due parti della Prova nazionale,
Italiano e Matematica, e il voto finale espresso in decimi. Nel caso in cui venga
selezionato “Standard – valutazione PEI”, i campi in cui inserire le risposte saranno
attivati ma la prova sarà valutata in base al PEI (Piano Educativo Individuale). Nel
caso in cui venga selezionata l'opzione “NON svolge la prova standard o ASSENTE”, i
campi in cui inserire le risposte si disattivano ma è comunque necessario salvare la
schermata relativamente allo studente facendo clic sul pulsante SALVA.
Inoltre, per tutti gli studenti della classe, sono da compilare i seguenti campi:
Cognome, Nome, Ammesso all’esame, Voto ammissione, Voto prova scritta di
italiano predisposta dalla Commissione, Voto prova scritta di matematica
predisposta dalla Commissione.
BOX 4 – Precisazioni circa le modalità di partecipazione alla Prova nazionale INVALSI 2017
Per adempiere alla normativa sul trattamento dei dati, quelli relativi allo
svolgimento della prova (Svolge la prova) sono rilevati secondo la seguente
modalità:
Standard – valutazione INVALSI: opzione da selezionare per tutti gli
allievi presenti che svolgono la prova standard;
Standard – valutazione PEI: opzione da selezionare per tutti gli allievi
che hanno la necessità di un Piano Educativo Individuale (PEI);
NON svolge la prova standard o ASSENTE: opzione da selezionare per
tutti gli allievi assenti o per gli allievi che svolgono la prova in formato
diverso da quello standard.
Esempi:
1. Allievo presente che svolge la prova standard: selezionare la voce:
Standard – valutazione INVALSI
2. Allievo presente con disturbi evolutivi specifici (con certificazione o
diagnosi): selezionare la voce: NON svolge la prova standard o
ASSENTE
Data di pubblicazione 15.06.2017 11Nel caso in cui le segreterie non abbiano completato l’invio dei dati di contesto degli
allievi, dovrà essere inserito anche il Codice SIDI.
6. Quando si seleziona lo strumento Prova di Italiano o Prova di Matematica, per inserire le
risposte degli allievi è necessario valorizzare i campi:
a. Domanda di prova. Selezionare la domanda di prova presente alla pagina 2 di ogni
fascicolo.
b. Codice Fascicolo. Inserire il codice alfanumerico di 7 caratteri (ad esempio,
ITA08F1, ITA08F2, MAT08F3, MAT08F4, etc.) presente nel riquadro a piè di pagina
2 di ogni fascicolo.
7. Inserire le risposte fornite dagli allievi nella prova selezionata. L’inserimento delle risposte
può avvenire secondo due modalità equivalenti:
a. fare clic con il puntatore del mouse sul triangolino posto alla destra di ogni riquadro
riservato a ciascuna domanda e selezionare con un clic la voce corrispondente alla
risposta fornita dall’allievo4;
b. (per utenti esperti) selezionare la voce desiderata con le frecce direzionali e passare
da una domanda a un’altra mediante il tabulatore (tasto TAB della tastiera).
8. Per l’inserimento delle risposte di Italiano e di Matematica è necessario usare un unico
file, ossia NON è possibile inserire le relative risposte in file distinti.
9. Dopo aver inserito tutte le risposte della prova fare clic sul pulsante in basso SALVA. In
seguito a questa operazione viene visualizzato il messaggio mostrato in Figura 4 o quello in
Figura 5 a seconda che sia stato completato l’inserimento di una o di entrambe le prove.
4
Se l’allievo non ha fornito alcuna risposta, selezionare con un clic la voce Mancante. Se invece la risposta dell’allievo
non risulta comprensibile (ad esempio, selezione di due risposte in una domanda a risposta multipla, una risposta
incomprensibile in una domanda a risposta aperta oppure scarabocchi che rendono incomprensibile ciò che è stato
scritto, ecc.), selezionare con un clic la voce Non valida.
Data di pubblicazione 15.06.2017 12Figura 4
Figura 5
Come è possibile osservare in Figura 5, il messaggio riporta a titolo di esempio per lo studente per
il quale si sono inserite le risposte, il Nome e Cognome (nell’esempio l'alunno si chiama 1 1), il
Punteggio della Prova di Matematica (17), il Punteggio della Prova di Italiano (39), il Punteggio
Totale (56) e il corrispondente Voto unico in decimi (6).
Si precisa che non è strettamente necessario prendere nota dei dati (punteggi e voto) riportati nei
messaggi mostrati nelle Figure 4 e 5 poiché, come sarà illustrato in seguito, la maschera dispone di
una funzionalità che consente di creare un elenco studenti e una scheda riepilogativa per
studente comprensivi delle predette informazioni.
Nel caso in cui le risposte inserite si riferiscano a un candidato con Piano Educativo Individuale
(PEI), il messaggio che appare alla fine della registrazione è mostrato in Figura 6. Si ricorda che
per questi allievi il voto fornito dalla maschera è meramente indicativo e spetta alla
commissione stabilire se utilizzarlo oppure basarsi su criteri di valutazione personalizzati per
l’allievo in virtù della normativa vigente.
Data di pubblicazione 15.06.2017 13Figura 6
10. Premendo il pulsante OK è possibile proseguire nell’inserimento dei dati dello studente
successivo. A tale proposito, sarà notificato l’alunno successivo selezionato come illustrato
in Figura 7. Cliccare sul tasto OK per continuare.
Figura 7
11. Premendo OK, è possibile inserire i dati di un nuovo studente, ripartendo dal punto 6 del
presente paragrafo. In automatico comparirà nuovamente la maschera in Figura 3 con il
codice studente successivo a quello dell’allievo i cui dati sono stati già inseriti. Ad esempio,
se l’immissione era stata terminata dopo l’inserimento dello studente numero 5, il
computer ripropone una maschera d’inserimento vuota già impostata con il codice
studente per l’allievo numero 6.
E' possibile, qualora necessario, interrompere l’immissione dei dati in ogni momento
premendo INDIETRO (Figura 3, in alto a destra) e poi riprendere l’immissione
successivamente.
Data di pubblicazione 15.06.2017 14BOX 5 – Verifica del salvataggio dei dati inseriti
Per verificare se il file sul quale si sta lavorando è stato salvato correttamente,
chiudere il file stesso e riaprirlo dopo aver inserito i dati relativi al primo
studente. Se alla riapertura, la maschera della Figura 3 propone in automatico
lo studente successivo, allora il file è stato correttamente salvato e si può
procedere con l’inserimento degli altri allievi. Se, invece, la maschera della
Figura 3 ripropone sempre lo stesso studente, allora è possibile che
l’operazione di download, salvataggio e decompressione del file scaricato dal
sito dell’INVALSI non è stata effettuata come indicato nel Paragrafo 2 oppure
che si stia lavorando su dispositivi di memoria portatile (chiavetta USB) o in
cartelle condivise in rete locale (LAN) come sconsigliato nel BOX 2 di pagina
8.
E' possibile modificare i voti degli studenti, Figura 8:
Figura 8
3.2 Correzione numerosità studenti
La maschera è predisposta per un numero di allievi uguale a quello comunicato dalla segreteria
attraverso i moduli di iscrizione e di modifica disponibili sul sito dell’INVALSI. Se sono intervenute
delle variazioni non comunicate in tempo utile all’INVALSI (prima della pubblicazione della
maschera), è necessario procedere nel seguente modo:
a) NUMERO DI ALLIEVI MINORE DI QUELLO RISULTANTE ALL’INVALSI: è necessario compilare
la maschera per tutti gli allievi comunicati all’INVALSI all’atto della registrazione, avendo
Data di pubblicazione 15.06.2017 15cura di indicare nel campo Stato alunno il motivo per cui l’allievo non risulta più
frequentante (ritiro, abbandono, trasferimento, altro). Gli allievi assenti il giorno della prova
vanno considerati come frequentanti (nel campo Stato alunno) e registrati come non
presenti selezionando NON svolge la prova standard o ASSENTE nel campo Svolge la prova.
b) NUMERO DI ALLIEVI MAGGIORE DI QUELLO RISULTANTE ALL’INVALSI: se è necessario
inserire un numero di studenti superiore a quello comunicato all’INVALSI, dopo aver inserito
un numero di allievi pari a quello acquisito dall’INVALSI, verrà visualizzato il messaggio in
Figura 6; a questo punto si attiva un avviso come mostrato in Figura 9 e verrà attivato il
pulsante Aggiungi alunno (come mostrato in Figura 10).
Figura 9
Figura 10
Data di pubblicazione 15.06.2017 163.3 Correzione di eventuali errori nell’immissione dei dati
Se in una qualsiasi delle fasi illustrate ci si accorge di aver commesso un errore nell’immissione dei
dati di uno studente, è possibile effettuare la correzione del predetto errore in modo molto
semplice mediante i seguenti passaggi:
1. Aprire il file della classe contenente lo studente per il quale deve essere effettuata la
modifica.
2. Selezionare dall’elenco del campo Codice studente il codice dello studente per il quale è
necessario apportare la modifica o la correzione (Figura 11).
Figura 11
3. Apportare le modifiche necessarie avendo cura di inserire le informazioni corrette.
Terminato l’inserimento delle informazioni, salvare l’aggiornamento premendo il pulsante
SALVA.
4. Premendo il pulsante SALVA viene richiesta la conferma della modifica.
5. Se prima della modifica/correzione illustrata nel presente paragrafo era già stato creato il
file Copia per INVALSI è necessario generarlo nuovamente e, nel caso in cui tale file fosse
stato già trasmesso all’INVALSI, è necessario ripetere tale trasmissione (v. Paragrafo 5 del
presente manuale).
Data di pubblicazione 15.06.2017 174. Creazione del file “Copia per INVALSI”
Terminato l’inserimento dei dati di tutti gli studenti della classe è necessario creare una copia di
tali dati per la trasmissione all’INVALSI. Tale copia si ottiene premendo il pulsante Crea Copia per
INVALSI (Figura 12). In automatico viene salvato nella cartella prescelta5 un file con estensione
.ES_2017 denominato con il codice numerico assegnato dall’INVALSI alla classe per la quale sono
stati immessi i dati. Tale file contiene tutte le informazioni inserite tramite la maschera della
Figura 3.
Ai fini di una corretta acquisizione dei dati da parte dell’INVALSI si richiama l’attenzione su quanto
segue:
1. per NESSUN motivo il file .ES_2017 deve essere aperto o modificato.
Modifiche o alterazioni del predetto file rendono impossibile acquisire i dati e, di
necessità, deve essere creato dalla scuola un nuovo file e ricaricato sul sito dell’INVALSI;
2. qualsiasi modifica ai formati standard della maschera fornita dall’INVALSI determina la
perdita dei dati inseriti e, di conseguenza, la necessità di provvedere a un nuovo
inserimento;
3. i dati di un allievo NON possono essere inseriti in due file distinti. In termini ancora più
espliciti, NON si possono utilizzare maschere diverse per inserire in una i dati relativi alle
risposte di italiano e in un’altra quelle di matematica.
5
Si richiama l’attenzione sulla necessità di operare con una cartella (directory) denominata e salvata in modo che ne
sia facile il reperimento.
Data di pubblicazione 15.06.2017 18Figura 12 5. Trasmissione dei dati inseriti mediante caricamento (upload) del file “Copia per INVALSI” sul sito dell’INVALSI È possibile caricare sul sito dell’INVALSI i file creati (uno per classe) mediante l’apposito modulo di caricamento (Upload dati delle prove della Prova Nazionale) presente sul sito dell’INVALSI nella sezione Area riservata selezionando come ruolo di accesso quello di “Segreteria scolastica” (https://invalsi-areaprove.cineca.it/index.php?form=area_riservata). L’invio (upload) dei file deve essere effettuato secondo il seguente calendario: per le classi campione, dalle ore 13.00 del 15.06.2017 alle ore 14.00 del 16.06.2017 per le classi non campione, dalle ore 8.00 del 16.06.2017 alle ore 18.00 del 21.06.2017 Si precisa che non è possibile accettare nessuna altra forma d’invio dei dati differente dal caricamento (upload) sul sito dell’INVALSI. Data di pubblicazione 15.06.2017 19
5.1 Caricamento (upload) dei file (uno per classe)
Il modulo per il caricamento (upload) dei dati delle prove visualizza l’elenco delle classi della scuola
(come mostrato nella Figura 13), per ciascuna è necessario caricare un file (UNO PER CLASSE).
Figura 13
Figura 14
Per caricare il file con estensione .ES_2017, relativo alla classe III B identificata dal codice
712049990801, è necessario seguire i semplici passaggi di seguito descritti:
1. Premere il pulsante Scegli file evidenziato all’interno dell’ovale della Figura 14; si aprirà la
finestra in Figura 15.
2. Selezionare la cartella in cui si trova il file con estensione .ES_2017. Tale file si trova nella
cartella in cui è stata salvata la maschera (a meno che la scuola non abbia ritenuto
opportuno spostare tale file in un’altra cartella).
3. Selezionare il file con estensione .ES_2017 in modo che risulti evidenziato, come mostrato
all’interno dell’ovale contrassegnato dal numero 1 in Figura 15. Il nome del file compare
anche nella parte bassa della finestra, accanto a Nome File, come mostrato all’interno
dell’ovale contrassegnato dal numero 2 in Figura 15. Per confermare la selezione, è
necessario fare clic sul pulsante Apri, come mostrato all’interno dell’ovale contrassegnato
Data di pubblicazione 15.06.2017 20dal numero 3 in Figura 156. Il sistema NON ACCETTA IL CARICAMENTO DI FILE CON
ESTENSIONE DIVERSA DA .ES_2017.
1
2
3
Figura 15
4. Premendo il pulsante Apri, ha inizio la fase di upload del file selezionato (nell’esempio
712049990801.ES_2017).
5. Una volta che il nome del file compare accanto al pulsante “Scegli file” (Figura 14),
confermare l’upload premendo il tasto di caricamento in basso “Carica dati delle prove”
(Figura 13).
6. Se si è proceduto a caricare il file corrispondente al codice classe, il sistema invierà nel giro
di pochi secondi7, un messaggio di conferma, come quello mostrato in Figura 16.
6
La finestra della Figura 15 può assumere configurazioni leggermente diverse in base al sistema operativo installato
sul computer dal quale si effettua il caricamento (upload).
7
Il tempo varia in funzione del tipo di connessione a internet utilizzata per l’invio dei file all’INVALSI.
Data di pubblicazione 15.06.2017 21Figura 16
5.3 Verifica dello stato di caricamento
In seguito all’avvenuto caricamento di un file relativo a una classe, la finestra della Figura 13
riporta lo Stato File caricato in attesa di verifica, come si evince dalla successiva Figura 17.
Figura 17
Dopo che l’INVALSI ha provveduto al controllo dei dati inviati, se tale verifica si conclude con esito
positivo, lo Stato upload dei file diventa, come mostrato in Figura 18, File verificato, i dati sono
stati acquisiti dal sistema. A questo proposito, è necessario che la scuola controlli dopo 4 giorni
lavorativi successivi all’operazione di upload che lo Stato del file sia cambiato da File caricato in
attesa di verifica a File verificato, i dati sono stati acquisiti dal sistema.
Figura 18
Data di pubblicazione 15.06.2017 22Se, invece, la predetta verifica non dovesse dare esito positivo, lo Stato upload diviene: 1. File in anomalia: incongruenza numero studenti: rileva un’incongruenza tra il numero di studenti dichiarati in fase di iscrizione alla Prova nazionale 2017 e il numero di studenti presenti nel file caricato; 2. File in anomalia: incongruenza codici SIDI: rileva un codice SIDI anomalo tra quelli trasmessi; 3. Il formato del file caricato non è corretto, si prega di ricaricare: rileva che il file inviato non è del formato richiesto ed è necessario provvedere ad un nuovo caricamento (upload). Nei primi due casi si presentano due pulsanti Conferma e Annulla, l’uno per confermare che il file contiene i dati corretti, l’altro per annullare il file inviato al fine di provvedere alla correzione dei dati e procedere con un nuovo caricamento (upload). L’annullamento può essere effettuato in ogni momento per qualsiasi tipo di errore che si rilevi. Con l’annullamento lo Stato diventa File annullato, si prega di ricaricare ed è possibile caricare un nuovo file. Se viene selezionato il pulsante Conferma, il file viene acquisito e l’INVALSI provvede a modificare di conseguenza i dati in proprio possesso in base a quanto contenuto nel file trasmesso. Data di pubblicazione 15.06.2017 23
Puoi anche leggere