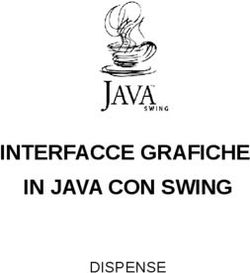LPS Digital Camera Tour Guidato - Leica Photogrammetry Suite - Planetek Italia
←
→
Trascrizione del contenuto della pagina
Se il tuo browser non visualizza correttamente la pagina, ti preghiamo di leggere il contenuto della pagina quaggiù
DIGITAL CAMERA - TOUR GUIDATO
Introduzione
Attraverso il Project Manager di LPS si ha accesso a numerosi modelli geometrici con cui creare e ortorettificare
un blocco di immagini.
Questa guida introduce all’uso di immagini acquisite con fotocamere digitali, mostrando come sia possibile usare
il Project Manager di LPS per ortorettificare immagini, senza punti di controllo al suolo o DEM (DTM), con
grande accuratezza. In questo caso, poiché i dati utilizzati sono corredati da informazioni acquisite da camera
montata su aereo con GPS (che forniscono informazioni dettagliate sull’esatta posizione della fotocamera al
momento dell’acquisizione dell’immagine) e piattaforma inerziale, viene meno la necessità di raccogliere punti di
controllo a terra.
Dopo aver definito i parametri dell’orientamento interno e dell’orientamento esterno, puoi procedere direttamente
all’auto tie ed alla ortorettifica delle immagini di input. La Figura 1 mostra la finestra di dialogo “Import Option”
utilizzata per caricare le informazioni dell’orientamento.
Le informazioni circa
l’esatta posizione
della fotocamera al
momento
dell’acquisizione
dell’immagine
eliminano la
necessità di
acquisire punti di
controllo a terra
Figura 1 - Importare le informazioni sull'orientamento
Prima di iniziare
I dati usati in questa guida provengono dal Sud-Est della Spagna. Il dato è un’immagine in scala 1: 45000 (la
dimensione del pixel a terra è di 0,40 metri) che è stata catturata usando una fotocamera digitale Kodak
DCS 420.
La durata approssimativa dell’intero tour guidato è di 45 minuti.
pkm007-236-1.0 pag.1 di 36In questo tour guidato eseguirai i seguenti passi base:
• Creare un nuovo progetto
• Aggiungere immagini al file block
• Definire un modello per la camera
• Effettuare la collimazione automatica dei tie point
• Effettuare la triangolazione aerea
• Ortorettificare le immagini
• Visualizzare le ortoimmagini
• Salvare il file block
Creare un nuovo progetto
In questa sezione del tour guidato puoi creare un nuovo progetto usando tre immagini acquisite con camera
digitale del sud-est della Spagna. In questo caso le immagini sono .tif, ma si possono usare anche altri formati
come . jpg, .img, MrSid, raw e dati binari generici o Grid.
Preparare il file block
1. Clicca sull’icona LPS sul pannello delle icone.
Si apre l’LPS Project Manager.
pag. 2 di 36 pkm007-236-1.0Usa la barra per accedere agli
strumenti LPS.
Questa è la vista ad albero del
Block Project. Scegli qui ciò
che vuoi vedere nella finestra
Project Graphic Status.
Questa è la finestra del
Project Graphic Status.
Puoi controllare i contenuti
con gli strumenti sul lato
destro della finestra di
dialogo.
Qui compaiono le immagini
del file block nel CellArray
2. Clicca sull’icona: Create New Block File
Si apre la finestra di dialogo per creare un nuovo file block.
Registra qui il nome
del file block
pkm007-236-1.0 pag. 3 di 363. Vai in una cartella in cui hai i permessi di scrittura
4. Accanto a File name registra il frame _tour, poi premi invio dalla tastiera (o clicca su OK)
L’estensione *.blk per il file block compare automaticamente.
5. Clicca su OK per chiudere la finestra di dialogo “crea un nuovo file block”.
Selezionare il modello geometrico
Creato un file block, si apre la finestra di dialogo del Model Setup.
Qui si seleziona il modello geometrico che corrisponde al tipo di camera collegata alle immagini.
Scegli la categoria Clicca su ok
Seleziona digital camera
dalla lista
1. Clicca sul menù a tendina Geometric Model Category e seleziona Camera
2. Clicca su Digital Camera nella lista Geometric Model.
3. Clicca su ok per chiudere la finestra di dialogo del model setup.
pag. 4 di 36 pkm007-236-1.0Definire le proprietà del block
Si apre la finestra di dialogo Block Property Setup.
Inizialmente la proiezione è
geografica (Lat/Long), ma
è possibile cambiarla
cliccando sul tasto Set
Clicca sul tasto Set per
aprire il Projection Chooser
1. Clicca sul tasto Set nella sezione Horizontal Reference Coordinate System nella finestra di
dialogo del Block Property Setup.
Le informazioni fornite nel
tab Custom vengono
trasferite nella finestra di
dialogo Block Property
Setup
pkm007-236-1.0 pag. 5 di 362. Clicca sulla tabella Custom della finestra Projection Chooser
3. Clicca sul menu a tendina Projection Type e seleziona UTM.
4. Clicca sul menu a tendina Spheroid Name e seleziona WGS84.
5. Verifica che il menu a tendina Datum Name mostri WGS84.
6. Digita 30 nel campo UTM Zone e clicca su Invio (oppure usa i pulsanti incrementali sulla destra del
campo per raggiungere il valore del fuso desiderato).
7. Verifica che il menu a tendina North or South mostri Nord.
8. Clicca su ok per chiudere la finestra Projection Chooser
9. Clicca sul menù a tendina Horizontal Units e scegli Meters.
In questo esempio, il file block è in WGS84, così il sistema di coordinate verticali è di default ancora
WGS84. Se il sistema verticale è diverso, lo devi cambiare affinché coincida con quello orizzontale.
Per default, il sistema
Verticale visualizzato è
WGS84
A
Per maggiori informazioni sui sistemi di coordinate, consultare l’Help On-Line
10. Clicca sul tasto next nella finestra di dialogo Block Property Setup.
pag. 6 di 36 pkm007-236-1.0Importare i parametri di orientamento esterno
Appare la sezione Set Frame - Specific Information
Clicca sul pulsante per
l’importazione dei
parametri di
orientamento esterno
Quando queste immagini sono state acquisite, la posizione dell’aeromobile è stata registrata usando un
GPS aviotrasportato e la tecnologia INS. Il GPS aviotrasportato fornisce informazioni spaziali (cioè X0, Y0 e
Z0) su dove si trova il sensore della fotocamera nel momento della cattura dell’immagine. L’INS fornisce
invece informazioni sull’orientamento (cioè Omega, Phi e Kappa) della posizione del sensore della
fotocamera nel momento della cattura dell’immagine.
L’incertezza delle misure è entro i due metri nelle direzioni X, Y e Z;entro 0,1 grado in Omega, Phi e Kappa.
Con queste informazioni non c’è bisogno di collimare il punti di controllo a terra nelle immagini che
compongono il file block. Al contrario, forniremo i valori dell’orientamento esterno.
1. Digita il valore 1248.168 nella sezione Average Flying Height (in metri).
Questo valore si ricava sommando i valori di Z per ogni immagine del block (cioè 1851.948,
1853.994 e 1853.561) e dividendo per il numero di file (immagini) nel block. Poi dal valore medio di
Z si sottrae il valore medio della quota (che è 605 metri).
2. Clicca sul tasto Import Exterior Orientation Parameters.
Si apre la finestra di dialogo Import ASCII File Name.
pkm007-236-1.0 pag. 7 di 36Seleziona il file .dat
per le informazioni
sull’orientamento
esterno
3. Naviga su /examples/LPS/digital, seleziona il file airborne_gps.dat e poi clicca su OK.
Si apre la finestra di dialogo Import Parameters. In questa finestra si può controllare se le
informazioni della mappa coincidono con quelle specificate durante il Block Setup.
Il sistema di proiezione
nella finestra di dialogo
Import Parameters
deve coincidere con
quello nel Block
Properties
Se l’informazione Projection contenuta nel file .dat non coincide con quella che
abbiamo specificato per il Block, i valori di Projection, spheroid, datum e unità
devono essere cambiati affinché combacino. Possiamo usare il tasto Set nella
finestra di dialogo Import Parameters per specificare il corretto sistema di
proiezione.
Per maggiori informazioni sui sistemi di coordinate, consultare l’Help On-Line
pag. 8 di 36 pkm007-236-1.04. Clicca su OK nella finestra di dialogo Import Parameters.
Si aprirà la finestra di dialogo Import Option.
Clicca su Input Preview
Clicca sul menù a tendina
Row Terminator Character
5. Nella tab Field Definition della finestra di dialogo Import Option, clicca sul menu a tendina Row
Terminator Character.
6. Seleziona Return NewLine (DOS) dal menu a tendina.
7. Clicca sulla tab Import Preview nella finestra di dialogo Import Options.
Diamo un’occhiata ai campi della tabella.
pkm007-236-1.0 pag. 9 di 36Le immagini elencate nel
Campo 2 sono le immagini del
file block
Puoi usare la barra di
spostamento per visualizzare
tutte le informazioni fornite per
ciascuna immagine
8. Clicca su OK nella finestra di dialogo Import Option.
Una volta cliccato su OK i nomi delle immagini assieme ai valori X,Y,Z, Omega, Phi e Kappa sono
annotati, importati e salvati da LPS.
9. Clicca su OK nella finestra di dialogo Block Property Setup per completare il block setup..
Aggiungere immagini al Block
Il CellArray si aggiorna automaticamente. Il campo Image Name si aggiorna per te. Ciò accade sulla base
delle informazioni contenute nel file .dat, airborne_GPS.dat, che abbiamo selezionato durante il processo
Import Exterior Orientation. Possiamo ridimensionare gli elementi di questa finestra di dialogo secondo le
nostre esigenze.
pag. 10 di 36 pkm007-236-1.0Per iniziare, le immagini devono essere online. Online significa che il nome dell’immagine è collegato e unito
al file immagine corrispondente, che può essere situato sull’Hard disk o su un disco di rete.
1. Clicca sulla cella Online associata al digcam1.tif.
Si apre la finestra di dialogo Digital Camera Frame Editor.
pkm007-236-1.0 pag. 11 di 36Clicca sul pulsante Attach per collegare il
nome dell’immagine al file immagine
2. Nella finestra di dialogo Digital Camera Frame Editor, clicca sul tasto Attach.
Si apre la finestra di dialogo Image File Name. Adesso colleghiamo i file nel block.
3. Navigate su /examples/LPS/digital.
4. Clicca sul menu a tendina Files of type e seleziona TIFF
5. Clicca sul file digcam1.tif.
Seleziona il primo file
del block
pag. 12 di 36 pkm007-236-1.06. Tieni premuto il tasto Shift della tastiera, e poi clicca sull’ultimo file *.tif dell’elenco, digcam3.tif.
Tutti i file *.tif sono adesso selezionati per l’inclusione nel file block.
7. Clicca su OK nella finestra di dialogo Image File Name per ritornare alla finestra Digital Camera
Frame Editor.
8. Clicca su OK nella finestra Digital Camera Frame Editor.
Veniamo riportati all’LPS Project Manager. Le celle nella colonna Online del CellArray ora sono
verdi, ad indicare che i file nella cartella /examples/LPS/digital sono stati collegati con i tre file
immagine specificati nel file .dat.
Il percorso completo e il nome dell’immagine sono ora elencati nella sezione Image Name del
CellArray LPS.
Il colore delle colonne è controllato da due preferenze: Status on Color e
Status off Color nella categoria LPS del Preference Editor.
Calcolare i Layers Piramidali
Adesso puoi costruire Layers Piramidali per le immagini del file block. I Layers Piramidali si usano per
ottimizzare la visualizzazione dell’immagine e la raccolta automatica dei tie point.
1. Clicca sul menu Edit poi scegli l’opzione Compute Pyramid Layers.
Si apre la finestra di dialogo Compute Pyramid Layers
Per default è selezionata
l’opzione: All Images
Without Pyramids
Clicca su ok per iniziare la
creazione di Layers
Piramidali per le immagini.
2. Nella finestra Compute Pyramid Layers, accertati che sia selezionata la modalità All Images
Without Pyramids.
3. Clicca su OK nella finestra Compute Pyramid Layers.
pkm007-236-1.0 pag. 13 di 36Quando sono costruiti i Layers piramidali sullo sfondo dell’ LPS Project Manager appare una barra
di avanzamento. Completate le righe delle immagini corrispondenti alle Pyr., le colonne sono tutte
verdi.
Qui sono identificate le immagini del file block Tutte le immagini ora hanno layers piramidali
indicati dalla colonna Pyr. che è verde.
Definire il modello camera
Adesso che abbiamo specificato la proiezione, importato i parametri di orientamento esterno, e identificato le
immagini da usare nel file block, abbiamo bisogno di definire il modello della fotocamera.
Inserire informazioni specifiche sulla camera
1. Seleziona Edit–Frame Editor dalla barra del menu o clicca sull’icona Frame Properties .
Si apre la finestra di dialogo Frame Camera Frame Editor.
Clicca qui per definire una nuova camera.
2. Clicca sul tasto New Camera nella finestra Digital Camera Frame Editor.
Si aprirà la finestra Camera Information.
pag. 14 di 36 pkm007-236-1.0Puoi salvare le
informazioni relative a
questa fotocamera da
usare anche con altre
immagini
3. Nella sezione Camera Name della finestra di dialogo Camera Information, digita il nome Kodak
DCS 420 Digital Camera.
4. Nel campo Description, digita Project for Floodplain Mapping.
5. Nel campo Focal Length digita 28.0, poi premi Invio, o usa i pulsanti incrementali sulla destra del
campo per cambiare il valore.
6. Assicurati che i valori Principal Point xo e il Principal Point yo siano settati su 0.0000.
Salvare le informazioni sulla fotocamera
1. Clicca sul tasto Save per salvare le informazioni del modello della fotocamera.
Si aprirà la finestra Camera Parameter File Name.
pkm007-236-1.0 pag. 15 di 36I file camera vengono salvati
con l’estensione .cam
2. Naviga in un campo in cui hai i permessi di scrittura.
3. Verifica che la sezione Files of type visualizzi Camera File.
4. Digitate il nome Kodak_dcs420 nel campo File name, poi premete il tasto Invio sulla tastiera.
L’estensione .cam comparirà automaticamente.
5. Clicca su OK nella finestra di dialogo Camera Parameter File Name.
6. Clicca su OK nella finestra di dialogo Camera Information. Veniamo riportati alla finestra di dialogo
Digital Camera Frame Editor. Le informazioni sulla fotocamera che abbiamo inserito sono collocate
nella sezione Sensor Name di questa finestra.
La fotocamera corretta è identificata qui
pag. 16 di 36 pkm007-236-1.0Controllare le informazioni sulla fotocamera per le altre immagini
1. Clicca sul tasto Next per visualizzare l’informazione per digcam2, che compare nella sezione Image
File Name della finestra di dialogo.
2. Verifica che il menu a tendina Sensor Name mostri Kodak DCS420 Digital Camera.
3. Clicca sul tasto Next per visualizzare l’informazione per digcam3.
4. Verifica che il menu a tendina Sensor Name mostri Kodak DCS420 Digital Camera.
5. Clicca due volte sul tasto Previous per ritornare a digcam1.
Inserire le informazioni sull’orientamento interno
1. Nel Digital Camera Frame Editor, clicca sul tab Interior Orientation.
La dimensione dei pixel è applicata a tutte le immagini nel Block
2. Clicca sul campo Pixel size in x direction e digita 9.0
3. Clicca sul campo Pixel size in y direction e digita 9.0, e poi premi Invio.
4. Clicca per spuntare l’opzione Apply to all Frames. Questi valori provengono dal CCD della
fotocamera che ha catturato le immagini. Il numero è funzione dell’illuminazione.
5. Clicca due volte sul tasto Next per vedere se la stessa informazione sull’orientamento interno è
stata trasferita al digcam2 e digcam3.
6. Clicca due volte sul tasto Previous per ritornare al digcam1.
Inserire informazioni sull’orientamento esterno
1. Clicca sul tab Exterior Information nella finestra di dialogo Digital Camera Frame editor.
L’informazione è già disponibile. Proviene dal file .dat, airborne_GPS.dat, che abbiamo selezionato
quando abbiamo importato l’informazione dal file GPS.
pkm007-236-1.0 pag. 17 di 36L’informazione sull’orientamento esterno necessaria a definire i valori del
Centro Prospettico e dell’Angolo di Rotazione è contenuta nel file .dat.
2. Clicca sul pulsante Next per vedere i valori dell’orientamento esterno per la seconda immagine del
file block, digcam2.
3. Clicca ancora sul tasto Next per vedere i valori dell’orientamento esterno per la terza immagine del
file block, digcam3.
Notiamo che i valori di ogni immagine sono diversi. Ciò è dovuto alla diversa posizione della
fotocamera durante ogni esposizione.
4. Clicca su OK per chiudere la finestra di dialogo Digital Camera Frame Editor.
Veniamo riportati al Project Manager di LPS. Notiamo che la colonna Int per tutti i files è verde, ad
indicare che l’orientamento interno è stato correttamente inserito.
L’informazione sull’orientamento interno è stata correttamente inserita
5. Clicca sull’icona Save per salvare i cambiamenti apportati finora.
Collimare automaticamente i tie point
Generalmente, a questo punto del processo, si effettua la collimazione dei punti di controllo nelle aree
sovrapposte delle immagini del file block che determinano i parametri approssimativi dell’orientamento esterno.
Dal momento che questi dati includono le informazioni GPS ed INS, in realtà non c’è bisogno di collimare i punti
di controllo al fine di ottenere informazioni sull’orientamento esterno.
In casi come questo, il prossimo passo è avviare il processo auto tie. Questo processo, più avanti, definirà la
geometria tra i files del block.
pag. 18 di 36 pkm007-236-1.01. Sulla toolbar del Project Manager di LPS, clicca sull’icona Point Measurement .
Nota: ti potrebbe essere chiesto di selezionare lo strumento Classic Point Measurement o lo Stereo
Point Measurement. Per questo esercizio useremo lo strumento Classico di misurazione dei punti.
Lo strumento Point Measurement si apre sullo schermo. Nella vista di sinistra vediamo la prima
immagine del file block, digcam1. Nella vista di destra, vediamo la seconda immagine del file
block, digcam2. Puoi usare il menu a tendina Vista sinistra o Vista destra per vedere la terza
immagine del file block, digcam3.
Panoramica Vista di dettaglio Vista principale Cursore Link
CellArray di Riferimento CellArray del File Seleziona qui le altre immagini
Per cambiare il colore dei punti nello strumento di misura dei punti (Point
Measurement) clicca sull’icona Viewing Properties per accedere alla finestra di
dialogo Viewing Properties. Nella sezione Point Table Info, clicca sul tasto
Advanced, poi sulla casella di spunta Color, e infine su OK. Ciò aggiunge la
colonna Color al CellArray di riferimento e al CellArray del file.
pkm007-236-1.0 pag. 19 di 362. Nella barra degli strumenti del Point Measurement, clicca sull’icona Auto Tie Properties .
La finestra di dialogo Automatic Tie Point Generation Properties si apre sul tab General.
3. Nella finestra di dialogo Automatic Tie Point Generation Properties, clicca sul tab Distribution.
Clicca sul tab Distribution
4. Digita 50 nel campo Intended Number of Points Per Image poi dai invio.
Ciò produce approssimativamente 50 tie points per immagine.
Cambia il valore dei punti per
immagine e digita 50
Avvia la generazione
automatica dei Tie Point
5. Clicca su Run nella finestra Automatic Tie Point Generation Properties.
Dopo il processo di generazione dei tie point, si apre la finestra Auto Tie Summary per visualizzare
l’informazione tie point per ogni immagine del file block. Possiamo usare questa finestra per vedere i
risultati complessivi dell’auto tie per l’intero file block.
pag. 20 di 36 pkm007-236-1.06. Una volta rivisti i contenuti della finestra Auto Tie Summary, clicca su Close.
Controllare la precisione dei tie point
A questo punto, i tie points sono registrati nel file CellArray con la loro posizione nell’immagine in X e Y. Dopo
aver controllato la loro accuratezza e avviato la triangolazione area, saranno disponibili le coordinate
geografiche, visualizzata nel CellArray di riferimento.
1. Clicca sulla riga Point # di un tie point per vedere la sua posizione nelle immagini visualizzate nelle
views.
Nota: poiché non tutti i tie point sono comuni a tutte le immagini, ci sono casi in cui le immagini
visualizzate non hanno tie points in comune. In tal caso verifichiamo il tie point aprendo una diversa
immagine adiacente in una delle viste. A questo scopo usa i menu a tendina Left View o Right
View (vista sinistra o vista destra).
pkm007-236-1.0 pag. 21 di 36Clicca sulla riga Point # del tie point Le coordinate del file del Tie Point in
che vuoi visualizzare ciascuna immagine sono visualizzate qui
2. Clicca sugli altri punti per vedere la posizione degli altri tie points nelle viste.
3. Clicca sul tasto Save dello strumento Point Measurement.
4. Clicca sul tasto Close dello strumento Point Measurement. Veniamo riportati al Project Manager del
LPS.
Effettuare la triangolazione area
Ora che abbiamo usato l’auto tie per creare i tie points nelle immagini, possiamo procedere al processo di
triangolazione.
1. Nel Project Manager di LPS, clicca su Edit Æ Triangulation Properties. Si aprirà la finestra di
dialogo per la triangolazione aerea (Aerial Triangulation).
pag. 22 di 36 pkm007-236-1.0Seleziona Microns dal
menu a tendina
2. Clicca sulla casella di spunta Compute Accuracy for Unknowns.
Questo calcola l’accuratezza dei parametri aggiustati dell’orientamento esterno e le coordinate X,Y e
Z dei tie point.
3. Clicca sul menu a tendina Image Coordinate Units for Report e seleziona Microns.
4. Nella finestra di dialogo Aerial Triangulation, clicca sul tab Exterior.
5. Clicca sul menu a tendina Type e seleziona Same Weighted Values.
Seleziona Same
Weighted Values
pkm007-236-1.0 pag. 23 di 366. Clicca in ognuno dei campi di Xo, Yo e Zo e digita 2.0.
Ciò significa che i valori X,Y e Z hanno un’incertezza intorno a 2 metri. I valori omega, phi e kappa
hanno un’incertezza intorno a 0.1 gradi.
7. Verifica che i campi Omega, Phi e Kappa siano settati su 0.1.
8. Clicca sul tab. Advanced Options.
Advanced robust
checking riduce l’errore
Clicca per deselezionare
Use Image Observations
of Check Points
Triangulation
9. Clicca sul menu a tendina Blunder Checking Model e seleziona Advanced robust checking.
Advanced robust checking identifica automaticamente e rimuove i tie points non validi.
10. Deseleziona Use Image Observations of Check Points in Triangulation. Non abbiamo alcun
punto di controllo visualizzato nello strumento Classic Point Measurement a questo punto; perciò
quest’opzione non è applicabile.
11. Clicca sul pulsante Run nella finestra di dialogo Aerial Triangulation.
Si apre la finestra di dialogo Triangulation Summary. Il risultato, riportato nella sezione Total Image
Unit Weight RMSE, è inferiore ad 1 micron, che equivale a meno di un quarto di pixel.
pag. 24 di 36 pkm007-236-1.0L’errore totale è indicato qui.
12. Clicca sul pulsante Report nella finestra di dialogo Triangulation Summary.
Si apre il Triangulation Report, che contiene tutte le informazioni pertinenti ai tie points usati durante
il processo di triangolazione. Questo report può essere salvato come file di testo per farvi riferimento
in futuro.
pkm007-236-1.0 pag. 25 di 36Per migliorare i risultati della triangolazione possiamo cercare nel Triangulation
Report e identificare i punti con l’errore più elevato. Questi, comunemente, hanno
valori residuali relativamente ampi. Possiamo poi ritornare allo strumento Point
Measurement e disattivare quei punti cliccando nella colonna Active per rimuovere
la X, e lanciare nuovamente la triangolazione.
13. Quando hai finito di controllare il report, seleziona File Æ Close.
14. Clicca sul pulsante Accept nella finestra di dialogo Triangulation Summary.
15. Clicca sul tasto Close per chiudere la finestra Triangulation Summary.
16. Clicca su OK nella finestra Aerial Triangulation per accettare la triangolazione appena effettuata.
Veniamo riportati al Project Manager di LPS. La colonna Ext. ora è verde e le immagini vengono
visualizzate nella finestra Project Overview.
Le informazioni di orientamento esterno sono state correttamente calcolate.
pag. 26 di 36 pkm007-236-1.0Controllare il Project Graphic Status
La finestra Project Graphic Status ci offre un modo semplice per valutare i GCPs, i check points ed i tie
points associati alle immagini del file block. Possiamo anche ottenere informazioni relative ad ogni
singolo punto in questa finestra di dialogo.
1. Nel Project Manager di LPS, clicca sul simbolo accanto alla cartella Images nella vista ad
albero del Block Project.
2. Nella sezione Display Mode del Project Manager di LPS, clicca sulla casella di spunta accanto ai
Point IDs.
I numeri di Point ID vengono visualizzati sotto ciascun tie point nel display.
3. Clicca sull’icona Zoom e trascina un box attorno ad un’area che contiene tie points.
Clicca su un Point ID per ottenere informazioni su quel punto
pkm007-236-1.0 pag. 27 di 364. Clicca sull’icona Selezione per disattivare la funzione Zoom In.
5. Clicca su un quadratino Tie Point per visualizzare la finestra di dialogo Point Data.
L’informazione nella finestra
Point Data si ottiene dal
CellArray riferimento e dal
CellArray del file nello
strumento Point Measurement
6. Quando abbiamo finito di verificare le informazioni nella finestra Point Data, possiamo cliccare sul
tasto Dismiss.
7. Clicca sul tasto Image Space nella sezione Display Mode del Project Manager di LPS.
8. Nella vista ad albero del Block Project, sul lato sinistro della finestra, clicca su digcam2.tif sotto la
cartella Images per visualizzare i punti associati a quell’immagine.
L’immagine attiva è identificata sia nella vista ad albero del Block Project che nel CellArray.
Vengono visualizzati i tie points relativi all’immagine identificata.
pag. 28 di 36 pkm007-236-1.0Seleziona l’immagine da visualizzare nella modalità Image Space nella vista ad albero del Block Project
9. Clicca sul file corrispondente per selezionare l’immagine successiva del file block, digcam3. I tie
points vengono visualizzati di conseguenza nella finestra Project Graphic Status del Project
Manager di LPS.
10. Quando hai finito, clicca sul pulsante Map Space nella sezione Display Mode del Project Manager di
LPS
Ortorettificare e ricampionare le immagini
Il passo finale del processo è quello relativo all’ortorettifica delle immagini nel file block.
1. Nel CellArray del Project Manager di LPS, clicca su una cella rossa nella colonna Ortho, o
seleziona l’icona Ortho Resampling dalla barra degli strumenti.
Si aprirà la finestra Ortho Resampling, visualizzando il tab General. Qui potremo settare i parametri
da applicare a ciascuna delle immagini del block.
pkm007-236-1.0 pag. 29 di 36Il nome del file
dell’ortoimmagine di output è
visualizzato qui
Al posto del DEM settiamo un
valore costante per la scena.
Cambiamo le dimensioni delle
celle di output
1. Clicca nel campo Active Area e digita 95, oppure usa i pulsanti incrementali sulla destra del campo
per raggiungere il valore desiderato.
2. Verifica che il menu a tendina DTM Source visualizzi Constant.
3. Nel campo Constant Value, digita 605.0. L’uso di un valore costante è appropriato nelle aree
relativamente pianeggianti; al contrario le aree che presentano un’orografia articolata beneficiano
dell’utilizzo di un modello digitale del terremo, come ad esempio un DTM.
4. Nella sezione Output Cell Size, cambia sia la X che la Y a 0.50
5. Clicca sul tab Advanced.
6. Verifica che il metodo di ricampionamento scelto (Resampling Method) sia di tipo Bilinear
Interpolation.
Aggiungere immagini multiple
Nel CellArray della finestra Ortho Resampling, possiamo aggiungere immagini multiple da ricampionare nel
nostro file block. Possiamo farlo sia nel tab General che nel tab Advanced.
1. Nel tab Advanced della finestra Ortho Resmpling, clicca sul tasto Add Multiple.
Si apre la finestra di dialogo Add Multiple Outputs. Automaticamente il sistema aggiunge il prefisso
Ortho ai file di output. Questa opzione aggiunge tutti i files nel block al CellArray della finestra Ortho
Resampling.
pag. 30 di 36 pkm007-236-1.0Clicca qui affinché tutte le
ortoimmagini di output
abbiano celle della stessa
dimensione.
2. Cicca sulla casella di spunta Use Current Cell Size per assicurarti che tutte le ortoimmagini
abbiano celle con X e Y da 0.50.
3. Clicca su OK nella finestra di dialogo Add Multiple Outputs.
4. Clicca su OK nella finestra di dialogo Confirm Existing Ortho, che ci avverte che la prima immagine
del file block, digcam1, è già settata per il ricampionamento e l’ortorettifica. Le immagini rimanenti
nel file block vengono aggiunte al CellArray dell’Ortho Resampling.
Le immagini e le orto
immagini corrispondenti
sono identificate qui
5. Clicca su OK nella finestra di dialogo Ortho Resampling per avviare il processo di ricampionamento
ed ortorettifica. Si aprirà una finestra di stato di avanzamento dell’attività.
6. Quando il processo è stato completato, ovvero lo stato di avanzamento è al 100%, clicca su OK
nella finestra di stato per chiuderla.
pkm007-236-1.0 pag. 31 di 36Visualizzare le Ortoimmagini
Ora che il processo di ricampionamento è completo, com’è indicato dalle celle di colore verde nella colonna
Ortho del CellArray, possiamo visualizzare e controllare le nostre ortoimmagini.
1. Clicca sul tasto accanto alla cartella Orthos nella vista ad albero del Project Manager di LPS.
Clicca su Orthos per
vedere le immagini che
abbiamo creato
2. Clicca su una delle orto immagini che hai creato per vederla evidenziata nella vista ad albero del
Block, nel CellArray e nella finestra Project Graphic Status.
L’ortoimmagine è evidenziata nella vista ad albero del Block Project, nel CellArray nella finestra grafica
pag. 32 di 36 pkm007-236-1.0Per vedere però l’ortoimmagine reale, e non solo una sua rappresentazione grafica, possiamo usare un Viewer.
Vediamo come usare quello di ERDAS Imagine.
Usare un Viewer
1. Clicca con il tasto destro del mouse sull’ortoimmagine nella vista ad albero del Block e seleziona
View dal menù a scelta rapida.
NOTA: Puoi scegliete il tipo di Viewer preferito con cui lavorare: il Classic Viewer o la Geospatial
Light Table.
2. Dalla barra dei menu del Viewer, seleziona File Æ Open Æ Raster Layer.
3. Nella finestra di dialogo Select Layer To Add, naviga attraverso le cartelle fino al posto in cui hai
salvato le immagini ricampionate.
4. Clicca sulla prima ortoimmagine del file block, orthodigcam1.img.
5. Tieni premuto il tasto Shift della tastiera (×) e seleziona l’ultima ortoimmagine, orthodigcam3.img.
6. Clicca sul tab Raster Options
7. Deseleziona Clear Display se è selezionato con un check di spunta.
8. Selezionate la casella di spunta Fit to Frame (adatta alla cornice) e quella Background
Transparent (sfondo trasparente).
I settaggi di default di queste opzioni possono essere definiti nella categoria
Viewer del menù di impostazione delle preferenze (Preference Editor).
9. Clicca sul tab Multiple.
10. Assicurati che sia selezionato il
pulsante Multiple Independent
Files, poi clicca su OK.
Le tre ortoimmagini appaiono nel Viewer.
pkm007-236-1.0 pag. 33 di 36Ingrandire le aree di sovrapposizione
Possiamo verificare visivamente l’accuratezza delle orto immagini prodotte usando lo strumento Zoom in.
1. Nel Viewer che contiene le immagini, clicca sull’icona Zoom In .
2. Clicca sull’area di interesse. Puoi applicare lo strumento Zoom In più di una volta, per aumentare
sempre più i dettagli.
Le immagini si sovrappongono qui
Usare lo strumento Swipe
Possiamo anche usare lo strumento Swipe per verificare se ed in che modo le immagini si sovrappongono.
1. Clicca sul menu Utility della barra dei menu del Viewer.
2. Scegli lo Swipe. Si aprirà la finestra del Viewer Swipe.
pag. 34 di 36 pkm007-236-1.0Usa questo cursore per
controllare la posizione
dello swipe
3. Clicca con il tasto destro nel viewer per accedere al menù di scelta rapida.
4. Clicca su Fit Image To Window per adattare l’immagine alla finestra di visualizzazione.
5. Clicca sul cursore dello slider nella finestra Viewer Swipe, e muovilo verso sinistra e verso destra
per vedere come l’ortoimmagine superiore, orthodigcam3.img, si sovrappone alle altre.
Volendo è anche possibile cliccare nel menù View, e selezionare Arrange
Layers per cambiare l’ordine di sovrapposizione delle immagini quando vengono
visualizzate nel Viewer, per vedere come appaiono con lo Swipe Utility.
6. Quando hai finito, clicca su Cancel nella finestra di dialogo Viewer Swipe.
7. Clicca su File Æ Close nel Viewer che contiene le ortoimmagini.
Veniamo riportati al Project Manager di LPS.
8. Clicca sul segno accanto alla cartella Images nella vista ad albero del Block Project. Nel Project
Manager di LPS vediamo che le colonne del CellArray sono tutte verdi (ad eccezione della colonna
DTM, che è specifica per il modulo opzionale LPS ATE - Automatic Terrain Extraction), che sta ad
indicare il completamento del processo.
pkm007-236-1.0 pag. 35 di 36Le colonne sono verdi; il progetto è completo
Salvare e chiudere il File Block
1. Nel Project Manager di LPS, seleziona File Æ Save, oppure clicca sull’icona Save .
Da adesso in poi possiamo fare riferimento direttamente al file block completo per il nostro lavoro.
2. Nel Project Manager di LPS, seleziona File Æ Close.
3. Per chiudere LPS Project Manager, seleziona File Æ Exit.
pag. 36 di 36 pkm007-236-1.0Puoi anche leggere