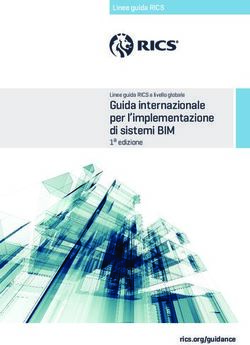Software analitico per testare pali con metodo dell'onda riflessa P.I.T. Pile Integrity Test - P8000 - Manuale di istruzioni - Manuale per il ...
←
→
Trascrizione del contenuto della pagina
Se il tuo browser non visualizza correttamente la pagina, ti preghiamo di leggere il contenuto della pagina quaggiù
Manuale per il software di analisi per testare pali con il metodo dell’onda riflessa
Software analitico per testare pali
con metodo dell’onda riflessa
P.I.T. Pile Integrity Test
P8000
Manuale di istruzioni
1Manuale per il software di analisi per testare pali con il metodo dell’onda riflessa
Sommario
Convenzioni all’interno del manuale ..................................................... 3
Capitolo 1 - Breve introduzione ............................................................. 4
Capitolo 2 - Installazione, esecuzione e disinstallazione ......................... 5
2.1 Installazione ........................................................................................................ 5
2.2 Esecuzione .......................................................................................................... 9
2.3 Disinstallazione ................................................................................................... 9
Capitolo 3 - Software di analisi per test di Pali con onda riflessa .......... 12
3.1 Introduzione all'interfaccia software ................................................................ 12
3.2 Comandi del menu ............................................................................................ 18
3.2.1 Menu File.......................................................................................................................... 18
3.2.2 Menu di modifica ............................................................................................................. 27
3.2.3 Menu Visualizzazione ....................................................................................................... 28
3.2.4 Menu di impostazione ...................................................................................................... 31
3.2.5 Menu di elaborazione ...................................................................................................... 35
3.2.7 Menu Aiuto....................................................................................................................... 39
Appendice 1: Tasti di scelta rapida comuni .......................................... 40
2Manuale per il software di analisi per testare pali con il metodo dell’onda riflessa
Convenzioni all’interno del manuale
1. Le parole a sfondo grigio e riquadro nero sono pulsanti dell'interfaccia, ad es. OK.
2. I tasti sul pannello dello strumento sono rappresentati da 【】, ad es. 【SAVE】.
3. Le parole a sfondo bianco e riquadro nero rappresentano il comando del menu software in
Windows e "→" è un separatore tra i diversi livelli di menu; per esempio. File → Open indica il
comando per selezionare "Apri" nel menu "File".
4. Le parole con sfondo grigio ma senza casella indicano il nome del controllo (casella di scelta,
casella di inserimento, ecc.) della finestra a comparsa sullo schermo, ad esempio la casella di
immissione di File Name nella finestra del file aperto.
5. Il segno significa che occorre prestare particolare attenzione.
6. Oltre alle descrizioni fornite dal manuale, alcuni messaggi di richiesta possono essere visualizzati
automaticamente durante l’uso del software. Si prega di operare di conseguenza.
7. Il file bitmap nel manuale operativo è un file grafico con un nome esteso come file BMP.
8. L'interfaccia di questo software comprende più parti o viste. Una certa parte diventerà il focus
dopo aver cliccato.
9. Le immagini usate per l'illustrazione in questo manuale sono offerte dal sistema WindowXP. Lo
stile delle finestre o i nomi di questo software saranno leggermente diversi se installati in altri
sistemi.
10. Le interfacce software e le foto nel manuale sono solo per riferimento. Ci saranno
cambiamenti con l'aggiornamento del software e il miglioramento dei prodotti. Nessun ulteriore
avviso è fornito.
3Manuale per il software di analisi per testare pali con il metodo dell’onda riflessa
Capitolo 1 - Breve introduzione
Analytics Software of Testing Pile by Reflected Wave è un tipo di software applicativo lanciato da
Beijing ZBL Science&Technology Co., Ltd. principalmente utilizzato per l'elaborazione analitica di
dati sull'integrità di pali di fondazione valutata dal sensore di analisi dinamica ZBL-P8000 per pali di
fondazione. Questo software è facile da usare per l’interfaccia e per le operazioni, il cui approccio
operativo e le forme di interfaccia corrispondono completamente allo stile di Windows. Gli utenti
che hanno familiarità con il funzionamento di software applicativi di Windows troveranno facile
utilizzarlo. Questo software è progettato specificamente per persone impegnate nel rilievo di
ingegneria. Può funzionare su computer con sistema operativo Windows95, Windows98, WinMe,
WindowsXP, Windows2000 o Windows NT.
Le funzioni principali di questo software:
1) Gestione delle informazioni ingegneristiche, informazioni sul palo e dati multipli su forme
d'onda, ecc. per il rilevamento dei pali di fondazione in ingegneria;
2) Acquisizione di informazioni statistiche (velocità minima dell'onda, velocità massima dell'onda,
velocità media dell'onda, ecc.) sul palo di fondazione da rilevare con generazione di una tabella
Excel di riepilogo;
3) Lisciatura, integrazione, filtraggio e ingrandimento esponenziale o lineare, ecc. della forma
d'onda rilevata per ottenere informazioni utili; analisi dello spettro di ampiezza o dello spettro di
potenza della forma d'onda con un’analisi assistita per verificare l'integrità del palo di fondazione;
4) Scalare, allungare, comprimere, spostare e ruotare, ecc. la forma d'onda;
5) Impostare facilmente la posizione della testa, della base e del difetto del palo e salvare il
risultato.
6) Riottenere la forma d'onda originale in qualsiasi momento e rielaborare il processo analitico se
il risultato non è soddisfacente;
7) Salvare dati sulla forma d'onda, lo spettrogramma e lo schema di palo di fondazione rilevato in
formato bitmap, in modo che altri software di grafica possano elaborarli;
8) Stampa anteprima e stampa dei risultati.
Questo software coinvolge cinque diversi tipi di file, che sono mostrati nella tabella 1.1.
4Manuale per il software di analisi per testare pali con il metodo dell’onda riflessa
tabella 1.1 Elenco del tipo di file
Capitolo 2 - Installazione, esecuzione e
disinstallazione
L'installazione di questo software è simile a quella di un comune software Windows. L'installazione
di questo software e il lavoro di preparazione prima dell'uso saranno specificatamente introdotti
in questo capitolo. I file necessari per l'installazione di questo software sono memorizzati nell'U-
disk collegato allo strumento.
2.1 Installazione
1. Inserisci l’U-disk nel computer, trova il file P8Setup.exe nella directory principale del disco U ed
eseguilo. L'installazione guidata estrarrà i file necessari nel computer (Figura 2.1). Una volta
completata l’estrazione, verrà avviato automaticamente la procedura guidata di installazione
(Figura 2.2) per istruire gli utenti su come effettuare l'installazione.
Dopo alcuni minuti, apparirà una schermata di benvenuto come in Figura 2.3.
Figura 2.1 Interfaccia di estrazione
5Manuale per il software di analisi per testare pali con il metodo dell’onda riflessa
Figura 2.2 Avviamento dell'interfaccia di installazione guidata
Figura 2.3 Schermata di benvenuto
2. Per uscire dall'installazione, fare clic su Cancel nella schermata di benvenuto. Facendo clic sul
pulsante Next, gli utenti possono vedere la finestra di dialogo User Information nella Figura 2.4;
3. Dopo aver inserito le informazioni dell'utente nella finestra di dialogo in Figura 2.4: se si fa clic
su Back si ritorna all'interfaccia in Figura 2.3; se fai clic sul pulsante Cancel, uscirai dal programma
di installazione; se fai clic sul Next, visualizzi la finestra di dialogo a comparsa Select Installation
Folder (Figura 2.5).
6Manuale per il software di analisi per testare pali con il metodo dell’onda riflessa
Figura 2.4 Finestra di dialogo User Information
Figura 2.5 Seleziona cartella di installazione
4. Dopo aver selezionato una cartella di destinazione facendo clic sul pulsante Browse nella
finestra in Figura 2.5: se si fa clic sul pulsante Back si ritorna all'interfaccia in Figura 2.4; se fai clic
sul pulsante Cancel, uscirai dal programma di installazione; se fai clic sul pulsante Next vedrai
un'interfaccia di ricerca delle informazioni a comparsa (Figura 2.6).
7Manuale per il software di analisi per testare pali con il metodo dell’onda riflessa
Figura 2.6 Finestra di dialogo informazioni
5. Nella finestra di dialogo in Figura 2.6: se fai clic su Back, tornerai all'interfaccia in Figura 2.5; se
fai clic su Cancel, uscirai dal programma di installazione; se fai clic su Next, verrà avviata la copia
dei file e verrà visualizzata la finestra di dialogo Installation Progress (Figura 2.7).
Il tempo consumato è legato alla configurazione hardware del computer, che va da pochi secondi
a pochi minuti. È possibile uscire dall'installazione in qualsiasi momento durante il processo
facendo clic sul pulsante Cancel.
Figura 2.7 Installation Progress
8Manuale per il software di analisi per testare pali con il metodo dell’onda riflessa
6. Una volta che i file sono stati copiati completamente, verrà visualizzata una finestra di dialogo di
completamento installazione (Figura 2.8). Fai clic sul pulsante Finish per terminare l'installazione.
Dopo un'icona di collegamento per richiamare questo software apparirà sul desktop e sul
pacchetto del programma. Se c’è, selezionare l'opzione "now restart computer" che riavvia
automaticamente il sistema per completare l'installazione.
Figura 2.8 Completamento installazione
NOTA: chiudere tutti i software applicativi, come programmi antivirus o firewall, ecc.
prima dell'installazione, altrimenti potrebbero apparire alcuni problemi.
2.2 Esecuzione
Una volta completata l'installazione, è possibile eseguire questo software selezionando quanto
segue con il mouse: Startup→ All Programs→Beijing ZBL→ Analytics Software of Testing Pile by
Reflected Wave→Analytics Software of Testing Pile by Reflected Wave. Inoltre, puoi eseguirlo
anche dal desktop facendo doppio clic sull'icona di collegamento Analytics Software of Testing Pile
by Reflected Wave.
2.3 Disinstallazione
Una volta questo software è aggiornato, se è necessario l'aggiornamento allora è necessario
disinstallare la vecchia versione del software. Esistono due metodi per la disinstallazione:
• Metodo 1: Simile a un altro programma applicativo in Windows, è possibile fare doppio clic
sull'icona "Aggiungi / Rimuovi programmi" in "Pannello di controllo", selezionare il
software da disinstallare (Analytics Software of Testing Pali by Reflected Wave) nella
finestra di dialogo a comparsa e quindi fare clic sul pulsante Add/Remove per avviare la
Disinstallazione guidata. I passi rimanenti possono essere trovati nel metodo 2.
9Manuale per il software di analisi per testare pali con il metodo dell’onda riflessa
Figura 2.9 Avvia Disinstallazione guidata
• Metodo 2: La procedura guidata di disinstallazione può essere avviata selezionando le
seguenti opzioni: Startup→ All Programs→Beijing ZBL→ Analytics Software of Testing Pile
by Reflected Wave→ Uninstall Analytics Software of Testing Pali by Reflected Wave. Dopo
apparirà la finestra di dialogo opzioni di installazione nella Figura 2.10.
Selezionando la terza opzione Remove nella finestra di dialogo Installation Options: se si
sceglie Cancel si terminerà la disinstallazione; se scegli Next, avvierai il processo di
disinstallazione automatica, seguito dalla finestra di dialogo sull'avanzamento della
disinstallazione (Figura 2.11). Al termine della disinstallazione, verrà visualizzata la finestra
di dialogo Completamento della disinstallazione (Figura 2.12). Fare clic sul pulsante Finish e
questo software verrà disinstallato completamente.
NOTA: la finestra di dialogo Installation Options verrà visualizzata quando si desidera
reinstallare questo software di analisi qualora questo software sia già stato installato. In
questa condizione, è necessario selezionare la prima o la seconda opzione: Modifica o
Ripristina. Facendo clic sul pulsante Next, l'aggiornamento di questo software sarà
completato.
Figura 2.10 Finestra di dialogo Opzioni di installazione
10Manuale per il software di analisi per testare pali con il metodo dell’onda riflessa
Figura 2.11 Finestra di dialogo di avanzamento della disinstallazione
Figura 2.12 Finestra di dialogo di completamento della disinstallazione
11Manuale per il software di analisi per testare pali con il metodo dell’onda riflessa
Capitolo 3 - Software di analisi per test di Pali con
metodo PIT onda riflessa
Prima di utilizzare Analytics Software of Testing Pile by Reflected Wave per analizzare il segnale del
test sul palo di fondazione, è necessario memorizzare nel computer il file di dati del rilevamento
dopo aver installato questo software di analisi. Per quanto riguarda la serie di sensori dinamici per
pali di fondazione P8, i dati devono essere prima copiati nel disco U e poi, dal disco U, devono
essere copiati in una determinata cartella di questo computer; per quanto riguarda il tester
dinamico P8000, poiché i dati sono memorizzati dall'apparecchio direttamente nel computer
portatile, possono essere trasferiti in un computer con installato con questo software di analisi per
ulteriori analisi.
3.1 Introduzione all'interfaccia software
L'interfaccia di questo software è composta da sette parti (Figura 3.1.1): Barra del titolo, Barra dei
menu, Barra degli strumenti, Barra di stato, Area informazioni palo, Area lista pali, Area
diagramma onda e Area diagramma palo.
Figura 3.1.1 Interfaccia principale del software
12Manuale per il software di analisi per testare pali con il metodo dell’onda riflessa
1. Barra del titolo mostra da sinistra a destra quanto segue: icone del software, Nome file palo
corrente, Marca software e i tre pulsanti standard in Windows . Le funzioni di questi tre
pulsanti sono minimo, massimo / ripristino e chiusura del programma.
2. Barra di menu comprende sette menu a discesa: File, Edit, View, Settings, Process e Help.
Facendo clic su qualsiasi voce del menu, visualizzerai un corrispondente menu a discesa
rispettivamente a una serie di funzioni.
Le voci di sottomenu delle sette voci di menu includono tutte le funzioni di questo software.
Quando alcuni menu sono disattivati, le loro funzioni non sono valide allo stato corrente.
3. Barra degli strumenti è composta da una serie di pulsanti (Figura 3.1.2), ogni pulsante
rappresenta una funzione comune.
Sebbene questi comandi siano già inclusi nella barra di menu, per gli utenti è più comodo invocare
questi comandi comuni tramite i pulsanti della barra degli strumenti. Se il cursore si posiziona su
un determinato pulsante per qualche istante, allora appariranno automaticamente sullo schermo
dei suggerimenti sulla funzionalità di quel pulsante. Quando il pulsante è disattivato, significa che
allo stato corrente la sua funzione non è valida.
Figura 3.1.2 Barra degli strumenti
4. Barra di stato è principalmente per la visualizzazione di brevi informazioni di aiuto e dati
correlati.
5. Area di informazioni sul palo visualizza le informazioni di base del palo corrente e i parametri di
processo scelti (Figura 3.1.3). Gli utenti possono impostare e modificare i parametri di processo.
Dopo la modifica dei parametri di processo, se gli utenti premono il pulsante , questi verranno
elaborati in base all'impostazione data.
Premendo il pulsante Default, gli utenti impostano i parametri di processo precedenti.
Premendo Para. Recovery, gli utenti impostano i valori dei parametri di processo di default.
Figura 3.1.3 Area informazioni palo
6. Area di elenco pali si trova sulla sinistra dell'interfaccia principale (Figura 3.1.4) e viene utilizzata
per visualizzare sia tutti i pali che la validità del progetto corrente.
Facendo doppio clic su un file di palo, gli utenti possono aprirlo per l'elaborazione analitica.
Altrimenti, un file palo può essere aperto con i seguenti passaggi: con i pulsanti ↑ e ↓ selezionare
un file di palo e, quindi, aprirlo premendo il pulsante .
13Manuale per il software di analisi per testare pali con il metodo dell’onda riflessa
Facendo clic con il tasto sinistro del mouse su Pali Files o sulla barra dal titolo Validity (Figura
3.1.4.a), gli utenti possono ordinare in ordine ascendente o discendente tutti i file dei pali.
Facendo clic con il sinistro del mouse sulla barra dal titolo No. (Figura 3.1.4 b), gli utenti possono
impostare tutti i file di palo in stato di validità o invalidità.
Facendo clic con il sinistro del mouse sulla casella di controllo davanti al numero di sequenza, gli
utenti possono selezionare o deselezionare i file di palo corrispondenti, impostando la validità del
file di palo; anche dopo aver selezionato più file di palo, gli utenti possono modificare la validità di
tutti i file di palo scelti utilizzando il menu "File", "Modifica validità" nel menu del tasto destro del
mouse o premendo il tasto Spazio.
3.1.4.a - Ordinamento automatico
3.1.4.b - Impostazione di validità o invalidità di tutte le pali
I file di palo possono essere ordinati trascinando e rilasciando il pulsante sinistro del mouse. I
passaggi specifici sono i seguenti: dopo aver selezionato uno o più file di palo (Figura 3.1.4c), gli
utenti possono fare clic sui file palo con il tasto sinistro del mouse; mentre si tiene premuto il
mouse, trascina l’oggetto selezionato sopra un file di palo (Figura 3.1.4d) e quindi rilasciare il tasto
sinistro del mouse. Pertanto, i file di palo selezionati vengono spostati dietro quello originale,
riorganizzando i file di palo.
3.1.4.c – Selezione di file
14Manuale per il software di analisi per testare pali con il metodo dell’onda riflessa
3.1.4.d – Trascina e rilascia
Inoltre, gli utenti possono modificare il nome di un file di palo nell'area Pali File: fare clic sulla riga
del file di palo da modificare con il pulsante sinistro del mouse; quindi fai clic sul nome del file di
palo per far apparire una casella di modifica (Figura 3.1.4e); inserisci il nome del file e premi il
tasto o fai clic su un punto qualsiasi per completare la modifica.
3.1.4.e – Rinomina file di palo
I metodi per selezionare più file di palo nell'area Pali List:
1) Per selezionare i file di palo, fare clic con il tasto sinistro del mouse mentre si tiene premuto il
tasto Ctrl;
2) Per selezionare tutti i file di palo tra due righe, fare clic rispettivamente sul pulsante sinistro del
mouse mentre si tiene premuto il pulsante Shift;
3) Per selezionare più file di palo, selezionare i file uno per uno con i tasti ↑ e ↓ tenendo
premuto il tasto Shift.
7. Area del diagramma delle onde si trova nella parte destra dell'interfaccia principale e mostra
l'oscillogramma del palo corrente (Figura 3.1.1). L'area della forma d'onda visualizza tutta la forma
d'onda rilevata del palo corrente. Quando ci sono molte forme d'onda che non possono essere
completamente visualizzate in una schermata, ci sarà una barra di scorrimento a destra dell’area
del diagramma. Le forme d'onda saranno ingrandite facendo doppio clic con il tasto sinistro del
mouse su qualsiasi forma d'onda.
Tutte le forme d'onda sono ripristinabili facendo doppio clic con il tasto sinistro del mouse.
La linea tratteggiata nera al centro di ogni forma d'onda è la linea di base.
La linea sotto è una scala il cui valore di scala può essere tempo o lunghezza.
Le due linee verticali tratteggiate in rosso in ogni forma d'onda rappresentano la posizione della
testa del palo e del piede del palo.
La linea verticale verde punteggiata è il luogo difettoso impostato dagli utenti e vi è il posto
difettoso sotto la linea tratteggiata.
15Manuale per il software di analisi per testare pali con il metodo dell’onda riflessa
Nell'angolo in alto a sinistra, c'è una frazione "n / m" dove il numeratore "n" rappresenta il
numero della forma d'onda del canale corrente tra le forme d'onda totali del file di palo corrente.
Il denominatore "m" rappresenta il numero totale di forme d'onda del file corrente di palo.
Se la frazione è in rosso, questa forma d'onda è la forma d'onda corrente, altrimenti sarà in blu.
Per impostare un canale nell'area delle forme d’onda come canale corrente, gli utenti possono
fare clic con il tasto sinistro del mouse su una forma d'onda; alla selezione è possibile visualizzare
nella barra di stato del tempo di fondazione T della posizione del mouse (rispetto al punto iniziale
della forma d'onda), jet lag DT (relativo alla testa del palo), lunghezza L, velocità dell'onda C e
gamma della forma d'onda Y.
Tenendo premuto il tasto sinistro del mouse e trascinando il cursore, gli utenti possono controllare
il parametro precedente relativo alla posizione del cursore. Inoltre, Tenendo premuto i pulsanti ←
e →, gli utenti possono anche spostare il cursore rapidamente e possono controllare il valore del
parametro. Quando la messa a fuoco attuale è nell’area della forma d’onda, gli utenti possono
effettuare lo spostamento tra i canali con i tasti ↑ e ↓. Ad esempio, quando il canale viene
spostato sull'ultimo, gli utenti possono spostare il canale sul primo premendo il tasto ↓; quando il
canale viene spostato al primo, gli utenti possono spostare il canale sull'ultimo premendo il tasto
↑. Inoltre, gli utenti possono scorrere verso il basso e scorrere verso l'alto premendo i tasti Page
Up e Page Down; premendo il tasto Home gli utenti possono spostare il canale sul primo;
premendo il tasto End, gli utenti possono spostare il canale su l'ultimo.
Facendo clic con il pulsante destro del mouse sull'area della forma d'onda, gli utenti vedranno un
menu a comparsa mostrato nella Figura 3.1.5.
La sua funzione è esattamente uguale a quella del menu corrispondente nella barra dei menu.
Inoltre, questo menu comparirà anche premendo il pulsante nell'area Waveform.
Figura 3.1.5 Menu a comparsa
Se viene implementata l'analisi dello spettro di ampiezza o dello spettro di auto-potenza di tutte le
forme d'onda correnti del palo corrente, il diagramma dello spettro dell'ampiezza o il diagramma
dello spettro di auto-potenza verranno visualizzati nell'area di forma d'onda, mostrata nella Figura
3.1.6.
16Manuale per il software di analisi per testare pali con il metodo dell’onda riflessa
Figura 3.1.6 Diagramma spettro ampiezza
In ogni diagramma di spettro, la linea tratteggiata rossa rappresenta una frequenza di picco; la
parte in alto a destra mostra i dati di frequenza relativi al diagramma di spettro in blu (frequenza
dominante Fm, risoluzione di frequenza F0, rispettiva frequenza di picco e differenza di
frequenza); il sotto è il valore della scala di frequenza.
Quando l'area della forma d'onda mostra il diagramma dello spettro, le operazioni di
commutazione di canali, schemi e cursori saranno le stesse per la forma d'onda visualizzata nel
dominio del tempo. Quando il cursore si sposta, la sua posizione viene indicata come frequenza F
nella barra di stato.
Quando l’area della forma d’onda mostra il diagramma dello spettro, gli utenti vedranno il menu a
comparsa mostrato nella Figura 3.1.7 nell'area Spettro facendo clic con il pulsante destro del
mouse, la cui funzione è esattamente la stessa dei menu corrispondenti nella barra dei menu.
Figura 3.1.7 Menu a comparsa nell'area spettro
8. Area del diagramma del palo si trova sotto l'ultimo diagramma della forma d'onda dell'area del
diagramma d'onda e mostra lo schema per il palo corrente.
Questa area mostra il palo dopo l'analisi e lo schema dei difetti.
Senza analisi, questa regione è vuota. L'area del diagramma di palo è vuota anche quando l'area
del diagramma d'onda visualizza uno spettrogramma.
17Manuale per il software di analisi per testare pali con il metodo dell’onda riflessa
3.2 Comandi del menu
3.2.1 Menu File
1. Nuovo progetto
La creazione di un nuovo file dati di progetto (estensione ZPJ) viene principalmente utilizzata per
gestire le informazioni sul progetto e un riepilogo di tutti i pali di fondazione.
Figura 3.2.1 Finestra di dialogo Informazioni sul progetto
Dopo aver selezionato il menu New Project, appare la finestra di dialogo "Project Information"
(figura 3.2.1) per impostare le informazioni relative al nuovo progetto in cui Project Name non può
essere lasciato vuoto.
Dopo aver impostato le informazioni sul progetto, se gli utenti selezionano ZBL-P810 Pile Dynamic
Tester e fanno clic su OK, verrà visualizzata una finestra di dialogo "Opening File" come mostrato
in figura 3.2.2. Gli utenti possono selezionare dal Look in la cartella da cui aggiungere i file; inoltre
gli utenti possono selezionare un tipo di file dalla casella Files of type e immettere il nome del file
nella casella "File name" o selezionare uno o più file da aggiungere dalla casella di riepilogo del file;
infine, dopo aver fatto clic sul pulsante Open, gli utenti possono confermare la scelta facendo clic
sul pulsante Yes alla richiesta "Do you really want to add the selected files to the project?” (Vuoi
veramente aggiungere i file selezionati al progetto?). Cliccando su No, tutti i file nella stessa
cartella non verranno aggiunti al progetto; facendo clic sul pulsante Cancel, non saranno aggiunti.
Dopo la creazione di un nuovo progetto, l'apertura automatica del primo file di pali tra i file di
progetto avrà i dati o le informazioni corrispondenti visualizzati in tutte le aree mostrate in Figura
3.1.1.
18Manuale per il software di analisi per testare pali con il metodo dell’onda riflessa
Prima della creazione di un nuovo file di progetto, se il file precedentemente aperto è stato
modificato, il sistema avviserà se lo si vuole salvare o meno. Scegliendo Yes, la modifica verrà
salvata; scegliendo il No, non sarà salvato.
Figura 3.2.2 Finestra di dialogo Aggiungi file
2. Apri progetto
Dopo aver selezionato il menu Open Project, apparirà la finestra di dialogo "Open File".
In Look in seleziona la cartella da cui aprire il file di progetto; seleziona il tipo di file dalla casella
Files of type; inserendo il nome nella casella "File name" o scegliendo i file da aprire dall'elenco e
facendo clic sul pulsante Open, il file può essere aperto.
Figura 3.2.3 Finestra di dialogo Apri file di progetto
Dopo aver aperto un progetto (estensione ZPJ), l'apertura automatica del primo file di pali nei file
di progetto renderà i dati o le informazioni corrispondenti visualizzati in tutte le aree mostrate in
Figura 3.1.1. Prima di aprire un nuovo file di progetto, se il file precedentemente aperto è già stato
modificato, il sistema avvertirà se lo si salva o meno.
Scegliendo Yes, la modifica verrà salvata; scegliendo No, non sarà salvato.
19Manuale per il software di analisi per testare pali con il metodo dell’onda riflessa
3. Salva progetto
Per salvare i dati del progetto corrente, se è stato appena creato, la funzione di questo menu sarà
la stessa del menu Save Project As. Se il file non viene modificato, questo menu non è valido. Una
volta che il file è stato modificato, il menu sarà valido.
4. Salva progetto come
Per salvare il file di progetto attualmente aperto come un nuovo file di progetto, gli utenti devono
effettuare le seguenti operazioni: selezionare il menu Save Project As e selezionare la cartella in
cui salvare i file nella finestra di dialogo "Save As" mostrata in figura 3.2.4.
Figura 3.2.4 Finestra di dialogo Salva progetto come
Inserendo il nome del file nella casella File name. Per salvare il file, premere il pulsante Save; per
non salvare, il pulsante Cancel. Prima di salvare il file, se c'è un file con lo stesso nome, questo
software darà agli utenti un avvertimento se sovrascrivere il file. Scegliendo Yes, il precedente file
verrà sovrascritto e perso, non essendo ripristinabile; scegliendo No, il file non viene salvato e si
ritorna alla finestra di dialogo mostrata in Figura 3.2.4, dove inserire nuovamente il nome del file.
Se il percorso (cartella) del file salvato come progetto è cambiato, tutti i documenti del palo che
contiene saranno copiati nella nuova cartella.
5. Chiudi progetto
Per chiudere il file di progetto attualmente aperto e riportare il programma allo stato operativo
originale, gli utenti devono verificare se i file di progetto e i documenti di palo correnti vengono
salvati o meno.
Se non salvati, agli utenti viene richiesto "Save or Not". Per salvare, fare clic su Yes; per non
salvare, fare clic su No.
6. Aggiungi file
Questo menu è valido solo quando il focus è sull'area di elenco pali e viene usato per aggiungere
file di altri pali al file di progetto corrente, al fine di effettuarne una gestione unificata.
Dopo aver scelto il menu Add Files, verrà visualizzata la finestra di dialogo "Open File" mostrata
nella figura 3.2.6. Dal Look in, gli utenti possono selezionare la cartella a cui desiderano aggiungere
i file; dalla casella Files of type possono selezionare un tipo di file; dalla casella "File name"
possono immettere il nome del file oppure possono selezionare il file da aggiungere dal file casella
20Manuale per il software di analisi per testare pali con il metodo dell’onda riflessa
di riepilogo. Premendo il pulsante Open, sarà chiesto agli utenti “Whether add the selected file to
the project or not” (Se aggiungere il file selezionato al progetto o no).
Per aggiungere i file selezionati al progetto, premere Yes; per aggiungere al progetto tutti i file
sotto la cartella, premere il pulsante No; per non aggiungere, premere il pulsante Cancel.
Se i file di palo da aggiungere non si trovano nella stessa cartella del file di progetto corrente, il file
di palo da aggiungere deve essere copiato nella cartella in cui si trova il file di progetto corrente.
7. Rimuovere i file
Dopo aver selezionato uno o più file di pali dall'area di elenco pali e aver scelto il menu Remove
Files, verrà visualizzata una finestra di dialogo mostrata in Figura 3.2.5; dopo aver selezionato
Remove files o Delete files, premere il pulsante OK per rimuovere o eliminare i file selezionati; per
non rimuovere o eliminare, premere il pulsante Cancel.
Il menu è valido solo quando il focus è in area di elenco pali.
Figura 3.2.5 Finestra di dialogo Elimina / Rimuovi file
NOTA: remove files rimuove i file di palo selezionati dal file di progetto e non li elimina.
Delete for ever rimuove i file di palo selezionati dal file di progetto e li cancella
completamente. Almeno un file di palo deve essere conservato nei file di progetto.
8. Modifica la validità
Dopo aver selezionato uno o più file di pali dall'area della lista di pali, gli utenti possono modificare
la validità dei file di palo selezionati scegliendo il menu Validity Modification.
NOTA: la stampa e la generazione di bitmap e foglio di riepilogo sono disponibili solo per
i file di palo validi nel progetto corrente.
9. Apri file
Aprire il file dati di un palo singolo (estensione ZIT) per analizzarlo ed elaborarlo. Dopo aver aperto
il file di palo, varie aree nell'interfaccia della Figura 3.1.1 (eccetto Pile List Area) visualizzeranno i
dati o le informazioni corrispondenti. Dopo aver selezionato il menu Open File, gli utenti possono
vedere la finestra di dialogo a comparsa "Open File" mostrata in Figura 3.2.6.
Gli utenti possono aprire il file con le seguenti operazioni: selezionare la cartella da Look in;
selezionare un tipo di file da aprire nella casella Files of type, inserire nella casella "File name" i
nomi dei file o selezionare i file dalla casella di riepilogo dei file; premere Open.
Prima di aprire un nuovo file, se il file aperto in precedenza è stato modificato, gli utenti vedranno
l'avviso con richiesta di salvataggio o meno. Per salvare la modifica, premere il pulsante Yes; per
non salvare, premere No.
21Manuale per il software di analisi per testare pali con il metodo dell’onda riflessa
Figura 3.2.6 Finestra di dialogo Apri file
10. Salva file
Per salvare i file di palo correnti, se appena creati, la funzione sarà la stessa del menu "Save
Project As". Se il file non viene modificato, questo menu non è valido. Una volta che il file è stato
modificato, il menu sarà valido.
11. Salva file come
Per salvare il file di palo attualmente aperto come un nuovo file di palo, gli utenti devono seguire i
seguenti passi: selezionare il menu Save File As e selezionare la cartella in cui salvare i file nella
finestra di dialogo a comparsa "Save As" mostrata in Figura 3.2.7; inserire il nome del file nella
casella File name. Per salvare il file, premere Save; per non salvarlo, premere Cancel.
Prima di salvare il file, se c'è un file con lo stesso nome, il software darà un avvertimento se
sovrascrivere il file. Scegliendo Yes, il precedente file verrà sovrascritto e perso, non sarà più
ripristinabile; scegliendo No, il file non viene salvato e ritorna alla finestra di dialogo mostrata in
Figura 3.2.7, inserendo nuovamente il nome del file.
Figura 3.2.7 Finestra di dialogo Save File As
12. Esportazione file di testo
Dopo aver selezionato il menu Export Text Files, gli utenti vedranno una finestra di dialogo a
comparsa "Exporting Text Files" mostrata in Figura 3.2.8, da cui gli utenti possono selezionare
l'intervallo di esportazione dei file di testo.
22Manuale per il software di analisi per testare pali con il metodo dell’onda riflessa
Figura 3.2.8 Finestra di dialogo Esporta file di testo
Premendo il tasto Cancel, non esportare; premendo il pulsante OK, verrà visualizzata la finestra di
dialogo Selezione cartella (Figura 3.2.9).
Figura 3.2.9 Finestra di dialogo Selezione cartella
Selezionare la cartella di destinazione per il salvataggio del file di testo e premere il pulsante OK;
sotto la cartella scelta, gli utenti possono stabilire una sottocartella che prende il nome del
progetto (se il nome del progetto è vuoto, la sottocartella sarà denominata progetto). In tal modo,
tutti i file di testo generati verranno mantenuti nella sottocartella con il nome del file in base al
nome del file di palo.
Dopo aver salvato le informazioni correlate al file di palo e i dati della forma d'onda dopo l'analisi,
gli utenti possono aprirli tramite un software come Blocco note.
NOTA: quando si esportano i file di testo, gli utenti possono esportare solo le
informazioni sul palo e i dati originali di tale forma d'onda dopo l'analisi del palo.
13. Genera un bitmap
Dopo aver selezionato Generate Bitmaps, verrà visualizzata la finestra di dialogo Folder Selection
(Figura 3.2.9). Selezionando la cartella di destinazione per il salvataggio di bitmap e premendo il
pulsante OK, gli utenti possono stabilire una sottocartella denominata dopo il Project Name sotto
la cartella scelta (se il Project Name è vuoto, la sottocartella sarà denominata progetto). In tal
23Manuale per il software di analisi per testare pali con il metodo dell’onda riflessa
modo, tutti i bitmap generati verranno mantenuti nella sottocartella con il nome predefinito di
"nome file palo-sequenza forma d'onda". bmp”. Dopo aver generato un bitmap, apparirà la
finestra di dialogo “whether insert this bitmap into the word or not” (se inserire questa bitmap in
un file word o meno). Premendo Yes, gli utenti richiedono un file Word nuovo dove inserire tutto il
file grafico con estensione in bitmap.
NOTA: quando si genera un bitmap, gli utenti devono stampare in conformità con le
"informazioni di intestazione e il campo" "di stampa", ecc. nella "configurazione di
stampa".
14. Stampa
Dopo aver selezionato Print, gli utenti vedranno la finestra di dialogo mostrata in Figura 3.2.10.
Figura 3.2.10 Finestra di dialogo Stampa
Scegliendo la stampante, l'ambito della pagina e le copie di stampa, gli utenti possono stampare in
base al parametro in "Print Setup" premendo Print; premendo il pulsante Cancel, l'operazione di
stampa non viene eseguita.
15. Anteprima di stampa
Dopo aver selezionato Print Preview, gli utenti visualizzano una pagina di anteprima di stampa e
possono controllare l'effetto.
La Figura 3.2.11 è la barra degli strumenti dell'interfaccia di anteprima.
Figura 3.2.11 Barra degli strumenti Anteprima di stampa
D seguito la funzione della barra degli strumenti: il pulsante Print è per l'output di stampa, la cui
funzione è uguale alla stampa del menu principale; Il pulsante Next Page è per vedere la pagina
successiva alla pagina corrente e quando sei all'ultima pagina il pulsante è in grigio (non valido); il
pulsante Prev Page è per vedere la pagina precedente alla pagina corrente e quando sei alla prima
pagina il pulsante è disattivato (non valido); Two Page/ One Page servono per la visualizzazione di
una pagina o due pagine affiancate; I pulsanti Zoom In e Zoom Out servono per ingrandire e
restringere la visualizzazione. Quando il pulsante è in uno stato grigio significa che non può essere
ingrandito o ridotto; anche facendo clic con il tasto sinistro del mouse sull'interfaccia di anteprima,
24Manuale per il software di analisi per testare pali con il metodo dell’onda riflessa
verranno eseguite funzioni come ingrandimento e restringimento; Il pulsante Close viene utilizzato
per uscire dall'interfaccia dell'anteprima di stampa e tornare all'interfaccia principale.
16. Stampa Setup
Prima di stampare, gli utenti possono eseguire alcune impostazioni di stampa.
Dopo aver selezionato il menu Print Setup, gli utenti vedranno la finestra di dialogo "Print Setup" a
comparsa in Figura 3.2.12.
(a) Pagina Generale
Ci sono tre pagine nella finestra di dialogo, cioè General, Header and Footer e Header Information,
che sono mostrate dalla Figura (a) alla Figura (c). Facendo clic con il tasto sinistro del mouse su
etichetta, gli utenti possono cambiare la pagina a quella corrispondente e andare su diverse
impostazioni di stampa per ogni pagina.
Nella pagina Generale, gli utenti possono impostare i margini della pagina, il formato di stampa,
l'intervallo di stampa e il contenuto e il tipo di carta, ecc.
Nella pagina Intestazione e piè di pagina, gli utenti possono scegliere se stampare il numero di
pagina o meno (quando si decide di stampare il numero di pagina, gli utenti possono impostare la
posizione, il formato e il numero di pagina iniziale) se stampare l’intestazione o meno (quando si
decide di stampare l'intestazione, gli utenti possono impostare la posizione di intestazione, altezza
e contenuto), se stampare il piè di pagina o meno (quando si decide di stampare il piè di pagina, gli
25Manuale per il software di analisi per testare pali con il metodo dell’onda riflessa
utenti possono impostare la posizione di piè di pagina, altezza e contenuto) e il Font
dell'intestazione e del piè di pagina, ecc.
Nella pagina "Header Information", la casella di riepilogo di Printable Header elenca tutte le
informazioni dell'intestazione stampabile e la casella di riepilogo To Be Printed Header elenca
tutte le informazioni di intestazione selezionate da stampare.
Selezionando uno o più elementi nella casella di riepilogo Printable Header e premendo il pulsante
Add, gli utenti possono trasferire tutti quelli selezionati nella casella di riepilogo Header To Be
Printed; selezionando uno o più elementi nella casella di riepilogo Header To Be Printed e
premendo il pulsante Remove, gli utenti possono rimuovere quelli selezionati dalla casella di
riepilogo Header To Be Printed. Premendo il pulsante Add All, gli utenti possono trasferire tutte le
informazioni dell'intestazione stampabile nella casella di riepilogo Header To Be Printed.
Premendo il pulsante Remove, gli utenti possono rimuovere tutte le informazioni dell'intestazione
dalla casella di riepilogo dell'intestazione da stampare.
Dopo aver selezionato una voce nella casella di riepilogo dell'intestazione da stampare, gli utenti
possono regolare la sequenza di informazioni dell'intestazione nella stampa premendo i pulsanti
Move Up e Move Down.
Inoltre, nella casella sotto "Other header information" gli utenti possono inserire numero massimo
di 6 Header Title e Header Content.
Gli utenti possono selezionare informazioni come il carattere dell'intestazione, l'altezza della riga
della tabella e l'allineamento del testo, ecc.
Premendo Default in qualsiasi pagina, gli utenti possono impostare tutti i parametri su ogni pagina
come valore predefinito.
NOTA: questo software è disponibile principalmente per i formati di carta A4 e B5. Se si
scelgono altri formati, gli utenti potrebbero incontrare problemi. Per l'effetto migliore, si
prega di utilizzare le specifiche A4.
17. Stampa su bitmap
Quando si seleziona Print to Bitmaps, gli utenti possono ottenere bitmap generati dalla stampa,
essendo ogni pagina un bitmap. Questi bitmap si trovano nella stessa cartella di file di dati con il
nome di "Project name-P page.bmp". Una volta generato il bitmap, verrà visualizzata una finestra
che chiede “whether insert the bitmap into Word or not” (se inserire il bitmap in Word o no).
Premendo il pulsante Yes, gli utenti possono stabilire una nuova parola e inserirvi tutti i bitmap.
18. File di progetto recenti
Nel menu a comparsa di questo comando ci sono i quattro file di progetto più recenti aperti dagli
utenti. Pertanto, gli utenti possono direttamente aprirne uno facendo clic su di esso.
Inoltre, gli utenti possono cancellare l'elenco del nome del file nel menu semplicemente facendo
clic sulle seguenti voci di menu Recent Project Files → Clear record.
19. File di pali recenti
Nel menu a comparsa di questo menu, ci sono i quattro file di pali più recenti aperti dagli utenti.
Pertanto, gli utenti possono aprirne uno facendo clic su uno di essi direttamente. Inoltre, gli utenti
possono cancellare l'elenco del nome del file nel menu semplicemente facendo clic sulle seguenti
voci di menu Recent Pile Files → Clear record.
26Manuale per il software di analisi per testare pali con il metodo dell’onda riflessa
20. Esci
Chiudendo il file di progetto corrente e il file di dati, gli utenti possono disconnettere il sistema.
Prima di chiudere i file, gli utenti vedranno un prompt per il salvataggio dei file se il file di progetto
o il file di palo corrente è stato modificato.
3.2.2 Menu di modifica
Per esaminare le forme d'onda rilevate, questo menu permette principalmente l’ingrandimento e
la riduzione della forma d'onda verticalmente; espansione e compressione della forma d'onda
orizzontalmente.
1. Allineamento della testa del palo
Dopo aver selezionato la voce di menu Align Pile Head, gli utenti possono allineare la testa del
palo di tutti i canali di forma d'onda per il file di palo corrente con la testa di palo più indietro tra
tutti i canali di forma d'onda in quel file.
2. Inversione della forma d'onda
Selezionando il menu Reverse, gli utenti possono invertire la forma d'onda di tutti i canali nel file
di palo corrente.
3. Stretching della forma d'onda
Se il focus corrente non è in Waveform Area, questo menu non è valido. Quando si è in Waveform
Area, selezionando la voce di menu Stretch, gli utenti possono visualizzare tutti i canali delle forme
d'onda nel file di palo corrente estendendole orizzontalmente (asse del tempo o della lunghezza).
Oltre un certo limite, questo menu non è più valido.
4. Compressione della forma d'onda
Se il focus corrente non è in Waveform Area, anche questo menu non è valido. Quando il focus
corrente è in Waveform Area, selezionando la voce di menu di Compress, gli utenti possono
visualizzare le forme d'onda del canale nel file di palo corrente comprimendole orizzontalmente
(asse del tempo o della lunghezza). Oltre un certo limite, questo menu non è più valido.
NOTA: stiramento e compressione della forma d'onda possono essere implementati
trascinando il cursore del "tensile compressive ratio" in Pile Information Area.
5. Zoom delle forme d'onda
Dopo aver selezionato una riga di forma d'onda in Waveform Area e aver scelto il menu Zoom, gli
utenti possono ingrandire o ridurre la forma d'onda trascinando il pulsante sinistro del mouse su e
giù, Inoltre, i pulsanti + e - possono anche eseguire questa funzione.
NOTA: quando si seleziona "Normalization Display" in "Setting à Options", gli utenti lo
troveranno non disponibile, poiché questo menu è disattivato.
6. Sovrapposizione delle forme d'onda
Dopo aver selezionato il menu Overlap, le persone vedono la finestra di dialogo a comparsa
(Figura 3.2.13). Selezionando più di due forme d'onda e premendo OK, gli utenti possono
sovrapporre le forme selezionate in una forma d'onda aggiunta alla fine di questo file dopo che la
sovrapposizione è stata fatta. Premendo il pulsante Cancel, non ci saranno sovrapposizioni.
27Manuale per il software di analisi per testare pali con il metodo dell’onda riflessa
Figura 3.2.13 Finestra di dialogo per la sovrapposizione delle forme d'onda
7. Cancellazione della forma d'onda
Selezionando il menu Delete Waveform, gli utenti possono eliminare la forma d'onda corrente nel
file di palo corrente. Questo menu è disponibile solo quando il focus corrente è in Waveform Area.
NOTA: fare attenzione, poiché la forma d'onda cancellata non può essere ripristinata!
3.2.3 Menu Visualizzazione
1. Parametro di campionamento
Selezionando la voce Sampling Parameter, gli utenti vedranno la finestra di dialogo a comparsa
mostrata nella Figura 3.2.17, che può visualizzare le informazioni sui parametri di campionamento
del file di palo corrente e dove si può modificare il tipo di sensore e la sensibilità.
Figura 3.2.17 Finestra di dialogo Parametro di campionamento
1) Sampling Length è la distanza di punti quando si preleva un campione del segnale.
28Manuale per il software di analisi per testare pali con il metodo dell’onda riflessa
2) Sampling Interval è la differenza di tempo tra ogni due campionamenti del segnale e il suo
intervallo è 5µs-64ms.
3) Gain è il fattore di amplificazione degli strumenti rispetto al segnale elettrico ricevuto dal
trasduttore, cioè l'amplificazione a punto fisso.
4) Trigger Level è il livello del segnale quando si avvia lo strumento per prelevare il campione e ha
tre modalità high, middle e low.
5) Sampling Method ha due modalità: single collection e continuous collection. Single collection
significa che, in base all'impostazione dei parametri, gli utenti possono campionare una forma
d'onda alla volta; continuous collection significa che diversi continui campionamenti vengono
elaborati con la stessa impostazione dei parametri finché gli utenti non li interrompono.
6) Selezione di Channel: i dispositivi di misurazione dinamici hanno due canali di ricezione. Per
campionare durante il test, gli utenti possono usare Channel 1 o Channel 2 o usarli
contemporaneamente. Scegli il canale a cui è collegato il sensore o non puoi raccogliere i segnali.
Se gli utenti scelgono Dual Channel 1, significa doppio canale di campionamento e il canale di
trigger è il canale 1; se gli utenti scelgono Dual Channel 2, significa doppio campionamento e il
canale di trigger è il canale 2.
7) Acceptance Mode: nel rilevamento, il supporto o la caduta del colpo influiscono sulla qualità dei
segnali raccolti. La forza per colpire il palo deve essere moderata perché troppa forza fa distorcere
i segnali; allo stesso modo, con poca forza il segnale del palo non viene acquisito.
Gli utenti possono giudicare le dimensioni della forza in base all’intensità dei segnali. La modalità
di accettazione consiste di tre tipi: Manuale, Automatico o Nessuno.
8) Analog filtering significa condurre sull'hardware un filtro passa-basso al segnale originale.
9) Sensor Type: gli utenti dovrebbero selezionare questa opzione in base al tipo di trasduttore; i
dispositivi di misurazione dinamici possono essere allocati all'accelerazione ICP, alla velocità, al
sensore di accelerazione comune (carica in uscita) per il test.
10) Impostazione sensibilità di sistema: il valore di sensibilità del sistema è delimitato dal servizio
metrologico, impostato sempre al momento della fabbricazione e che gli utenti non devono
modificare. Dopo aver impostato il tipo di trasduttore, lo strumento imposterà automaticamente
la sensibilità del sistema come impostazione predefinita.
Gli utenti devono modificarlo solo quando il sistema viene nuovamente demarcato e la sensibilità
cambia o gli utenti usano trasduttori che non provengono dalla nostra azienda.
L'unità della sensibilità di sistema dell'ICP è mV / m * s-2 , del sensore di velocità è mV / cm * s-1 e
del trasduttore di accelerazione è pC / m * s-2.
Gli utenti possono acquisire simultaneamente con dispositivi di misurazione dinamici a doppio
canale, quindi sono necessari due valori di sensibilità del sistema (sensibilità 1, sensibilità 2).
29Manuale per il software di analisi per testare pali con il metodo dell’onda riflessa
11) La modalità Triggering contiene Signal Trigger e External Trigger e gli utenti devono utilizzare il
primo durante il test su pali. Il trigger esterno viene usato solo nella verifica quando all’uscita dalla
fabbrica si verifica il rumore del sistema, la gamma dinamica e altri indici, e può anche essere
utilizzato in altre occasioni di test.
12) Delay Points: in genere, questo parametro non deve essere modificato, gli utenti possono
semplicemente utilizzare il valore predefinito (-100). I punti di ritardo devono essere compresi tra -
512 ~ 512; negativo significa ritardo negativo (trigger in anticipo), zero significa ritardo zero
(trigger simultaneo), positivo significa trigger ritardato.
2. Area informazioni palo
Selezionando la voce Pile Info. Area, gli utenti possono visualizzare o nascondere Pile Information
Area nella pagina principale.
Per visualizzare, metti un "√" prima del menu; altrimenti, sarà nascosto.
3. Informazioni statistiche
Selezionando la voce Statistical Info., gli utenti vedranno la finestra di dialogo a comparsa
mostrata in Figura 3.2.18, che mostra tutte le informazioni statistiche sul palo del file di progetto
corrente.
Figura 3.2.18 Finestra di dialogo Informazioni statistiche
4. Barra degli strumenti
Questo menu serve principalmente per nascondere o visualizzare la barra degli strumenti.
L'impostazione predefinita del sistema mostra la barra degli strumenti. (La voce del menu è
visualizzata se c'è un "√" davanti alla barra dei menu, altrimenti non verrà visualizzata.)
5. Barra di stato
Questo menu è usato principalmente per nascondere o visualizzare la barra di stato.
L'impostazione predefinita del sistema mostra la barra di stato. (La voce del menu viene
visualizzata se c'è un "√" davanti alla barra dei menu, altrimenti non verrà visualizzato.)
30Manuale per il software di analisi per testare pali con il metodo dell’onda riflessa
3.2.4 Menu di impostazione
1. Opzioni
Quando gli utenti selezionano la voce di menu Options, viene visualizzata la finestra di dialogo
come in Figura 3.2.19.
Figura 3.2.19 Finestra di dialogo opzioni di impostazione.
Nella finestra di dialogo, i valori di tutti i parametri sono quelli impostati di recente.
Gli utenti possono selezionare Horizontal Axis (tempo o lunghezza, che può cambiare le unità e i
valori di scala nell'asse orizzontale di ogni forma d'onda), Filling Pattern (nessun riempimento,
riempimento positivo o negativo, nessun riempimento in tutte le forme d'onda, riempimento del
semiciclo positivo o negativo), Waveform Direction (avanti o indietro, che può cambiare la
direzione di visualizzazione di tutte le forme d'onda), Scope of Applications (canale corrente o tutti
i canali), Automatic Identification, Normalized Display.
Se gli utenti hanno impostato tutti i parametri, premere OK e l'impostazione è convalidata oppure
premere Cancel per invalidarli.
Se gli utenti selezionano Automatic Identification, il sistema troverà automaticamente la posizione
della testa del palo (cresta o fondo dell'onda diretta) nell'analisi e nell'elaborazione troverà
automaticamente la frequenza di picco nell'analisi dello spettro.
Se gli utenti vogliono impostare manualmente la posizione della testata, non dovrebbero mai
selezionare l'opzione (per rimuovere "√").
Normalized Display significa che indipendentemente dall'ampiezza massima della forma d'onda, il
sistema massimizza la sua visualizzazione a condizione che ogni visualizzazione della forma d'onda
31Manuale per il software di analisi per testare pali con il metodo dell’onda riflessa
sia contenuta nell'area della forma d'onda. Se gli utenti non selezionano l'opzione, potrebbero non
vedere quando a volte l'ampiezza della forma d'onda è piccola e devono ridimensionare
manualmente la forma d'onda.
"Waveform Height" si riferisce all'altezza che la forma d'onda a canale singolo mostra nel distretto
di forma d'onda (unità: pixel); la "X Grid" significa disegnare una linea di griglia verticale quando si
visualizza la forma d'onda; la "Griglia Y" significa disegnare una linea di griglia orizzontale.
2. Informazioni sul progetto
Quando gli utenti selezionano la voce di menu Project Info., viene visualizzata la finestra di dialogo
come in Figura 3.2.20.
Figura 3.2.20 Finestra di dialogo informazioni progetto
Gli utenti possono impostare una serie di informazioni correlate come: Nome progetto, Unità di
costruzione, Unità di rilevamento, N. di qualifica, Numero di rapporto e così via.
Se gli utenti hanno terminato le impostazioni, premere OK e le informazioni di input sono validate;
premere Cancel e non saranno valide. Se gli utenti premono Default, tutti i valori impostati più di
recente sono inseriti nei parametri della finestra di dialogo.
Premere Read per visualizzare la finestra di dialogo "Open Project File"; gli utenti possono
selezionare un file di progetto dalla finestra di dialogo e premono OK per leggere le informazioni
di progetto del file di progetto selezionato; se gli utenti premono Cancel, le informazioni sul
progetto non vengono lette.
Fare clic su oltre colonna Starting Date nella finestra di dialogo e nell'interfaccia di immissione
della data come mostrato nella figura 3.2.21.
32Puoi anche leggere