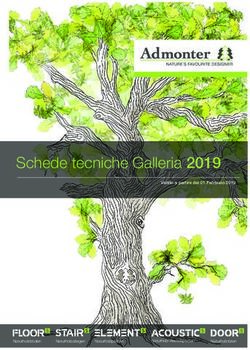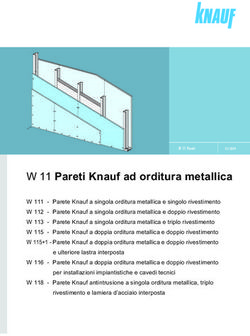Neat Image /Win Guida dell'utente Per migliorare le immagini - 1999-2008 Neat Image team, ABSoft. Tutti i diritti riservati - Fotografo
←
→
Trascrizione del contenuto della pagina
Se il tuo browser non visualizza correttamente la pagina, ti preghiamo di leggere il contenuto della pagina quaggiù
Neat Image /Win programma eseguibile e plug-in per Photoshop Per migliorare le immagini. Guida dell’utente Documento versione 6.0, 4 dicembre 2008 © 1999-2008 Neat Image team, ABSoft. Tutti i diritti riservati.
Guida dell’utente Neat Image /Win
Sommario
1. Introduzione ...........................................................................................................3
1.1. Descrizione ...................................................................................................................................................................... 3
1.2. Caratteristiche.................................................................................................................................................................. 3
1.3. Requisiti........................................................................................................................................................................... 4
2. Concetti chiave ......................................................................................................6
2.1. Cosa può fare – funzionalità di Neat Image.................................................................................................................... 6
2.2. Quando è utile – tipi di immagini in ingresso................................................................................................................. 6
3. Descrizione del processo di filtraggio .................................................................8
3.1. Descrizione del filtraggio con Neat Image ..................................................................................................................... 8
3.2. Eseguire Neat Image su un’immagine di esempio.......................................................................................................... 9
4. Dettagli del processo di filtraggio ......................................................................12
4.1. Fase I. Aprire un’immagine in ingresso........................................................................................................................ 12
4.2. Fase II. Preparare un profilo di rumore......................................................................................................................... 13
4.3. Fase III. Regolare le impostazioni del filtro ................................................................................................................. 15
4.4. Fase IV. Applicare il filtro all’immagine in ingresso ................................................................................................... 23
4.5. Fase V. Salvare l’immagine in uscita............................................................................................................................ 24
5. Profili di rumore della periferica.........................................................................25
5.1. Ottenere profili di rumore pre-costruiti......................................................................................................................... 25
5.2. Costruire un profilo per una modalità di periferica (procedura di profilazione standard) ........................................... 25
5.3. Preparare insiemi di profili per diverse modalità di periferica ..................................................................................... 38
5.4. Utilizzare i profili di rumore ......................................................................................................................................... 43
6. Strumenti addizionali...........................................................................................45
6.1. Component Viewer........................................................................................................................................................ 45
6.2. Variant Selector ............................................................................................................................................................. 45
6.3. Image Viewer Adjustments........................................................................................................................................... 46
6.4. Profile Viewer ............................................................................................................................................................... 46
6.5. Profile Converter ........................................................................................................................................................... 47
7. Elaborazione di code ...........................................................................................49
7.1. Finestra Filtration Queue............................................................................................................................................... 49
7.2. Creazione di nuove operazioni di filtraggio immagine ................................................................................................ 49
7.3. Modificare le operazioni di filtraggio immagine .......................................................................................................... 52
7.4. Rimuovere le operazioni di filtraggio immagine .......................................................................................................... 53
7.5. Accodare e mettere in attesa le operazioni di filtraggio immagine ............................................................................. 53
7.6. Avviare e arrestare la coda di filtraggio........................................................................................................................ 53
7.7. Salvare le immagini in uscita ........................................................................................................................................ 53
8. Utilizzare il plug-in ...............................................................................................54
8.1. Installazione del plug-in nell’editor di immagini.......................................................................................................... 54
8.2. Utilizzare il plug-in per elaborare le immagini............................................................................................................. 54
8.3. Utilizzare il plug-in in azioni e filtri avanzati di PS ..................................................................................................... 56
9. Opzioni dell’applicazione ....................................................................................57
9.1. Opzioni General (generali)............................................................................................................................................ 57
9.2. Defaults (valori predefiniti)........................................................................................................................................... 57
9.3. Opzioni Profiling (profilazione).................................................................................................................................... 59
9.4. Opzioni Matching (corrispondenza) ............................................................................................................................. 60
9.5. Opzioni Filtration (filtraggio)........................................................................................................................................ 61
9.6. Opzioni Folders (cartelle).............................................................................................................................................. 62
9.7. Opzioni Output (uscita) ................................................................................................................................................. 62
10. Esempi ..................................................................................................................64
10.1. Costruire un profilo di rumore ...................................................................................................................................... 64
10.2. Regolazione fine di un profilo di rumore...................................................................................................................... 66
10.3. Risultati del filtraggio.................................................................................................................................................... 67
11. Domande e risposte ............................................................................................68
11.1. Domande generali.......................................................................................................................................................... 68
11.2. Domande relative al filtraggio ...................................................................................................................................... 68
12. Consigli e trucchi.................................................................................................70
12.1. Prevenire la posterizzazione.......................................................................................................................................... 70
12.2. Filtraggio di aree d’ombra............................................................................................................................................. 70
12.3. Filtraggio parziale.......................................................................................................................................................... 70
13. Informazioni .........................................................................................................71
13.1. Problemi ed errori.......................................................................................................................................................... 71
13.2. Evoluzioni...................................................................................................................................................................... 71
13.3. Mappa dettagliata delle funzionalità ............................................................................................................................. 71
13.4. Contatti .......................................................................................................................................................................... 72
13.5. Informazioni legali ........................................................................................................................................................ 72
13.6. Registrazione ................................................................................................................................................................. 73
13.7. Ringraziamenti .............................................................................................................................................................. 74
14. Indice ....................................................................................................................75
2 © 1999-2008 Neat Image team, ABSoft. Tutti i diritti riservati. 4-dic-08Guida dell’utente Neat Image /Win
1. Introduzione
1.1. Descrizione
Neat Image è un software di filtraggio digitale progettato
per ridurre il rumore visibile nelle immagini fotografiche Il rumore è un problema grave che affligge
digitali. l'elaborazione di alta qualità delle immagini
digitali. Nella fotografia digitale, le
Neat Image rileva, analizza e riduce il rumore fotocamere di livello consumer e prosumer
nell'immagine. La qualità di filtraggio è maggiore producono immagini con una componente di
rispetto ad altri metodi in quanto Neat Image tiene conto rumore facilmente riscontrabile. Questa
delle specifiche caratteristiche delle periferiche di componente è particolarmente intensa nelle
immagini scattate ad alti ISO. Il rumore riduce
acquisizione, rendendo maggiormente accurato il
la qualità visiva delle immagini digitali e delle
filtraggio stesso. Utilizzando i profili di rumore della relative stampe. Alcune operazioni di
periferica, Neat Image si adatta praticamente a qualsiasi elaborazioni delle immagini, come l'aumento
periferica di acquisizione come fotocamere digitali, di nitidezza, peggiorano ulteriormente la
scanner, ecc. Inoltre, Neat Image contiene i più avanzati qualità delle immagini rumorose.
algoritmi industriali di riduzione del rumore.
L'ampio insieme di regolazioni disponibili consente di ottenere
facilmente il livello desiderato di riduzione del rumore. Inoltre, Neat Vedi gli esempi online di
Image è in grado di aumentare la nitidezza delle immagini senza nessun riduzione del rumore con
peggioramento della qualità (che è solitamente inevitabile con immagini Neat Image:
www.neatimage.com
rumorose). Questo risultato è reso possibile combinando la regolazione
della nitidezza e il filtraggio del rumore.
Neat Image /Win viene attualmente prodotto in cinque edizioni per venire incontro alle esigenze di
diversi gruppi di utilizzatori:
• Demo (Dimostrativa) è una versione gratuita del software con funzionalità leggermente limitate.
• Home è l’edizione di Neat Image per utenti privati con un numero limitato di immagini da
elaborare
• L’edizione Pro offre agli utilizzatori professionali l’elaborazione a 16 bit dell’immagine e
funzionalità illimitate per elaborazione di code e batch
• Le edizioni Home+ e Pro+ contengono la versione plug-in del filtro compatibile con Photoshop
(oltre a contenere il programma eseguibile)
1.2. Caratteristiche
Riduzione del rumore e aumento di nitidezza
• Filtro di rumore avanzato per ridurre il rumore e la grana delle immagini digitali
• Controllo completo sulle impostazioni del filtro per ottenere la riduzione del rumore desiderata
• Filtro di nitidezza intelligente per rendere le immagini più nitide senza amplificare il rumore
• Supporto delle immagini a 16-bit per utilizzare completamente le possibilità delle moderne
periferiche di acquisizione delle immagini
Plug-in e programma eseguibile
• Plug-in compatibile con Photoshop per applicare in modo selettivo la riduzione di rumore
mediante livelli e canali
• Programma eseguibile per lavorare direttamente con i file delle immagini quando non è
disponibile un editor di immagini.
Profili di rumore della periferica
• Analizzatore automatico di rumore per creare profili di rumore per la vostra fotocamera o
scanner
• Profilatore batch per automatizzare la profilazione con il bersaglio di calibrazione
• Un ricco insieme gratuito di profili di rumore pre-costruiti nella libreria dei profili online
• Identificatore di profilo per ottenere la corrispondenza automatica tra profili di rumore e
immagini
4-dic-08 © 1999-2008 Neat Image team, ABSoft. Tutti i diritti riservati. 3Guida dell’utente Neat Image /Win
Elaborazione di code
• Elaborazione di code / batch su serie di immagini
• Elaborazione in background (le immagini vengono elaborate mentre se ne prepara una nuova)
Anteprima
• Anteprima integrata selezionabile per qualsiasi area dell’immagine
• Anteprima dei risultati del filtraggio separata per ciascun canale e componente di frequenza
• Selettore di variante per regolare facilmente i filtri
Alcune caratteristiche sono disponibili solamente in alcune edizioni di Neat Image. La sezione Mappa
dettagliata delle funzionalità (pagina 71) descrive in modo approfondito le differenze tra le edizioni di
Neat Image.
1.3. Requisiti
La configurazione di sistema raccomandata per elaborare immagini a 8-10-megapixel è:
• Windows 2000, 2003, XP, Vista
• Macchina di classe Core Duo o superiore
• 512 MB RAM o superiore
• Scheda video con profondità True Color e risoluzione 1024x768 o superiore
I requisiti minimi di sistema sono:
• Windows 9x, ME, NT
• Macchina di classe Pentium-II
• 128 MB RAM
• Scheda video con profondità True Color e risoluzione 800x600
I requisiti di sistema per l'utilizzo reale di Neat Image dipendono dalla dimensione dell'immagine in
ingresso. Una maggiore quantità di RAM disponibile consente di elaborare immagini di maggiori
dimensioni. La velocità di elaborazione è determinata principalmente dalla potenza di elaborazione
numerica del processore e dalla velocità di memoria.
La versione plug-in di Neat Image supporta qualsiasi formato di file gestito da Photoshop (oppure da
un'altra applicazione host compatibile per plug-in). Il plug-in supporta le immagini RGB e scala di
grigio.
La versione eseguibile di Neat Image supporta i seguenti formati di immagine in ingresso (gli stessi
1
formati sono supportati nel salvataggio dell’immagine in uscita ):
• TIFF (immagine singola, senza livelli, senza canali alfa, senza maschera)
- 24-bit RGB
- 48-bit RGB
- 8-bit scala di grigio
- 16-bit scala di grigio
• JPEG
- 24-bit RGB
- 8-bit scala di grigio
• BMP (non compresso, Win3x)
- 24-bit RGB
- 32-bit RGB
Le immagini a colori in ingresso sono considerate essere in uno spazio colore di tipo RGB, come
AdobeRGB, sRGB, ecc. Se l'immagine in ingresso è in uno spazio colore di tipo RGB, Neat Image
produce l'immagine in uscita con lo stesso tipo di spazio colore RGB.
1
Nell’edizione Demo vi sono alcune limitazioni. Per maggiori informazioni vedere Mappa dettagliata delle
funzionalità, pagina 71.
4 © 1999-2008 Neat Image team, ABSoft. Tutti i diritti riservati. 4-dic-08Guida dell’utente Neat Image /Win
La dimensione minima di un’immagine in ingresso è di 40x40 pixel; la dimensione massima è
solitamente limitata dalla quantità di memoria RAM disponibile.
La versione plug-in del filtro è compatibile con le seguenti applicazioni che accettano plug-in:
• Adobe Photoshop CS4 (32-bit) / CS3 / CS2 / CS / 7 / 6 / 5
• Adobe Photoshop Elements 7 / 6 / 5 / 4 / 3 / 2
• Corel / Jasc Paint Shop Pro X2 / XI / X / 9 / 8 / 7
• CorelDRAW Graphics Suite / Corel PHOTO-PAINT X4 / X3 / 12
• Ulead PhotoImpact X3 / 12 / 11 / 10 / XL / 8
• Microsoft Digital Image Pro
• Microsoft Digital Image Suite 2006
• PhotoLine32
• IrfanView
Il plug-in può essere compatibile anche con altre applicazioni.
4-dic-08 © 1999-2008 Neat Image team, ABSoft. Tutti i diritti riservati. 5Guida dell’utente Neat Image /Win
2. Concetti chiave
2.1. Cosa può fare – funzionalità di Neat Image
Neat Image è un filtro digitale per immagini. La sua funzione principale è ridurre il rumore nelle
immagini digitali
Neat Image può funzionare con immagini prodotte da qualsiasi periferica di acquisizione immagini
quali fotocamere digitali, scanner, ecc. Neat Image può essere regolato su una particolare periferica
utilizzando un profilo di rumore che descrive le caratteristiche della periferica operante in una certa
modalità.
Un profilo di rumore per una periferica viene costruito analizzando aree piatte dell'immagine che non
presentano dettagli visibili (o importanti). Solitamente il software rileva tali aree in modo
completamente automatico. In casi critici, è possibile fornire un aiuto selezionando manualmente aree
piatte. Trovare tali aree è molto semplice per l'occhio umano ma può risultare a volte difficile per il
software.
Analizzando le aree piatte rilevate o indicate, l'analizzatore di rumore di Neat Image costruisce un
profilo che descrive il rumore in tali aree. Usando tale profilo, Neat Image può ridurre in modo
efficiente il rumore dell'intera immagine.
Avendo disponibili diversi profili per le differenti modalità di periferica, l'identificatore di profilo può
selezionare automaticamente il profilo che corrisponde all'immagine in ingresso. In questo modo, è
possibile evitare l'analisi del rumore, riutilizzando semplicemente uno dei profili costruiti in
precedenza. In alternativa, usando la profilazione automatica o manuale, può essere costruito un nuovo
profilo per ciascuna nuova immagine.
Il filtro di rumore elabora le immagini in tre intervalli spaziali di frequenza. In questo modo è possibile
ridurre il rumore in un intervallo di frequenza anche se sono presenti dettagli in altri intervalli. Il filtro è
anche in grado di elaborare in modo selettivo ciascun canale di colore componente l'immagine in
ingresso.
In aggiunta al filtro di rumore, è presente un filtro intelligente per la nitidezza, che aumenta la nitidezza
solo dei dettagli importanti dell'immagine, senza aumentare il livello di rumore. Anche questo filtro
utilizza il profilo di rumore per distinguere il rumore dai dettagli, per cui applicando insieme i filtri di
rumore e di nitidezza si risparmia tempo e si ottengono migliori risultati.
2.2. Quando è utile – tipi di immagini in ingresso
Neat Image è progettato per ridurre il rumore nelle immagini prodotte da fotocamere digitali e scanner,
e può essere utilizzato anche per elaborare immagini provenienti da altre sorgenti. L'immagine in
ingresso deve soddisfare i seguenti requisiti:
• Il rumore deve essere uniformemente distribuito sull’immagine, ossia non devono essere
presenti picchi di rumore in aree dell’immagine o cambi significativi delle caratteristiche di
rumore nell’immagine complessiva.
Per esempio, Neat Image funziona bene su immagini con elevato rumore ISO, mentre i pixel
‘caldi’ (hot pixel) o ‘spenti’ (dead pixel), prodotti da singoli elementi ‘difettosi’ del sensore, non
soddisfano le condizioni di uniformità e, quindi, non vengono rimossi da Neat Image in modo
1
efficiente. .
Un’ulteriore frequente fonte di rumore è la compressione JPEG. Il rumore JPEG è
approssimativamente uniforme quando viene utilizzata una compressione di alta qualità (basso
rapporto di compressione). Al contrario, una compressione di bassa qualità rende il rumore non
uniforme. Per questo, si raccomanda di utilizzare, dove possibile, il più alto livello di qualità. Si
cerchi di evitare la presenza di disturbi visibili (‘quadrettature’ o ‘blocchi’ introdotti dalla
compressione JPEG) nelle immagini di ingresso, iniziando sin dai primi stadi di elaborazione
dell'immagine. Se possibile, utilizzare formati di file senza perdita, come TIFF o RAW (qualsiasi
formato di file supportato da Photoshop può essere usato con il plug-in di Neat Image in ambiente
Photoshop).
1
La rimozione degli hot pixel rientra nelle nostre pianificazioni di sviluppo futuro.
6 © 1999-2008 Neat Image team, ABSoft. Tutti i diritti riservati. 4-dic-08Guida dell’utente Neat Image /Win
• Il rumore dovrebbe essere concentrato nelle frequenze spaziali medie ed alte. Questa
condizione si verifica solitamente nelle immagini prodotte dalle moderne fotocamere digitali. Se
vengono utilizzate le funzionalità di zoom digitale (2x, 3x o oltre) delle fotocamere digitali, tali
condizioni possono invece risultare non completamente soddisfatte.
4-dic-08 © 1999-2008 Neat Image team, ABSoft. Tutti i diritti riservati. 7Guida dell’utente Neat Image /Win
3. Descrizione del processo di filtraggio
3.1. Descrizione del filtraggio con Neat Image
Il Filtration Job Editor è usato per filtrare un’immagine. La finestra del Filtration Job Editor si apre
solitamente quando si crea un nuovo processo di filtraggio. Quanto si avvia per la prima Neat Image la
finestra del Filtration Job Editor si apre automaticamente.
Usando il Filtration Job Editor è possibile:
1. Aprire un’immagine in ingresso
- il visualizzatore di immagine
mostra l’immagine in ingresso;
- il pannello delle informazioni
mostra i dati rilevanti dell’immagine;
2. Preparare un profilo di rumore della
periferica ossia l’analisi del rumore
necessaria per filtrare l’immagine
- si può caricare un profilo
pre-costruito
oppure
costruirne uno nuovo al momento;
- per costruire un nuovo profilo
fare click sul pulsante Auto Profile;
per selezionare ed analizzare
automaticamente un’area piatta (solo
rumore) dell’immagine;
se la selezione automatica contiene
dettagli importanti, spostare la
selezione in un’area piatta e fare
nuovamente click sul pulsante Auto
Profile;
Continua alla pagina seguente…
8 © 1999-2008 Neat Image team, ABSoft. Tutti i diritti riservati. 4-dic-08Guida dell’utente Neat Image /Win
…continua dalla pagina precedente
3. Regolare le impostazioni del filtro di
rumore e di nitidezza per ottenere il
livello riduzione rumore e di nitidezza
desiderati
- fare click sul pulsante Preview
per far selezionare a Neat Image
un’area dell’immagine e
preparare un’anteprima;
- regolare le impostazioni del filtro:
iniziare con Noise Reduction Amount:
Luminance channel e osservare l’effetto
sull’anteprima;
- quando si è soddisfatti
dell’anteprima, procedere alla fase
successiva;
4. Elaborare l’immagine in ingresso
- fare click su apply per
elaborare l’intera immagine;
- ad elaborazione terminate, valutare
l’immagine in uscita
confrontandola con l’immagine in
ingresso;
- salvare l’immagine in uscita in un file
sul disco fisso.
3.2. Eseguire Neat Image su un’immagine di esempio
Per aiutare nell’iniziare ad usare Neat Image è stato fornito un kit di prova. Può essere scaricato dalla
pagina web di Neat Image: http://www.neatimage.net/files/Testkit5.zip, 250KB. Dopo averlo scaricato,
eseguire la decompressione del file zip in una nuova cartella sul disco fisso.
Il kit di prova contiene un’immagine di esempio: il file SampleImage.jpg. Quest’immagine è una
sezione di una tipica immagine ripresa con una fotocamera digitale (in questo caso una Nikon CoolPix
950). Informazioni dettagliate sull’immagine di esempio sono disponibili nel file
SampleImageInfo.txt.
Lanciare Neat Image e seguire le fasi indicate sotto per vedere come può migliorare l’immagine:
Fase 1. Aprire l’immagine di esempio
1. Fare click sul pulsante sulla barra strumenti della pagina Input Image:
4-dic-08 © 1999-2008 Neat Image team, ABSoft. Tutti i diritti riservati. 9Guida dell’utente Neat Image /Win
2. Nella finestra di dialogo Open input image file selezionare la cartella dove è stata decompressa
l’immagine di esempio e fare doppio click sul file SampleImage.jpg.
L’immagine di esempio viene aperta in Neat Image.
Si noterà che l’immagine presenta un rumore considerevole, specialmente nell’area del cielo (si usi lo
zoom e fare scorrere l’immagine per osservarlo meglio). Si tratta del tipico rumore prodotto dalla
fotocamera digitale Nikon CoolPix 950. Lo scopo di Neat Image è di ridurre questo rumore. Per farlo il
software richiede solitamente un profilo di rumore che descrive le proprietà di rumore dell’immagine.
In precedenza, è stato preparato da noi un tale profilo di rumore. Il profilo viene fornito, con il kit di
prova,nel file SampleProfile.dnp. Attraverso il profilo di rumore, Neat Image è in grado di correggere
in modo efficiente il rumore nell’immagine.
Fase 2. Caricare il profilo di rumore di esempio
1. Passare alla pagina Device Noise Profile:
2. Fare click su (dischetto blu) nel riquadro Device Noise Profile del pannello destro;
3. Nella finestra di dialogo Open device noise profile, selezionare la cartella dove è stato
decompresso il profilo di rumore di esempio e fare doppio click sul file SampleProfile.dnp.
Ora il profilo di rumore di esempio è stato caricato e Neat Image è quasi pronto per filtrare l’immagine
di esempio. Solitamente, a questo punto si regolano le impostazioni del filtro. Per facilitare le cose
durante la prima prova con Neat Image, è stata preparata una configurazione di esempio con
impostazioni “adatte” a elaborare l’immagine di esempio.
Fase 3. Caricare le impostazioni iniziali del filtro di esempio
1. Passare alla pagina Filter Settings:
2. Fare click su (dischetto rosa) nel riquadro Filter Preset del pannello destro;
3. Nella finestra di dialogo Open filter preset dialog selezionare la cartella dove è stato
decompresso il file di impostazioni iniziali del filtro e fare doppio click sul file
SamplePreset.nfp.
Ora le impostazioni iniziali di esempio sono caricate e le impostazioni del filtro sono regolate per
elaborare l’immagine di esempio.
Fase 4. Applicare il filtro
1. Passare alla pagina Output Image:
2. Fare click sul pulsante della barra strumenti e attendere fino a che l’indicatore di
operazione in corso non scompare.
L’elaborazione può richiedere alcuni secondi. Al termine, l’immagine filtrata viene visualizzata
Facendo click sull’immagine di uscita, è possibile confrontarla con l’immagine in ingresso. Si noti che
il rumore, specialmente nell’area del cielo, è stato notevolmente ridotto, mentre i dettagli dell’immagine
reale sono stati preservati.
10 © 1999-2008 Neat Image team, ABSoft. Tutti i diritti riservati. 4-dic-08Guida dell’utente Neat Image /Win Notare che il profilo di rumore di esempio e le impostazioni iniziali del filtro di esempio forniti con il kit di test sono adatte solo con le immagini scattate con quella particolare fotocamera digitale operante in quella determinata modalità o in una modalità similare. Neat Image può offrire una riduzione di rumore simile su immagini catturate o acquisite da qualsiasi altra fotocamera (o scanner) operante in qualsiasi modalità. Per fare questo, occorre fornire a Neat Image i profili di rumore che descrivono le caratteristiche di rumore della periferica. Con Neat Image è possibile costruirsi da soli tali profili. Il software è in grado di costruire un profilo in modo completamente automatico, partendo da un’immagine in ingresso. Inoltre, si possono trovare profili pre-costruiti per molte fotocamere digitali e scanner nella sezione Profiles della pagina web di Neat Image http://www.neatimage.com/profiles.html. Le sezioni successive: Dettagli del processo di filtraggio, pagina 12, e Profili di rumore della periferica, pagina 25, contengono le descrizioni dettagliate dei processi di filtraggio e di profilazione. Vi sono anche diversi esempi di profilazione e di filtraggio nella sezione degli esempi della pagina web di Neat Image: http://www.neatimage.com/examples.html. 4-dic-08 © 1999-2008 Neat Image team, ABSoft. Tutti i diritti riservati. 11
Guida dell’utente Neat Image /Win
4. Dettagli del processo di filtraggio
Neat Image può essere usato per filtrare una
singola immagine o più immagini
contemporaneamente. Questa sezione
contiene una descrizione dettagliata del
processo di filtraggio relativo ad una
singola immagine. L’elaborazione di più
immagini è spiegata nella sezione
Elaborazione di code, pagina 49.
L’elaborazione di una singola immagine
viene fatta usando il Filtration Job Editor
(vedere a destra). Quando si lancia Neat
Image per la prima volta, la finestra del
Filtration Job Editor si apre automaticamente.
Il processo di filtraggio è descritto sotto
come risultato delle fasi da seguire per
elaborare un’immagine.
4.1. Fase I. Aprire un’immagine in ingresso
Usare la pagina Input Image nel Filtration Job Editor:
Per aprire un’immagine in ingresso
¨ Fare click su (il pulsante Open input image…) sulla barra strumenti, oppure su
nel riquadro Input Image, oppure selezionare l’opzione di menu File | Open Input Image… I formati
di file supportati sono BMP, TIFF e JPEG (per i dettagli vedere Requisiti, pagina 4).
¨ Trascinare un file di immagine dall’Explorer di Windows al visualizzatore d’immagine del Filtration
Job Editor.
¨ Usare gli appunti di Windows per copiare un’immagine nel software partendo da un’altra
1
applicazione: usare l’opzione di menu Edit | Paste. L’immagine negli appunti deve essere in
formato RGB a 24/32-bit.
Quando l’immagine in ingresso è pronta, il riquadro Input
Image (nel pannello a destra) visualizza le informazioni
relative all’immagine come profondità in bit, dimensione,
2
nomi dei canali e campi dati EXIF , (se disponibili).
Successivamente può risultare necessario riferirsi a questi
dati.
Per far scorrere e spostarsi nell’immagine
• trascinare l’immagine usando il pulsante centrale del
mouse;
• tenere premuta la barra spaziatrice e trascinare
l’immagine con il pulsante sinistro del mouse.
1
Si noti che copiare ed incollare un’immagine non copia le informazioni EXIF che possono essere importanti per la
riduzione di rumore di Neat Image (in particolare per la corrispondenza del profilo). Nei casi nei quali l’informazione
EXIF è significativa, aprire manualmente il file dell’immagine o trascinarlo invece di copiarlo e incollarlo.
2
Vengono mostrati solo i campi EXIF che (1) possono essere estratti dall’immagine in ingresso e (2) sono importanti
per la riduzione di rumore.
12 © 1999-2008 Neat Image team, ABSoft. Tutti i diritti riservati. 4-dic-08Guida dell’utente Neat Image /Win
Per modificare il livello di zoom dell’immagine
• usare la rotellina del mouse quando il cursore del mouse è sopra al visualizzatore;
• usare il controllo zoom sulla barra strumenti;
• usare le scorciatoie di tastiera Ctrl+più, Ctrl+meno, Ctrl+0, Ctrl+Alt+0;
• usare Alt+Maiusc per cambiare temporaneamente lo zoom e adattare l’immagine alla finestra.
4.2. Fase II. Preparare un profilo di rumore
Usare la pagina Device Noise Profile nel Filtration Job Editor:
Per filtrare l’immagine in ingresso, Neat Image deve conoscere le caratteristiche del rumore prodotto
dalla periferica di acquisizione dell’immagine (fotocamera digitale, scanner, ecc.) da cui l’immagine
proviene. Le caratteristiche di rumore di una periferica impostata in una certa modalità sono registrate
in un profilo di rumore della periferica.
Esistono diversi modi di ottenere un profilo di rumore della periferica relativo all’immagine di ingresso:
• Costruire un nuovo profilo usando la funzione Auto Profile con l’immagine in ingresso oppure
un’immagine di test appositamente realizzata;
• Selezionare automaticamente, utilizzando il Profile Matcher; (identificatore automatico) il profilo
di rumore più adatto tra quelli pre-costruiti.
• Selezionare manualmente un profilo adatto tra quelli pre-costruiti usando le descrizioni o i nomi
dei file.
La prima opzione è spesso la più semplice, a patto che l’immagine in ingresso contenga aree piatte con
rumore ma senza dettagli visibili o di qualche importanza. Neat Image è in grado di trovare
automaticamente tali aree dell’immagine e di analizzarle per costruire un profilo di rumore. Quando
l’immagine contiene aree piatte, la modalità di preparazione automatica del profilo risulta essere la più
accurata ed è quindi da preferire.
Le ultime due opzioni sopra possono essere utilizzate quando è disponibile un insieme di profili
riutilizzabili pre-costruiti. Sono disponibili alcuni insiemi di profili gratuiti per diverse fotocamere e
scanner su:
• La sezione Profiles della pagina web Neat Image: http://www.neatimage.com/profiles.html
• La sezione Device noise profiles del forum della comunità Neat Image:
http://www.neatimage.net/forum/viewforum.php?f=5
• Altri forum relativi alla fotografia digitale e pagine web di utenti di Neat Image
Se non sono disponibili gruppi di profili pre-costruiti, è possibile realizzarne facilmente da soli. Inoltre,
si consideri che i profili già pronti, creati da altri utenti, possono produrre risultati non ottimali con le
proprie immagini, a causa delle possibili leggere differenze nelle caratteristiche di rumore delle
fotocamere (scanner) e dei differenti flussi di elaborazione delle immagini. Per questo, si consiglia di
utilizzare profili già pronti, realizzati da altri, solo come punto di partenza per imparare ad utilizzare
Neat Image. Per ottenere i migliori risultati è preferibile costruire da soli i propri profili riutilizzabili.
Possono essere costruiti gruppi di profili per modalità differenti della periferica oppure un solo profilo
per elaborare una singola immagine. Per istruzioni dettagliate sulla profilazione, vedere la sezione
Profili di rumore della periferica, pagina 25.
Una volta che è stato preparato un insieme di profili per modalità differenti della periferica di ripresa, è
possibile (automaticamente o manualmente) selezionare un profilo corrispondente all’immagine in
ingresso. Se invece è stato creato un singolo profilo specifico per l’immagine in ingresso, tale profilo
può essere utilizzato direttamente per elaborare l’immagine come descritto di seguito alle fasi III-V.
Per costruire un nuovo profilo utilizzando l’immagine in ingresso
¨ Fare click su (il pulsante Auto Profile with Regular Image) sulla barra degli
strumenti, o selezionare la voce di menu Profile | Auto Profile with Regular Image, o premere F2.
4-dic-08 © 1999-2008 Neat Image team, ABSoft. Tutti i diritti riservati. 13Guida dell’utente Neat Image /Win
Neat Image trova ed evidenzia l’area dell’immagine scelta per l’analisi (vedere il riquadro di
selezione blu nel visualizzatore d’immagine, il colore blu indica che l’area è stata scelta
automaticamente da Neat Image). Quindi, Neat Image analizza automaticamente il rumore in
quell’area e nell’intera immagine.
In casi particolari, Neat Image può avere difficoltà nel trovare nell’immagine di ingresso un’area
piatta e uniforme. Per esempio, nell’area scelta potrebbero essere presenti dettagli importanti
dell’immagine. In tali casi, Neat Image avverte che l’area non è adatta per l’analisi. Può avvertire
che l’area selezionata dell’immagine non è uniforme su uno o più canali o è troppo piccolo o
contiene saturazioni su uno o più canali. In tal caso, spostare la selezione (o crearne una nuova) su
un’area che non contiene dettagli dell’immagine e, se Neat Image non mostra nessun ulteriore
avviso, fare nuovamente click sullo stesso pulsante Auto Profile with Regular Image.
Dopo aver costruito il profilo, verificare l’indicatore Profile quality nella parte inferiore della finestra
Filtration Job Editor.
Un profilo costruito con un’area piatta e uniforme dell’immagine mostra per
questo indicatore un valore elevato. Se la qualità del profilo è elevata (per esempio superiore al
75%) significa che il profilo di rumore è accurato. In questo caso si può essere considerato pronto il
profilo di rumore e procedere alla Fase III. Regolare le impostazioni del filtro, pagina 15.
Se la qualità non è elevata, provare a selezionare un’altra area uniforme dell’immagine e usare
ancora una volta Auto Profile with Regular Image. Questo potrebbe non bastare ancora, specialmente se
l’immagine in ingresso contiene solo poche aree piatte. In questo caso considerare la costruzione di
un profilo di rumore utilizzando una speciale immagine di test preparata con il bersaglio di
calibrazione come descritto nella sezione Profili di rumore della periferica, pagina 25.
Per selezionare automaticamente il profilo di rumore corrispondente da un
insieme di profili pre-costruito
¨ Fare click sul pulsante a discesa nella barra strumenti e selezionare (il
pulsante Auto Match Profile) oppure selezionare la voce di menu Profile | Open Best Matching Profile.
Il Profile Matcher utilizza i dati dei campi EXIF dell’immagine in ingresso per selezionare e aprire
automaticamente il profilo di rumore della periferica che meglio corrisponde alla modalità
dell’immagine. Il profilo con la migliore corrispondenza viene selezionato dall’insieme di profili
presente in una cartella speciale (comprese le sue sottocartelle) definita nelle opzioni
dell’applicazione.
Vedere le seguenti opzioni di corrispondenza del profilo: Profile Matching e Matching parameters priorities,
pagina 60.
Per selezionare manualmente un profilo di rumore da un insieme di profili
pre-costruito
¨ Fare click su (il pulsante Open device noise profile…, dischetto blu) nel riquadro Device Noise
Profile o selezionare la voce di menu Profile | Open…. Nella finestra di dialogo Open device noise profile,
selezionare il profilo di rumore della periferica da aprire.
oppure
¨ Selezionare un profilo usando il menu a discesa: fare click sul pulsante sulla destra del nome del
profilo visualizzato nella parte superiore del riquadro Device Noise Profile, e selezionare un profilo
1
dal menu a discesa.
Quando si seleziona un profilo che corrisponde alla modalità di periferica dell’immagine in
ingresso, usare i nomi dei file del profilo e la struttura delle cartelle come guida per la ricerca. Per
maggiori informazioni su come strutturare gli insiemi di profili, vedere: Fase III. Strutturare gli
insiemi di profili, pagina 41.
Per eseguire un’ulteriore regolazione fine del profilo caricato
Può essere utile eseguire una ulteriore regolazione fine del profilo caricato in modo automatico
(usando la corrispondenza di profilo) o manuale. La regolazione fine relativa all’immagine in
1
Se non appare il menu a discesa, verificare Opzioni Folders , pagina 62.
14 © 1999-2008 Neat Image team, ABSoft. Tutti i diritti riservati. 4-dic-08Guida dell’utente Neat Image /Win
ingresso corrente può essere eseguita usando (il pulsante Auto Fine-Tune)
oppure la voce di menu Profile | Auto Fine-Tune. In questo modo si rende solitamente il profilo più
accurato e ne migliora la corrispondenza con l’immagine.
Si noti che non è necessario eseguire la regolazione fine di un profilo se esso è stato costruito
mediante Auto Profile. Auto Profile applica automaticamente la regolazione fine, per cui non è
necessario ripeterla.
4.3. Fase III. Regolare le impostazioni del filtro
Utilizzare la pagine Noise Filter Settings del Filtration Job Editor:
I filtri di rumore e nitidezza hanno diverse impostazioni regolabili. Le impostazioni predefinite del filtro
di rumore sono basate su (ossia sono relative a) l’analisi del rumore fornita dal profilo di rumore; se il
profilo è accurato tali impostazioni forniscono solitamente buoni risultati nel filtraggio. Per ottenere
risultati di filtraggio visivamente migliori può comunque essere necessario eseguire ulteriori modifiche
delle impostazioni del filtro.
Sono disponibili due insiemi di controlli di filtraggio in Standard mode e Advanced mode (la modalità è
selezionabile utilizzando le voci di menu Tools | Standard mode e Advanced Mode). Standard mode (modalità
standard) offre un insieme di controlli semplificato, raccomandabile per i principianti che desiderano
semplicemente iniziare ad usare Neat Image. Advanced mode (modalità avanzata) offre l’insieme di
controlli più completo, che consente il massimo controllo manuale sulla profilazione del rumore e sui
processi di filtraggio. Advanced mode è raccomandata per utilizzatori avanzati. La regolazione delle
impostazioni del filtro è descritta sotto, separatamente per Standard e Advanced mode. Si raccomanda di
iniziare con la parte relativa a Standard mode e procedere quindi alla parte relativa ad Advanced mode se si
desidera utilizzare l’insieme completo di controlli.
4.3.1. Utilizzare l’anteprima durante la regolazione delle
impostazioni del filtro
Per utilizzare l’anteprima, fare click su (il pulsante Preview). In questo modo viene
selezionata un’area dell’immagine e su di essa viene automaticamente applicato il filtraggio. In
alternativa, è possibile selezionare manualmente una qualsiasi area dell’immagine (premere il pulsante
sinistro del mouse, trascinare il cursore e quindi rilasciare il pulsante). Quando un’area è selezionata,
1
Neat Image applica automaticamente il filtraggio a tale area dell’immagine. Inoltre è possibile
aggiornare manualmente l’anteprima utilizzando il pulsante Preview oppure la voce di menu Filter |
Preview, oppure il tasto F5.
Quando l’anteprima è completata, è possibile eseguire un confronto facendo click all’interno dell’area
di anteprima per riportare temporaneamente l’immagine allo stato originale.
4.3.2. Regolazione delle impostazioni del filtro (Standard mode)
In Neat Image sono presenti due filtri principali: il filtro di riduzione del rumore e il filtro di nitidezza.
Questi due filtri possono essere utilizzati insieme oppure indipendentemente l’uno dall’altro. Nelle
sezioni seguenti si trovano le istruzioni per abilitare, disabilitare e regolare entrambi i filtri.
Regolazione delle impostazioni del filtro di rumore in modalità Standard
Se si lavora con un’immagine a colori, se ne possono distinguere due principali componenti: la
componente di luminanza e quella di crominanza. La distinzione è molto utile dal punto di vista della
riduzione di rumore in quanto consente di elaborare separatamente l’informazione di luminanza e quella
di crominanza.
Alcune immagini a colori sono rappresentate in spazi colore che consentono la separazione diretta delle
componenti di luminanza e crominanza (per esempio, Lab, YCrCb, ecc.). Altre immagini (include le
immagini RGB che Neat Image riceve in ingresso) devono essere convertite in altre rappresentazioni
per consentire la separazione delle componenti di luminanza e crominanza. Per farlo, Neat Image
esegue una conversione interna dello spazio colore (l’impostazione predefinita di Neat Image converte
1
Se l’opzione Auto recalculate preview è attiva; vedi Opzioni Filtration , pagina 61.
4-dic-08 © 1999-2008 Neat Image team, ABSoft. Tutti i diritti riservati. 15Guida dell’utente Neat Image /Win
un’immagine RGB in ingresso nello spazio colore di lavoro
YCrCb). Dopo che le informazioni di luminanza e
crominanza dell’immagine in ingresso sono state separate,
Neat Image è in gradi di trattarle separatamente. Nel filtro di
rumore, Neat Image offre impostazioni di luminanza e
crominanza separate (vedere figura a destra).
La riduzione di rumore applicata ad una componente
dell’immagine viene controllata da due impostazioni: il livello
di rumore e l’intensità di riduzione del rumore. Tale coppia di
impostazioni, associata con una componente dell’immagine,
sia essa un canale o una componente di frequenza, risulta
fondamentale per la riduzione di rumore eseguita da Neat
Image
Si ritorni per un attimo all’analisi e alla profilazione del
rumore. Quando è stata eseguita l’analisi del rumore ed è stato costruito il profilo di rumore, Neat Image
ha misurato i livelli di rumore per ciascun componente dell’immagine analizzata. Il livello di rumore di
un componente dell’immagine può essere basso o elevato, a seconda dell’intensità del rumore
visualizzato nel componente stesso. Neat Image analizza il rumore e ne misura il livello, il cui valore è
un numero memorizzato nel profilo di rumore. Questi valori (i livelli misurati di rumore) utilizzando la
finestra Profile Viewer (per maggiori dettagli su come utilizzare questo strumento si trovano nella
sottosezione Profile Viewer, pagina 46).
Per esempio, il livello di rumore misurato del canale Y (luminanza) può risultare essere di 8,55 unità.
Questo numero indica al filtro di rumore quale elementi dell’immagine devono essere considerati
rumore e quali invece sono dettagli dell’immagine: gli elementi dell’immagine più deboli di 8,55 unità
sono considerati rumore e ridotti dal filtro di rumore, mentre gli elementi che sono più forti di 8,55
1
unità sono considerati dettagli utili e non vengono ridotti.
Se le impostazioni predefinite del filtro di rumore non vengono modificate (Noise Levels: Luminance
channel: +0%) la riduzione di rumore del canale Y risulta determinata completamente dal valore
misurato già citato (8,55 unità). D’altra parte, se le impostazioni del livello di rumore di Y vengono
modificate, viene preso in considerazione il nuovo valore. Per esempio, se il controllo Noise Levels:
Luminance channel viene posto a +15%, il valore considerato dal filtro di rumore come livello di rumore
effettivo è:
8,55 * (100% + 15%) => 9,83 unità
Con queste impostazioni, gli elementi dell’immagine (nel canale di luminanza) che sono più deboli di
9,83 unità vengono considerati rumore e ridotti, mentre gli elementi più forti di 9,83 unità vengono
preservati.
Come appena visto, il livello di rumore di una specifica componente dell’immagine indica al filtro di
rumore cosa deve essere considerato rumore (gli elementi sotto il livello di rumore) e cosa invece sono
dettagli importanti dell’immagine (gli elementi sopra il livello di rumore) presenti in questa
componente.
L’intensità di riduzione del rumore relativa alla stessa componente dell’immagine specifica al filtro di
rumore di quanto va ridotto il rumore trovato (gli elementi sotto il livello di rumore). Per esempio se
l’intensità della riduzione di rumore è impostata al 50%, tutti gli elementi dell’immagine che risultano
più deboli della soglia di rumore (nell’esempio precedente la regolazione del livello di rumore è di 9,83)
vengono ridotti (indeboliti) della metà. Impostare l’intensità di riduzione del rumore al 100% significa
indicare al filtro di eliminare completamente il rumore trovato.
In questo modo, con la coppia di impostazioni di livello di rumore e intensità di riduzione del rumore, è
possibile regolare cosa deve essere considerato rumore in una componente dell’immagine di ingresso e
di quanto questo rumore va ridotto. Nell’insieme di controlli standard di Neat Image avete accesso a,
due di tali coppie di impostazioni per il filtro di rumore, una per il canale di luminanza dell’immagine in
ingresso e una per i canali di crominanza.
Poiché le stime di livello di rumore usate dal filtro sono basate sul profilo di rumore della periferica, le
impostazioni predefinite del filtro producono solitamente buoni risultati nel filtraggio a patto che il
1
In questo senso, il livello di rumore (8,55 unità in questo esempio) può essere considerato una specie di soglia se
confrontato con altri filtri esistenti (ad esempio la maschera di contrasto).
16 © 1999-2008 Neat Image team, ABSoft. Tutti i diritti riservati. 4-dic-08Guida dell’utente Neat Image /Win
1
profilo di rumore risulti accurato . Quando i controlli di livello del rumore vengono spostati un una
direzione, le stime del livello di rumore vengono aumentate o diminuite in rapporto. Un livello di
rumore può essere regolato in un intervallo che parte da –100%, che significa che nessun elemento
dell’immagine viene considerato rumore e quindi nessuna riduzione di rumore viene applicata alla
componente dell’immagine corrispondente; fino al 150%, che significa che la riduzione di rumore viene
applicata agli elementi dell’immagine che sono più deboli del 100% + 150% = 250% del livello di
rumore del profilo.
I controlli dell’intensità di riduzione del rumore determinano quanta riduzione viene applicata agli
elementi dell’immagine identificati come rumore. L’intensità di riduzione del rumore è compresa
nell’intervallo che va dallo 0% (nessun rumore rilevato viene eliminato) al 100% (tutto il rumore
rilevato viene eliminato). Il valore predefinito del filtro di rumore rimuove il 60% del rumore rilevato
nel canale Y dell’immagine in ingresso e il 100% del rumore presente nei canali Cr e Cb e in tutte le
componenti di frequenza. La nostra esperienza mostra che il valore predefinito dell’intensità di
riduzione del rumore generalmente fornisce un buon equilibrio tra la rimozione del rumore e la
conservazione dell’aspetto naturale (ossia non eccessivamente ritoccato) di un’immagine.
Se l’immagine in ingresso contiene del rumore naturale, ridurre l’intensità di riduzione del rumore può
produrre un effetto migliore. Per esempio, filtrando immagini di asfalto, sabbia o altri oggetti dalle
caratteristiche simili a quelle del rumore fine naturale, può essere preferibile portare l’intensità di
2
riduzione al 40-50%.
3
Regolazione dell’intensità di riduzione del rumore
¨ Usare i cursori Noise Reduction Amounts: Luminance channel e Chrominance channels.
L’intensità di riduzione del rumore è modificabile per ciascuna frequenza e per ciascun componente
di canale dell’immagine in ingresso. Più l’intensità di riduzione del rumore è elevata e più il rumore
rilevato viene rimosso dal relativo componente dell’immagine. Si faccia attenzione nell’aumentare
troppo l’intensità di riduzione del rumore in quanto può portare a risultati innaturali (eccessiva
morbidezza, effetto plastificato). Valori troppo bassi possono risultare insufficienti per rimuovere
la parte inaccettabile del rumore. Per ottenere i risultati visivamente migliori è necessario bilanciare
l’intensità di riduzione del rumore (in special modo l’intensità di riduzione del rumore nel canale di
luminanza).
Ulteriori regolazioni delle impostazioni del filtro (opzionale)
¨ Se l’immagine in ingresso contiene rumore a grana molto grossa (rumore a frequenza )molto bassa)
può essere utile attivare il filtro a frequenza molto bassa): spuntare la casella Very low freq nel
riquadro Noise Filter Settings.
¨ Spuntare la casella Smooth edges per rendere più morbidi i
Smooth edges
bordi e le linee (vedere una esempio qui a destra).
Disattivato Attivato
Utilizzare l’anteprima
¨ Utilizzare l’anteprima durante la regolazione delle
impostazioni del filtro di rumore.
Dopo aver modificato i parametri del filtro di rumore, non
dimenticare di verificare l’anteprima. Utilizzare
l’anteprima su diverse aree dell’immagine per avere un riscontro migliore sul risultato ottenuto
dalla riduzione del rumore
Se il filtraggio del rumore appare troppo intenso, si cerchi di diminuire l’intensità della riduzione di
1
Per stimare l’accuratezza del profilo, utilizzare gli indicatori Profile quality e match nel riquadro Device Noise Profile
nella parte inferiore della finestra Filtration Job Editor. L’indicatore Profile quality mostra quanto è accurata e precisa
l’analisi del rumore. L’indicatore match mostra quanto esattamente questo profilo corrisponde alle proprietà di
rumore dell’immagine in ingresso. Affinché la riduzione di rumore risulti accurata, entrambi gli indicatori devono
avere valori elevati.
2
Per ulteriori suggerimenti vedere anche Filtraggio parziale, pagina 70.
3
Si raccomanda di disabilitare il filtro di nitidezza mentre si regola il filtro di rumore. Per disabilitare il filtro di
nitidezza, impostare Sharpening amount: Luminance channel a 0%.
4-dic-08 © 1999-2008 Neat Image team, ABSoft. Tutti i diritti riservati. 17Puoi anche leggere