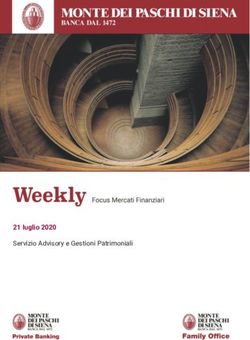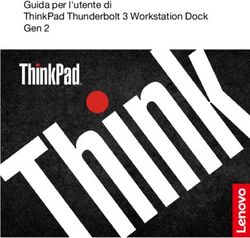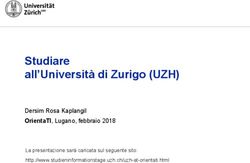Laboratorio di Informatica Prof. Crescenzio Gallo - Facoltà di Economia Università di Foggia
←
→
Trascrizione del contenuto della pagina
Se il tuo browser non visualizza correttamente la pagina, ti preghiamo di leggere il contenuto della pagina quaggiù
Word è un programma di elaborazione testi che consente di creare, modificare e formattare documenti in modo efficiente e veloce. E’ possibile utilizzare le funzioni fondamentali comuni a tutti gli editor di testo (come Blocco Note e WordPad): immissione, selezione e modifica; oppure addentrarsi nel programma ed esplorarne di più sofisticate aprendo menu ed elenchi a discesa, scegliendo comandi, attivando e disattivando opzioni per vedere che cosa succede. E’ possibile ad es. scegliere il tipo di formattazione ovvero scegliere la distanza del testo dai bordi (superiore, inferiore, destro e sinistro); specificare l’allineamento (sinistro, destro, centrato, giustificato); specificare i rientri e i paragrafi; inserire elenchi puntati e numerati, immagini, tabelle, oggetti, e così via. Cosa è quindi possibile fare con Word? … Tutto! Da una semplice lettera a un documento più lungo e complesso come una brochure o un libro.
Word appartiene al pacchetto applicativo Office e viene
installato sul computer dell’utente solo quando necessario: si
può quindi classificare come “software applicativo”
Tutti i documenti (file) creati con Word hanno estensione .doc
Software: programmi per calcolatore; istruzioni che fanno sì che l’hardware
svolga i propri compiti. Le due categorie di software principali sono quella dei
software di sistema o di base (sistemi operativi) che controllano il
funzionamento del calcolatore e quella delle applicazioni (ad es. programmi di
elaborazione testi, fogli elettronici - che svolgono automaticamente calcoli
anche complessi – e database – che archiviano e gestiscono grandi quantità di
dati).
Hardware: componenti fisici di un sistema informatico, compresa qualsiasi
periferica come stampanti, modem e mouse.Le caratteristiche e le funzioni qui mostrate sono valide per entrambe le versioni: Word 97 e Word 2000. Le nuove caratteristiche più importanti di Word 2000 sono le seguenti: - nuovo Assistente Microsoft Office - menu a discesa e barre degli strumenti ridotte - copiare e incollare più oggetti alla volta - stampare più pagine in un singolo foglio - inserire immagini come punto elenco - interazione stretta con il Web
AVVIO DEL PROGRAMMA Esiste più di un modo per avviare Word, a seconda di come si è installato il software nel computer. Utilizzando la barra delle applicazioni di Windows: • con il tasto sinistro del mouse fare clic sul bottone sempre presente nell’angolo sinistro della barra delle applicazioni; compare il menu di avvio. • Dal menu avvio, selezionare la voce Programmi, quindi clic su Office, Microsoft Word. Viene avviato Word e appare una schermata nella quale è possibile distinguere vari elementi (…)
Barra dei menu Righelli Barre degli strumenti
Assistente di Office
con suggerimenti
Area del testo
Barre di scorrimento del
documento
Strumento di ricerca nel
Barra di stato documentoLe “barre degli strumenti” in generale si trovano
nella parte superiore del video e sono:
Barra dei Menu: facendo clic sulle singole voci si apre un
menu a tendina che contiene una serie di funzioni:
– Il menu File contiene le funzioni per aprire, chiudere, salvare e stampare
i file
– Il menu Modifica contiene i comandi per annullare e ripristinare le
modifiche; i comandi Taglia-Copia-Incolla; i comandi di selezione e ricerca
all’interno del documento
– Il menu Visualizza contiene i comandi per personalizzare la videata del
programma
– Il menu Inserisci contiene i comandi per inserire nel documento le
interruzioni di pagina, i numeri di pagina, note, intestazioni, immagini, etc.
– Il menu Formato contiene i comandi per formattare il documento
(…)– Il menu Strumenti contiene i comandi per garantire l’accesso a
funzioni particolari come il controllo ortografico e grammaticale, la
correzione automatica, l’impostazione della lingua, etc.
– Il menu Tabella contiene i comandi per l’inserimento e la gestione
delle tabelle
– Il menu Finestra contiene i comandi per passare da un documento
attivo ad un disattivo; i comandi per suddividere la finestra
– Il menu ? permette l’accesso alla Guida in linea di Word
Barra Standard: è formata da bottoni (icone) che
permettono di attivare rapidamente le principali funzioni di
Word contenute nella barra dei menu
Barra di formattazione: permette di accedere rapidamente
ai comandi per formattare il documento contenuti nel menu
FormatoNon è necessario memorizzare le funzioni di ogni singola icona Infatti, se si posiziona il mouse - senza fare clic - su un qualunque bottone, dopo pochi secondi comparirà un piccolo riquadro contenente la sua descrizione. Se la barra di formattazione o quella standard non sono presenti, è possibile visualizzarle facendo clic sulla Barra degli Strumenti dal menu Visualizza e settando la voce “Formattazione” o “Standard”. Allo stesso modo è possibile attivare le altre barre presenti nel sottomenu Barre degli Strumenti, ad esempio “Disegno”.
Altri tipi di Barre presenti sono: Barra del Titolo: posta nella parte superiore della schermata, riporta il nome del programma seguito dal nome del documento che si sta realizzando. Barra di stato: posta nella parte inferiore dello schermo fornisce informazioni di base sul documento. Barre di scorrimento (orizzontale e verticale): permettono di scorrere il documento facendo clic sulle frecce poste ai loro estremi o agendo sul cursore mobile. All’inizio della barra di scorrimento orizzontale ci sono quattro pulsanti che permettono di attivare rapidamente le modalità di visualizzazione del documento (le stesse funzioni sono contenute nel menu Visualizza)
Infine troviamo:
– Area di lavoro: si introduce testo, immagini, ed ogni
oggetto gestibile con programmi dell’ambiente di
windows.
–Assistente di office:
strumento di aiutoLA TASTIERA
Esc Tasti funzione Tasti speciali
Tastierino numerico
Tastiera alfanumericaTASTI SPECIALI
.TASTO DESCRIZIONE DEL MOVIMENTO
Spostano il cursore tra le righe
di scrittura, di una riga per
volta
Spostano il cursore di testo
all'interno dell'area di lavoro,
carattere per carattere in
orizzontale
Spostano il cursore
rispettivamente all'inizio e alla
fine della riga di scritturaSostituisce le righe di testo presenti nella videata corrente con l'insieme di righe di testo della videata successiva Sostituisce le righe di testo presenti nella videata corrente con l'insieme di righe di testo presenti nella videata precedente. Ogni nuovo carattere digitato sostituisce il carattere presente nella posizione corrente nel cursore
Cancella singoli caratteri (da
dx a sx):
♦ Posizionare il cursore a sinistra dei
caratteri da eliminare
♦ Premere il tasto Canc tante volte
quanti sono i caratteri che si intendono
eliminare
Per la cancellazione di singoli si caratteri si può
usare anche il tasto BackSpace ma questo si
trova nella parte alfanumerica:
Cancella singoli caratteri (da
sx a dx):
♦ Posizionare il cursore a destra dei
caratteri da eliminare
♦ Premere il tasto BackSpace tante
volte quanti sono i caratteri che si
intendono eliminareScrivere con Word
BackSpace
Canc
Tab
Caps lock
Invio
Shift
AltGr
Barra spaziatriceScrivere con Word: i tasti
Per default, i caratteri digitati da tastiera appaiono sullo schermo come
caratteri minuscoli. Alcuni tasti particolari sono:
z SHIFT: premuto mentre si digita un carattere permette di ottenere le
maiuscole e i caratteri superiori dei tasti che ne riportano due o tre.
z CAPS LOCK: determina il blocco dei caratteri in modalità maiuscolo
cioè rende fissa la funzione del tasto Shift.
z Alt Gr: per ottenere i caratteri @ # [ ]
z Tab: sposta il cursore di un tabulatore
z INVIO: sposta il cursore all’inizio della riga successiva.
z BARRA SPAZIATRICE: inserisce uno spazio tra i caratteri del
documento.sx
dx IL MOUSE
Il mouse ha nella parte superiore
due pulsanti: destro e sinistro
Alcuni modelli hanno anche un
rondellina che ha la funzione dello
scrolling verticale.
- tasto dx Î apre un menu contestuale
- tasto sx Î per effettuare delle scelte
1 clic Æ selezione
doppio clic Æ esegui
clic + drag Æ selezionare, spostare, ridimensionareMOUSE
z Modificare rapidamente la posizione del
cursore nel testo
z Selezionare parte del testo
z Effettuare modifiche rapide sulla forma del
testo
z Attivare menu di scelta rapida
z Far scorrere il documento sullo schermoCREAZIONE DI UN DOCUMENTO z PREDISPOSIZIONE DOCUMENTO z IMPAGINAZIONE z DIGITAZIONE e/o INSERIMENTO z MODIFICA z RICERCA e/o SOSTITUZIONE z CORREZIONE ORTOGRAFICA E GRAMMATICALE z MEMORIZZAZIONE z STAMPA
PREDISPOSIZIONE DEL DOCUMENTO
Finestra di dialogo
IMPAGINAZIONE
z MARGINI (superiore, inferiore, interno,
esterno, rilegatura)
z DIMENSIONI del foglio (A4, lettera,
orientamento)
z LAYOUT (ulteriori attributi di
impaginazione)
Selezionare “Imposta pagina” dal menu FileDIGITAZIONE
ATTRIBUTI DEL CARATTERE:
- font o tipo di carattere (ad es. Arial)
- stile del carattere (grassetto, corsivo,
sottolineato e la loro combinazione)
- altezza in Punti (ad es. 12)
- evidenziatura (giallo, verde, ecc...)
- colore del carattere (rosso, blu, ecc..)Esempio: ATTRIBUTI DEL CARATTERE Fare clic sui bottoni nella barra di Formattazione oppure selezionare Carattere dal Menu Formato
DIGITAZIONE ATTRIBUTI DEL PARAGRAFO: - allineamento (sx, centrato, dx e giustificato) - spaziatura (interlinea) - rientro (sinistro e destro)
Esempio: ATTRIBUTI DEL PARAGRAFO
Finestra di dialogo
MODIFICA DEL TESTO
Sostituire i caratteri nel testo digitato
Inserire un nuovo testo in un punto
qualsiasi del testo digitato
MOUSE TASTIMODIFICHE DI PARTI DEL DOCUMENTO
z Cancellare una sequenza di singoli caratteri (tasti
BackSpace o Canc)
z Cancellare una parte del testo
z Spostare parti del testo
z Copiare una parte del testo in altre parti del documento
COPIA TAGLIA INCOLLANOTE:
1. Se i tasti BackSpace o Canc vengono utilizzati
quando una parte di testo è evidenziata, si cancella
tutta la parte selezionata, e non solo un singolo
carattere.
2. Durante la composizione del testo è possibile
commettere degli errori e di accorgersi di tali errore
dopo successive azioni. Si può riparare l’errore
utilizzando i pulsanti di ANNULLA e RIPRISTINA.RICERCA E/O SOSTITUZIONE 1. Attivare la voce TROVA dal menu MODIFICA 2. Gestire la finestra di dialogo Trova e Sostituisci RICERCA: z di default = tutti i selettori disattivati (nessuna distinzione tra maiuscolo e minuscolo) z attivando il selettore Maiuscolo/minuscolo ( ad es. Pippo e pippo sono due parole diverse) z solo parole intere (vengono ritrovate solo le parole uguali a quella digitata nella casella Trova)
SOSTITUZIONE DEL TESTO:
z attivare la scheda Trova e Sostituisci
z porre nel riquadro Trova il testo da sostituire (es.
Pippo)
z porre nel riquadro Sostituisci il nuovo testo (es.
Pluto)
z premere il pulsante Sostituisci o Sostituisci
TuttoCORREZIONE ORTOGRAFICA E GRAMMATICALE z Correttore ortografico e grammaticale z Dizionario dei sinonimi (THESAURUS) z Controllo ortografico durante la digitazione z Correzione automatica degli errori più frequenti z Sostituzione dei termini più abusati
MEMORIZZAZIONE DELLE INFORMAZIONI 1. Scegliere il formato del documento 2. Stabilire il supporto sul quale memorizzare 3. Scegliere la cartella 4. Assegnare il nome al documento Selezionare Salva (Salva con nome) dal menu File
PROCEDURA DI STAMPA
z Verifica della corretta impaginazione con l’anteprima di
stampa
z Apportare eventuali modifiche mediante la barra degli
strumenti
z modifica dell’impaginazione (carattere di salto pagina =
CTRL + INVIO)
z stampa del documento (stampante, pagine da stampare,
numero di copie, ecc.)
Selezionare Stampa dal Menu FileAPERTURA DI DOCUMENTI
Spesso è necessario continuare a lavorare su un documento già iniziato ma
non completato in una sessione precedente. E’ sufficiente aprire il
documento, aggiungere ulteriore testo, quindi salvare e chiudere
nuovamente il documento.
z Selezionare la voce Apri dal menu File oppure fare clic sul bottone
Apri sulla barra degli strumenti Standard
z Selezionare nella casella Cerca in la cartella contenente il documento
che si desidera aprire
z Selezionare il File e fare clic sul pulsante Apri oppure fare direttamente
doppio clic sul File da aprireDOMANDE E RISPOSTE
FINEPuoi anche leggere