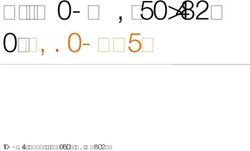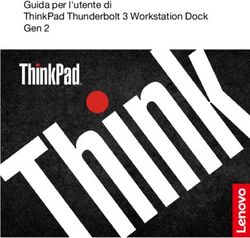Word Elaborazione testi - I seguenti appunti sono tratti da : Consiglio Nazionale delle ricerche ECDL Test Center - modulo 3 Syllabus 5.0 ...
←
→
Trascrizione del contenuto della pagina
Se il tuo browser non visualizza correttamente la pagina, ti preghiamo di leggere il contenuto della pagina quaggiù
I seguenti appunti sono tratti da :
Consiglio Nazionale delle ricerche ECDL Test Center – modulo 3 Syllabus 5.0 – Roberto Albiero
Dispense di MS Word 2003 a cura di Paolo PAVAN - pavan@netlink.it
Word
Elaborazione testiCos’è MS Word?
Dal nostro sistema operativo, che ci permette di gestire il sistema possiamo utilizzare un applicativo come
MS Word, che permette di realizzare lettere, relazioni, testi complessi. Rientra nella categoria dei Word
Processor, ovvero di quei programmi (applicativi) che ci permetto di effettuare l’elaborazione di testi in
formato elettronico. Un modo per sminuire Word, ma per far capire esattamente di cosa si
parla è paragonarlo ad una ”macchina da scrivere” moderna.
I file di word hanno estensione .doc (document) e sono caratterizzati da questo tipo di icona:
Aprire, chiudere un programma di elaborazione testi.
L’apertura di un programma d’elaborazione testi può essere eseguita cliccando, con il tasto sinistro del
mouse, sul pulsante “start” (1) presente nella barra delle applicazioni. Si apre il menù d’avvio dove si sele-
ziona, con il mouse, la voce “Tutti i programmi” (2) che permette la visualizzazione dell’elenco dei pro-
grammi installati nel computer.
S’individua il programma d’interesse, nel
nostro caso Microsoft Word (3) e lo si
attiva cliccandoci sopra. Un’altra possibi-
lità d’apertura di un programma di ela-
borazione testi è quella di cliccare diret-
tamente sull’icona specifica, eventual-
mente presente sul desktop.
La finestra principale di Word
Una volta avviato Word ci troviamo di fronte generalmente ad un’interfaccia di questo tipo, con menu e
barre per la gestione del Programma
Dall’alto verso il basso:
• La Barra del Titolo del documento
• La Barra dei Menu, dai quali sono selezionabili i comandi.
• Le Barre degli Strumenti, che contengono una serie di pulsanti selezionabili
tramite mouse e consentono d'accedere rapidamente ai comandi di frequente utilizzo.
• L’Area di Testo.
• I Righelli, orizzontale e verticale, che consentono di modificare i margini della pagina, i
rientri e le tabulazioni.
• Le Barre di Scorrimento, che permettono di visualizzare varie parti del documento non
contenute nello schermo.
• La Barra di Stato, nella quale sono riportate le informazioni relative al documento attivo,
o al comando evidenziato.
1Barra degli strumenti Standard
La barra degli strumenti standard contiene pulsanti che consentono di accedere rapidamente ai comandi
utilizzati con maggior frequenza. Posizionando il puntatore del mouse sopra ai vari pulsanti, e tenendolo
fermo sopra di essi, si visualizza una breve descrizione della funzione associata al pulsante.
2Salvataggio di un documento
Dopo aver scritto il testo occorre salvare il documento. Nel caso in cui non avessi fatto questa operazione e
spegnessimo il computer il nostro file andrebbe perso. L’operazione di salvataggio permette di spostare il
documento dalla memoria voltile del computer (RAM) sulla memoria fissa (Hard Disk).
Per salvare un file con Word:
Menu File >> Salva con Nome
5Inserimento e Modifica del testo
Per l’inserimento e la modifica del testo in una pagina di word, in genere la prima operazione che viene ef-
fettuata, occorre conoscere alcune basilari regole:
1. La digitazione del testo avviene a flusso continuo senza bisogno di andare a capo al termine di ogni riga:
è costantemente attiva la funzione a capo automatico; il testo verrà immesso alla destra del cursore.
2. Il tasto [INVIO] deve essere premuto solamente alla fine del paragrafo
3. Per spaziare usare la Barra spaziatrice (Spazio)
4. Per cancellare alla sinistra del cursore usare il tasto BACKSPACE
5. Per cancellare alla destra del cursore usare il tasto CANC
Annullare o ripetere un comando
Nel caso in cui avessimo commesso un errore di formattazione nel testo si ha sempre il modi di recuperare
lo stato precedente annullando l’ultimo comando.
Nel caso avessimo perso una parte del testo erroneamente cancellato o effettuato un’operazione incauta,
possiamo sempre salvarci annullando l’ultimo o anche più di un comando usando;
6Copia o spostamento di parti di testo
Quando si copia un testo da un altro documento ( ad esempio da una pagina web oppure da un altro do-
cumento word, quando si usa la funzione incolla ricordarsi di selezionare “ incolla solo testo” in tal modo
non si incolla la formattazione del testo originale.
7Impostazione della pagina
Vediamo l’aspetto della pagina usando uno schema che ci aiuta a capire come è strutturata
8Elementi di Impaginazione
La struttura della pagina prevede che il testo sia contenuto e delimitato da uno spazio detto margine, usato
per consentire alle stampanti di gestire al meglio il contenuto.
Ci sono 4 tipi di margine:
• margine superiore (valore standard 2,5 cm)
• margine inferiore (valore standard 2 cm)
• margine destro (valore standard 2 cm)
• margine sinistro (valore standard 2 cm)
Altri elementi essenziali di un documento sono:
• Un blocco di testo separato da un punto e a capo è detto PARAGRAFO
• La distanza tra una linea e quella successiva ( o tra un paragrafo e quello successivo) e detta INTERLINEA
• La distanza della prima riga dal margine è detta RIENTRO
Vediamo dove su una semplice pagina di Word sono posizionati questi elementi
9Formattazione del Testo
Allineamento del Testo
Una delle prime cose che si imparano di un word processor è il metodo con cui il testo viene allineato
all’interno della pagina. Si distinguono 4 tipi essenziali di allineamento
• Allineamento a sinistra: il testo viene allineato rispetto al margine sinistro del foglio
• Allineamento a destra: : il testo viene allineato rispetto al margine destro del foglio
• Allineamento al centro: : il testo viene allineato rispetto al centro (linea mediana) del foglio
• Allineamento giustificato: il testo viene allineato rispetto al margine destro e sinistro del foglio
Per allineare una parola o una porzione di testo occorre selezionare il testo e poi cliccare sul bottone relati-
vo al tipo di allineamento voluto.
10Impostazione del Carattere
• Esistono diverse tipologie di caratteri raggruppate in famiglie (le font), che rappresentano il metodo con
cui un carattere può essere rappresentato graficamente.
• La rappresentazione di un carattere prima avveniva per punti (bitmap) impedendone il ridimensionamen-
to [Estensione nome_carattere.FON].
• Oggi i caratteri vengono rappresentati vettorialmente in modo da poter essere manipolati (ingranditi o
ridotti) senza perdita di risoluzione. [Estensione nome_carattere.TTF].
Questo menu permette di impostare tutti gli elementi di formattazione del carattere, dai più semplice co-
me tipo di font, dimensione e colore fino a quelli più complessi, come lo stile, la spaziatura e la sua posizio-
ne.
11Sillabazione
Sillabazione automatica di un intero documento
1. Scegliere Lingua dal menu Strumenti, quindi fare clic su Sillabazione.
2. Selezionare la casella di controllo Sillaba automaticamente documento.
3. Nella casella Area di sillabazione specificare lo spazio fra la fine dell'ultima parola di una riga e il margi-
ne destro.
Aumentando le dimensioni dell'area di sillabazione, si ottiene un numero ridotto di parole sillabate, mentre
riducendo l'area il testo risulterà maggiormente allineato a destra.
4. Nella casella Righe consecutive sillabate (max) specificare il numero massimo di righe consecutive che
possono terminare con un segno meno.
Sillabazione automatica di parte di un documento
1. Selezionare il testo che non si desidera sillabare.
2. Scegliere Paragrafo dal menu Formato, quindi fare clic sulla scheda Distribuzione testo e selezionare la
casella di controllo Non sillabare.
3. Fare clic su OK.
4. Scegliere Lingua dal menu Strumenti, quindi fare clic su Sillabazione.
5. Selezionare la casella di controllo Sillaba automaticamente documento.
6. Nella casella Area di sillabazione specificare lo spazio fra la fine dell'ultima parola di una riga e il margi-
ne destro.
Aumentando le dimensioni dell'area di sillabazione, si ottiene un numero ridotto di parole sillabate, mentre
riducendo l'area il testo risulterà maggiormente allineato a destra.
7. Nella casella Righe consecutive sillabate (max) specificare il numero massimo di righe consecutive che
possono terminare con un segno meno.
12Interlinea
13Liste ed Elenchi
Perché si usano?
• perché sono facili da scorrere, isolano subito al nostro sguardo le cose più importanti;
• perché occupano meno spazio sulla pagina: poche voci, invece di interi periodi;
• perché chiariscono la sequenza e la relazione tra le idee o i fatti esposti nel testo;
• perché possono semplificare l’esposizione e la lettura di un argomento complesso.
Tipologie di Liste
1. Orizzontali e Verticali
2. Numerate o puntate
3. Puntate o con simboli
4. A più livelli
Per poter realizzare rapidamente un elenco puntato o numerato:
Creare l’elenco, in genere una o comunque poche parole per riga
Selezionare il testo
Cliccare sul bottone Elenco Puntato o Elenco Numerato a seconda delle esigenze
In realtà si possono costruire elenchi complessi e modificare le dimensioni e l’aspetto dei punti elenco ac-
cedendo al menu relativo agli elenchi:
Menu Formato >> Elenchi Puntati e Numerati
14Numeri di Pagina
Per documenti che superano le due o tre pagine può essere già utile inserire il numero della pagina, posi-
zionato in genere a fondo pagina sulla destra.
Per inserire i numeri di pagina operare come segue:
Menu Inserisci >> Numeri di pagina
Interruzione di pagina
Sono elementi che permettono di separare il testo da quello successivo. Usando un salto pagina (interru-
zione di pagina) si può andare a scrivere direttamente su di una nuova pagina.
Questa operazione viene effettuata in genere quando si inizia un nuovo argomento che non ha legami con
quello precedente da cui si vuole separare in modo evidente. Per separare due pagine, posizionare il curso-
re nel punto in cui inserire il salto pagina
Per inserirlo abbiamo due metodi:
1) Menu Inserisci >> Interruzione >> Di pagina >> Ok
2) Tenere premuto il tasto CTRL e invio
Visualizzare i caratteri speciali
Per visualizzare quella che sta sotto al nostro documento, ovvero al reale formattazione del documento si
può usare i tasto Mostra/Nascondi, posto sulla barra dei bottoni
Premendo questo tasto è possibile visualizzare subito
sul foglio la posizione delle tabulazioni e di tutte le an-
date a capo, ma soprattutto le interruzioni di pagina
presenti nel documento.
15Inserimento di un’Immagine
Oltre al testo word permette di inserire anche delle immagini che possono essere prevaricate in Office op-
pure essere caricate da una directory del nostro sistema.
Menu Inserisci >> Immagine >> Da file
16Proprietà degli Oggetti o delle Immagini
Una volta inserito un oggetto le sue proprietà possono essere modificate accedendo ad un’apposita finestra
di dialogo. Per prima cosa selezionare l’oggetto con un clic del mouse e poi selezionare:
Menu Formato >> Immagini oppure con un doopio click con il tasto sinistro del mouse sull’immagine
Vediamo le schede e le opzioni contenute:
• Colori e linee: in questa scheda si possono impostare i colori ed i bordi per gli oggetti
• Dimensioni: in questa scheda si possono specificare le dimensioni (altezza e larghezza in cm o in percen-
tuale e l’eventuale rotazione per l’oggetto
• Layout: questa scheda è particolarmente importante perché permette di stabilire come deve disporsi il
testo attorno all’immagine
Il secondo “cane” da l’effetto dell’immagine incorniciata che permette di ottenere un’immagine con tutto il
testo attorno.
• Immagine: questa scheda permette di definire con precisione al millimetro la posizione dell’immagine nel
foglio, rispetto ai margini superiore/inferiore e destro/sinistro.
• Casella di testo: nel caso in cui si inserisse una casella di testo, consentirebbe di impostare alcune opzioni
relative alle dimensioni della casella e dal comportamento del testo contenuto
• Web: permette di specificare un testo alternativo da visualizzare al posto dell’immagine, tipico delle fun-
zionalità delle pagine web
17Inserire didascalia ad un’immagine
Per inserire una didascalia alle immagini su Word con Office 2003 bisogna cliccare sull’immagine a cui ag-
giungere la descrizione, recarsi nel menu Inserisci di Word e selezionare la voce Riferimento > Didascalia dal
menu che compare.
18Le Tabelle
1920
21
Unione e divisione di celle
22Inserire in intestazioni e piè di pagina: data, numero di pagina, identificativo del file, autore, ecc..
2324
25
STAMPA
26Visualizzare l’anteprima di un documento
2728
29
30
31
Puoi anche leggere