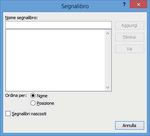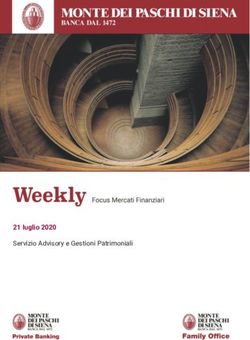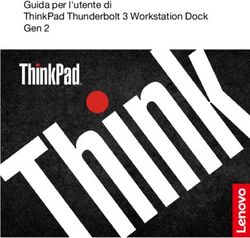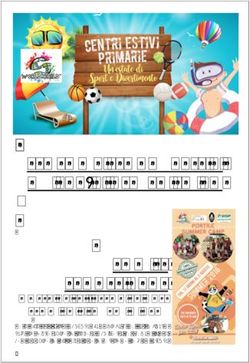Creazione di un ipertesto con Word
←
→
Trascrizione del contenuto della pagina
Se il tuo browser non visualizza correttamente la pagina, ti preghiamo di leggere il contenuto della pagina quaggiù
Creazione di un ipertesto con Word
Realizzare un ipertesto per illustrare la storia dell’esplorazione dello spazio.
Descriviamo le fasi principali per la creazione di un ipertesto:
a. all’inizio occorre progettare il lavoro descrivendolo in forma sintetica mediante uno schema
grafico, che metta in evidenza i nodi più importanti dell’ipertesto e i possibili legami tra essi.
In questo caso otteniamo uno schema di tipo gerarchico (si dice anche struttura ad albero), ma
molti ipertesti possono avere una struttura con link a nodi dello stesso livello (struttura a grafo).
b. Occorre poi scrivere il testo del documento che costituisce la parte centrale del lavoro. Il testo
scritto che accompagna un documento ipertestuale deve essere necessariamente sintetico,
visto che è possibile creare rimandi ad eventuali approfondimenti mediante dei bottoni o delle
parole calde, e possibilmente non troppo lungo per evitare continui scorrimenti di testo sulla
pagina video.
Di seguito presentiamo un testo, da scrivere con il programma Word, che riproduce in modo
sintetico le grandi tappe della conquista dello spazio.
1 © Istituto Italiano Edizioni Atlasc. Dopo aver scritto il testo base del documento, per le considerazioni fatte nei paragrafi prece-
denti, è opportuno poi stampare su carta il testo, in modo da poter selezionare (per esempio
con un evidenziatore) i nomi ed i termini che si vogliono trattare in modo più dettagliato o che
devono diventare link ad altri testi o documenti multimediali.
d. Si passa poi alla selezione e alla raccolta di testi, materiali e documenti, già disponibili o
acquisiti con lo scanner. All’interno di questi documenti è possibile evidenziare nuovi link ad
altri documenti.
e. Il materiale raccolto deve poi essere organizzato attraverso uno schema tabellare che contiene
per ciascun testo o documento multimediale le seguenti informazioni: il nome del documento,
il formato con cui è stato acquisito e memorizzato il file, le note descrittive che lo riguardano.
Per il progetto lo schema è il seguente:
nome del documento formato del file note descrittive
Spazio.docx documento Word Documento principale
Sputnik.docx documento Word Spiegazione Sputnik
Sputnik1.gif fotografia GIF Sputnik
Sputnik2.gif fotografia GIF Parti dello Sputnik
Sputnik.wav audio WAV Sonoro delle comunicazioni con la base
........ ........ ........
Apollo11.docx documento Word Scheda della missione
Apollo11.gif fotografia GIF Logo della missione
Sbarco.docx documento Word Resoconto dello sbarco sulla Luna
Armstrong.mp3 audio mp3 Voce di Armstrong
Armstrong.jpg fotografia JPG Armstrong sulla Luna
........ ........ ........
Shuttle.docx documento Word Le missioni Shuttle
Shuttle.mov filmato MOV Lancio dello Shuttle
........ ........ ........
f. È anche opportuno avere un documento di apertura con il titolo del lavoro (con caratteri
grandi), una bella fotografia che richiama l’argomento dell’ipertesto, un link alla pagina degli
Autori dell’ipertesto e alla pagina delle Fonti utilizzate (bibliografia e siti Web), e un pulsante
di partenza Entra che richiama il documento principale Spazio.docx.
Questa pagina ini-
ziale (Home.docx)
prende il nome di
Home Page o pagi-
na indice (index), in
quanto costituisce
il punto di avvio
della navigazione
nell’ipertesto e un
possibile approdo
per ritornare da
qualsiasi punto
dell’ipertesto.
2 © Istituto Italiano Edizioni Atlasg. La struttura definitiva dell’ipertesto può essere rappresentata in forma schematica, più precisa
rispetto allo schema iniziale del progetto, mediante una mappa che descrive i nodi e link.
Di seguito vengono illustrate le operazioni da compiere per costruire l’ipertesto usando il pro-
gramma Word, che offre la possibilità di inserire collegamenti ipertestuali tra documenti e oggetti
multimediali all’interno dei documenti stessi.
Nel documento principale Spazio.docx inseriamo tre link, usando come hotword le parole Sputnik,
Apollo 11 e Space Shuttle, per dare la possibilità di passare da questo documento ad altri tre file in
formato Word che contengono maggiori dettagli circa gli argomenti richiamati da queste parole.
In Word è possibile definire un collegamento ad un altro documento di Word, posto sul disco del
computer. È sufficiente conoscere l’esatta collocazione del file con il quale si vuole effettuare il
collegamento. Nel caso di un file su disco è necessario conoscere il percorso, cioè in quale cartella
esso si trova.
Per creare un collegamento ipertestuale
1. Dopo aver selezionato con il mouse la parola che deve diventare un link, dalla scheda Inserisci,
gruppo Collegamenti, scegliere Collegamento ipertestuale.
2. Nella finestra di dialogo che si apre, selezionare il file che deve diventare la destinazione del link.
3. Se si vuole aggiungere un collegamento ipertestuale ad un altro file, utilizzare la casella Cerca
in per scegliere la cartella dove il file è contenuto.
4. Fare clic su OK.
La destinazione del collegamento può anche essere un sito Internet: in questo caso occorre inserire
il nome del sito all’interno della casella Indirizzo oppure selezionare l’indirizzo dall’elenco che si apre
facendo clic sulla freccia verso il basso; l’elenco presenta i siti visitati di recente con il browser.
3 © Istituto Italiano Edizioni AtlasAl termine di questa operazione la parola Apollo 11 nel file Spazio.docx diventa sottolineata e di
colore blu, ad indicare che essa è stata definita come link ad un altro documento, Apollo11.docx,
che serve a descrivere più in dettaglio le caratteristiche della missione spaziale identificata con
questo nome.
Posizionandosi su questa parola, con il tasto Ctrl premuto, il puntatore del mouse assume la forma
di una piccola mano: facendo clic viene aperto automaticamente il documento collegato.
L’operazione eseguita per la parola Apollo 11 deve essere ripetuta in modo del tutto analogo per
le altre due parole che devono diventare link, Sputnik e Space Shuttle, contenute nel documento
di partenza.
All’interno del nuovo documento, Apollo11.docx, che è diventato la destinazione di un link e quindi
un nuovo nodo dell’ipertesto, devono essere inserite due fotografie che descrivono la missione.
Per inserire un’immagine
1. Spostare il cursore del mouse dove deve essere posizionata l’immagine e fare clic.
2. Dalla scheda Inserisci, gruppo Illustrazioni, fare clic sul pulsante Immagine e selezionare il
file che contiene l’immagine richiesta, sfogliando all’interno delle cartelle.
3. Fare doppio clic sul nome dell’immagine prescelta.
Per disporre il testo rispetto all’immagine
1. Fare clic sull’immagine.
2. Nella scheda Formato di Strumenti immagine, nel gruppo Disponi, fare clic sul pulsante
Posizione.
3. Nell’elenco che si apre, fare clic sull’opzione Posizione in alto a sinistra con testo incorniciato.
Queste operazioni devono esse-
re eseguite ogni volta che si deve
inserire una fotografia, usando
ovviamente punti di inserimento
diversi; nel nostro caso eseguire-
mo la procedura una prima volta
per inserire la foto Apollo11.gif ed
una seconda volta per inserire la
foto Armstrong.jpg, usando due
punti di inserimento diversi all’in-
terno del testo del documento
Apollo11.docx.
La pagina contiene anche un link
al documento precedente con la
cronologia della conquista dello
spazio (Spazio.docx).
La rappresentazione delle informazioni riguardanti la missione spaziale Apollo 11 può essere
arricchita con un documento audio Armstrong.mp3 contenente la voce del comandante Armstrong
quando mette il piede sul suolo lunare.
Analogamente, all’interno del file Shuttle.docx si può inserire il link ad un filmato, contenuto nel
file Shuttle.mov, che mostra la partenza dell’astronave spaziale dalla base americana.
4 © Istituto Italiano Edizioni AtlasIn generale, nei documenti è possibile inserire oggetti qualsiasi tra quelli prodotti dalle applica-
zioni Windows (immagini, suoni, filmati ma anche un foglio elettronico di Excel o una tabella del
database di Access).
L’oggetto può essere incorporato (embedding) all’interno del documento, nel senso che diventa
parte integrante del documento, senza alcun collegamento con il file di origine: facendo doppio
clic sull’oggetto incorporato, questo verrà aperto nel programma applicativo con cui è stato creato
e le modifiche apportate si applicheranno all’oggetto incorporato.
Oppure l’oggetto può essere collegato (linking) ad un file già esistente, cioè all’interno del
documento viene inserito soltanto il riferimento all’altro file, e non diventa parte del documento:
l’oggetto viene aggiornato automaticamente quando viene modificato il file di origine.
Gli elementi di questo tipo si chiamano oggetti OLE (Object Linking and Embedding).
Per inserire un oggetto qualsiasi
a) Incorporandolo (embedding)
1. Dalla scheda Inserisci, gruppo Testo, fare clic sul pulsante Oggetto.
2. Nella finestra Inserisci oggetto, selezionare la scheda Crea da file.
3. Se si conosce il nome del file nel quale si trova l’oggetto, digitare il nome nella casella Nome
file. In caso contrario fare clic su Sfoglia.
4. Selezionare il file e fare clic su Apri.
5. Uscire dalla finestra Inserisci oggetto facendo clic sul pulsante OK.
b) Collegandolo (linking)
1. Dalla scheda Inserisci, gruppo Testo, fare clic sul pulsante Oggetto.
2. Nella finestra Inserisci oggetto, selezionare la scheda Crea da file.
3. Fare un segno di spunta sull’opzione Collega al file.
4. Se si conosce il nome del file nel quale si trova l’oggetto, digitare il nome nella casella Nome
file. In caso contrario fare clic su Sfoglia.
5. Selezionare il file e fare clic su Apri.
6. Uscire dalla finestra Inserisci oggetto facendo clic sul pulsante OK.
Nel punto di inserimento compare un piccolo simbolo con il nome del file che contiene il
documento: con un doppio clic su di esso è possibile ascoltare l’audio oppure vedere il filmato.
Segnalibri e mappa del documento
Per facilitare la navigazione l’utente può opportunamente utilizzare strumenti quali i segnalibri,
che consentono di marcare punti di interesse individuati nei documenti, ai quali si vuole
ritornare con modalità rapida in momenti successivi. Un segnalibro è quindi un indirizzo
riportato nel documento, contrassegnato da un nome che viene specificato per potervi fare
riferimento.
Per creare un segnalibro
1. Fare clic con il mouse nella posizione dove si vuole introdurre il segnalibro.
2. Dalla scheda Inserisci, gruppo Collegamenti, scegliere Segnalibro.
3. Scrivere un nome che lo descrive (lungo al massimo 40 caratteri).
4. Fare clic su Aggiungi.
5 © Istituto Italiano Edizioni AtlasIl nome del segnalibro viene inserito nell’elenco dei segnalibri (secondo l’ordine stabilito dalle
opzioni di Ordina per).
Quando da un punto qualunque di un testo si vuole ritornare al punto identificato da un
segnalibro, dalla scheda Inserisci, gruppo Collegamenti, scegliere Segnalibro: selezionare il
nome di un segnalibro e fare clic sul pulsante Vai.
Per stabilire un collegamento ipertestuale a un segnalibro
1. Dopo aver selezionato con il mouse la parola che deve diventare un link, dalla scheda
Inserisci, gruppo Collegamenti, scegliere Collegamento ipertestuale.
2. Fare clic sul pulsante Segnalibro e individuare il segnalibro nella finestra Seleziona posi-
zione nel documento, e poi fare doppio clic sul nome del segnalibro.
3. Fare clic su OK.
Anche in questo caso la parola che è diventata un link al segnalibro assume il colore azzurro
e la sottolineatura.
Quando l’ipertesto è stato completato con la creazione dei link e l’inserimento degli oggetti
multimediali, i diversi documenti devono essere salvati su disco e si deve controllare la
navigazione: occorre verificare che tutti i link richiamino i file previsti nella struttura dell’ipertesto,
che i diversi documenti vengano visualizzati correttamente e che gli oggetti multimediali
producano l’output richiesto.
Se all’interno dei documenti le diverse parti sono individuate con titoli e sottotitoli (indicati in
Word con gli stili Titolo1, Titolo2, Titolo3), è possibile ottenere automaticamente una mappa
del documento.
Per controllare la navigazione
1. Dalla scheda Visualizza, nel gruppo Mostra, selezionare l’opzione Riquadro di sposta-
mento.
2. La navigazione risulta facilitata per l’utente che può vedere in una finestra a sinistra l’elenco
dei titoli principali e dei titoli secondari che compaiono nel documento, sui quali si può fare
clic per passare alla parte di documento che interessa.
6 © Istituto Italiano Edizioni AtlasIl riquadro di spostamento, oltre alla scheda per la mappa del documento (Visualizza i titoli
del documento), contiene anche la scheda per la visualizzazione delle miniature delle pagine
(Visualizza le pagine del documento) e la scheda per la ricerca di parole o intere frasi
all’interno del documento (Visualizza i risultati della ricerca corrente). Per la ricerca occorre
scrivere la parola o la frase nella casella in alto: sia nel Riquadro di spostamento che nel
documento, vengono visualizzate la parola o la frase cercate.
Se il documento è organizzato in paragrafi e sottoparagrafi, la mappa nel riquadro di sposta-
mento consente di comprimere o espandere i livelli del documento facendo clic sul triangolino
a sinistra del titolo o del sottotitolo.
Inoltre una parte del documento, identificata con un titolo o sottotitolo, può essere facilmente
spostata verso l’alto o verso il basso selezionandone il nome e trascinandola con il mouse.
Si noti che, all’interno dei documenti, le parole o le frasi, che costituiscono i link ad altri
documenti e che permettono i salti ipertestuali, sono evidenziate in colore e sottolineate. I link
a documenti già visitati cambiano colore (diventano di colore rosso scuro).
Una modalità alternativa di visualizzazione del documento è rappresentata dalla Lettura a
schermo intero (scheda Visualizza, gruppo Visualizzazioni documento). Essa facilita la
lettura e la navigazione nel documento secondo diverse opzioni e offre la possibilità di
aggiungere evidenziazioni e commenti.
In questa visualizzazione l’attivazione dei link si ottiene con un semplice clic del mouse, senza
premere il tasto Ctrl.
7 © Istituto Italiano Edizioni AtlasPuoi anche leggere