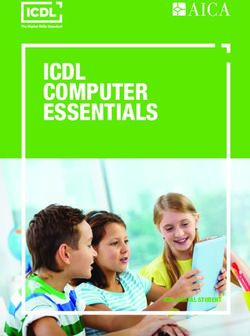Guida per l'utente di ThinkPad Thunderbolt 3 Workstation Dock Gen 2
←
→
Trascrizione del contenuto della pagina
Se il tuo browser non visualizza correttamente la pagina, ti preghiamo di leggere il contenuto della pagina quaggiù
https://www.lenovo.com/safety Nota: Prima di utilizzare questa documentazione e il prodotto supportato, accertarsi di avere letto e compreso le informazioni sulla garanzia nella documentazione fornita con il prodotto. Prima edizione (Luglio 2019) © Copyright Lenovo 2019. NOTA SUI DIRITTI LIMITATI: se il software o i dati sono distribuiti secondo le disposizioni che regolano il contratto “GSA” (General Services Administration), l'uso, la riproduzione o la divulgazione si basa sulle limitazioni previste dal contratto n. GS-35F-05925.
Contenuto
Capitolo 1. Informazioni sul dock . . . . 1 Utilizzo del connettore audio . . . . . . . . . . . 7
Descrizione del prodotto . . . . . . . . . . . . 1 Utilizzo del connettore Ethernet . . . . . . . . . 7
Requisito del sistema operativo . . . . . . . . . 1 Utilizzo dei connettori di output video . . . . . . . 8
Nella confezione . . . . . . . . . . . . . . . 1 Risoluzioni massime . . . . . . . . . . . . 8
Panoramica del prodotto . . . . . . . . . . . . 1 Configurazione degli schermi esterni . . . . . . 8
Informazioni sulla velocità di trasferimento
USB . . . . . . . . . . . . . . . . . . 3 Capitolo 4. Risoluzione dei
problemi . . . . . . . . . . . . . . . . . 9
Capitolo 2. Configurazione del
dock . . . . . . . . . . . . . . . . . . . 5 Appendice A. Informazioni relative
Installazione del dock . . . . . . . . . . . . . 5 all'accessibilità. . . . . . . . . . . . . 11
Installazione del driver del dock . . . . . . . . . 5
Appendice B. Marchi . . . . . . . . . 13
Capitolo 3. Utilizzo del dock. . . . . . . 7
© Copyright Lenovo 2019 iii Guida per l'utente diThinkPad Thunderbolt 3 Workstation Dock Gen 2
Capitolo 1. Informazioni sul dock Descrizione del prodotto Il dock è un modulo di espansione. È possibile utilizzarlo per collegare facilmente il computer compatibile a una rete LAN (Local Area Network) e a più dispositivi, come cuffie, schermi esterni e dispositivi USB (Universal Serial Bus). Per l'elenco dei computer compatibili, visitare il sito https://www.lenovo.com/support/docks e selezionare la voce per il dock. Requisito del sistema operativo Microsoft® Windows® 10 Nella confezione • ThinkPad Thunderbolt 3 Workstation Dock Gen 2 • Adattatore di alimentazione e cavo di alimentazione da 230 watt • ThinkPad Thunderbolt 3 Workstation Dock Split Cable • ThinkPad Workstation Dock Slim Tip Y Cable • Documentazione In caso di elementi mancanti o danneggiati, contattare il rivenditore. Assicurarsi di disporre dello scontrino e del materiale di imballaggio. Potrebbero essere infatti richiesti per il servizio di garanzia. Panoramica del prodotto 1 Indicatore nel logo ThinkPad: l'indicatore è acceso quando il dock è collegato all'alimentazione CA. 2 Connettore audio: consente di collegare le cuffie o un auricolare dotato di spina a 4 poli da 3,5 mm. 3 Connettore USB-CTM (compatibile Thunderbolt 3): utilizzare il connettore per trasferire i dati (con l'alta velocità supportata dalla tecnologia Thunderbolt 3), caricare il dispositivo o per il collegamento a uno schermo esterno. © Copyright Lenovo 2019 1
Nota:
• Questo connettore non supporta lo schermo esterno se il computer non dispone di un connettore USB-C
(compatibile Thunderbolt 3).
• Non collegare il computer a questo connettore.
4 Connettore USB 3.1 Gen 2: con velocità di trasferimento dati superiori, il connettore USB 3.1 Gen 2 viene
utilizzato per collegare i dispositivi compatibili con USB, come tastiera, mouse, dispositivi di memorizzazione
o stampanti USB.
230
w
170
w
135
w
65w
1 Slot del blocco di sicurezza: permette di bloccare il dock a una scrivania, a un tavolo o a un altro
supporto fisso tramite un cavo di sicurezza compatibile.
2 Pulsante di alimentazione con indicatore: il funzionamento del pulsante di alimentazione varia a
seconda delle seguenti situazioni:
• Quando si collega il dock solo all'alimentazione CA ma non al computer, premere il pulsante di
alimentazione per accendere o spegnere il dock.
• Quando si collega il dock sia all'alimentazione CA che al computer, questo pulsante ha la stessa funzione
del pulsante di alimentazione del computer.
L'indicatore del pulsante di alimentazione mostra lo stato del dock e del computer:
• Disattivato: il dock è disattivato, il computer è disattivato, il computer è in modalità Ibernazione.
• Bianco: il computer è acceso.
2 Guida per l'utente diThinkPad Thunderbolt 3 Workstation Dock Gen 2• Bianco lampeggiante lento: il computer è in modalità Sospensione.
• Ambra: il dock è attivo.
3 8 Connettore USB 3.1 Gen 2: consente di collegare i dispositivi compatibili con USB, come una tastiera
USB, un mouse USB, un dispositivo di memorizzazione USB o una stampante USB. Per un trasferimento dei
dati ottimale, collegare un dispositivo USB 3.1 a un connettore USB 3.1 invece che a un connettore USB 2.0.
Nota: Si consiglia di collegare il ricevitore del mouse o della tastiera wireless al connettore USB 3.1 Gen 2 8 .
4 Connettore Always On USB 3.1 Gen 2: consente di collegare i dispositivi compatibili con USB o di
caricare i dispositivi digitali mobili e gli smartphone quando il dock è collegato all'alimentazione CA.
5 Connettore Ethernet: consente di collegare il dock a una rete LAN (Local Area Network).
6 Connettori DisplayPort®: consentono di collegare un monitor ad alte prestazioni, un monitor con
azionamento diretto o altri dispositivi che utilizzano un connettore DisplayPort.
7 Connettori HDMITM: il connettore HDMI (High-Definition Multimedia Interface) è un'interfaccia audio e
video digitale. Consente di collegare il dock a un dispositivo audio o a un monitor video digitale compatibile,
come un televisore HDTV.
9 Connettore di alimentazione CA: collegare l'adattatore di alimentazione CA.
10 Connettore della workstation Thunderbolt 3: consente di collegare il dock al computer con ThinkPad
Thunderbolt 3 Workstation Dock Split Cable.
Informazioni sulla velocità di trasferimento USB
A seconda di molti fattori, ad esempio la capacità di elaborazione dell'host e i dispositivi, gli attributi di file e
altri fattori relativi alla configurazione di sistema e agli ambienti operativi, la velocità di trasferimento effettiva
dei vari connettori USB di questo dispositivo varia e sarà inferiore alla velocità di trasferimento dati riportata
di seguito per ciascun dispositivo corrispondente.
Dispositivo USB Velocità di trasferimento dati (Gbit/s)
3.1 Gen 2 10
Capitolo 1. Informazioni sul dock 34 Guida per l'utente diThinkPad Thunderbolt 3 Workstation Dock Gen 2
Capitolo 2. Configurazione del dock
Installazione del dock
Collegamento del dock all'alimentazione CA e al computer
Utilizzare l'adattatore di alimentazione CA, il cavo di alimentazione, ThinkPad Thunderbolt 3 Workstation
Dock Split Cable e ThinkPad Workstation Dock Slim Tip Y Cable per installare il dock.
A seconda del computer, è possibile collegare entrambi i connettori 7a o solo il connettore Thunderbolt 3 7b
al computer.
Il dock funziona fornisce l'alimentazione al computer quando è collegato all'alimentazione CA e al computer.
7a 7b
170 W
170w
65/135w
65/135 W
230 W
Abilitazione del dock
Per abilitare il dock quando viene collegato al computer per la prima volta, effettuare una delle seguenti
operazioni:
• Se si dispone dei privilegi di amministratore, confermare la modifica quando richiesto.
• Avviare il programma ThinkPad Setup (BIOS) e accedere al menu Config. Selezionare Thunderbolt(TM) 3
➙ Security level ➙ No Security.
Installazione del driver del dock
Il driver del dock è preinstallato sui computer compatibili e il dock è pronto per l'uso una volta collegato
all'alimentazione CA e al computer.
È inoltre possibile scaricare il driver più recente del dock dal sito Web Lenovo, procedendo nel modo
seguente:
1. Visitare il sito Web https://www.lenovo.com/support/docks.
© Copyright Lenovo 2019 52. Selezionare la voce per il dock e seguire le istruzioni visualizzate. 6 Guida per l'utente diThinkPad Thunderbolt 3 Workstation Dock Gen 2
Capitolo 3. Utilizzo del dock
Utilizzo del connettore audio
Dopo aver configurato il dock, il connettore audio del dock viene abilitato mentre quello del computer viene
disabilitato per impostazione predefinita.
Per modificare le impostazioni predefinite:
1. Fare clic con il pulsante destro del mouse sull'icona dell'altoparlante nell'area di notifica di Windows.
2. Fare clic su Dispositivi di riproduzione. Viene visualizzata la finestra Audio.
3. Fare clic sulla scheda Riproduzione per selezionare un dispositivo audio in uscita e quindi fare clic su
Predefinito.
4. Fare clic sulla scheda Registrazione per selezionare un dispositivo audio in entrata e quindi fare clic su
Predefinito.
5. Fare clic su OK.
Nota: Per applicare le nuove impostazioni, potrebbe essere necessario riavviare le applicazioni che
utilizzano i dispositivi audio.
Utilizzo del connettore Ethernet
Per utilizzare il connettore Ethernet del dock, collegare il dock a una rete standard da 10, 100 o 1.000 Mbps
con un cavo Ethernet.
Il connettore Ethernet dispone di due indicatori di stato della rete. Quando l'indicatore verde è acceso, il
computer è collegato a una rete LAN (Local Area Network). Quando l'indicatore giallo lampeggia, è in corso
la trasmissione dei dati.
Le seguenti funzioni sono disponibili quando il dock è collegato a una rete LAN.
• PXE (Preboot eXecution Environment)
La tecnologia PXE (Preboot eXecution Environment) consente una maggiore gestibilità del computer
prevedendo la possibilità di avvio da un server.
• Pass-through indirizzo MAC
Una volta abilitata la funzione pass-through dell'indirizzo MAC, l'indirizzo MAC del dock è lo stesso di
quello del computer.
• Wake on LAN o Wake on LAN from Dock
L'amministratore della rete può accendere il computer da una console di gestione utilizzando la funzione
Wake on LAN o Wake on LAN from Dock.
Quando la funzione Wake on LAN è abilitata, molte operazioni, come il trasferimento dati, gli
aggiornamenti software e gli aggiornamenti Flash di UEFI BIOS, possono essere eseguite in remoto. Il
processo di aggiornamento può essere eseguito dopo il normale orario di lavoro oppure nei fine
settimana, in modo che gli utenti non vengano interrotti durante il loro lavoro e il traffico sulla LAN venga
ridotto al minimo. Ciò consente di risparmiare tempo e aumentare la produttività.
Nota: Per utilizzare la funzione Wake on LAN from Dock per riattivare il computer dalla modalità
Ibernazione o accendere il computer, verificare che il dock sia collegato al connettore USB-C del
computer.
© Copyright Lenovo 2019 7È possibile abilitare la funzione Wake on LAN o Wake on LAN from Dock mediante la configurazione del
BIOS del computer:
1. Riavviare il computer. Quando viene visualizzata la schermata del logo, premere F1 per avviare il
programma ThinkPad Setup.
2. Selezionare Config ➙ Network. Viene visualizzato il sottomenu Network.
3. Selezionare l'opzione corrispondente per la funzione Wake on LAN.
4. Premere F10 per salvare le impostazioni e uscire.
Utilizzo dei connettori di output video
I connettori di output video sul retro del dock supportano fino a due schermi esterni. Gli schermi esterni
collegati al dock non si accenderanno finché il sistema operativo Windows non verrà avviato sul computer.
Non utilizzare contemporaneamente i connettori DisplayPort e HDMI, come mostrato. In caso contrario,
funzionerà solo il monitor collegato al connettore DisplayPort.
230w
170w
135w
65w
Risoluzioni massime
Fino a 3.840 x 2.160 pixel/60 Hz
Nota: La risoluzione massima potrebbe variare a seconda del computer.
Per informazioni sulla più recente matrice massima degli schermi, visitare il sito https://www.lenovo.com/
support/docks e selezionare la voce per il dock.
Configurazione degli schermi esterni
Per gli schermi esterni collegati al dock è possibile eseguire le seguenti configurazioni a seconda delle
specifiche esigenze:
• Selezionare una modalità di visualizzazione: estesa, mirroring o visualizzazione singola
• Ruotare gli schermi esterni
• Impostare la risoluzione
• Impostare la qualità del colore
Per configurare gli schermi esterni:
1. Fare clic con il pulsante destro del mouse sul desktop e selezionare Impostazioni schermo.
2. Per completare la configurazione, seguire le istruzioni visualizzate.
Per ulteriori informazioni, vedere il sistema informativo della guida di Windows.
8 Guida per l'utente diThinkPad Thunderbolt 3 Workstation Dock Gen 2Capitolo 4. Risoluzione dei problemi
Generale
1. Il dock non funziona se collegato a un computer con il cavo Thunderbolt 3 fornito.
a. Accertarsi che il dock sia collegato correttamente all'adattatore di alimentazione. Per il
funzionamento del dock è necessario un adattatore di alimentazione esterno, poiché il dock non
viene alimentato dal connettore Thunderbolt 3 collegato al computer.
b. Accertarsi di aver installato correttamente il driver di dispositivo del dock; in caso contrario installare
il driver di dispositivo e riavviare il computer.
c. Assicurarsi che il connettore USB-C del computer funzioni correttamente.
2. Il funzionamento del mouse o della tastiera wireless a 2,4 GHz viene interrotto. Il puntatore del
mouse si muove in ritardo o non è possibile spostarlo. Alcuni caratteri vengono persi durante
l'input dalla tastiera.
• Verificare che il ricevitore del dispositivo wireless a 2,4 GHz sia collegato al connettore USB 3.0 del
dock.
3. La velocità di caricamento del dispositivo collegato (ad esempio un telefono cellulare) si riduce.
È possibile aumentare la velocità di caricamento nel seguente modo:
• Collegare il dispositivo al connettore Always On USB 3.1 Gen 2.
• Scollegare il dock dal computer.
4. I dispositivi mobili collegati al connettore Always On USB 3.1 Gen 2 non si caricano.
Si consiglia di scollegare il dock dal computer quando si caricano i dispositivi mobili.
5. Il mouse e la tastiera non possono riattivare il computer quando sono collegati al connettore
Always On USB 3.1 Gen 2.
Collegare il mouse o della tastiera a un altro connettore USB del dock.
6. Una volta collegato al dock, il computer non viene caricato.
Accertarsi di collegare il dock all'alimentazione CA mediante l'adattatore di alimentazione fornito con il
dock.
Uscita video
1. Il display del monitor esterno è vuoto.
Verificare che:
• Non più di tre schermi esterni siano collegati al dock.
• Il computer collegato al dock funzioni correttamente e non sia in modalità standby o Ibernazione.
Quando il computer è in modalità standby o Ibernazione, lo schermo del monitor esterno è sempre
vuoto.
• Il driver di dispositivo sia stato installato attenendosi alla istruzioni di installazione.
• I seguenti componenti siano collegati correttamente:
– Il computer e il dock
– Il dock e la presa elettrica
– Il dock e gli schermi esterni
© Copyright Lenovo 2019 9Se il problema persiste, scollegare tutti i cavi dal dock e disinstallare i driver di dispositivo del dock.
Successivamente, reinstallare il driver di dispositivi e ricollegare tutti i cavi al dock. Vedere Capitolo 2
"Configurazione del dock" a pagina 5.
2. Non è possibile riprodurre i video sul monitor esterno ma è possibile riprodurli sullo schermo del
computer.
Alcuni computer non supportano il protocollo COPP (Certified Output Protection Protocol) e non è
possibile riprodurre i video protetti sul monitor esterno collegato al dock.
Per riprodurre i video sul monitor esterno, è possibile collegare il monitor esterno al connettore VGA o
DisplayPort del computer e configurare le impostazioni dello schermo in base alle preferenze. Vedere
"Configurazione degli schermi esterni" a pagina 8.
3. Le immagini sul monitor esterno sono tremolanti.
Controllare la risoluzione degli schermi esterni e verificare che sia supportata dal dock.
4. Il computer riproduce contenuti Web in formato Flash. Tuttavia, quando si trascina e si
ingrandisce la finestra di riproduzione sul monitor esterno, la riproduzione si interrompe.
Aggiornare il programma Adobe Flash Player alla versione più recente.
Audio
Per impostazione predefinita, il connettore audio del computer è disabilitato automaticamente.
Per ulteriori informazioni su come abilitare il connettore audio del computer, vedere "Utilizzo del connettore
audio" a pagina 7.
10 Guida per l'utente diThinkPad Thunderbolt 3 Workstation Dock Gen 2Appendice A. Informazioni relative all'accessibilità Documentazione nei formati accessibili Lenovo fornisce la propria documentazione elettronica in formati accessibili, tra cui file PDF o HTML correttamente etichettati. La documentazione elettronica Lenovo è sviluppata per garantire che gli utenti con difetti di vista possano leggerla utilizzando un lettore di schermo. Anche per ciascuna immagine contenuta nella documentazione è presente testo alternativo che illustra l'immagine agli utenti con difetti di vista che si servono di un lettore di schermo. Per aprire e visualizzare i file PDF, è necessario che sul computer sia stato installato il programma Adobe Reader. Il programma Adobe Reader è inoltre disponibile per il download all'indirizzo: http://www.adobe.com © Copyright Lenovo 2019 11
12 Guida per l'utente diThinkPad Thunderbolt 3 Workstation Dock Gen 2
Appendice B. Marchi LENOVO, il logo LENOVO, THINKPAD e il logo THINKPAD sono marchi di Lenovo. Microsoft e Windows sono marchi del gruppo di società Microsoft. DisplayPort è un marchio di Video Electronics Standards Association I termini HDMI e HDMI High-Definition Multimedia Interface sono marchi o marchi registrati di HDMI concessi in licenza a LLC negli Stati Uniti e in altri paesi. USB-C è un marchio di USB Implementers Forum. Tutti gli altri sono marchi sono di proprietà dei rispettivi titolari. © 2019 Lenovo. © Copyright Lenovo 2019 13
14 Guida per l'utente diThinkPad Thunderbolt 3 Workstation Dock Gen 2
Puoi anche leggere