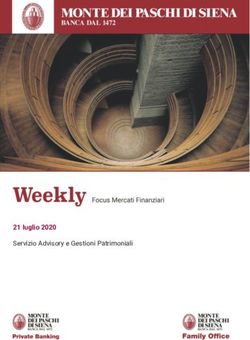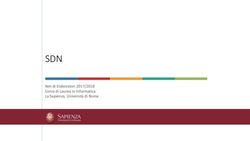SCUOLANEXT-DIDUP DIDATTICA A DISTANZA DEL 05/03/2020
←
→
Trascrizione del contenuto della pagina
Se il tuo browser non visualizza correttamente la pagina, ti preghiamo di leggere il contenuto della pagina quaggiù
SCUOLANEXT-DIDUP DIDATTICA A DISTANZA DEL 05/03/2020
Tutti i nominativi riportati in questo documento sono inventati e non riconducibili a nessuna persona realmente
esistente (in ottemperanza alle norme previste dal Regolamento UE 679/2016).
In questa guida illustriamo le soluzioni Argo per la condivisione di materiale fra docenti e studenti, che possono
anche essere integrate con gli strumenti gratuiti già disponibili on line, più utilizzati a livello mondiale.
Realizzato da Bruno Sansò
1Didup: Utilizzo della Bacheca
La gestione delle Bacheche presente all'interno di Didup rappresenta uno strumento completo per condividere
documenti, immagini, video e qualsiasi tipo di materiale didattico, impostando i criteri di condivisione desiderati.
Aggiungendo un messaggio in bacheca, il docente oltre a specificare la descrizione del messaggio, la categoria di
appartenenza può anche riportare un link di condivisione di materiale didattico (file, video o sito).
Per inserire un nuovo messaggio è necessario cliccare sul pulsante Aggiungi
Verrà visualizzata una videata divisa in Tab Page, la prima delle quali è il Dettaglio
Immagine 1
In questa Tab Page verranno immessi i dati più salienti per identificare il messaggio.
La non potrà essere antecedente a quella odierna ma può essere anche posticipata rispetto al
giorno corrente.
Quella di scadenza ( ) deve rientrare entro l'anno corrente.
E' possibile immettere una a piacimento di max 4000 caratteri.
La è un dato richiesto e può essere prelevata tra quelle già previste nella scuola aprendo il menu a
tendina.
Opzionalmente, è possibile attribuire al messaggio un univoco (il campo potrà essere
composto da numeri e/o lettere e sarà modificabile in caso di errore); il software controllerà se un altro documento,
con lo stesso numero, è stato già inserito e lo segnalerà prontamente. Il controllo sull'univocità del numero
documento sarà applicato per anno scolastico.
L'opzione consente di attivare/disattivare rapidamente la visibilità del messaggio a tutti gli utenti
destinatari ( ).
Realizzato da Bruno Sansò
2L'opzione consente di immettere anche la data di scadenza
dell'adesione (obbligatoria, con il flag selezionato) entro la quale, i destinatari potranno fornire l'adesione.
Si potrà fornire o togliere l'adesione, senza limitazioni, entro le 23.59 del giorno impostato. Dopo questa data non
sarà più possibile modificare l'adesione che si riterrà definitivamente confermata o non confermata/scaduta.
Una volta richiesta l'adesione sul , si dovrà in ogni caso (obbligatoriamente), prevedere l'adesione per
almeno uno dei gruppi di in cui è essa è prevista (docenti/genitori).
Realizzato da Bruno Sansò
3È possibile immettere una URL che il destinatario potrà cliccare direttamente.
Se vuoi condividere una video lezione con i tuoi alunni di seguito trovi le istruzioni per caricare il video su
Youtube ed ottenere il link da copiare nel campo URL in fase di creazione del messaggio in bacheca (vedi
Immagine 1).
Segui questi semplici passaggi:
1. accedi a YouTube
2. clicca in alto a destra su Crea un video o un post e dopo su Carica video
3. seleziona il file che vuoi caricare
4. clicca sulla voce Video ( ) nel menù di sinistra e posizionati sulla riga del video appena
caricato: verranno mostrate una serie di comandi. Clicca sull’icona con i tre puntini per ottenere il
link condivisibile. È possibile caricare un video visibile solo da chi conosce la URL e che quindi
non comparirà nelle ricerche e tra i video dell’autore sulla sua pagina
Per approfondire l’uso di Youtube, vi consigliamo di leggere le indicazioni pubblicate nella pagina web
ufficiale di supporto:
https://support.google.com/youtube/answer/57407?hl=it&ref_topic=9257439
Realizzato da Bruno Sansò
4Per condividere cartelle o file (video, immagini, documenti) con Google Drive procedere cliccando sul
pulsante Nuovo ( ), in alto a sinistra e poi cliccando sulla voce di menu che viene
mostrata: Caricamento di file
Selezionare quindi il file presente sul proprio computer che si intende condividere con altri utenti ed
attendere che l’upload di quest’ultimo su Google Drive venga avviato e completato.
In alternativa si può eseguire l’upload del file su Google Drive anche trascinando l’elemento (ad es. il file
video) nella finestra del servizio aperta nel browser Web.
Adesso, su Google Drive, occorre cliccare sul file appena caricato con il tasto destro del mouse:
selezionare la voce Ottieni link condivisibile.
Accertarsi che la condivisione tramite link sia stata attivata. Inoltre è possibile accedere dal comando in
basso Impostazione di condivisione per modificare le impostazioni delle proprietà di condivisione.
Realizzato da Bruno Sansò
5Per approfondire l’uso dello strumento Google Drive, vi consigliamo di leggere le indicazioni pubblicate
nella pagina web ufficiale di supporto Google:
https://support.google.com/drive/answer/2494822?co=GENIE.Platform%3DDesktop&hl=it
Per condividere un documento, esegui una delle seguenti operazioni:
1. Nel Finder sul Mac , seleziona iCloud Drive, seleziona un documento, fai clic sul pulsante
Condividi , quindi scegli Aggiungi persone
Suggerimento: se l’elemento è sulla scrivania, tenendo premuto il tasto Ctrl fai clic su di esso,
scegli Condividi dal menu di scelta rapida, quindi scegli Aggiungi persone.
2. Nelle app che supportano la condivisione file di iCloud, apri un documento, fai clic sul pulsante
Condividi , quindi scegli Aggiungi persone.
Realizzato da Bruno Sansò
63. Seleziona l’app (in questo caso Copia Link) che vuoi utilizzare per inviare l’invito
4. Fai clic sul triangolo di apertura vicino a Opzioni di condivisione, fai clic sul menu a comparsa
Chi può accedere, quindi seleziona Chiunque disponga del link per permettere a chiunque riceva
il link di accedere al documento. Ad esempio, un invitato può condividere il link e dare accesso ad
altre persone non incluse nell’invito originale
5. Fai clic sul menu a comparsa Permesso, quindi scegli Sola visualizzazione per permettere di
aprire il documento in sola lettura.
Per approfondire l’uso dello strumento Icloud Drive, vi consigliamo di leggere le indicazioni pubblicate
nella pagina web ufficiale di supporto Apple:
https://support.apple.com/it-it/guide/mac-help/mchl91854a7a/mac
Realizzato da Bruno Sansò
7Nella Tab Page Allegati il docente ha la possibilità di aggiungere i file che intende condividere
E' possibile allegare file di qualunque tipo e di qualunque dimensione, tuttavia, per ragioni di timeout in fase di
pubblicazione e di lentezza nell'apertura alla destinazione, sconsigliamo di pubblicare documenti troppo grandi:
1. per selezionare un nuovo allegato;
2. per aggiungere un file selezionandolo dal PC; immettere opzionalmente una breve
descrizione ;
3. cliccare su
4. ripetere l'operazione, eventualmente, per inserire altri allegati. Infine cliccare su
I pulsanti consentono modificare la descrizione o eliminare un allegato.
IMPORTANTE: in presenza di allegati i destinatari potranno fornire la visione o l'adesione solo
dopo averne scaricato almeno uno.
Realizzato da Bruno Sansò
8Tramite la Tab Page Destinatari, è possibile selezionare i destinatari del messaggio scegliendo una o più
classi. Inoltre è possibile richiedere agli alunni la presa visione del messaggio inviato
Con pochissimi click è possibile inviare lo stesso messaggio a qualunque utente (Genitore, Alunno, Docente) delle
propri classi.
E' possibile richiedere la presa visione separatamente per tipo di utente. L'eventuale presa visione di Genitori e
Alunni sarà condivisa con i docenti destinatari del messaggio.
Realizzato da Bruno Sansò
9Utenti destinatari del messaggio per le classi selezionate: qui è possibile indicare i gruppi di utenti (genitori,
alunni, docenti) a cui destinare i messaggi, in base alle classi sopra selezionate.
E' possibile richiedere la presa visione, distintamente, per ogni tipo di utente.
In caso di genitori e docenti, è possibile richiedere anche l'adesione, una sorta di consenso informato per
qualunque attività che la scuola intende mettere in atto. Con la gestione delle adesioni, la scuola potrà, ad
esempio, ottenere il numero dei potenziali partecipanti ad una gita d'istruzione o accertarsi che i genitori aderiscano
all'introduzione di determinate regole sulla gestione interna, etc.
IMPORTANTE: è bene precisare che l'informazione, raccolta dalla gestione Bacheca, non
necessariamente sostituisce, le necessarie autorizzazioni formali. Più precisamente, la firma del
genitore o del docente, in determinati ambiti, non può essere sostituita dal solo flag di adesione. Sarà
cura e responsabilità del Dirigente analizzare gli ambiti, e le condizioni di legge, per le quali lo
strumento informatico è/non è sufficiente per raccogliere le adesioni, anche considerando questi due
elementi:
• l'accesso lato genitore, potrebbe essere effettuato dall'alunno in possesso delle credenziali del
genitore;
• il messaggio originale tecnicamente può essere modificato (sebbene, unicamente dal
Dirigente), anche con prese visioni/adesioni già concretizzate.
Realizzato da Bruno Sansò
10Scuolanext: Condivisione materiale didattico
Condivisione documenti
In quest'area di ScuolaNext, il docente può condividere dei file inerenti lezioni, test, esercitazioni e decidere di
renderli visibili agli alunni (e rispettive famiglie) delle proprie classi e/o ai docenti della scuola.
Da ScuolaNext Famiglia l’alunno, in risposta, può inviare al docente il proprio compito svolto, la propria ricerca,
etc.
• Gestione documenti: è l’area in cui i il docente organizza i documenti che vuole condividere.
Da quest'area è possibile creare cartelle e decidere di condividere un dato documento con i docenti della
scuola, determinate classi o specifici alunni (e relativi genitori).
Icone di gestione
• Inserisci, Modifica o Cancella una Cartella di documenti;
• Upload documento: consente l’invio del documento ad Argo Sscuolanext, nella cartella
selezionata sulla sinistra;
• Modifica/Cancella documento: consente di modificare la descrizione del
documento o di rimuoverlo;
• Download documento: simula il download del documento da parte delle utente per
verificare se il contenuto è corretto.
Icone di condivisione
• Condivisione docenti: consente la condivisione del documento agli altri docenti della
scuola;
• Condivisione classe: consente la condivisione di documenti specifici a determinate classi del
docente, verrà richiesto di selezionare la/e classe/i con la/e quale/i condividere il documento
Realizzato da Bruno Sansò
11• Condivisione con alunni/genitori: il docente può condividere specifici documenti anche
con singoli alunni e di conseguenza anche con i loro genitori (verrà richiesto di specificare la classe
e l’alunno o gli alunni con cui condividere i documenti).
IMPORTANTE: se si è prima selezionato di condividere un'intera classe e poi si
seleziona la condivisione solo per alunni/genitori specifici della stessa classe, occorrerà
rimuovere prima la condivisione del documento all’intera classe.
• Elimina la condivisione del documento con Docenti/Classi/Alunni;
• Informazione condivisione: visualizza l'elenco degli alunni (e relativi genitori)/classi con il
quale il documento selezionato è attualmente condiviso
• Area alunni: in quest'area è possibile visualizzare gli elementi che sono stati condivisi dal
docente e dagli alunni (e dai loro genitori) della classe selezionata a sinistra. Tramite il pulsante
è possibile anche filtrare la visualizzazione per nome
o per descrizione.
Realizzato da Bruno Sansò
12Quest’area consente l’interscambio dei feedback tra il docente e gli alunni/genitori; tramite l'accesso
Famiglie è infatti possibile condividere altri documenti con lo specifico insegnante e/o rispondere a istanze
già condivise dal docente.
Dettagli di condivisione
• i documenti con questa icona sono quelli che il docente sta condividendo con classi e/o
alunni;
• i documenti con questa icona sono stati pubblicati dall’alunno indicato nel campo Mittente,
come documenti autonomi (cioè non collegati ad altre istanze che ha condiviso il docente);
• i documenti con questa icona sono stati pubblicati dall’alunno indicato nel campo Mittente (o
da uno dei suoi genitori), come documenti allegati (cioè collegati ad altre istanze che ha condiviso
il docente);
Tramite l'icona Download documento il docente scarica il documento selezionato;
Tramite l'icona Informazione condivisione, selezionando un documento condiviso dall’insegnante (
), si accede al dettaglio sugli alunni che possono vedere il documento;
• Area docenti: in questa procedura il docente può visualizzare gli elementi che sono stati
condivisi a livello scolastico da tutti i docenti della scuola. Tramite il pulsante
è possibile filtrare la visualizzazione per nome o
descrizione.
L'icona Download documento consente di scaricare il documento selezionato
Realizzato da Bruno Sansò
13Puoi anche leggere