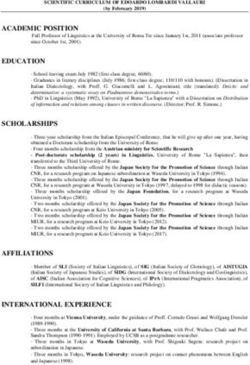LA GEOREFERENZIAZIONE DELLE CARTE TOPOGRAFICHE
←
→
Trascrizione del contenuto della pagina
Se il tuo browser non visualizza correttamente la pagina, ti preghiamo di leggere il contenuto della pagina quaggiù
Indice
Cap. 1 – Introduzione alle immagini
1.1 – Grafica Vettoriale pag. 2
1.2 – Grafica Raster (bitmap) pag 2
Cap. 2 – La calibrazione delle carte
2.1 – Introduzione alla calibrazione pag 3
2.2 – Le mappe pag 4
2.3 – I punti di calibrazione pag 4
2.4 – Il ricevitore GPS pag 5
2.5 – Nozioni utili pag 5
Cap. 3 – Ozi Explorer
3.1 – Uno sguardo all’interfaccia pag 6
3.2 – Cos’è una mappa pag 7
3.3 – Metodi di calibrazione pag 8
3.4 – Immagini della mappa pag 8
Cap. 4 – I Waypoint
4.1 – Introduzione ai waypoint pag 9
4.2 – Creare i waypoint pag 10
4.3 – Modificare le proprietà dei waypoint pag 10
4.4 – Aggiungere o modificare waypoint pag 11
Cap. 5 – Lavorare con le rotte
5.1 – Introduzione alle rotte pag 12
5.2 – Creare rotte pag 12
5.3 – Caricare le rotte da file pag 13
5.4 – Upload/download rotte verso e da GPS pag 14
Cap. 6 – I punti
6.1 – Definizione pag 14
6.2 – Creare i punti pag 14
Cap. 7 – Calcolo area e distanza/rilevamento
7.1 – Utilizzo del calcolo area pag 15
7.2 – Visualizzazione distanza rilevamento pag 15
7.3 – Misura distanze pag 15
Cap. 8 – Il reticolo
8.1 – Il reticolo lat/long pag 16
8.2 – altro reticolo pag 16
8.3 – Parametri reticolo pag 16
Cap. 9 – Opzioni di stampa mappa
9.1 – Stampa Mappa pag 18
Cap. 10 – Il Gps
10.1 – Introduzione al Gps pag 20
10.2 – Impostare il gps su Ozi Explorer pag 21
10.3 – Impostare la porta di comunicazione pag 22
Cap. 11 – Caratteristiche tecniche di Ozi Explorer pag 23
F.I.G.T. - FEDERAZIONE ITALIANA GIOCHI TATTICI
Pagina 1 di 231 Introduzione alle immagini
1.1 GRAFICA VETTORIALE
La grafica vettoriale crea le immagini manipolando linee e curve; più precisamente i dati
dell'immagine vengono tradotti in formule matematiche che contengono tutte le istruzioni necessarie
per tracciarla, ad esempio per un segmento vengono memorizzate solo le coordinate del punto
iniziale e di quello finale, per un cerchio solo le coordinate del centro e la lunghezza del raggio,
mentre gli elementi cromatici vengono realizzati attraverso la colorazione delle linee e delle aree
chiuse.
Quindi si può dire che la grafica vettoriale è grafica orientata agli oggetti: ogni oggetto è composto da
singoli elementi ognuno con le sue proprietà (colore di riempimento, colore di contorno, spessore del
contorno ecc..) e che trovano la loro posizione e forma grazie ad una serie di coordinate e
impostazioni matematiche; quindi in un'immagine vettoriale tutti gli oggetti sono elementi a se stanti,
indipendenti dagli altri oggetti che compongono l'immagine.
Un'immagine vettoriale si può spostare e modificare, si può ingrandire o ridimensionare a piacimento
mantenendo inalterate chiarezza, definizione e qualità. La grafica vettoriale viene infatti definita
scalabile, in quanto indipendente dalla risoluzione.
Si pensi ad un disegno rappresentante una casa: la porta, la finestra, i vetri e tutto quello che concorre
a formare l'immagine saranno oggetti divisi l'uno dall'altro, ognuno con le proprie caratteristiche ed
ognuno di essi si potrà ridimensionare, ricolorare, eliminare senza intaccare gli altri elementi che
compongono l'immagine. Inoltre le immagini vettoriali richiedono poca memoria per essere
visualizzate.
1.2 GRAFICA RASTER (BITMAP)
Le immagini pittoriche (raster, bitmap), sono composte da singoli punti chiamati "pixel" (PIXEL=
Picture Element). I pixel sono dei veri e propri elementi delle immagini e vengono disposti e colorati in
modo da creare un motivo, proprio come accade per un mosaico con le sue piccole mattonelle.
A differenza delle immagini vettoriali (che se composte da più elementi, ogni elemento può essere
modificato) nelle immagini bitmap, essendo un insieme di pixel, gli elementi che compongono
un'immagine non possono essere spostati o modificati in modo individuale salvo che non si
possiedano doti di disegno e ritocco davvero notevoli. Aumentando le dimensioni di una immagine
bitmap si aumentano di conseguenza le dimensioni dei pixel intaccando nitidezza, definizione e
qualità, rendendo l'immagine frastagliata e confusa.
Si dice, quindi, che le immagini bitmap sono risoluzione dipendenti.
Inoltre la qualità di una bitmap varia secondo la risoluzione e la modalità colore con cui è stata creata,
vale a dire quanto è grande ogni pixel (quanto è grande ogni mattonella) che concorre a formare
l'immagine e quante informazioni contiene questo pixel.
Il formato bitmap riesce a dare un'illusione fotorealistica e ad offrire maggiori sfumature ed
ombreggiature anche se ha bisogno di una maggiore memoria.
F.I.G.T. - FEDERAZIONE ITALIANA GIOCHI TATTICI
Pagina 2 di 23Esempio
immagine vettoriale immagine bitmap
immagine vettoriale immagine bitmap
2 La calibrazione delle carte
2.1 INTRODUZIONE ALLA CALIBRAZIONE
L'utilizzo delle carte topografiche su personal computer è ormai alla portata di tutti grazie all'utilizzo
di software cartografici dedicati. Ma, all'atto pratico, una carta non è altro che una semplice
immagine ( gif, jpg, bmp, png, tiff, ecc. o anche in formati dedicati all'utilizzo cartografico come l'ECW
) che il sw cartografico non riesce ad utilizzare in automatico, o meglio, la gestisce per quella che è
un'immagine ( un insieme di pixel ) non riuscendo ad applicare un sistema di coordinate. Il motivo è
semplice, mancano del tutto i riferimenti necessari! L'operazione che permette di creare questi
riferimenti in modo da utilizzare una mappa su pc nella sua piena funzionalità è la cosidetta
calibrazione o georeferenziazione.
Nonostante i paroloni, lo procedura è semplice: significa, appunto, creare una corrispondenza esatta (
o nel modo più preciso possibile ) tra almeno 2 punti sul terreno ed i relativi punti sulla mappa che
F.I.G.T. - FEDERAZIONE ITALIANA GIOCHI TATTICI
Pagina 3 di 23vogliamo utilizzare. Creando questa corrispondenza, avremo poi dei riferimenti ( origini ) da cui poter
rilevare le coordinate.
La calibrazione di una mappa prevede:
• Un software cartografico: ne esistono svariati, ma i principali, per completezza e semplicità
sono Compegps e Oziexplorer.
• Una mappa: serve la relativa immagine che può essere scaricata da internet o scannerizzata
personalmente. I centri stampa più attrezzati sono dotati di scanner A0 che permettono la
scansione di grandi formati.
• I punti di calibrazione: servono almeno 2 punti di cui siano note le coordinate, possibilmente
con la maggior precisione possibile, perché vanno riportati sulla carta.
• Un ricevitore gps: in assenza di altre fonti, si può usare il gps per rilevare direttamente sul
terreno le coordinate dei punti.
2.2 LE MAPPE
Le mappe sono, inizialmente, delle semplici immagini. Se vengono create personalmente tramite la
scansione, un buon compromesso è scansionare a 200 dpi ed usare un file jpg o gif: così facendo, si
ottengono file di dimensioni non eccessive e con una qualità sufficiente. Ogni altra variante è da
verificare in base alle esigenze.
2.3 I PUNTI DI CALIBRAZIONE
Sono assolutamente fondamentali, e le fonti possono essere varie.
• Rilevazione diretta sul terreno: muniti di un ricevitore, si va direttamente sul luogo del
punto da rilevare e si memorizzano le coordinate. Il metodo permette di rilevare i punti
in modo autonomo in mancanza di altre soluzioni più pratiche. Come svantaggio, si
deve perdere tempo per andare sul luogo del punto che magari è anche poco
accessibile e pericoloso; generalmente si utilizza un ricevitore economico che può
introdurre un discreto errore. Tuttavia, i moderni gps, grazie ai nuovi chipset ed alle
varie soluzioni di riduzione dell'errore, permettono delle rilevazioni soddisfacenti anche
all'escursionista.
• Si decidano i punti partendo dalla carta: in questo modo si è sicuri che sono presenti
sulla stessa. Se si va direttamente sul terreno, non è detto che poi il punto rilevato sia
identificabile anche sulla carta con precisione adeguata ( o la tale caratteristica sul
terreno non è riportata ).
• Si scelgano dei punti caratteristici: i punti devono essere facilmente riconoscibili sia
sulla carta, sia sul terreno ( per poter creare l'esatta corrispondenza in modo facile e
preciso ) e devono essere possibilmente piccoli, nel senso che non devono dare ampio
spazio di movimento. Se scegliamo un campo di calcio sulla carta perché facilmente
rilevabile anche sul terreno, poi questo ci darebbe uno spazio di rilevazione di almeno
4500 mq ( 100 x 45 mt ). Meglio un cima di montagna stretta, per esempio.
F.I.G.T. - FEDERAZIONE ITALIANA GIOCHI TATTICI
Pagina 4 di 23• Si attenda la massima precisione: arrivati sul punto, aspettiamo che il ricevitore
raggiunga la massima precisione possibile; per fare questo valutiamo anche la zona, se
la visuale del cielo è più o meno coperta da edifici o montagne o altri ostacoli.
• Rilevazione da una carta già calibrata o con un reticolo: se si dispone di una carta già
calibrata che copre la stessa zona della carta che stiamo calibrando, possiamo rilevare
le coordinate dei punti da essa. Lo stesso si può fare con una normale carta "cartacea" (
non tramite pc ), che dispone di un reticolato prestampato e relative coordinate:
rileviamo tramite esso i punti.
• Rilevazione da un sito Internet: vari siti offrono la possibilità di visualizzare varia
cartografia con tanto di coordinate. Collegandoci ad essi, visualizziamo la zona
interessata e rileviamo le coordinate dei punti interessati.
2.4 IL RICEVITORE GPS
Necessario solo se non si hanno a disposizione altri metodi, almeno per calibrare la carta.
2.5 NOZIONI UTILI
Oltre alle coordinate dei punti, vegono chiesti Datum e Proiezione. Il datum contiene le informazioni
sulla dimensione della Terra ai fini cartografici. La proiezione specifica come rappresentare e misurare
le coordinate. Non è necessario sapere nei dettagli cosa significhino questi due termini, ma per una
corretta calibrazione è più importante ricordarsi di non usare coordinate diverse rispetto al datum in
cui sono state rilevate! Cambiando datum si cambiano le dimensioni della terra (e di conseguenza, i
riferimenti ) e quindi varia la rappresentazione delle coordinate. Per esempio con il datum A un punto
si trova a 500000 Mt Est, con il datum B lo stesso punto si trova a 500050 mt Est: stesso punto, ma
due modi di rappresentarlo. Questo è l'errore tipico di calibrazione, si specifica ( come vedremo ) un
certo datum, ma poi si inseriscono coordinate rilevate in un datum differente introducendo
automaticamente un errore.
Le informazioni sul datum, così come sulla scala, sono necessarie e sono sempre riportate sulle carte o
comunicate in caso di carte autoprodotte
F.I.G.T. - FEDERAZIONE ITALIANA GIOCHI TATTICI
Pagina 5 di 233 Ozi Explorer
3.1 UNO SGUARDO ALL’INTERFACCIA
Se apriamo Ozi Explorer ci appare la finestra di applicazione :
F.I.G.T. - FEDERAZIONE ITALIANA GIOCHI TATTICI
Pagina 6 di 23composta da:
-Barra del titolo con i soliti pulsanti per la gestione della finestra a dx
-Barra dei menù
-Barra delle icone che riassume i principali strumenti
-Finestra di lavoro di una mappa vuota:
a sx le due coordinate riferite al puntatore del mouse (Geografiche ° “ ' e decimi di secondo) e numeriche (UTM),
a dx il pulsante di configurazione del Datum e i pulsanti di salvataggio oggetti mappa (Waypoint-Evento-Traccia-Rotta).
Vista mappa visualizza una miniatura dell'intera mappa caricata
Finestra zoom del puntatore del mouse con identificazione dei pixel
- Barra di stato
3.2 COSA E’ UNA MAPPA
Calibrando una mappa in OziExplorer, viene creato un file mappa con estensione .map che contiene
le informazioni di calibrazione e un collegamento all’immagine della mappa che state usando.
Un file Mappa quindi contiene come minimo queste informazioni
• Un collegamento all’immagine della mappa
• Il datum della mappa
• La proiezione usata per la mappa
• Le informazioni di calibrazione (georeferenziazione) per la mappa
Quando vuoi usare una Mappa in OziExplorer, devi aprire il file Mappa che ha estensione .map
(esempio di nome: Australia.map).
OziExplorer quindi legge dal file:
• Il nome del file dell’immagine della mappa dal file .map e apre l’immagine.
F.I.G.T. - FEDERAZIONE ITALIANA GIOCHI TATTICI
Pagina 7 di 23• Legge il Datum e la proiezione della mappa.
• Le informazioni di calibrazione dal file .map e calcola i fattori necessari a convertire le
coordinate dei pixel dell’immagine in coordinate geografiche.
3.3 METODI DI CALIBRAZIONE
Il metodo di calibrazione dipende dalla proiezione della mappa.
Il metodo con tre punti usa una trasformazione affine per calcolare i coefficienti di calibrazione.
Questa è una trasformazione lineare e lavora con mappe che sono ruotate o storte ma la griglie
lat/lon o Est/nord deve essere lineare (es. linee dritte) dopo che si sono applicati i calcoli della
proiezione della mappa. Ad esempio una mappa con linee Lat/Lon curve possono in realtà essere
lineari quando proiettate e quindi essere calibrate nella proiezione "Transverse Mercator".
Il metodo a 4,5,6 punti usa un metodo dei minimi quadrati per adattare al metodo affine lineare per
effettuare la trasformazione. Questo metodo funziona per mappe rotate o distorte. È lo stesso del
metodo dei 3 punti ma da una calibrazione sovradeterminata tenendo in considerazione tutti i punti.
Usa lo stesso metodo dei tre punti ma da una calibrazione che è la media di tutti i punti.
Il metodo dei 7 o più punti ha la possibilità di usare una polinomiale del secondo ordine per
effettuare la trasformazione: Questo metodo funzionerà con mappe che sono ruotate e o distorte e
che hanno una grossa curvatura sulle linee Lat/Lon o sulle linee di griglia: L'opzione polinomiale è
posta nel bottone Opzioni sulla finestra di calibrazione della mappa.
Quando si utilizzano mappe con linee Lat/Lon curve e non siete sicuri delle proiezioni è consigliabile
tentare di calibrarle usando la "Transverse Mercator projection" poiché questo è il metodo più
comune per mappe generali.
La Proiezione Mappa da selezionare dipende dalla proiezione o dal sistema primario di reticolo usato
nella mappa. Questo di solito è stampato in qualche punto della legenda . La maggior parte (ma non
tutte) delle mappe topografiche sono realizzate con la proiezione Universale Traversa di Mercatore e
se non conoscete la proiezione questo è un buon inizio. Le mappe marine usano generalmente la
proiezione di Mercatore.
Il menu a tendina Proiezione Mappa fornisce una scelta di varie proiezioni mappa o di sistemi di
reticolo supportati da OziExplorer.
3.4 IMMAGINI DELLA MAPPA
Questa sezione ha delle opzioni per localizzare i file immagine associati ad una mappa.
Nota : Questa è la sequenza della ricerca di un file immagine
1. Il percorso indicato nel file .map alla creazione della mappa
2. Nella cartella in cui sono presenti i files .map
3. Nei Percorsi del file dell'immagine se specificati
4. Nei Drive che sono stati selezionati nel menù configurazione
5. Nel lettore CD (se l'opzione è abilitata).
F.I.G.T. - FEDERAZIONE ITALIANA GIOCHI TATTICI
Pagina 8 di 23Percorso del file dell'immagine - Ognuno di questi percorsi (se selezionati) sono verificati per cercare
il file immagine.
Controlla i drive Se il file immagine della mappa non è stato trovato, la ricerca avverrà nel percorso
indicato nel file .map con la lettera dell'unità disco indicata in questa opzione. Se ancora non presente
la ricerca avverrà nella root delle unità disco indicate.
4 Waypoint
4.1 INTRODUZIONE AI WAYPOINT
I waypoint sono usati per segnalare punti per la pesca o caccia, punti di riferimento, imbarcaderi, e
tantissimi altri punti di interesse.
Se tu possiedi un GPS compatibile con il programma essi verranno caricati e scaricati da e verso il GPS.
I waypoint possono essere inclusi anche in una Rotta.
F.I.G.T. - FEDERAZIONE ITALIANA GIOCHI TATTICI
Pagina 9 di 234.2 CREARE I WAYPOINT
Seleziona il bottone Posiziona e mostra i waypoint sulla mappa sulla Barra Strumenti. Il puntatore
diverrà una croce quando sarà sulla mappa.
Seleziona la posizione sulla mappa dove vuoi inserire il Waypoint e premi il pulsante sinistro del
mouse.
4.3 MODIFICARE LE PROPRIETA’ DEI WAYPOINT
Per aprire la finestra di dialogo, fai doppio clic sul Waypoints o premi il pulsante destro del mouse col
puntatore sul Wp, seleziona poi l'opzione Proprietà
Campi :
Nome - Il nome assegnato al waypoint. La lunghezza del nome dipende dal GPS configurato e può
essere settato nella configurazione GPS.
C'è solitamente una limitazione al numero di caratteri per il nome del Waypoint, consulta il manuale
del tuo strumento.
Dimensione - La dimensione del font usato dal waypoint sulla mappa.
Grassetto - Determina se il carattere è grassetto.
Descrizione - La descrizione del waypoint, con un limite di 40 caratteri.
Dimensione simbolo - La dimensione verrà evidenziata sulla mappa, 17 è normale ed ha un aspetto
naturale, riducendola si ha una perdita di pixel e un decadimento dell'immagine.
Simbolo waypoint - Seleziona il simbolo dalla lista. La lista è funzione del GPS che avete configurato.
Colore primo piano - Il colore in primo piano del simbolo.
Colore sfondo - Lo sfondo del simbolo.
Formato di visualizzazione - Per la sola visualizzazione su mappa, seleziona il formato. Non ha effetto
sul GPS.
Direzione puntatore - La posizione del puntatore dal Nome del waypoint. Questo dipende dal formato
che è stato scelto.
Garmin GPS Display - Solo per i GPS Garmin. Specifica il modo di visualizzazione dei waypoint sullo
schermo del GPS. Non tutti i Garmin supportano tale caratteristica.
Distanza prossimità - La distanza prossimità è usata in modalità mappa in movimento (tracciamento
in tempo reale). Se la Tua posizione è nell'area di prossimità di un waypoint viene emesso un suono.
Questa prossimità non viene caricata sul GPS e non ha alcun effetto sullo stesso.
F.I.G.T. - FEDERAZIONE ITALIANA GIOCHI TATTICI
Pagina 10 di 23Altitudine - L'altitudine del waypoint. L'unità di misura è specificata nella configurazione
dell'OziExplorer. Se il GPS lo supporta essa può essere caricata/scaricata dal GPS.
4.4 AGGIUNGERE E MODIFICARE WAYPOINT
Modificare Waypoint
Ci sono 2 modi di modificare i Waypoint dalla Lista.
Seleziona il waypoint e premi Modifica - si apre un editor dove puoi cambiare le più comuni proprietà,
è anche il metodo più veloce per aggiungere waypoints.
Seleziona il waypoint e premi Proprietà - qui hai tutte le proprietà del waypoint.
Aggiungere waypoint
Per aggiungere un nuovo waypoint alla lista attiva premi Aggiungi - apparirà la finestra
Aggiungi/Modifica Waypoint dove possono essere immessi dettagli sui Waypoint. Per completare le
proprietà dei Waypoint devi selezionare il bottone Proprietà per aprire la finestra corrispondente.
Finestra Aggiungi/Modifica waypoint
Questa sezione descrive i campi della finestra.
Nome - Il nome del waypoint.
Campi di posizione - Questi dati sono immessi usando lo stesso sistema di coordinate che hai scelto
nella lista waypoints.
Descrizione - La descrizione del waypoint.
Simbolo- Il simbolo da usare.
Ellissoide di posizione - Questo è il datum che usi quando posizioni il nuovo waypoint. Le coordinate
verranno convertite automaticamente da questo datum al datum della mappa.
F.I.G.T. - FEDERAZIONE ITALIANA GIOCHI TATTICI
Pagina 11 di 235 Lavorare con le rotte
5.1 INTRODUZIONE ALLE ROTTE
I GPS portatili Lowrance/Eagle, Garmin, Magellan e MLR possono fare l'upload e il download delle
Rotte in diversi modi.
I Lowrance/Eagles usano solo il numero corrispondente al waypoint della rotta, il waypoint deve
dunque essere presente nel GPS. Nello scambio (Down/Upload) vengono trasmessi solo i numeri
corrispondenti ai waypoints.
Nelle unità Magellan e MLR vengono trasmessi solo i nomi, i waypoints devono essere presenti nei
GPS.
I Garmin inviano tutte le informazioni dei waypoint (nome, posizione, ecc) per ciascun waypoint della
rotta. Questo può causare complicazioni per i waypoints con lo stesso nome presenti sulla mappa. Per
scavalcare questo problema la preferenza è data ai waypoints già presenti in pianta ed i waypoints
omonimi della rotta prendono le caratteristiche dei waypoints precedentemente caricati.
5.2 CREARE ROTTE
Dalla Barra Strumenti o dal menu Visualizza seleziona l'Editor di rotta.
Nella finestra superiore dell'Editor sleziona il numero della rotta che vuoi creare.
Premi il bottone Proprietà in alto.
Nella nuova finestra potrai inserire il nome, descrizione, e selezionare i waypoints per la rotta da
quelli disponibili (caricati in precedenza).
Se state per caricare le rotte su un Lowrence o Eagle i Waypoints devono già esistere nel GPS
altrimenti caricherete solo dati parziali e non sarete in grado di utilizzarli per la navigazione.
Se caricate su Garmin i waypoints della rotta verranno automaticamente creati o sovrascritti se
omonimi e già esistenti nella memoria del GPS.
Un'altra maniera per aggiungere waypoints alla rotta è cliccare sul punto.
I waypoints devono essere visibili sulla carta anche se creati manualmente, caricati da un file o dal
GPS.
Premi il pulsante Aggiungi wp che sta in alto nell'Editor.
Quando si sposta il puntatore sopra la Mappa esso diventa una freccia con la scritta ROTTA.
Posizionate il cursore sopra il waypoint e premete il tasto sinistro del mouse- il waypoint sarà
aggiunto alla Rotta selezionata.
NOTA - Le Rotte possono essere salvate su file e ricaricate utilizzando le opzioni Carica e Salva della
Barra Strumenti..
C'è un bottone chiamato Ricollega, esso è utilizzato con i GPS della Garmin. I waypoints della rotta
possono non essere precisi come attributi (posizione, simboli, ecc.) con il bottone Ricollega essi
verranno automaticamente aggiornati seguendo i dati presenti nella mappa.
F.I.G.T. - FEDERAZIONE ITALIANA GIOCHI TATTICI
Pagina 12 di 235.3 CARICARE LE ROTTE DAI FILE
Al momento devi caricare il file dei waypoints che userai per la rotta. Non è possibile vedere una rotta
senza waypoints caricati.
F.I.G.T. - FEDERAZIONE ITALIANA GIOCHI TATTICI
Pagina 13 di 235.4 UPLOAD/DOWNLOAD ROTTE VERSO E DA GPS
Tutte le Rotte possono essere caricate e scaricate verso i GPS usando le opzioni dei vari produttori di
GPS. La singola Rotta può essere caricata o scaricata usando i bottoni dell'Editor di Rotta.
6 Punti
Non confondere i punti con i waypoints in quanto non sono oggetti dello stesso tipo. Un punto non è
neanche correlato ad un punto traccia, in quanto sono differenti tipi di oggetto.
6.1 DEFINIZIONE
Punto – Non confondere i punti con i waypoints in quanto non sono oggetti dello stesso tipo. Un
punto non è neanche correlato ad un punto traccia, in quanto sono differenti tipi di oggetto.
Una posizione sulla mappa che ha come sue proprietà principali una posizione ed un nome. Tutte le
altre proprietà sono derivate dalle proprietà del Point Set. Il numero di punti per Point Set è limitato
solo dalle capacità del PC. I punti usano pochissime risorse per cui ne possono essere mostrate
contemporaneamente migliaia sulla mappa.
I punti non possono essere scaricati direttamente su un GPS e non possono essere inclusi in una
Route.
I punti possono essere usati per aggiungere numerosi nomi e/o locazioni di oggetti su una mappa.
I punti sono usati per editare i Magellan Datasend POI.
I punti sono usati dal OziMC add-on per editare le caratteristiche del Nome.
I punti sono usati per importare i file ESRI Shape s (del tipo punto).
Point Set - Insieme di gruppi di punti; ogni set è composto da zero ad un numero illimitato di punti.
Ogni set di punti ha le sue proprietà che possono essere modificate, queste proprietà influenzano tutti
i punti del set.
Sono disponibili 75 Point Set..
Le proprietà di un set di punti possono essere modificate con la finestra di dialogo delle proprietà;
vedi Proprietà dei Set di punti per ulteriori dettagli. Per lavorare con i Set di Punti usare il Controllo
punti
6.2 CREARE I PUNTI
Prenere il pulsante Crea manualmente un Punto sulla Barra Strumenti. Cliccare sulla mappa per
creare un punto. Il Controllo punti può essere usato per modificare il comportamento nella creazione
di un punto.
F.I.G.T. - FEDERAZIONE ITALIANA GIOCHI TATTICI
Pagina 14 di 237 Calcolo area e distanza/rilevamento
Attenzione : La precisione del calcolo di un'area o della distanza tra waypoint/rotte/tracce su una
mappa dipende da vari fattori (e combinazioni di fattori) quali:
• la scala della mappa
• il tipo di proiezione utilizzato dalla mappa
• la dimensione dell'area da calcolare
Non fare affidamento sui risultati quando la precisione è fondamentale!
7.1 UTILIZZO DEL CALCOLO AREA
Nel menu Opzioni selezionare l'opzione Calcolo area. Verra' visualizzata la finestra di dialogo Calcolo
area. Premere il bottone Crea Punto Traccia sulla Barra Strumenti e disegnare una traccia sul
perimetro dell'area che si vuole calcolare cliccando su ogni punto che andrà a formare tale traccia.
Man mano che verranno aggiunti i punti il poligono verrà riempito con linee tratteggiate. L'area verrà
mostrata nella finestra di dialogo. Selezionare l'unità di misura appropriata per l'area.
7.2 VISUALIZZAZIONE DISTANZA E RILEVAMENTO
Il programma puo' calcolare Distanza e Rilevamento da:
• un Waypoint
• un Evento
• un Punto Traccia
• un Punto
• un Marcatore di Posizione
Il programma puo' calcolare la Distanza Accumulata da:
• un Marcatore di Posizione, muovendo il Marcatore e cliccando il mouse.
• lungo una Traccia (la distanza per una Traccia e' visualizzata nella finestra di dialogo Controllo
Traccia).
• lungo una Rotta (la distanza per una rotta e' visualizzata nella finestra di dialogo Editor di
Rotta).
• ed ogni punto sulla mappa
7.3 MISURA DISTANZE
Sul menu Visualizza o sulla ToolBar, selezionare l'opzione Visualizza Distanza.
F.I.G.T. - FEDERAZIONE ITALIANA GIOCHI TATTICI
Pagina 15 di 23Per misurare la distanza da un Waypoint, Evento, Caratteristica di Mappa, Punto Traccia o Punto, si
clicca semplicemente sull'oggetto, e Distanza & Rilevamento al puntatore del mouse saranno
visualizzati nella finestra di dialogo Visualizzazione Distanza & Rilevamento.
Nota 1 : Per selezionare un Punto Traccia o un Punto, questi devono essere nello stato "Attivo"
utilizzando la finestra di dialogo Controllo Traccia o Controllo Punti, in modo che questo possa essere
fatto solo per la Traccia 1 o sul Set di Punti 1. Comunque Distanza & Rilevamento vengono visualizzati
mentre la traccia viene creata manualmente.
Nota 2 : Quando si misura la distanza tra 2 oggetti (Waypoint, Eventi, Caratteristiche di Mappa e cosi'
via), la misura viene presa dalla posizione memorizzata con l'oggetto, cioe' le sue coordinate Lat/Long.
Per misurare una distanza da ogni punto sulla mappa e tracciare una linea permanente fra i punti,
selezionare il pulsante Marcatore + sulla Barra dei Pulsanti. Questo cambiera' il puntatore del mouse.
Selezionare una posizione sulla mappa e marcare premendo il pulsante sinistro del mouse. Mentre
si muove il mouse, Distanza e Rilevamento al puntatore del mouse saranno visualizzati sul
visualizzatore della finestra di dialogo Distanza & Rilevamento. La distanza per ogni segmento
saranno mostrati sulla finestra di dialogo Distanza.
Per misurare la distanza fra ogni coppia di punti sulla mappa, si deve solo attivare il Visualizzatore
Distanza & Rilevamento; la distanza e rilevamento saranno visualizzati dall'ultimo click del mouse.
Per mostrare una linea dalla posizione del mouse ("elastico") all'ultimo punto sulla mappa,
selezionare il Pulsante Mostra Linea da Posizione a Cursore sulla ToolBar.
8 Il reticolo
8.1 RETICOLO LAT/LONG
Il reticolo lat/lon puo' essere visualizzato per tutte le mappe di ogni scala di ogni proiezione. Ci sono
alcuni limiti, come le mappe che attraversano la longitudine 180 gradi e le mappe che hanno un
confine al di fuori di un valore validi di lat/long, come l'esempio della mappa mondiale.
8.2 ALTRO RETICOLO
Il reticolo visualizzato è quello selezionato in "Reticolo Alternativo Grid" in configurazione. Se e'
selezionato il reticolo UTM, allora il reticolo visualizzato sulla mappa e' un reticolo UTM etc.
La visualizzazione di un reticolo e' molto ben controllato dalla mappa. E' in particolar modo dedicato a
mappe diciamo di scala 1:250,000 e minori; le mappe non possono attraversare un confine di zona (in
ogni caso la parte visualizzata sullo schermo). Ad esempio, non potete aspettarvi di vedere
visualizzato un reticolo su una mappa che copre un intero paese o il mondo intero.
8.3 PARAMETRI RETICOLO
La maggior parte dei parametri non richiede spiegazioni, quelli che non sono del tutto ovvi sono
descritti qui sotto.
F.I.G.T. - FEDERAZIONE ITALIANA GIOCHI TATTICI
Pagina 16 di 23Mostra Linea Margini - Se selezionato, il reticolo si arresta al confine della Linea margini che e'
attivato usando i marcatori di angolo nella calibrazione della mappa. Per mappe con proiezioni curve,
possono vedersi visualizzazioni strane se "mostra linea margini" e' attivo, ma queste sono inessenziali.
Scala Automatica - Se selezionato, mentre si effettua uno zoom in avanti o all'indietro sulla mappa,
l'"Intervallo linea" sara' automaticamente alterato per mantenere approssimativamente la stessa
spaziatura di linea sul display. La spaziatura di linea, comunque, deve essere uno dei valori accettati
nel riquadro di selezione "Intervallo Linea".
Numeri
• Normale - I numeri del reticolo sono visualizzati completamente.
• Niente metri - Se selezionato, il Reticolo (sulla mappa) sara' visualizzato senza i metri - p.es.,
1273000 ora sara' visualizzato come 1273. Questo si verifica solo se le ultime 3 cifre del
reticolo sono 000; in caso contrario, i numeri sul reticolo saranno visualizzati completamente.
• Ultime 3 Cifre - Solo le ultime 3 cifre sono visualizzate se non sono 000; se il numero sulla
griglia e' un multiplo pari di 1000 (le ultime 3 cifre sono 000) allora sara' visualizzato, per
esempio, come 243*, dove il numero completo sarebbe 243000. L'asterisco (*) indica che c'e'
un numero di reticolo completo, senza "000". In questo modo, si potranno lo stesso ricavare i
numeri delle coordinate complete. Per esempio, se il numero sulla linea di griglia successiva e'
200, allora il numero di reticolo sara' 243200.
Salva - Salva le impostazioni correnti sul file mappa e questi divengono il default per quella mappa.
Visualizzazione etichette - - "Solo sui bordi mappa": le etichette saranno mostrate solo sui bordi della
mappa. "Su tutti gli schermi": le etichette saranno mostrate su tutti gli schermi.
Default - Salva le impostazioni correnti come default per essere utilizzate quando anche la finestra di
dialogo Configurazione Reticolo e' visualizzata. Quando un reticolo non e' gia' configurato per una
mappa, i valori di default saranno impostati automaticamente (se i valori di default sono stati salvati):
tutto cio' che c'e' da fare e' abilitare la griglia.
9 Opzioni di Stampa mappa
F.I.G.T. - FEDERAZIONE ITALIANA GIOCHI TATTICI
Pagina 17 di 239.1 STAMPA MAPPA
La porzione dell'immagine o le dimensioni della stampa.
Finestra - Adatta pagina/e - Stampa la porzione di mappa che e' attualmente visible e la adatta alla
pagina, conservando il fattore di forma. Notare che la porzione di mappa stampata puo' essere
controllata selezionando opportunamente la funzione zoom mappa prima di stampare.
Finestra - in Scala - Stampa la porzione di mappa attualmente visibile. Si puo' selezionare la scala in
cui stampare.
Selezionati - Adatta pagina/e - Consente ad una finestra mappa di essere aperta e di tracciare un'area
sulla mappa; quest'area selezionata puo' quindi essere stampata adattata alla/e pagina/e,
mantenendo il fattore di forma.
Selezionati - in scala - Consente ad una finestra mappa di essere aperta e di tracciare un'area sulla
mappa; quest'area selezionata puo' quindi essere selezionata nella scala specificata.
Mappa - Adatta pagina/e - Stampa la mappa e la adatta alla/e pagina/e, mantenendo il fattore di
forma.
Mappa - in Scala - Stampa la mappa nella scala specificata.
Scala - Seleziona la scala da utilizzarsi per stampare la mappa. Se la scala desiderata non e' compresa
fra quelle elencate, e' sufficiente impostarla. Fate attenzione nello specificare bassi valori di scala per
mappe grandi: questo puo' produrre un gran numero di pagine da stampare.
La stampa della mappa puo' essere annullata premendo il tasto Esc quando la finestra di OziExplorer
ha il focus. Premendo il tasto Esc non si ottiene una risposta istantanea, ma siate pazienti: la risposta
arrivera', non appena ne prendera' il controllo.
Pagine - Questo consente di definire i valori di ampiezza e profondita' di pagina che l'opzione "Adatta
Pagina/e" utilizza. Questi valori non sono utilizzabili per l'opzione "in Scala". I valori Ampiezza e
Profondita' operano insieme e, dal momento che la mappa viene sempre stampata con il fattore di
forma corretto, uno dei valori avra' il sopravvento sull'altro. In realta', il loro significato e' che la
mappa avra' valori di ampiezza e profondita' NON SUPERIORI ai valori specificati.
Esempio - per stampare una mappa adattata a 2 pagine di ampiezza, specificare Ampiezza=2 e
Profondita'=10(un numero grande); Profondita' e' specificato a 10 (o altro) per essere sicuri che non
influenzi il valore Ampiezza; se Profondita' fosse specificato a 1 o anche 2, potrebbe ridurre il valore
Ampiezza ad un valore piu' piccolo (per esempio 1.5), a causa dei calcoli per mantenere il fattore di
forma.
Orientamento - Seleziona l'orientamento di pagina. Verticale o Orizzontale
Oggetti Mappa
B & N - Stampa i Waypoint, Eventi, Caratteristiche Mappa e Commenti Mappa in Bianco & Nero per
chiarezza. Questo non vale per i simboli colorati.
Colore - Stampa quanto sopra a colori. Notare che i colori degli oggetti possono cambiare per
adattarsi alla palette di mappa.
Nota : Questa impostazione non influenza il modo il modo in cui la mappa corrente viene stampata,
ma solo gli oggetti disegnati sulla mappa.
Non stampare l'immagine mappa
F.I.G.T. - FEDERAZIONE ITALIANA GIOCHI TATTICI
Pagina 18 di 23Questa opzione consente di stampare ogni cosa sulla mappa senza stampare l'immagine corrente
della mappa; questa opzione e' utile per stampare dei trasparenti da sovrapporre alla mappa.
Scala Oggetti
Questo determina le dimensioni degli oggetti (waypoint, eventi, etc.) disegnati sulla mappa. Un valore
di 1 fornisce una dimensione ragionevole: selezionare un valore maggiore o minore per variare le
dimensioni corrispondentemente.
Linea di Traccia (mm/unita')
Controlla la larghezza della Linea utilizzata per stampare le tracce. Se l'ampiezza di Linea di Traccia e'
posta a 1 pixel, allora stampera' nell'ampiezza in mm specificata, se e' posta a 2 pixel, stampera' a 2
volte l'ampiezza in mm specificata e cosi' via.
Linea di Rotta (mm)
Controlla l'ampiezza della Linea utilizzata per stampare le rotte.
Etichette Reticolo (mm)
L'altezza dei font utilizzati per stampare le Etichette Reticolo.
Note Tecniche
La scala minima selezionabile consentita e' 1:500 - questo e' per prevenire possibili problemi di calcolo
dei vari parametri richiesti.
Con la selezione di una scala troppo piccola per una mappa particolare, e' infatti possibile generare
migliaia di pagine di stampa. Il programma vi avvisera' se il numero di pagine prodotte e' superiore a
20 e non vi consentira' comunque di stamparne piu' di 200. La selezione di tale scala, molto
probabilmente causera' un errore di stampa #102 o puo' generare un errore di tipo GPF (General
Protection Fault). Se si vuole stampare solo una sezione stampata ad una scala molto piu' piccola,
utilizzare le opzioni Livelli di zoom e Stampa Finestra in Scala per stampare solo quella sezione.
Ogni pagina della mappa da stampare viene considerato come un job di stampa separato - in questo
modo le pagine inizieranno ad essere stampate, mentre altre potranno essere processate.
Se la finestra principale di OziExplorer ha il focus, e' possibile annullare la stampa premendo il tasto
Esc. Notare che l'effetto non e' istantaneo, ma potra' avvenire solo quando e' teminata la sezione di
pagina corrente.
La dimensione dei waypoint, eventi e caratteristiche mappa e' controllata in modo tale che sara'
sempre visibile su ogni stampato. Questo non vuol dire che saranno sempre stampati alla stessa
dimensione: ci sara' un punto a cui la dimensione non potra' piu' essere controllata poiche' si
perderebbe in chiarezza. Quando si raggiunge questo punto gli oggetti sono semplicemente tracciati
sulla mappa utilizzando un font a 6 punti.
Altre note
Tracce e Rotte sono stampate sulla mappa solo se esse sono visibili anche sullo schermo, in una sorta
di approccio "quello che stampi e' quello che vedi" ("What You See Is What You Get").
I Simboli dei Waypoint alcune volte non vengono stampati - Questo e' un problema che sembra
verificarsi solo su alcune stampanti e la causa non e' ancora stata identificata.
Se si utilizza una stampante a colori a getto d'inchiostro con solo una cartuccia nera, assicurarsi di aver
cambiato la configurazione della stampante in "stampa monocromatica" (quando applicabile).
F.I.G.T. - FEDERAZIONE ITALIANA GIOCHI TATTICI
Pagina 19 di 2310 Il Gps (Global Positioning System)
10.1 INTRODUZIONE AL GPS
Il Sistema di Posizionamento Globale, (in inglese: Global Positioning System, abbreviato GPS), è un
sistema di posizionamento e navigazione satellitare civile che, attraverso una rete satellitare dedicata
di satelliti artificiali in orbita, fornisce ad un terminale mobile o ricevitore GPS informazioni sulle sue
coordinate geografiche ed orario, in ogni condizione meteorologica, ovunque sulla Terra o nelle sue
immediate vicinanze ove vi sia un contatto privo di ostacoli con almeno quattro satelliti del sistema.
La localizzazione avviene tramite la trasmissione di un segnale radio da parte di ciascun satellite e
l'elaborazione dei segnali ricevuti da parte del ricevitore.
Il sistema GPS è gestito dal governo degli Stati Uniti d'America ed è liberamente accessibile da
chiunque sia dotato di un ricevitore GPS. Il suo grado attuale di accuratezza è dell'ordine dei metri, in
dipendenza dalle condizioni meteorologiche, dalla disponibilità e dalla posizione dei satelliti rispetto al
ricevitore, dalla qualità e dal tipo di ricevitore, dagli effetti di radiopropagazione del segnale radio in
ionosfera e troposfera (es. riflessione) e degli effetti della relatività.
Il principio di funzionamento si basa su un metodo di posizionamento sferico (trilaterazione), che
parte dalla misura del tempo impiegato da un segnale radio a percorrere la distanza satellite-
ricevitore[5].
F.I.G.T. - FEDERAZIONE ITALIANA GIOCHI TATTICI
Pagina 20 di 23Poiché il ricevitore non conosce quando è stato trasmesso il segnale dal satellite, per il calcolo della
differenza dei tempi il segnale inviato dal satellite è di tipo orario, grazie all'orologio atomico presente
sul satellite: il ricevitore calcola l'esatta distanza di propagazione dal satellite a partire dalla differenza
(dell'ordine dei microsecondi) tra l'orario pervenuto e quello del proprio orologio sincronizzato con
quello a bordo del satellite, tenendo conto della velocità di propagazione del segnale.
L'orologio a bordo dei ricevitori GPS è però molto meno sofisticato di quello a bordo dei satelliti deve
essere corretto frequentemente, non essendo altrettanto accurato sul lungo periodo. In particolare la
sincronizzazione di tale orologio avviene all'accensione del dispositivo ricevente utilizzando
l'informazione che arriva dal quarto satellite venendo così continuamente aggiornata. Se il ricevitore
avesse anch'esso un orologio atomico al cesio perfettamente sincronizzato con quello dei satelliti
sarebbero sufficienti le informazioni fornite da 3 satelliti, ma nella realtà non è così e dunque il
ricevitore deve risolvere un sistema di 4 incognite (latitudine, longitudine, altitudine e tempo) e per
riuscirci necessita dunque di 4 equazioni.
La funzione del ricevitore di bordo è prima di tutto quella di identificare il satellite attraverso la banca
dati di codici che quest'ultimo ha in suo possesso; infatti ogni satellite ha un codice e il ricevitore lo
identifica grazie a quest'ultimo. L'altra funzione importante del ricevitore è quella di calcolare il delta
t, ovvero il tempo impiegato dal segnale per arrivare dal satellite al ricevitore.
10.2 IMPOSTARE IL GPS SU OZI EXPLORER
Marca del GPS - Seleziona il costruttore dalla lista
Modello GPS - Seleziona il tuo modello di GPS.
Set di simboli del GPS - Specifica il tipo di simboli supportati dal modello di GPS che utilizzi.
• Garmin16 - per GPS 12,12XL,12CX, II+, 48, 126, 128 e altri
F.I.G.T. - FEDERAZIONE ITALIANA GIOCHI TATTICI
Pagina 21 di 23• Ci sono altri sets per modelli specifici
• Garmin Symbols - Contiene il set completo di simboli Garmin (ma non sono inclusi il set per
Garmin16), scegli questo set se il set specifico non è fornito. Comunque non tutti i simboli
saranno riconosciuti dal GPS.
Parametri GPS - Quando selezioni un Costruttore ed un modello di GPS, i parametri sono
automaticamente compilati, NON considerare validi questi dati per tutti i GPS, verifica le
caratteristiche del GPS nel suo manuale d'uso e, se serve, correggi il valore errato.
Datum di Upload/Download del GPS - Specifica il Datum che OziExplorer utilizzerà per lo scambio dati
(waypoints, tracce ecc) dal GPS e verso il GPS. Garmins e Magellans utilizzano sempre WGS 84 datum
per lo scambio dati. Lowrance/Eagles diversi tipi, alcuni usano il Datum settato nel GPS mentre alcuni
modelli utilizzano sempre WGS 84, devi sperimentare quale Datum utilizza il tuo GPS; vedi anche
Datum per ulteriori informazioni.
Datum di output NMEA del GPS - Specifica il DATUM che il GPS utilizza per inviare la sua posizione
dall'interfaccia NMEA. Garmin utilizza sempre il DATUM che è stato impostao nel GPS. La maggior
parte dei Lowrance/Eagle inviano sempre i dati impostati con WGS 84 altri invece utilizzano il DATUM
settato. Per Magellan alcuni modelli utilizzano WGS84 mentre altri utilizzano l'uscita 315/320 con il
DATUM che è stato settato. Vedi Datum per maggiori informazioni.
10.3 IMPOSTARE LA PORTA DI COMUNICAZIONE
COM - (Comunicazioni)
Porta COM - Seleziona la porta seriale nel tuo Computer che sarà utilizzata per connettere il GPS.
Parità - Seleziona il dato Parità usata dal tuo GPS, se non conosci tale parametro, prova con Nessuna.
Bit di Stop - Permette la selezione di 1 o 2 Bit di Stop
Baud Rate - (Velocità di Connessione) - OziExplorer ti permette di specificare una diversa velocità per
il carico e lo scarico dei dati e per la comunicazione tramite protocollo NMEA.
Bit per sec. Upload/Download - Poni questo valore uguale a quello impostato nel GPS scegliendo (nel
GPS e nel programma) il valore più alto possibile per migliori prestazioni.
Bit per sec. NMEA - Puoi selezionare un valore di velocità diverso rispetto a quella utilizzata per il
carico e scarico dei dati. Il protocollo NMEA è utilizzato (ad esempio) quando utilizzi la Moving Map.
Se non conosci questo valore, prova con 4800.
Per Garmin usa PVT invece di NMEA - Molti Garmin utilizzano questo protocollo al posto del
protocollo NMEA per fornire la propria posizione in tempo reale. Quando utilizzi questa opzione, devi
porre il GPS in modalità GRMN/GRMN HOST oppure Garmin (dipende dal modello).
Driver della porta seriale - C'è un più frequente utilizzo dei convertitori USB-seriali sui PC portatili. E'
difficile fornire un programma che lavori con tutti i convertitori. Due driver per porte seriali che usano
differenti tecniche sono forniti e possono essere selezionati. Il Driver predefinito è "Driver 2".
Il Datum di Upload/Download del GPS - deve sempre essere impostato in modo corrispondente al
datum in cui il vostro GPS si aspetta che le posizioni vengano trasmesse.
• Per Garmin questo Datum dovrebbe sempre essere impostato come WGS 84.
• Per Magellan questo Datum dovrebbe sempre essere impostato come WGS 84.
F.I.G.T. - FEDERAZIONE ITALIANA GIOCHI TATTICI
Pagina 22 di 23• Per Lowrance/Eagle - nella maggior parte dei casi questo Datum dovrebbe essere impostato
come WGS 84, ma e' necessario fare attenzione utilizzando il modello GlobalNav 200 oppure
Eagle Explorer dal momento che alcune di queste unita' richiedono che il Datum di
Upload/Download sia impostato come lo stesso Datum che e' impostato sul GPS.
Il Datum di Output NMEA del GPS - deve sempre essere impostato come lo stesso datum che il GPS
usa per le posizioni che invia nelle stringhe NMEA.
• Per Garmin il Datum deve essere impostato allo stesso modo del Datum impostato sul GPS. Se
si utilizza la modalita' Moving Map e si cambia il Datum del GPS, allora bisognerebbe sempre
cambiare anche questo Datum.
• Per Magellan e' necessario verificare questo: alcuni modelli producono output in WGS84, altri,
come i modelli 315/320, forniscono output con il Datum impostato sul GPS.
• Per Lowrance/Eagle - nella maggior parte dei casi questo Datum dovrebbe essere impostato
come WGS 84, ma e' necessario fare attenzione utilizzando il modello GlobalNav 200 oppure
Eagle Explorer dal momento che alcune di queste unita' richiedono che il Datum di Output
NMEA sia impostato come lo stesso Datum che e' impostato sul GPS.
11 Caratteristiche Tecniche di Ozi Explorer
Numero Massimo di Waypoint caricati = 1000
Numero Massimo di Eventi caricati = 1000
Numero Massimo di Rotte = 100
Numero Massimo di Waypoints per Rotta = 100
L'effettivo numero di oggetti di cui sopra e' controllato dai numeri specificati per i modelli di GPS
configurati. Questi possono essere modificati sull'etichetta GPS della configurazione. Naturalmente,
se si specificano piu' oggetti (waypoint, eventi etc) di quanti supportati dal GPS, gli oggetti in eccesso
non potranno essere scaricati sul GPS.
Numero Massimo di Tracce caricate = 75
Numero Massimo di Punti per Traccia = illimitato
Il numero effettivo di Punti Traccia e' controllato dal numero specificato nella configurazione del GPS.
Numero massimo di Point Set = 75
Numero Massimo di punti per Point Set = illimitato
Numero Massimo di Caratteristiche Mappa per mappa = 250
Numero Massimo di Commenti Mappa per mappa = 250
---------------------------------Buona Navigazione -------------------------------
F.I.G.T. - FEDERAZIONE ITALIANA GIOCHI TATTICI
Pagina 23 di 23Puoi anche leggere