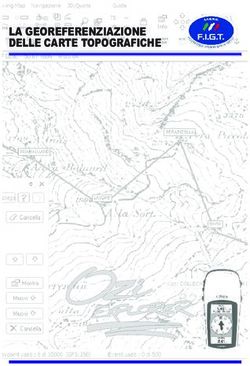INTRODUZIONE AD ARCHICAD 9 - A cura del Prof. Antonio Gareri Realizzato a scopo didattico
←
→
Trascrizione del contenuto della pagina
Se il tuo browser non visualizza correttamente la pagina, ti preghiamo di leggere il contenuto della pagina quaggiù
INTRODUZIONE AD ARCHICAD 9 Realizzato a scopo didattico A cura del Prof. Antonio Gareri Pagina 1 di 52
Descrizione comandi _______________________________________________________________________________________3 Impostazioni Iniziali ______________________________________________________________________________________3 Scala del disegno _______________________________________________________________________________________3 Area disegno e griglia ____________________________________________________________________________________3 Paletta degli zoom_______________________________________________________________________________________3 Immissione coordinate ___________________________________________________________________________________4 Metodi per le costruzioni relative____________________________________________________________________________4 Snap oggetto___________________________________________________________________________________________4 La bacchetta magica _____________________________________________________________________________________4 Il Menu Edit ____________________________________________________________________________________________5 Edit poligoni____________________________________________________________________________________________5 Il Menu Modello_________________________________________________________________________________________6 Il menu computo ________________________________________________________________________________________7 Creare il primo progetto con ARCHICAD ________________________________________________________________________8 Le Impostazioni Iniziali del Progetto _________________________________________________________________________8 Creare i Muri ___________________________________________________________________________________________9 Creare i Solai e i Pavimenti _______________________________________________________________________________11 Inserire Porte e Finestra _________________________________________________________________________________13 Inserire la Scala________________________________________________________________________________________15 Creare il Piano Superiore ________________________________________________________________________________16 Creare il Tetto _________________________________________________________________________________________18 Quotare il progetto______________________________________________________________________________________21 Creare i Prospetti e Sezioni_______________________________________________________________________________23 Creare il Terreno _______________________________________________________________________________________24 Creare una strada ______________________________________________________________________________________26 Crea viste e voli attraverso con lo strumento Telecamere _______________________________________________________29 Creare Render Schizzo__________________________________________________________________________________32 Creare il Rendering fotografico ____________________________________________________________________________35 Stampare il progetto _______________________________________________________________________________________38 Le Operazioni Booleane di Archicad 9 _________________________________________________________________________45 Creare un Lampione con ARCHIFORMA ____________________________________________________________________46 Creare nuovi materiali per archicad ___________________________________________________________________________50 Realizzato a scopo didattico A cura del Prof. Antonio Gareri Pagina 2 di 52
Descrizione comandi
Impostazioni Iniziali
Le seguenti impostazioni sono da settare o controllare al primo avvio del programma al fine di selezionare le
opzioni che si considerano più consone alle proprie esigenze.
Opzioni – Parametri programma
Unità di misura
Quotatura
Formattazione mouse
Elementi di costruzione
Zone
Modellazione e liste
Sicurezza dati
Varie
Scala del disegno
Contrariamente a quanto capita per altri programmi come Autocad in cui non è necessario impostare una
scala di disegno, per Archicad è preferibile definire all’inizio di ogni singolo progetto la scala con cui si
desidera lavorare al fine di ottimizzare i calcoli di sistema.
Opzioni – Scala disegno Pianta
Area disegno e griglia
E’ possibile definire fino a tre diversi livelli gi griglia alla quale il puntatore dell’area grafica si ancora nella
modalità di disegno snap griglia, è possibile inoltre definire un angolo di inclinazione della griglia e un
eventuale colore di sfondo dell’area grafica:
Opzioni - Griglia visibile
Opzioni – Area disegno griglia
Paletta degli zoom
Raggruppa tutti i comandi di zoom del sistema proponendo nell’ordine i seguenti comandi
Scala del disegno
Vista percentuale
Apertura finestra QuikViews
Zoom ingrandisci
Zoom rimpicciolisci
Pan dinamico
Centra nel punto
Zoom precedente
Zoom successivo
È importante ricordare che per un più agevole e funzionale utilizzo degli zoom ingrandisci, rimpicciolisci e pan
sono azionabili a mezzo dello scroller del mouse
Paletta commutare finestre
Consente di passare tra le diverse finestre di visualizzazione del modello tridimensionale e più
dettagliatamente è possibile visualizzare nell’ordine le piante, le assonometrie e i prospetti, le sezioni e le
altezze, i particolari costruttivi e in file la finestra di fotorendering.
Realizzato a scopo didattico A cura del Prof. Antonio Gareri Pagina 3 di 52Immissione coordinate
E’ possibile inserire coordinate cartesiane o polari
relative o assolute premendo o meno il pulsante
rappresentante il simbolo delta e introducendo da
tastiera i valori di x – y per le coordinate cartesiane e di r – a per le coordinate polari. Premere il tasto shift
contemporaneamente alla lettera rappresentante il valore che si desidera inserire consente di posizionarsi
nella relativa casella senza l’ausilio del mouse.
Metodi per le costruzioni relative
E’ possibile mediante la barra degli strumenti delle costruzioni disegnare linee
o muri che siano tra di loro perpendicolari, paralleli, bisettrici dell’angolo
generato da due elementi già esistenti, offset singolo, offset multiplo e punto
medio di una distanza definita graficamente.
Snap oggetto
Consentono il riconoscimento di alcuni punti caratteristici degli elementi disegnati e nello specifico
il punto medio e i due punti fine.
La bacchetta magica
Consente di convertire gli elementi 2D in elementi 3D attivando lo strumento di destinazione (muri,
solai o mesh) e selezionando gli elementi 2D dopo aver attivato la bacchetta magica. I suoi settaggi si
trovano in Strumenti settaggio bacchetta magica. Minore è il numero dei segmenti lungo l’arco
minore è la precisione di conversione degli archi stessi.
Lo strumento luci
Le luci sono considerate come generici oggetti di libreria divise però in tre diverse tipologie
sorgenti luminose molto distanti, luci interne e luci esterne delle quali è possibile settare sia il
colore che l’intensità di irradiazione. E’ però necessario che nel settaggio dei fotorendering siano
selezionate le voci sorgenti luminose e ombre portate, perché siano visibili tali effetti.
Realizzato a scopo didattico A cura del Prof. Antonio Gareri Pagina 4 di 52Il Menu Edit
I comandi di edit consentono di modificare quegli oggetti che sono già stati realizzati. Sono raccolti nel menu a
discesa e il più delle volte sono abbinati ad una combinazione di tasti per una esecuzione più rapida.
Muovi ctrl+M
Copia ctrl+C
Ruota ctrl+D
Specchia ctrl+L
Muovi una copia ctrl+I
Ruota una copia ctrl+J
Specchia una copia ctrl+K
Moltiplica ctrl+F crea una serie di elementi con i seguenti parametri muovi lungo una
linea di riferimento, eleva lungo un intervallo verticale, matrice secondo una matrice definendo il numero di
righe e colonne con relative distanze, incremento per mezzo di un incremento fisso definito mediante una linea
o un arco, definisci distribuisce le copie su una distanza totale definita, definisci -1 …, disponi distribuisce gli e
elementi a distanze uguali l’uno dall’altro lungo una linea o un arco di riferimento senza definire il numero di
copie.
Aggiusta ctrl+H è usato per allungare o accorciare qualsiasi elemento di costruzione
realizzato con archicad e già selezionato. Selezionato l’oggetto da aggiustare e azionato il comando sarà
possibile stirare un estremo o spostare lo stesso in una nuova posizione.
Ridimensiona consente mediante una
finestra di dialogo di scalare i singoli elementi già selezionati inserendo
un fattore di scala che può essere numerico o grafico. Inseriti i dati
sarà necessario premere il tasto OK e cliccare nell’area grafica per
rigenerare il modello.
Dividi divide gli elementi selezionati.
Arrotonda/Smussa applica un arrotondamento o uno
smusso agli elementi selezionati.
Interseca aggiusta linee, archi o muri fino al punto di
intersezione.
Estendi estende o accorcia gli elementi selezionati.
Tagli falda con lo strumento muri attivo taglia gli stessi al
disotto delle falde dei tetti per ottenere cosi la parte di muro sottostante
al tetto stesso.
Edit poligoni
Selezionato un poligono e attivato lo strumento di comando con cui è
stato realizzato (solaio – mesh – tetti) è possibile modificare lo stesso
cliccando con il tasto sinistro del mouse sui suoi lati e attivando per
mezzo dei menu contestuali
Sposta poligono
Aggiungi nuovo vertice lineare/curvo al poligono
Scala poligono
Aggiungi/sottrai nuovo poligono.
Se si seleziona un nodo il menu contestuale cambia aspetto ed è
possibile attivare i comandi
Sposta nodo
Arrotonda
Scala poligono
Aggiungi/sottrai nuovo poligono
Eleva la quota nodo/poligono
Realizzato a scopo didattico A cura del Prof. Antonio Gareri Pagina 5 di 52Il Menu Modello
Il menu modello consente mediante le finestre di dialogo settaggio
proiezione 3D, settaggio finestra 3D, elementi da mostrare nel 3D e
settaggio fotorendering di impostare la visualizzazione del modello 3D,
ovvero definire quali livelli e quali elementi visualizzare all’interno della
finestra 3D.
Realizzato a scopo didattico A cura del Prof. Antonio Gareri Pagina 6 di 52All’interno della finestra 3D è possibile muoversi
mediante l’utilizzo dei comandi dell’apposita barra
degli strumenti
contenente nell’ordine i seguenti comandi:
Modalità edit: consente di modificare direttamente
gli stessi tenendo premuto il tasto sinistro del
mouse su uno degli spigoli e facendo apparire la
barra degli strumenti delle modifiche;
Cammina: consente di camminare all’interno del
nostro progetto restando sempre alla stessa
altitudine;
Sposta lateralmente: consente di spostarsi
modificando l’altitudine di visualizzazione;
Gira: consente di ruotare lo sguardo di 360 gradi
restando in un punto fisso;
Angolo cono visivo: cambia l’ampiezza del cono
visivo (rappresenta una forma di zoom);
assi telecamera/modello: conserva la distanza
fisica tra la telecamera e il punto di mira (è una
modalità di visualizzazione attiva);
Punto di mira fisso: conserva il punto di mira come
il centro dello schermo;
Settaggio vista: converte la vista da
assonometrica a prospettica;
viste frontale, punto di mira e i due pulsanti dreset.
Il menu computo
Contiene i comandi lista elementi, lista componenti e lista zone che
consentono di ottenere direttamente da archicad dei computi metrici delle
parti del progetto tanto più fedeli quanto più precisi sono i settaggi adottati
nella realizzazione del progetto stesso. Ciò che rende estremamente
significativi questi computi metrici è la possibilità di salvarli come file esterni
aventi estensioni tipiche dei file di testo quali il .txt.
Realizzato a scopo didattico A cura del Prof. Antonio Gareri Pagina 7 di 52Creare il primo progetto con ARCHICAD
Le Impostazioni Iniziali del Progetto
Nella versione nove di Archicad all’avvio il sistema visualizza la finestra di dialogo avvia archicad la quale
consente di definire le caratteristiche di settaggio del progetto che si
vuole realizzare. Ipotizzando di realizzare il nostro primo progetto ci
limiteremo a cliccare sul pulsante Nuovo.
Verrà quindi visualizzata l’interfaccia utente di archicad caratterizzata
nella parte più alta dalla barra del titolo che contiene, tra le altre cose
informazioni sul nome del file e il nome del piano corrente, la barra dei
menu, le barre degli strumenti standard sulla sinistra, le palette di
comando in basso e in fine l’area più significativa ovvero l’area grafica.
Come evidenziato nella figura la paletta del navigatore
visualizza il piano corrente il cui settaggio è definito
automaticamente dal sistema, ma può anche essere
definito dall’operatore attraverso la finestra settaggio
piano che si attiva dal menu Opzioni.
Impostati i parametri più congeniali al piano in progetto si
preme il tasto Ok e si ritorna all’interfaccia principale.
Realizzato a scopo didattico A cura del Prof. Antonio Gareri Pagina 8 di 52Detto questo è bene ricordare che archicad ha la
possibilità di lavorare con diversi fattori di scala e che
normalmente è predefinito il valore 1:100, il che
significa che ogni unità di disegno corrisponde a un
metro e che per modificare tale impostazione sarà
necessario servirsi del comando Opzioni – scala
disegno pianta… Inoltre col comando Opzioni –
area disegno e griglia… sarà possibile modificare le
impostazioni della griglia e dell’ area grafica.
Creare i Muri
Iniziamo a lavorare creando i muri esterni del nostro edificio attivando il comando Strumento muro, del quale
consideriamo validi i settaggi di default ma selezioniamo la modalità muro diritto quadrato.
Introduciamo le coordinate dei punti che danno origine ai due quadrati della
figura, ovvero X0;Y0 - X10;Y8 per il quadrato più piccolo e X5;Y3 –
X13;Y11.5 per il quadrato più grande. Ottenuto questo primo perimetro
esterno abbandoniamo il comando muri selezionando il comando di
selezione Strumento freccia. I muri così realizzati risultano una sola entità
che per essere divisa deve essere selezionata e modificata per mezzo del
comando Strumenti – separa, a questo punto selezionando i due muri dello
spigolo inferiore è possibile raccordarli per mezzo del comando Edita –
raccorda/smussa. Passiamo ora all’eliminazione di eventuali pareti di cui
non abbiamo bisogno: selezionati i due muri coinvolti nell’operazione ci
serviremo del comando Edita – dividi, il sistema ci chiederà a questo punto
di cliccare su di un lato o una linea per dividere gli elementi, il puntatore
assumerà la forma di un occhio e il sistema ci verrà chiesto di indicare il lato
sul quale vogliamo eseguire il taglio (procedura analoga al comando edita –
Realizzato a scopo didattico A cura del Prof. Antonio Gareri Pagina 9 di 52estendi). Diviso il muro, con il tasto canc della tastiera cancelliamo il pezzo di muro in eccesso. Si realizzino quindi una serie di divisioni interne per ottenere un risultato finale simile a quello indicato dalla figura seguente Realizziamo a questo punto le etichette dei locali caratterizzanti il nostro edificio, per fare ciò ci serviremo dello strumento – timbro zona opportunamente settato e cliccando due volte, la prima per il riconoscimento dell’area e la seconda per il posizionamento dell’etichetta all’interno delle varie camere. Il lucido o layer in cui queste etichette vengono disegnate è denominato zone funzionali pertanto, nell’eventualità si volessero nascondere alla vista sarà necessario congelare detto lucido. Realizzato un timbro zona è possibile aggiornarlo a seguito di modifiche delle aree che lo delimitano per mezzo del comando Aggiorna zona del menu Strumenti Nota: in questa fase ho realizzato i muri con i settaggi di sistema, successivamente assegnerò ai muri esterni una texture che ho chiamato “mattoni bianchi”. Vedi crea materiali. Realizzato a scopo didattico A cura del Prof. Antonio Gareri Pagina 10 di 52
Creare i Solai e i Pavimenti Azioniamo lo strumento - Solaio e quindi tra i relativi settaggi osservando che il suo spessore predefinito è 0,30 m e che viene realizzato totalmente al di sotto del piano corrente, rappresenta pertanto il solaio tra il piano corrente e quello sottostante e non direttamente il pavimento delle singole stanze che è da realizzarsi successivamente e separatamente per ogni camera. Volendo quindi realizzare una soletta totale da 0,40 sarà necessario creare un primo elemento da 0,30 m a cui aggiungere 0,10 m di pavimento. Realizziamo quindi il solaio con la modalità metodi geometrici creando lo spigolo vivo anche là dove il muro è raccordato, realizzando il raccordo solo successivamente selezionando il solaio e con lo strumento Solaio attivo, scegliamo lo spigolo da raccordare, apparirà quindi la barra degli strumenti indicata, a questo punto selezioniamo il comando Raccordo e indichiamo il raggio dello stesso. Realizziamo ora i pavimenti sapendo che il comando è lo stesso, ma che devono cambiare le altezze che lo caratterizzano e nello specifico dovranno essere come indicate di seguito; sceglieremo la mappatura più consona ai diversi ambienti Realizziamo in fine il marciapiede intorno alla casa creando prima un rettangolo più grande della stessa avvalendoci dello snap griglia e successivamente il foro in questo ultimo. Selezioniamo il solaio e attivando lo strumento – solaio, clicchiamo su uno spigolo e attiviamo il comando Sottrai e con la modalità metodi geometrici ridisegniamo il perimetro esterno della casa con lo spigolo vivo che raccorderemo successivamente. Avremo ottenuto a questo punto qualche cosa di simile a questo. Realizzato a scopo didattico A cura del Prof. Antonio Gareri Pagina 11 di 52
Realizzato a scopo didattico A cura del Prof. Antonio Gareri Pagina 12 di 52
Inserire Porte e Finestra Realizzati i muri e i pavimenti, inseriamo nel nostro progetto le aperture, per fare questo classicamente archicad mette a disposizione due stramenti, ovvero porta e finestre ai quali nelle ultime versioni del software si sono aggiunti lucernaio e finestra angolare. Cominciamo con l’inserimento delle porte, come al solito con un doppio clic sullo strumento porte appare la finestra di dialogo per il settaggio dei parametri e la scelta del tipo di porta con riferimento agli elementi presenti nella libreria propria di archicad. Dopo aver scelto la modalità di inserimento, il tipo di mazzetta, la posizione nel muro e le dimensioni della finestra premere il pulsante ok; è possibile ora inserire la porta facendo un semplice clic con il mouse sul muro nella posizione in cui si intende inserire l’apertura, il puntatore assume la forma di un occhio ; con un secondo clic si indica il senso di apertura della porta. Attenzione: gli ultimi parametri di settaggio utilizzati restano in memoria, non è quindi necessario ripetere le operazioni di settaggio per gli inserimenti successivi nel progetto corrente. Premendo il tasto alt e cliccando contemporaneamente su di un elemento già esistente se ne catturano i parametri che diventano così quelli di default. Premendo invece i tasti ctrl + alt e selezionando un elemento esistente si trasferiscono i settaggi di default su quest’ultimo. Quanto detto per le porte si ripropone per le finestre e alla fine otterremo qualcosa di simile. Realizzato a scopo didattico A cura del Prof. Antonio Gareri Pagina 13 di 52
Realizzato a scopo didattico A cura del Prof. Antonio Gareri Pagina 14 di 52
Inserire la Scala
La realizzazione della scala prevede chiaramente una profonda conoscenza della stessa, infatti in
fase preliminare è necessario definire il numero delle rampe e dei gradini, l’altezza dell’alzata e la
larghezza della pedata. Parametri questi presenti nella apposita finestra di dialogo.
Nello specifico del nostro progetto essendo il piano di altezza pari a tre metri si è preferito realizzare una scala
di legno definendone le dimensioni con il parametro “N. gradini per rampa” e fissando 13 gradini per la
prima rampa e 7 per la seconda, dimensioniamo il singolo gradino definendo l’alzata reale pari a 0,15 e la
pedata pari a 0.20 e in fine definiamo la larghezza della rampa pari a 1,60.
E’ chiaro che così facendo si definiscono le dimensioni X,Y e Z della scala stessa che facciamo partire dalla
quota 0,10 di progetto per tenere in considerazione lo spessore dei pavimenti.
Realizzato a scopo didattico A cura del Prof. Antonio Gareri Pagina 15 di 52Creare il Piano Superiore
Realizzato il piano terreno è giunto il momento di realizzare il quello superiore e la cosa è
concettualmente semplice, il principio è quello di copiare il piano inferiore in quello superiore, è
chiaro che ciò e possibile solo dopo aver settato il piano di destinazione dell’operazione appena descritta.
Per muoversi tra i piani è sufficiente cliccare sui tasti precedentemente indicati, ovvero Sali al piano
superiore e Scendi al pino inferiore. Se il tasto viene premuto per la prima volta, appare la finestra di
dialogo Crea nuovo piano, la quale chiede di assegnare un nome al piano e suggerisce in base ai dati del
precede le altezze di quello nuovo. Premuto il tasto Ok viene visualizzato il nuovo piano (con le impostazioni
di default risulta visibile la scala) i cui settaggi sono sempre modificabili per mezzo del menu Opzioni –
settaggio pini.
A questo punto non resta che tornare al piano inferiore selezionare tutto, attivare il comando Copia di
Windows tornare in quello superiore, quindi attivare il comando Incolla di Windows e il gioco è fatto a
condizione di eliminare eventuali elementi indesiderati quali possono essere i terreni o i marciapiedi.
A questo punto non resta che ottimizzare il secondo piano per ottenere il risultato desiderato, realizzando da
prima il taglio del solaio per consentirne il passaggio per mezzo della scala e successivamente ridefinendo se
necessario il perimetro esterno o le divisioni interne che caratterizzano il piano, proponendo eventuali balconi,
ecc. Si ottiene quindi un risultato simile a quello di seguito illustrato.
Nota: in fasi successive ottimizzerò la terrazza creando dei muri che facciano da balaustra, e la parte
raccordata della parete che sostituirò con una apposita parete vetrata creta con archiforma
Realizzato a scopo didattico A cura del Prof. Antonio Gareri Pagina 16 di 52Realizzato a scopo didattico A cura del Prof. Antonio Gareri Pagina 17 di 52
Creare il Tetto
Passiamo ora alla realizzazione del tetto. In questo caso la prima cosa che mi sembra importante
da sottolineare è che esistono diverse modalità di costruzione dei tetti, ovvero a falda singola
trapezoidale, a falda singola rettangolare normale o inclinata, a costruzione automatica di più falde sul
perimetro della casa, a cupola intera o parziale. Ovviamente anche in questo caso lo strumento ha una
sua finestra di dialogo per la definizione di tutti i parametri di settaggio
Nel nostro caso realizzeremo il classico tetto a capanna con due falde rettangolari, che saranno sviluppate
con l’ausili della griglia, che consente di evitare di disegnare numerosi elementi 2D, quali eventuali linee di
costruzione, considerando che le due falde sono tipicamente più grandi del perimetro della casa. Scegliamo la
modalità di costruzione falda rettangolare singola normale, attiviamo la finestra di dialogo settaggio falda
e impostiamo l’angolo di inclinazione della falda pari a 17°, confermiamo premendo il tasto ok. La prima
operazione richiesta dal sistema è disegnare la linee che rappresenta il punto più basso della falda,
successivamente il cursore assume la classica forma di un occhio , a questo punto si individua con un clicc
il lato crescente della falda stessa e solo adesso realizzo il rettangolo che è la falda. Sagomo la falsa di
sinistra per renderla conforme al perimetro
della casa e passo alla visualizzazione
mediante la finestra 3D e mi accorgo
essenzialmente di due problemi il primo è
rappresentato dalla mancanza di muri al di
sotto della falda, il secondo è rappresentato
dalla luce tra le due falde dovuta alla
diversa lunghezza delle stesse problema
risolvibile con una trave.
Per realizzare il muro sottostante alla falda
è necessario selezionare tutti i muri del
Realizzato a scopo didattico A cura del Prof. Antonio Gareri Pagina 18 di 52secondo piano e variarne l’altezza in modo da superare il tetto. Lavoriamo selezionando lo strumento muri e successivamente dal menu Edita scegliamo la voce seleziona tutti i muri, attivo la finestra di dialogo settaggio muri e vario l’altezza degli stessi portandola al valore h pari a 10 (visualizzato mediante la finestra 3D si ottiene quanto visualizzato a lato). Tagliamo ora la parte di muro sovrastante al tetto, (torniano alla visualizzazione della pianta in ambiente 2D) attivando il comando taglia con falda con i muri selezionati, si apre una finestra di dialogo nella quale scelgo la voce taglia sommità - conferma. A questo punto il risultato è il seguente Realizzato a scopo didattico A cura del Prof. Antonio Gareri Pagina 19 di 52
Risolviamo ora il problema della luce tra le due falde realizzando una trave da posizionare in corrispondenza
della luce stessa. I settaggi che ho usato sono quelli
indicati di fianco, anche se una parentesi è
necessaria per quanto concerne l’altezza che ho
definito spostando la trave direttamente
dell’ambiente 3D
Il risultato è il seguente
Nota che ho un po’ allungato la falda di destra per
ottenere un aspetto migliore e che le zone di
interferenza con le falde sono state rimosse con le
operazioni booleane di archicad (vedi in seguito).
Curati questi particolari si può dire che il tetto è
completato e solo ora è possibile inserire una
eventuale finestra lucernario.
Realizzato a scopo didattico A cura del Prof. Antonio Gareri Pagina 20 di 52Quotare il progetto
Selezionato lo strumento quotatura come al solito viene visualizzata la finestra di dialogo per i relativi
settaggi. Quelli da me adottati sono evidenziati dalla seguente immagine
Ma ciò che rende particolarmente rapida la quotatura con archicad è sequenza di comando, la quale definito
l’orientamento che la linea di quotatura deve avere mediante l’apposita pulsantiera del pannello di controllo
richiese di definire prima tutti i punti successivi della quotatura seriale e sol
successivamente di definire la posizione della stessa. Infatti con un clic il sistema posiziona un punto che
rappresenta l’inizio della prima linea di estensione della quota, posizionati gli infiniti punti caratterizzanti la
linea di quotatura si passa alla fase successiva della sequenza di comando con un doppio clic, il cursore
prende la forma di un martello e a quel punto è possibile posizionare tutte le quote già perfettamente allineate
con un ulteriore clic.
Realizzata l’intera quotatura il progetto apparirà così ovviamente le quote appena realizzate appartengono a
un layer che può essere congelato in qualunque momento
Realizzato a scopo didattico A cura del Prof. Antonio Gareri Pagina 21 di 52Piano terra Piano Primo Realizzato a scopo didattico A cura del Prof. Antonio Gareri Pagina 22 di 52
Creare i Prospetti e Sezioni
I prospetti e le sezioni si realizzano con il solo strumento sezioni, infatti anche in questo caso sono
disponibili tre diverse modalità di lavoro che sono rispettivamente infinita, limitata e profilo zero.
e appare evidente per i prospetti si predilige l’utilizzo della modalità di lavoro
illimitata sia profondità che in altezza, aggiungendo magari le ombre vettoriali disponibili tra gli effetti della
finestra di settaggio di questo strumento.
Scelte le opzioni di lavoro che si
considerano ideali si conferma e con il
mouse si clicca nei punti che danno origine
alla linea o spezzata lungo la quale viene
creata la sezione/prospetto, vi ricordo che
per chiudere il comando sarà necessario
ciccare due volte nell’ultimo punto della
spezzata e indicare la direzione di
visualizzazione con un ulteriore clic quando
il cursore assume la classica forma di
occhio.
Nella pianta verrà rappresentata la classica
linea di sezione e per mezzo della
visualizzazione verticale si ottiene il
seguente risultato.
Ovviamente questa rappresentazione è
sensibile alle variazioni che avvengono nella
pianta e pertanto risulta sempre aggiornata
alle variazioni subite dal progetto nella
finestra della pianta. Per le sezioni si opera
allo stesso modo creando però una sezione limitata certamente in profondità e se necessario in altezza ed
evitando in fine la creazione delle ombre.
Realizzato a scopo didattico A cura del Prof. Antonio Gareri Pagina 23 di 52Creare il Terreno
Lo strumento per realizzare i terreni si chiama mesk e come avrete certamente capito ha diverse
modalità di costruzione e la sua finestra di settaggio che nella sua impostazione Standard appare
come segue e proprio con questi settaggi mi appresto a realizzare il primo rettangolo che delimita
la zona di ingombro massimo del mio terreno, pertanto
dopo aver adeguatamente zumato la schermata, con la
modalità rettangolo normale clicco nei due vertici
opposti del rettangolo e ottengo il mio terreno come
mostra l’immagine seguente.
Come è facile notare questo terreno risulta poco
realistico perché perfettamente pianeggiante, ma la
forza di questo strumento sta proprio nella possibilità di
variare le altezze nei diversi punti del terreno stesso.
Operiamo quindi come segue realizzo con lo strumento
spline delle aree caratteristiche del terreno
Realizzato a scopo didattico A cura del Prof. Antonio Gareri Pagina 24 di 52Poi con l terreno selezionato e lo strumento mesh attivo mi servo della
bacchetta magica per convertire la spline 2D in elemento del terreno
stesso. Nella trasformazione appare la finestra nuovi nodi mesh
seleziono la voce nuovi nodi confermo con oh
Successivamente clicco su di un nodo appena creato e definisco
l’altezza dei nuovi nodi, ripeto l’operazione per tutte le aree e ottengo il
risultato finale visibile nell’imagine successiva
Realizzato a scopo didattico A cura del Prof. Antonio Gareri Pagina 25 di 52Creare una strada
Dopo aver ottimizzato il terreno che circonda la casa passiamo alla realizzazione della strada prestando
attenzione ad un particolare, il suo andamento deve coincidere con quello del terreno.
Precisando che non esiste un comando specifico vediamo come risolvere il problema con una piccola astuzia.
Creiamo per prima cosa una polilinea che rappresenta l’asse centrale della nostra strada prestandoattenzione
a disegnarne gli estremi oltre il limite del terreno.
Successivamente prendiamo lo strumento muro e lo settiamo
con una larghezza pari a quello della strada che intendiamo
realizzare, con una altezza molto grande e una posizione che
è più bassa dei quella del terreno come mostrano i settaggi di
fianco.
A questo punto selezioniamo la polilinea con la bacchetta
magica per ottenere qualcosa di simile.
Realizzato a scopo didattico A cura del Prof. Antonio Gareri Pagina 26 di 52Creiamo ora una copia del terreno a una quota di altezza leggermente superiore a quella dell’esistente per
mezzo del comando moltiplica eleva
del menu edita attivo dopo aver
selezionato il terreno esistente. I
parametri che ho usato sono quelli
seguenti danno origine a un secondo
terreno.
A questo punto utilizzo le operazioni
Booleane Impostato il muro come
obiettivo e il terreno duplicato (quello
a quota più elevata) come operatore,
poi eseguite una Operazione di
Intersezione.
A questo punto realizzo per mezzo della gestione dei lucidi un nuovo lucido che chiamo terreno (booleano)
al quale assegno una proprietà di visualizzazione trasparente in cui posizionerò il terreno che ho usato per le
operazioni booleane. Questo passaggio diventa una necessità perchè non è possibile cancellare gli operatori
delle operazioni booleane senza eliminare gli effetti delle stesse.
Realizzato a scopo didattico A cura del Prof. Antonio Gareri Pagina 27 di 52Ottenendo quindi il seguente risultato Se si visualizza la sola strada si osserva però che questa ha uno spessore che coincide con lo spessore del terreno eliminato dalla visualizzazione. Se si considera ciò un errore sarà necessario eseguire una seconda operazione booleana impostando sempre il muro come obiettivo e il terreno (questa volta l'originale e non la copia) come operatore. L'operazione da eseguire è una sottrazione. La parte inferiore dei muri verrà eliminata, con un andamento parallelo al corrispondente taglio superiore. Realizzato a scopo didattico A cura del Prof. Antonio Gareri Pagina 28 di 52
Crea viste e voli attraverso con lo strumento Telecamere
Questo strumento permette di creare all’interno di un solo file diversi punti di viste regolando per
ogni telecamera posizionata all’interno del progetto altezza, inclinazione, punto i fuoco, ampiezza
del cono visivo ecc. Inoltre servendosi del comando crea volo attraverso del menu modello è
possibile creare dei filmati che visualizzano il movimento intorno al progetto lungo un percorso passante per le
vari telecamere. Ovviamente la cosa è realizzabile non solo per percorsi esterni, ma anche per percorsi interni
agli edifici.
Strumenti di lavoro nidificati nello strumento telecamera sono gli oggetti e le scene VR. Gli oggetti VR sono
dei filmati esterni ad archicad all’interno dei quali è
possibile muoversi in maniera interattiva con l’ausilio del
mouse. Le scene VR sono simili agli oggetti, ma hanno
il vantaggio di creare scene cilindriche che possono
essere unite tra di loro.
I settaggi di sistema sono quelli forniti a fianco e se non
si intende modificarli è possibile posizionare la
telecamera con due semplici clic del muose, il primo per
posizionare la telecamera e il secondo per orientarla e
contemporaneamente definirne il punto di mira.
Cominciamo con il posizionare la prima telecamera
e con questa selezionata, andiamo ad aprire la finestra
3d di archicad. Noteremo subito che quella che ci viene proposta è proprio la vista dalla telecamera appena
creata.
Realizzato a scopo didattico A cura del Prof. Antonio Gareri Pagina 29 di 52Ottenuto questo primo risultato sarà possibile, sfruttando questo semplice strumento, disporre una serie di telecamere in punti strategici per ottenere una serie di viste o ancora meglio un volo/filmato panoramico del nostro progetto. Per fare ciò mi sono servito di altre tre telecamere (l’ultima coincidente con la prima) disposte come mostrato di seguito, il sistema traccia autonomamente un percorso blu lungo il quale avviene il volo. Che genero con il comando crea volo attraverso del menu modello. Appare la relativa finestra di dialogo che mi consente di definire i parametri del volo, di vederlo in anteprima premendo il pulsante mostra, e di salvarlo, con il nome e sul percorso che prediligo, se il risultato mi soddisfa con il pulsante salva. Realizzato a scopo didattico A cura del Prof. Antonio Gareri Pagina 30 di 52
Il filmato così ottenuto ha estensione .mov e viene visualizzato esternamente dal QuickTime Player Application presente nel pacchetto di installazione di archicad. Volendo visualizzare i filmati con un riproduttore più comune qual è Windows Media player sarà necessari creare il filmato come un risultato documento filmato avente estensione .avi. Realizzato a scopo didattico A cura del Prof. Antonio Gareri Pagina 31 di 52
Creare Render Schizzo
In realtà non si tratta di un render fotografico un pò particolre che ci riporta a una rappresentazione molto
utilizzata fino a qualche tempo fa, ma che fa sempre un certo effetto se utilizzata in alcuni contesti di
presentazione del progetto, tenendo conto che si possono ottenere diversi livelli di precisione.
Vediamo come iniziando a scegliere la camera le cui vista diventerà sol schizzo, io ho usato la prima la cui
immagine è la seguente, poi ho impostato il motore di rendering schizzo dal menu modello.
Ho premuto il pulsante per la creazione dell’immagine
fotografica ottenendo il seguente risultato (stile personale)
Passiamo ora al ridefinire i parametri dello schizzo
sempre dal menu modello – settaggio fotorenderig è
possibile richiamare la finestra di dialogo che nella voce
settaggi base ha un elenco di stili di schizzo ai quali
corrisponde sempre un risultato di schizzo differente
caratterizzati da un tipo di penna e un tipo, di colore, di
carta, di deformazione, di spessore linea,di ombre, di
Realizzato a scopo didattico A cura del Prof. Antonio Gareri Pagina 32 di 52retini etc. Che combinati tra di loro consentono di ottenere immagini più tecniche o artistiche. Ad esempio allo stile acquario corrisponde Allo stile bamboo Allo stile coloniale Realizzato a scopo didattico A cura del Prof. Antonio Gareri Pagina 33 di 52
e così di seguito fino alla possibilità di ottenere uno
stile personalizzato cambiando a uno esistente il
tipo di penna o colore etc. Infatti se per esempio
prendiamo lo stile personale (prima immagine) e lo
modifichiamo con i parametri visualizzati a fianco
otterremo una immagine completamente differente
da quella di partenza.
Nota: ogni immagine può essere salvata come un
file esterno con una, a scelta, delle estensioni
tipiche delle immagini.
Realizzato a scopo didattico A cura del Prof. Antonio Gareri Pagina 34 di 52Creare il Rendering fotografico Prima di iniziare trattare questo argomento mi preme fare una piccola, ma fondamentale premessa il risultato richiede un grosso impegno e per l’operatore che per la macchina infatti l’operatore che vuole ottenere un buon risultato deve mettere in preventivo un discreto monte ore dedicato ad arricchire il progetto di particolari che rendano il render realistico sia dal punto di vista dei complementi di arredo quali piante, recinti, auto, persone e quant’altro possa essere utili per rendere l’ambiente circostante al progetto il più reale possibile per non parlare poi dello studio delle luci. Ovviamente come già accennavo ogni particolare va poi osservato nel complesso e pertanto necessario avere una macchina con prestazioni tali da non rendere lunghissimi i tempi di realizzazioni delle innumerevoli immagini di prova che suggerisco di realizzare di dimensioni relativamente piccole nel tentativo di ottimizzare. In funzione di quanto appena detto ho arricchito di particolari il mio progetto fino ad ottenere un risultato complessivamente apprezzabile come mostra la seguente immagine A questo punto ho impostato dal menu modello - motore di rendering il motore interno e ho settato i parametri di renderig come segue Realizzato a scopo didattico A cura del Prof. Antonio Gareri Pagina 35 di 52
l’immagine che sene ottiene è simile a quella che esegue Realizzato a scopo didattico A cura del Prof. Antonio Gareri Pagina 36 di 52
Realizzato a scopo didattico A cura del Prof. Antonio Gareri Pagina 37 di 52
Stampare il progetto Innanzitutto è necessario sottolineare che Archicad non possiede un proprio ambiente per la gestione di un layout di stampe e che proprio per questo motivo si appoggia a un altro software esterno che si chiama PlotMaker il quale viene installato contestualmente ad archicad e pertanto è sempre disponibile. Il suo funzionamento è abbastanza semplice e intuibile infatti si limita a mettere a disposizione in funzione della stampante installata dei fogli chiamati layout all’interno dei quali richiamare i piani di progetto e le immagini precedentemente realizzate con archicad. Prima di procedere ci tengo a ricordare che PlotMaker può essere sostituito da Autocad, infatti se si salvano i piani, le sezioni, i prospetti e le viste con il formato DWG o DXF è possibile richiamarli come XRIF in un file di autocad che può servire per gestire la messa in tavola con il vantaggio non indifferente di avere un file più facilmente intercambiabile. Avviare PlotMaker contentuto all’interno della cartella Graphisoft Realizzato a scopo didattico A cura del Prof. Antonio Gareri Pagina 38 di 52
Scegliere la voce creare nuovo Book di layout il sistema fornisce una serie di fogli disponibili per la stampante impostata, chiaro che proprio per questo motivo la prima cosa da fare è controllare ed eventualmente sostituire la stampante di sistema con quella effettivamente utilizzata per la stampa del nostro progetto. Per fare quanto detto mi servo del menu archivio – imposta plotter appare la seguente finestra di dialogo Nella quale sarà possibile scegliere il tipo di stampante, nel mio caso ho scelto HP DesignJet 500 – OK a questo punto il sistema rende disponibili i master con le dimensioni del foglio flottabili con la macchina appena caricata Io per il mio lavoro decido di usare il formato A1 Orizzontale che si presenta come segue. Realizzato a scopo didattico A cura del Prof. Antonio Gareri Pagina 39 di 52
Ovviamente corre l’obbligo di ricordare che è possibile creare in qualunque momento dei master personalizzati sia i termini formato del foglio che di cartiglio predefinito secondo le nostre esigenze schizzando con il tasto destro del mouse sulla voce master del navigatore e scegliere la voce nuovo layout master. Ad ogni modo stabilito il foglio cominciamo con l‘inserire gli elementi del progetto cliccando con il tasto dx del mouse sulla scheda layout 001 e scelgo la voce Importa.. Appare la finestra per la ricerca del file.pln da cui importare gli elementi del disegno, premere sul pulsante apri Realizzato a scopo didattico A cura del Prof. Antonio Gareri Pagina 40 di 52
E con la finestra successiva mi viene chiesto cosa importare Seleziono e premo il pulsante importa. Inserendo il piano 1 si ottiene il seguente risultato ricco di tutti quegli elementi che sono determinanti per la realizzazione di rendering e qualt’altro, ma superflui nella rappresentazione 2D del progetto. Per alleggerire sarà quindi necessario lavorare con layer rappresentati in questa visualizzazione selezionando la stessa nel navigatore appare il pulsante settatti… Realizzato a scopo didattico A cura del Prof. Antonio Gareri Pagina 41 di 52
La finestra di dialogo che si apre contiene tutti gli elementi per il settaggio delle viste che calibrati come di seguito indicato Realizzato a scopo didattico A cura del Prof. Antonio Gareri Pagina 42 di 52
Restituiscono il quanto segue Ripetendo le operazioni appena descritte per gli altri piani, le sezioni e quant’altro si ottiene un risultato simile al seguente Realizzato a scopo didattico A cura del Prof. Antonio Gareri Pagina 43 di 52
Realizzato a scopo didattico A cura del Prof. Antonio Gareri Pagina 44 di 52
Le Operazioni Booleane di Archicad 9
La trave posizionata tra le due falde per chiudere la luce ha delle zone di
interferenza con le falde stesse come viene evidenziato da questo praticare
della finestra 3D per eliminarle è necessario lavorare la trave stessa apponto
con una operazione booleana di sottrazione. Opereremo all’interno della
finestra grafica 3D dove realizziamo uno zoom simile a quello qui a lato per
mezzo del menu edita e selezioniamo la voce operazioni con gli elementi
solidi appare la relativa
finestra di dialogo che è
strutturata essenzialmente in tre zone per le tre diverse
operazioni che bisogna eseguire per attivare l’operazione.
Prima operazione selezionare elemento obiettivo che nel
nostro caso è la trave, preme il pulsante raccogli elementi
obiettivo e nella zona sottostante al pulsante viene indicato il
numero degli elementi selezionati, nel nostro caso 1. Seconda
perazione selezionare elemento operatore che nel nostro
caso sono le due falde, premere il pulsante raccogli elementi
operatore e nella zona sottostante al pulsante viene indicato il
numero degli elementi selezionati, nel nostro caso 2. Terza
operazione scegliere l’operazione booleana che si intende
utilizzare che nel nostro caso è la sottrazione e premere il
pulsante esegui.
A questo punto la trave appare così.
Le altre operazioni booleane disponibili sono:
sottrai con estensione superiore e inferiore, somma e
interseca.
Realizzato a scopo didattico A cura del Prof. Antonio Gareri Pagina 45 di 52ARCHIFORMA
Archiforma è un programma che rappresenta una utility di archicad che consente di realizzare per mezzo di
quelle che sono le primitive di base una serie di oggetti 3D non realizzabili altrimenti, fruttando i principi propri
della modellazione tridimensionale di ambito meccanico, senza ricorrer quindi all’utilizzo del linguaggio di
programmazione tipico della realizzazione di base degli oggetti GDL
Creare un Lampione con ARCHIFORMA
Realizzata con autocad la vista laterale del
lampione e salvata come file .DWG è
necessario importarla in archicad servendosi del
menu – archivio –apri e scegliendo come tipo di
file il dwg (attenzione alle unità di misura).
Aperto il file sarà necessario visualizzare la
palette di comando di archiforma dal menu –
extra – apri palette archiforma la quale contiene
dell’ordine i seguenti comandi:
PRISMA CILINDRO PIRAMIDE CONO
SFERA TESTO 3D
ESTRUDI RIVOLUZIONE
SWEEP SUPERFICI DI COONS
ESPLODI RUOTA
FORO PIANODI TAGLIO
POLILINEA EDITA POLILINEA
MODIFICA MODIFICA ASSI
SALVA OGGETTO AIUTO
Realizzato a scopo didattico A cura del Prof. Antonio Gareri Pagina 46 di 52Precisando che nel realizzare il dwg del lampione si sono già disegnate le linee di mezzeria degli oggetti.
Cominciamo la modellazione del palo realizzando mediante la bacchetta magica il retino di uno dei suoi lati di
simmetria.
Selezionalo strumento retino, effettuo i settaggi del retino secondo le specifiche che ritengo più idonee, attivo
la bacchetta magica e seleziono il rettangolo che voglio modificare, seleziono lato e origine del retino e
confermo. Con il retino selezionato attivo il comando rivoluzione di archiforma scegliendo come valore di
rotazione A:360° , come raggio al centro R:0 e come materiale ID:ferro. Indico il centro con il mouse il centro
del nuovo oggetto e il suo angolo di rotazione
pari zero gradi. A questo punto primo elemento
è stato creato impiedi, nella finestra pianta si
vedranno quindi solo due circonferenze. Per
vedere l’oggetto tridimensionale realizzo è
quindi necessario andare nella finestra 3D di
archicad.
Passiamo alla realizzazione del braccio della
lampada, realizziamo come in precedenza il
relativo retino e attivo il comando estrudi
l’altezza H:10,00 [mm] e ID: ferro.
Realizzato a scopo didattico A cura del Prof. Antonio Gareri Pagina 47 di 52Il braccio visualizzato mediante la finestra 3D risulta coricato. E’ necessario quindi con i comando ruota
provvedere alla sua rotazione selezionato, l’oggetto di archiforma da ruotare si seleziona il comando, il quale
ci chiederà di indicare l’angolo di rotazione mediante la seguente finestra di dialogo
e di indicare graficamente l’asse intorno al quale deve avvenire la rotazione stessa. L’oggetto così trattato
risulterà impiedi, ma non nella posizione corretta e pertanto è necessario spostarlo con gli specifici comandi e
nella vista in pianta e in altezza nella vista 3D dove i comandi di sposta sono raggruppati nella seguente barra
degli strumenti.
Passiamo ora alla modellazione dei due elementi della lampada. Realizziamo i due retini (attenzione al lato su
ci si realizza il retino, è infatti direzionale e si ottengono risultati diversi sui due diversi lati) e ci serviamo del
comando rivoluziona per ottenere i due elementi tridimensionali, passiamo poi al corretto posizionamento
servendoci come in precedenza dei comandi sposta (inserire eventuali linee di riferimento per agevolare gli
spostamenti) dei diversi ambienti di lavoro. Alla fine per ottenere un risultato più completo, lavorando nella
finestra pianta specchiamo il braccio e il lampione al sull’altro lato del palo.
Si ottiene il seguente risultato
A questo punto non rimane che eliminare tutti gli oggetti 2D che
sono serviti come base per la realizzazione del modello
tridimensionale e salvarlo come oggetti di libreria per archicad
strumento presente nella tavoletta degli strumenti archiforma.
Seleziono quindi tutti gli elementi modellati in precedenza e attivo il
comando salva oggetti appare la finestra di dialogo salva come con già
Realizzato a scopo didattico A cura del Prof. Antonio Gareri Pagina 48 di 52attiva l’opzione oggetto premo il pulsante OK e il sistema crea L’elemento di libreria fornendo un messaggio di
conferma.
L’elemento così creato viene salvato con estensione gsm sul percorso in cui è salvato il file utilizzato per la
creazione dello stesso e può essere richiamato in un qualunque file di archicad come un oggetto di libreria per
mezzo dello strumento oggetto, infatti nella finestra di dialogo relativa l settaggio degli oggetti, premendo il
pulsante carica altri oggetti
e selezionando la voce dalla finestra di dialogo file è possibile
risalire all’oggetto di libreria da noi creato e caricarlo nella
apposita cartella altri oggetti messa a disposizione dal sistema
Realizzato a scopo didattico A cura del Prof. Antonio Gareri Pagina 49 di 52Creare nuovi materiali per archicad Come avrete certamente notato Archicad fornisce una libreria di materiali che abbinate agli elementi del progetto consentono di realizzare l’immagine di fotorendering come appare ovvio questa libreria può essere ampliata e modificata per rispondere alle esigenze personali del progettista. La cosa più semplice da fare è ovviamente partire da un materiale già esistente e cambiarne le caratteristiche, ciò è possibile mediante la finestra di dialogo settaggi materiali richiamata dal meni opzioni – settaggio attributo – materiali. Nel mio caso sono partito dal vetro i cui settaggi di partenza sono i seguenti Realizzato a scopo didattico A cura del Prof. Antonio Gareri Pagina 50 di 52
Per arrivare a un vetro personale che grazie al pulsante duplica ho nominato vetro_lezioni che ha le
caratteristiche seguenti
Quanto fatto rappresenta però solo una
delle possibili combinazioni, infatti in
molti casi ai materiali vengono abbinate
delle texture che sono delle immagini
fotografiche/reali prodotta dal computer
con l’ausilio dei pixsel, si tratta pertanto
non di immagini vettoriali, ma appunto
fotografiche, utilizzate nella
rappresentare di una determinata
superficie.
Sono esempi di questa tecnologia le
rappresentazioni dei tetti, dei pavimenti o
dei mattoni per i muti esterni volendo
infatti realizzare una pare esterna con
mattoni a vista, la libreria di base ne
rende disponibili solo alcuni ad esempio
il mattone rosso + che può essere
facilmente sostituito ad esempio con un
mattone sempre a vista ma bianco.
Realizzato a scopo didattico A cura del Prof. Antonio Gareri Pagina 51 di 52Premendo sul pulsante trova viene messo a
disposizione l’elenco completo delle texture
(sempre implementabile) tra cui appunto
disponibile il mattone bianco.
Si preme ok per caricare l’immagine e
successivamente
Si passa nella scheda esposizione alla luce e si
assegna il colore alla superficie (bianco) e al
riflesso (grigio).
Con il tasto duplica si assegna il nuovo nome
del materiale, che sarà mattone bianco.
Realizzato a scopo didattico A cura del Prof. Antonio Gareri Pagina 52 di 52Puoi anche leggere