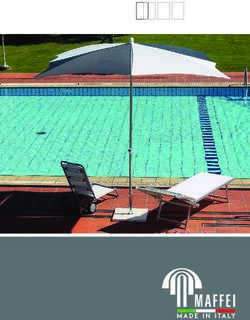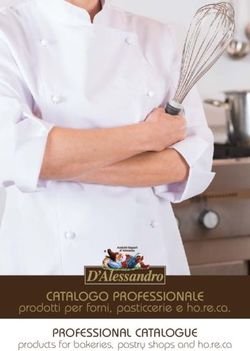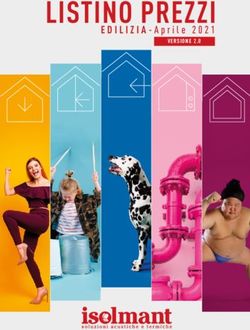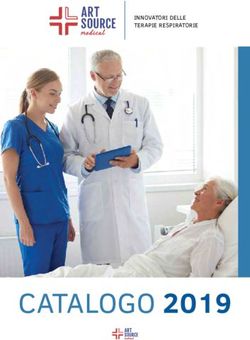Catalogo Elettronico Nissan - Manuale sulla Navigazione
←
→
Trascrizione del contenuto della pagina
Se il tuo browser non visualizza correttamente la pagina, ti preghiamo di leggere il contenuto della pagina quaggiù
Catalogo Elettronico Nissan
Manuale sulla Navigazione
Release 1.0www.partspartner.it Indice Manuale
Introduzione
Navigazione per VIN (n°di telaio): Picture Index
Navigazione per VIN (n°di telaio): Indice Generale
Caratteristiche Prodotto
Gestione Lista Prodotti
Funzionalità di Ricerca
2Introduzione al Catalogo Nissan (1/3)
www.partspartner.it
Pagina Iniziale
Apre la finestra dove inserire il n° di telaio
(vedere pag. 7)
Apre la finestra dove inserire il n° del modello
(codice 18 cifre)
Apre la finestra dove selezionare il modello
3Introduzione al Catalogo Nissan (2/3)
www.partspartner.it
Struttura Pagine
Tutte le pagine di Global-WEB FAST hanno la seguente base comune. Barra del Menù
Spiega il significato delle
abbreviazioni presenti nel Catalogo
Invia la lista dei Ricambi al
Portale PartsPartner
Consente il salvataggio/recupero
delle liste-prodotti create
Permette di individuare i Ricambi
Apre la Guida Elettronica del
Catalogo
Caratteristiche del veicolo, come:
Codice VIN
Modello, Serie Modello
BODY (tipo di allestimento, es: 3 doors)
ENGINE (tipo di motorizzazione)
Carrello: GRADE (versione)
lista dei prodotti selezionati durante la navigazione; da TRANS (tipo di trasmissione,
questa sezione è possibile modificare le quantità, eliminare i es. trasmissione automatica)
prodotti o accedere alla scheda-prodotto premendo su Sezione compilata automaticamente se si
inserisce il VIN.
4Introduzione al Catalogo Nissan (3/3)
www.partspartner.it
Come selezionare un Ricambio
Nel Catalogo Global-WEB FAST la selezione dei Ricambi da aggiungere alla lista
avviene premendo due volte sul codice che in figura indica il pezzo.
Colori di selezione
Elemento selezionato
(premere il tasto sinistro del
mouse una volta, l’elemento
diventa di colore blu)
Elemento appena aggiunto al
carrello
(premere il tasto sinistro del mouse
due volte, il codice dell’elemento
diventa di colore rosso)
Colori di visualizzazione
081A0-8701A
081A0-8701A
Premi 1 volta = selezione
081A0-8701A
Elemento non
Codice e aggiunto al
Descrizione del carrello e non
Pezzo selezionato selezionato
Premi 2 volte = aggiunto a carrello Elemento aggiunto alla lista
(codice colore rosso)
5www.partspartner.it Indice Manuale
Introduzione
Navigazione per VIN (n°di telaio): Picture Index
Navigazione per VIN (n°di telaio): Indice Generale
Caratteristiche Prodotto
Gestione Lista Prodotti
Funzionalità di Ricerca
6Navigazione per VIN (n°di telaio) – Picture Index
www.partspartner.it Passo 1: Inserisci il codice VIN
La navigazione inizia premendo il bottone “Cod. VIN” nella pagina iniziale
del Catalogo Global-WEB FAST 1
premi su nella pagina iniziale
del Catalogo. Si aprirà automaticamente una
finestra dove sarà possibile inserire il VIN
2
Inserisci il Codice VIN dentro lo spazio
apposito nella finestra appena aperta
3
Premi su (Successivo)
per confermare l’inserimento
Si compilano automaticamente i campi
contenenti le caratteristiche della vettura
7Navigazione per VIN (n°di telaio) – Picture Index
www.partspartner.it Passo 2: Sfoglia e seleziona il Gruppo
La navigazione prosegue con la visualizzazione dei grafici dei Gruppi
1
Premi su
per visualizzare le illustrazioni dei
Gruppi del veicolo
2
Selezionare il gruppo
interessato spuntando la
casella corrispondente
3
Premi su
per passare alla
visualizzazione dei
Sottogruppi
8Navigazione per VIN (n°di telaio) – Picture Index
www.partspartner.it Passo 3: Sfoglia e seleziona il Sottogruppo
In questo modo è possibile selezionare il Sottogruppo di interesse.
1
Scorrere le pagine
del gruppo per
identificare il
2
sottogruppo Per selezionare il
utilizzando i pulsanti Sottogruppo di
interesse cliccare
sulla casella che
si colorerà di
rosa.
3
Quindi cliccare
sul pulsante
Indica il n° della sezione Indica la descrizione Indica quante sono le pagine del
scelta della sezione scelta gruppo selezionato
9Navigazione per VIN (n°di telaio) – Picture Index
www.partspartner.it Passo 4: Sfoglia e scegli i Ricambi
Come selezionare il Ricambio:
1
Seleziona il Ricambio
con la stessa “logica
2
dei colori” vista
precedentemente
Premi il pulsante
per associare ad ogni 15010
Ricambio il suo
Numero Parte (Codice
Pezzo PartsPartner che
arriverà al
Concessionario)
Verrà visualizzata
automaticamente la
pagina con l’elenco dei
Ricambi scelti
10Navigazione per VIN (n°di telaio) – Picture Index
www.partspartner.it Passo 5: Invia la lista ricambi al carrello di PartsPartner
Una volta creata la lista dei Ricambi, è necessario inviare la lista al Portale PartsPartner
Premi in alto a sinistra
nella “Barra del Menù” su
11www.partspartner.it Indice Manuale
Introduzione
Navigazione per VIN (n°di telaio): Picture Index
Navigazione per VIN (n°di telaio): Indice Generale
Caratteristiche Prodotto
Gestione Lista Prodotti
Funzionalità di Ricerca
12Navigazione per VIN (n°di telaio) – Indice Generale
www.partspartner.it Passo 1: Inserisci il codice VIN
La navigazione inizia premendo il bottone “Cod. VIN” nella pagina iniziale
del Catalogo Global-WEB FAST 1
Premi su nella pagina iniziale
del Catalogo. Si aprirà automaticamente una
finestra dove sarà possibile inserire il VIN
2
Inserisci il Codice VIN dentro lo spazio
apposito nella finestra appena aperta
3
Premi su (Successivo)
per confermare l’inserimento
Si compilano automaticamente i campi
contenenti le caratteristiche della vettura
13Navigazione per VIN (n°di telaio) – Indice Generale
www.partspartner.it Passo 2: Sfoglia e seleziona il Gruppo
La navigazione prosegue con la visualizzazione dei grafici dei Gruppi
1
Premi su
per visualizzare le illustrazioni dei
Gruppi del veicolo
2
Scegli un Gruppo seguendo
la “logica dei colori” vista
nell’introduzione:
premi 2 volte sul codice del 3
Gruppo per effettuare la
scelta A Premi su “Figura Group”
(il codice diventa rosso) per passare alla
visualizzazione dei
Sottogruppi
14Navigazione per VIN (n°di telaio) – Indice Generale
www.partspartner.it Passo 3: Sfoglia e seleziona il Sottogruppo
In questo modo è possibile selezionare il Sottogruppo di interesse.
1
Per selezionare il
Sottogruppo di
interesse segui la
“logica dei colori”
vista
precedentemente
(premi 2 volte sul
codice del
Sottogruppo)
2
Per visualizzare altri
Ricambi appartenenti
al Sottogruppo
selezionato premere
su
Premi su “Mostra Ricambi”
per procedere con 3
l’individuazione dei prodotti
all’interno del Sottogruppo
selezionato
15Navigazione per VIN (n°di telaio) – Indice Generale
www.partspartner.it Passo 4: Sfoglia e scegli i Ricambi
Come selezionare il Ricambio:
1
Seleziona il Ricambio
con la stessa “logica
2
dei colori” vista
precedentemente
Premi il pulsante
per associare ad ogni 15010
Ricambio il suo
Numero Parte (Codice
Pezzo PartsPartner che
arriverà al
Concessionario)
Verrà visualizzata
automaticamente la
pagina con l’elenco dei
Ricambi scelti
16Navigazione per VIN (n°di telaio) – Indice Generale
www.partspartner.it Passo 5: Invia la lista ricambi al carrello di PartsPartner
Una volta creata la lista dei Ricambi, è necessario inviare la lista al Portale PartsPartner
Premi in alto a sinistra
nella “Barra del Menù” su
17www.partspartner.it Indice Manuale
Introduzione
Navigazione per VIN (n°di telaio): Picture Index
Navigazione per VIN (n°di telaio): Indice Generale
Caratteristiche Prodotto
Gestione Lista Prodotti
Funzionalità di Ricerca
18Caratteristiche Prodotto (1/3)
www.partspartner.it Dettagli Prodotto
Pagina che contiene la Tavola Grafica e consente di selezionare i Ricambi da
aggiungere alla Lista (Passo 4 della navigazione comune per VIN)
Intestazione Illustrazione:
Sottogruppo di appartenenza dei pezzi mostrati
Applicabilità del Ricambio
Serie Modello del veicolo
15010
Tavola Grafica:
Visualizzazione rappresentazione grafica e
descrizione dei Ricambi
Selezione Ricambi da ordinare
Da qui è possibile aumentare/diminuire la quantità iniziale proposta dal Sistema (sempre pari ad 1)
Oltre alle frecce, per modificare la quantità è possibile utilizzare i tasti del mouse (destro per
decrementare/sinistro per aumentare) dopo essersi posizionati col puntatore in corrispondenza della cifra
19Caratteristiche Prodotto (2/3)
www.partspartner.it Applicabilità e Modifiche - 1
codice indicante Modello e Serie del veicolo
(es:T30 =X-TRAIL; K11E=MICRA prodotta dal 08/92 all’11/02)
Data Produzione
Intervallo di date di produzione
(mese/anno) del veicolo che
identifica le vetture sulle quali
possono essere applicati i pezzi
del Sottogruppo visualizzato
Caratteristiche Specifiche della vettura a cui
possono essere applicati i Ricambi visualizzati:
tipo di alimentazione (diesel, benzina)
15010
tipo di motorizzazione (es: 2.2TDI= 2.2
turbo diesel intercooler)
allestimento (W=wagon)
Note, eventuali specificazioni sulle
caratteristiche del Ricambio (es: tubo
frontale, Ricambio costituito da più
componenti)
20Caratteristiche Prodotto (2/3)
www.partspartner.it Applicabilità e Modifiche - 2
E’ possibile ottenere maggiori informazioni sull’ Applicabilità dei Ricambi selezionati semplicemente accedendo alla
scheda-prodotto:
1
Premi sul bottone
Si apre automaticamente la scheda-prodotto che contiene
informazioni sull’Applicabilità del pezzo, come:
- esistenza di un prodotto sostitutivo (Parte Alternative)
- Cod. ICA (Intercambiabilità): “2” vuol dire che il
pezzo sostituente può essere applicato in modo semplice,
invece “9” indicherebbe la necessità di un Kit di modifica
per essere applicato
- M/A Prod: mese e anno di produzione del veicolo a cui è
applicabile il pezzo (1282- 0589 vuol dire dal Dicembre
dell’82 al Maggio dell’89)
- Motorizzazione e Paese: “MA10S e MA12S” indicano le
motorizzazioni mentre “EXC GER+SWE” vuol dire “escluse
21 versioni tedesche e svedesi”Caratteristiche Prodotto (3/3)
www.partspartner.it Particolarità
Prodotti Rigenerati
non presenti sul Catalogo Global-WEB FAST (contiene solo pezzi nuovi)
se per un Ricambio ordinato esiste il corrispondente Pezzo Rigenerato sarà la Casa Costruttrice
a decidere se farlo pervenire al Riparatore
Codici Ricambio
Nel Catalogo Nissan WEB FAST ciascun Ricambio è associato a 2 codici:
Numero Parte (Parte No.): codice che identifica in
Codice Parte (Cod. P): modo univoco ciascun Ricambio Nissan (E’ il Codice
codice che identifica il Pezzo che sarà inviato al carrello PartsPartner)
Ricambio nelle illustrazioni del
Catalogo
1
5
0
1
22 0www.partspartner.it Indice Manuale
Introduzione
Navigazione per VIN (n°di telaio): Picture Index
Navigazione per VIN (n°di telaio): Indice Generale
Caratteristiche Prodotto
Gestione Lista Prodotti
Funzionalità di Ricerca
23www.partspartner.it Gestione Lista Prodotti
La seguente finestra riporta la Lista-Prodotti di Global-WEB FAST , cioè l’elenco dei Ricambi selezionati dal Catalogo con
le relative quantità.
Aggiunta Prodotto
Per aggiungere altri pezzi al carrello, scegliere uno dei modi di selezione dei Ricambi messi a
disposizione dal Catalogo (i nuovi Ricambi selezionati verranno aggiunti automaticamente alla lista)
Modifica Quantità
E’ possibile modificare la quantità
del Ricambio presente nella lista in
due modi diversi:
premendo i tasti del mouse
(destro per decrementarla/sinistro
per incrementarla) dopo aver
posizionato il puntatore del mouse
sulla cifra da modificare
scrivendo la cifra desiderata
Cancellazione Prodotto
Con una selezione tipo “spunta”
è possibile scegliere il prodotto della lista da eliminare. Confermare
la cancellazione del prodotto premendo su (Cancella)
24www.partspartner.it Indice Manuale
Introduzione
Navigazione per VIN (n°di telaio): Picture Index
Navigazione per VIN (n°di telaio): Indice Generale
Caratteristiche Prodotto
Gestione Lista Prodotti
Funzionalità di Ricerca
25Funzionalità di Ricerca
www.partspartner.it Per Codice Parte
Un altro modo per navigare il Catalogo Global-WEB FAST consiste nel cercare direttamente i Ricambi mediante il Codice
Parte, dopo aver inserito il VIN o il modello.
N.B. Nella ricerca per Numero Parte, i filtri attivi (cioè le caratteristiche del veicolo specificate automaticamente all’atto dell’inserimento del VIN) restringono la ricerca.
1
premi il pulsante
(barra del menù a sinistra)
2
Inserisci il Codice Parte - (es. 41000K)
3
Premi il pulsante (Conferma)
4
Il pezzo viene
automaticamente aggiunto alla
lista-Ricambi
26Funzionalità di Ricerca
www.partspartner.it Per Numero Parte
Un altro modo per navigare il Catalogo Global-WEB FAST consiste nel cercare direttamente i Ricambi mediante il
Numero Parte (codice pezzo PartsPartner) , dopo aver inserito il VIN o il modello.
N.B. Nella ricerca per Numero Parte, i filtri attivi (cioè le caratteristiche del veicolo specificate automaticamente all’atto dell’inserimento del VIN) restringono la ricerca.
1
premi il pulsante
(barra del menù a sinistra)
2
Inserisci il Numero Parte - (es. 410608H785 da
inserire tutto di seguito)
3
Premi il pulsante (Conferma)
4
Il pezzo viene
automaticamente aggiunto alla
lista-Ricambi
27Funzionalità di Ricerca
www.partspartner.it Per Nome Parte – 1/2
Un altro modo per navigare il Catalogo Global-WEB FAST consiste nel cercare direttamente i Ricambi mediante il Nome
Parte, dopo aver inserito il VIN o il modello.
N.B. Nella ricerca per Numero Parte, i filtri attivi (cioè le caratteristiche del veicolo specificate automaticamente all’atto dell’inserimento del VIN) restringono la ricerca.
1
premi il pulsante
(barra del menù a sinistra)
2
Inserisci il Nome Parte - (es. KIT CUSCINO FRENO)
3
Premi il pulsante (Conferma)
28Funzionalità di Ricerca
www.partspartner.it Per Nome Parte – 2/2
4
Selezionare la quantità
E’ possibile selezionare la
quantità del Ricambio
in due modi diversi:
premendo i tasti del mouse 5a 5b
(destro per decrementarla
sinistro per incrementarla)
dopo aver posizionato il
puntatore del mouse
sulla cifra da modificare
scrivendo la cifra desiderata
5a 5b
Cliccando sul pulsante Cliccando sul pulsante
andiamo alla tavola dove troviamo il il pezzo viene automaticamente
ricambio selezionato, per inviarlo al aggiunto alla lista-Ricambi
carrello (fig. 5 b) cliccare sul pulsante
29Funzionalità di Ricerca
www.partspartner.it Per Numero Sezione – 1/2
Un altro modo per navigare il Catalogo Global-WEB FAST consiste nel cercare direttamente i Ricambi mediante il
Numero Sezione, dopo aver inserito il VIN o il modello.
N.B. Nella ricerca per Numero Parte, i filtri attivi (cioè le caratteristiche del veicolo specificate automaticamente all’atto dell’inserimento del VIN) restringono la ricerca.
1
premi il pulsante
(barra del menù a sinistra)
2
Inserisci il Numero Sezione - (es. 440)
3
Premi il pulsante (Conferma)
4
Selezionare il gruppo mettendo la spunta nella
casella
5
Cliccare sul pulsante
30Funzionalità di Ricerca
www.partspartner.it Per Numero Sezione – 2/2
6
Selezionare il ricambio
cliccando due volte
7
Cliccare sul tasto
Per inviare il/i ricambio/i
al carrello
8
Il pezzo viene aggiunto alla
lista-Ricambi
31Puoi anche leggere