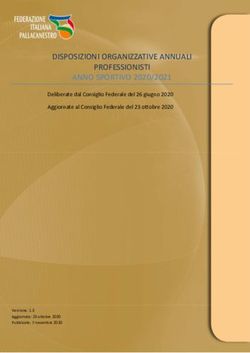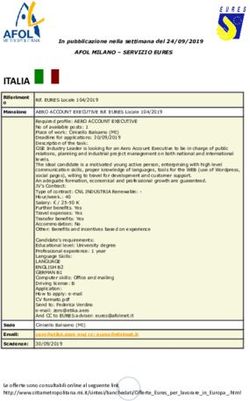SISTEMA AFFILIAZIONE E TESSERAMENTO - MANUALE UTENTE - Fijlkam
←
→
Trascrizione del contenuto della pagina
Se il tuo browser non visualizza correttamente la pagina, ti preghiamo di leggere il contenuto della pagina quaggiù
SISTEMA AFFILIAZIONE E
TESSERAMENTO
MANUALE UTENTE
REVISIONE 1.5 – MAGGIO 2019
Sistema Affiliazione e Tesseramento 1INTRODUZIONE
Questo manuale intende fornire una guida pratica per l'utilizzo della nuova procedura
informatizzata per la gestione del tesseramento e dell’affiliazione per la Federazione Italiana Judo
Lotta Karate Arti Marziali (FIJLKAM).
In particolare, verranno prima descritte le funzionalità per l’accesso al sistema e la gestione
dell’utenza, quindi si procederà con una breve descrizione dei vari moduli ed in ultima analisi con
una spiegazione dettagliata delle varie procedure di tesseramento.
Con l’introduzione delle nuove funzionalità verranno prodotte nuove versioni del presente
manuale che descriveranno gli aggiornamenti. È quindi importante accertarsi del numero di
revisione di una copia.
revisione 1.5 – maggio 2019 2REQUISITI E MODALITA’ D’ACCESSO
IMPOSTAZIONI DEL BROWSER
La procedura web è stata testata con il seguente browser:
• Mozilla Firefox versione 18 e 19.
Pertanto, per un corretto funzionamento della procedura, si suggerisce di aggiornare il proprio
browser all’ultima versione disponibile. Inoltre, il browser dovrà consentire l’esecuzione di script
in linguaggio javascript . Usualmente i browser sono configurati per consentire tale modalità
(default). Qualora questa modalità non fosse disponibile verrà visualizzato il seguente messaggio
d’errore all’interno delle varie maschere dell’applicazione:
MODALITA’ DI ACCESSO
Per accedere al sistema occorre collegarsi al sito http://tesseramento.fijlkam.it/ . Una volta
raggiunto il sito viene presentata la seguente schermata:
Per entrare nel sistema, è necessario inserire il “Nome utente” e la “Password” predisposte
dall’amministratore del sistema. Il nome utente e la password sono fornite dalla Federazione e la
password è impostata ad un valore iniziale che andrà modificato con il primo accesso al sistema.
Tali credenziali devono essere introdotte nei campi presenti nella sinistra della schermata iniziale:
revisione 1.5 – maggio 2019 3Una volta introdotte si dovrà premere il bottone ACCEDI
per eseguire l’accesso al sistema.
PRIMO ACCESSO AL SISTEMA
Al primo accesso il sistema richiederà all’utente, per ovvi motivi di riservatezza, la creazione di una
nuova password, presentando la seguente schermata:
L’utente dovrà quindi introdurre una nuova password. Questa operazione deve essere effettuata
due volte (Conferma la password) per accertarsi di non aver commesso errori di digitazione.
NOTA: si sconsiglia di utilizzare la funzione di copia-incolla (cut & paste) perché viene fatto il
doppio controllo.
revisione 1.5 – maggio 2019 4Durante l’immissione della nuova password il sistema verificherà, in tempo reale, che la password
rispetti dei criteri minimi di qualità e la corrispondenza tra le due password introdotte. Una volta
impostata la password l’utente dovrà selezionare SALVA per introdurla all’interno del sistema.
A conferma dell’avvenuto cambiamento della password, il sistema presenterà la seguente
schermata:
Da questo momento l’utente potrà utilizzare le funzionalità del sistema.
revisione 1.5 – maggio 2019 5FUNZIONALITA’ DEL SITEMA
In questa sezione, verranno descritte le funzionalità del sistema e i relativi menu presenti
all’interno dell’applicativo. Il menu principale dell’applicativo è rappresentato dalla seguente
immagine:
In particolare troviamo:
• BACHECA: è la sezione legata agli avvisi della Federazione. Al suo interno si potranno
trovare comunicazioni federali, modulistica da scaricare e altri documenti. Quest’area è
utilizzata dalla Federazione per comunicare con le proprie affiliate.
• SOCIETÀ: è l’area dedicata alla società. Qui si trovano tutte le informazioni proprie della
società come l’anagrafica, il consiglio, i tecnici, i dati dell’atto costitutivo, gli impianti
utilizzati, lo storico delle affiliazioni, i tesserati, la gestione dell’economato, ecc.
• PERSONE: contiene l’anagrafica di tutte le persone della società. Da questo menu è
possibile gestire tutte le informazioni delle persone appartenenti ad una società
(inserimento nuova anagrafica, modifica anagrafica esistente, stampa bollini, visione dello
storico della persona, ecc.).
LICENZE: in quest’area la società può visualizzare l’ultima licenza assegnata ad una persona
o quelle che ancora sono in attesa di attivazione.
• PROFILO UTENTE: in questa sezione è possibile visualizzare e/o modificare alcune
impostazioni legate al profilo. Sarà possibile visualizzare lo stato attuale o accedere alla
modifica della e-mail legata all’utenza e la password di accesso al sistema.
• ESCI: al termine dell’utilizzo dell’applicazione è necessario chiudere correttamente la
sessione di lavoro selezionando questa voce di menu.
revisione 1.5 – maggio 2019 6BACHECA
Per accedere all’area dedicata alla bacheca federale è necessario selezionare la voce BACHECA dal
menu principale:
Questa conterrà tutti i documenti che la Federazione pubblica e che sono consultabili dalla
società:
SOCIETA’
Per accedere all’area dedicata alla società è necessario selezionare la voce SOCIETÀ dal menu
principale:
All’ingresso in quest’area verrà presentata la seguente schermata:
revisione 1.5 – maggio 2019 7che raccoglie tutte le informazioni e i dati legati alla società, alle sue affiliazioni, ai suoi tesserati,
all’economato, ecc.
Tutti i dati della società sono gestibili attraverso i seguenti sottomenu:
• Anagrafica: raccoglie tutte le informazioni anagrafiche della società.
• Consiglio: al suo interno viene compilato, per ogni stagione sportiva, il consiglio direttivo
della società.
• Tecnici: è la sezione che indica per ogni stagione i tecnici della società (Tecnico titolare,
Tecnico titolare con eccezionalità e Collaboratore tecnico).
• Atto: in questa sezione vengono espressi tutti i riferimenti dell’atto costituivo della società.
• Impianti: vengono visualizzati gli impianti utilizzati dalla società.
• Affiliazione: è l’area dedicata alla riaffiliazione della società. Da qui è possibile riaffiliare
una società, vedere lo storico delle riaffiliazioni o stampare gli attestati.
• Tesserati: questa sezione dell’applicativo permette di gestire i tesserati societari. È
possibile tesserare una persona (nuovo tesseramento o rinnovo), effettuare ricerche tra i
propri tesserati sulle diverse stagioni o estrarre in formato Excel l’elenco dei tesserati
filtrati.
• Rinnovi: è la funzionalità che permette di rinnovare di anno in anno i tesserati. Come
indicato dallo statuto federale sarà possibile rinnovare solo le persone già tesserate nelle
stagioni precedenti.
• Documenti: all’interno di questo spazio la società può inserire i documenti che potranno
essere condivisi con la Federazione. Rappresenta l’archivio documentale della società.
• Economato: da questa schermata sarà possibile gestire il conto economico della società,
inserire pagamenti/versamenti a favore della Federazione, analizzare tutti i movimenti
effettuati o visionare la propria disponibilità economica per effettuare nuovi movimenti.
revisione 1.5 – maggio 2019 8Anagrafica:
In questa schermata si trovano tutti i dati relativi all’anagrafica di una società come la
denominazione, la natura giuridica, il recapito postale, le coordinate bancarie, ecc. La società non
può modificare i dati di questa interfaccia.
Consiglio:
In questa schermata si trovano i dati relativi al consiglio direttivo della Società Sportiva della
stagione indicata nel menu a tendina, questi possono solamente essere riconfermati per la
stagione sportiva successiva e non modificabili, devono essere registrati e solo successivamente
alla registrazione tesserati nell’apposita sezione.
revisione 1.5 – maggio 2019 9Il Consiglio direttivo deve essere composto da un Presidente, un Vicepresidente, un Consigliere, un
Rappresentante Atleta ed un Rappresentante Tecnico.
La modifica viene effettuata sempre dalla Federazione.
Tecnici:
Nella sezione “Tecnici” vengono indicati i Tecnici che sono già tesserati per la stagione sportiva in
corso e che fanno parte dell’organico tecnici della società. Questi vanno dichiarati per ogni
eventuale Settore di affiliazione.
Atto:
Nella pagina riferita all’Atto, bisogna indicare i campi relativi agli articoli del proprio Statuto
Sociale, indicare la tipologia di registrazione dello Statuto Sociale, ricordando che tutti gli statuti
devono essere a norma dell’articolo 90 legge 289/2002.
revisione 1.5 – maggio 2019 10Impianto:
L’impianto a disposizione di una palestra, può essere scolastico, regionale, provinciale, comunale e
privato.
Viene assegnato dalla Federazione, su richiesta degli interessati all’atto di prima affiliazione e non
modificabile dalla società, per ogni variazione inviare la relativa richiesta e documentazione alla
Federazione.
Affiliazione:
Questa sezione è dedicata alla gestione delle affiliazioni e indica tutte le affiliazioni richieste dalla
società o già validate dalla federazione.
Cliccando sul bottone NUOVA AFFILIAZIONE sarà possibile richiedere una nuova affiliazione: dopo
aver compilato tutti i dati di seguito riportati è necessario confermare con il tasto REGISTRA
AFFILIAZIONE.
Solo dopo la convalida federale la società sportiva potrà procedere con i tesseramenti (VEDI
sezione TESSERATI).
revisione 1.5 – maggio 2019 11Tesserati:
Questa funzione permette di gestire i nuovi tesserati societari o il rinnovo singolo di un tesserato
della propria Società. Per ricercare una persona da tesserare è stata implementata una funzione di
autocomplete: non appena si digitano le prime lettere del cognome comparirà l’elenco delle
possibili persone che hanno quel cognome e la relativa data di nascita in modo da identificare
univocamente una persona. Per affinare la ricerca è possibile usare la seguente sintassi: cognome,
nome.
Inoltre si possono effettuare ricerche per la stagione selezionata (funzionalità Filtri) ed estrarre in
formato Excel i dati dei propri tesserati.
revisione 1.5 – maggio 2019 12Rinnovo:
In questa pagina si possono effettuare rinnovi multipli di atleti per la stagione selezionata, oppure
per una stagione precedente.
Documenti:
In questa sezione si possono inserire i documenti (formato PDF, DOC, DOCX, XLS, XSLX, PPT e
PPTX) da inviare alla federazione senza utilizzare mail o fax, ad esempio le scansioni dei documenti
di pagamento.
revisione 1.5 – maggio 2019 13Di seguito la corretta procedura da eseguire per caricare il file:
1. cliccare su “aggiungi”.
2. compilare i dati richiesti nei campi con gli asterischi (“tipologia”, “oggetto”, “breve
descrizione del documento”).
3. Cliccare su “sfoglia” e selezionare dal proprio pc il file da allegare, poi cliccare su “registra”.
Quando si utilizza tale procedura è necessario comunicarlo al responsabile federale della propria
regione, al momento la funzione è sprovvista di avviso di ricezione. A breve sarà ottimizzato il
servizio rendendolo a tutti gli effetti simile ad una casella di posta elettronica.
Economato:
in questa schermata si introducono tutti i pagamenti/versamenti a favore della Federazione, per la
gestione del conto economico, si può visionare la propria disponibilità economica per effettuare
nuovi movimenti
revisione 1.5 – maggio 2019 14PERSONE
In questa pagina vengono visualizzate tutte le persone presenti nella Società Sportiva e si possono
stampare tutti i bollini delle persone presenti e che hanno una licenza federale attiva.
LICENZE FEDERALI
In quest’area la Società Sportiva può visualizzare l’ultima licenza federale assegnata ad una
persona o quella in attesa di attivazione.
La licenza federale ha un numero univoco e se smarrita è necessario richiederne una nuova al
Comitato Regionale competente.
revisione 1.5 – maggio 2019 15PROCEDURE DI TESSERAMENTO
Per le operazioni effettuate dalle società, tutti gli importi relativi vengono scalati in automatico
dall’economato, pertanto è necessario controllare che ci sia credito disponibile prima di eseguire
le operazioni.
Ogni anno, dal 1° di gennaio, il credito residuo nell’economato viene trasferito automaticamente
al nuovo anno per il quale si dovrà effettuare la riaffiliazione, pertanto, il credito disponibile sarà
visualizzabile ed utilizzabile solo per la nuova stagione.
Se la società deve effettuare tesseramenti per la vecchia stagione dovrà registrare un nuovo
pagamento selezionando l’anno corrispondente, ed inviare alla Federazione la ricevuta della
corresponsione (in caso di c/c o bonifico) per la convalida, oppure inviare una email al Funzionario
Federale che provvederà ad effettuare uno storno dell’importo dalla nuova alla precedente
stagione.
Di seguito si riportano, nel dettaglio, le procedure da eseguire per caricare l’Economato e per
eseguire la Riaffiliazione, il Tesseramento degli Atleti / Insegnanti Tecnici / Ufficiali di Gara e la
Stampa Bollini/Tessere.
revisione 1.5 – maggio 2019 16RICARICA ECONOMATO SOCIETA’
1. Dopo aver effettuato l’accesso all’area riservata cliccare su “società”, si aprirà questa
schermata:
2. Cliccare su economato, si aprirà la seguente finestra:
revisione 1.5 – maggio 2019 173. Cliccare su “introduci pagamenti” e si visualizzerà la seguente schermata:
4. Selezionare la stagione per la quale si vuole caricare l’importo.
5. Scegliere il tipo di pagamento ed inserire tutti i dati richiesti (i campi con gli asterischi sono
obbligatori).
6. Una volta inseriti i dati cliccare su “registra”.
revisione 1.5 – maggio 2019 187. Per il pagamento tramite MAV LIGHT in economato – tipo pagamento MAV LIGHT –
inserire l’importo che si voglia pagare
E poi cliccare su registra,
revisione 1.5 – maggio 2019 19Comparirà la scritta di conferma, cliccare sul tasto conferma e verrà creato il MAV LIGHT
ma che ancora non abbiamo pagato, ma solo creato come indicato di seguito:
revisione 1.5 – maggio 2019 20Una volta creato il MAV LIGHT si potrà procedere con il pagamento o tramite banca online,
direttamente in banca oppure alla SISAL con la stampa del MAV LIGHT contenente lo stesso
identificativo creato in precedenza;
Si rientra nel tab economato e troviamo creato il MAV LIGHT pronto per la stampa come
evidenziato nell’ultimo rigo della foto di seguito:
Si clicca sull’icona pdf e si apre il MAV LIGHT
revisione 1.5 – maggio 2019 21Una volta aperto si stampa e solo allora è possibile pagare come detto in precedenza, ossia,
tramite banca online, banca e SISAL
L’importo sarà presente nel tab economato come credito da approvare come evidenziato:
revisione 1.5 – maggio 2019 22Da questo momento, non ci sono altre operazioni da fare se non che aspettare che
l’importo diventi disponibile, dopo procedure di accredito diretto del pagamento sulla
procedura on line di tesseramento (tramite flusso banca-fijlkam).
Per il pagamento con carta di credito la procedura è simile ma permette tempi più brevi di
attesa di disponibilità economica in quanto l’accredito della carta di credito è immediato:
In economato sempre, andare con il menu a tendina su carta di credito inserire l’importo e
cliccare sul tasto registra come riportato di seguito:
Confermare
revisione 1.5 – maggio 2019 23E solo dopo la conferma dell’importo si apre il sito della BNL per procedere con il
pagamento diretto:
Selezionare il metodo di pagamento e fare conferma comparirà la seguente schermata
revisione 1.5 – maggio 2019 24Inserire i dati richiesti per il pagamento e cliccare sul tasto conferma attendere che
l’operazione sia andata a buon fine e procedere poi con il tesseramento se non tutti i campi
sono inseriti correttamente compariranno in rosso i valori errati, ripetere la procedura ed
attendere che vada a buon fine:
revisione 1.5 – maggio 2019 25revisione 1.5 – maggio 2019 26
RIAFFILIAZIONE.
1. Cliccare su “Società”.
2. Cliccare su “Affiliazione”
3. Cliccare su “Riaffiliazione”.
4. Selezionare la stagione per la quale si vuole effettuare la riaffiliazione.
5. Selezionare il tipo di riaffiliazione (Affiliazione Judo, Affiliazione Lotta ecc.)
6. Si visualizzerà la seguente schermata:
7. Selezionare il “trattamento dei dati” per il registro del Coni e per il tesseramento e poi
procedere alla registrazione cliccando su “registra affiliazione”.
Non appena la Federazione validerà il movimento, la Società potrà procedere ad effettuare tutti gli
altri tesseramenti.
Si fa presente che se un dirigente sociale ricopre anche la qualifica di atleta, tecnico od ufficiale di
gara, prima deve essere rinnovata quest’ultima tessera affinchè il programma possa riconoscere la
quota da dirigente come gratuita.
Se si tessera prima il dirigente sociale e successivamente l’altra qualifica (atleta/tecnico/uff.gara-
tranne pdg-) il programma scalerà dall’economato entrambi gli importi.
N.B. Se a fondo pagina è presente un riquadro rosso “attenzione” in cui si comunica che non è
stato indicato l’atto e/o lo statuto e/o non è stato registrato il consiglio direttivo, è necessario
compilare prima i campi relativi all’atto e al consiglio direttivo (se i consiglieri sono riconfermati
occorre selezionare la stagione corrispondente e cliccare su registra; eventuali modifiche possono
revisione 1.5 – maggio 2019 27essere eseguite solamente dalla Federazione. La registrazione del consiglio non sostituisce il
tesseramento, per cui successivamente la società dovrà provvedere a tesserare i propri dirigenti
sociali con le modalità indicate nel capitolo RINNOVI ATLETI E DIRIGENTI).
Una volta inseriti i dati mancanti rieseguire la procedura descritta nei punti 1/7.
TESSERAMENTO ATLETI
• RINNOVO ATLETI E DIRIGENTI SOCIALI.
1. Cliccare su “società”.
2. Cliccare su rinnovi e si aprirà la seguente schermata:
3. Selezionare la stagione di rinnovo.
4. Selezionare la stagione precedente (in automatico viene indicata la stagione relativa
all’anno precedente quello del rinnovo, se occorre selezionare un altro anno).
5. Cliccare su “filtra”.
Il programma mostrerà un elenco di tutti gli atleti e dirigenti come in figura:
revisione 1.5 – maggio 2019 286. Cliccare all’interno del quadratino corrispondente al nominativo da rinnovare.
7. Per gli atleti, modificare eventualmente il tipo di tessera (agonista, non agonista ecc.) o la
cintura se necessario.
8. Cliccare su “rinnova” ed il tesseramento verrà eseguito.
Per i dirigenti, spuntare solo il quadratino corrispondente e poi cliccare su “registra” (in caso di
qualche modifica del consiglio, come per esempio un cambio di carica o l’inserimento di un nuovo
consigliere, inviare il verbale dell’assemblea alla Federazione che provvederà ad effettuare la
modifica ed il relativo tesseramento).
revisione 1.5 – maggio 2019 29• TESSERAMENTO NUOVI ATLETI.
1. Cliccare su “società”.
2. Cliccare su “tesserati” e si aprirà la seguente schermata:
3. Cliccare su “inserimento nuovo tesserato” e si visualizzerà la seguente pagina:
revisione 1.5 – maggio 2019 304. Selezionare la stagione ed il settore per i quali si vuole tesserare l’atleta.
5. Nella stringa “cognome, nome”, digitare il cognome dell’atleta seguito dalla virgola,
lasciare uno spazio e digitare il nome come nell’esempio:
A destra verrà visualizzato un elenco su sfondo nero (funzione autocomplete).
6. Se nella funzione autocomplete è presente il nominativo digitato, con la relativa data di
nascita, occorre selezionarlo, se non è presente cliccare sulla scritta “nuova anagrafica”,
compilare tutti i dati richiesti nella nuova finestra e selezionare “salva”.
7. Una volta che il nominativo è stato registrato nella stringa “cognome, nome”, occorre
selezionare il tipo di tessera (atleta agonista, non agonista ecc.); il grado della cintura sarà
obbligatoriamente “bianca”.
8. Cliccare su “inserisci” per eseguire il tesseramento.
revisione 1.5 – maggio 2019 31TESSERAMENTO INSEGNANTE TECNICO TRAMITE AREA RISERVATA DELLA
SOCIETA’.
(Tale procedura può essere eseguita solamente dalla società per i Tecnici registrati all’interno
dell’area societaria durante la stagione precedente).
1. Cliccare su “società”.
2. Cliccare su “tesserati” e poi su “inserimento nuovo tesserato” (stessa procedura effettuata
per i nuovi atleti).
3. Selezionare la stagione ed il settore per i quali si vuole tesserare il Tecnico.
4. Nella stringa “cognome, nome”, digitare il cognome del tecnico seguito dalla virgola,
lasciare uno spazio e digitare il nome come nell’esempio:
A destra verrà visualizzato un elenco su sfondo nero (funzione autocomplete).
5. Cliccare sul nominativo corrispondente all’interno della funzione autocomplete.
6. Selezionare il tipo di tessera : “insegnante tecnico”.
7. Selezionare la categoria: “aspirante allenatore” / “allenatore” / “istruttore” / “maestro”.
8. Cliccare su “inserisci” per eseguire il tesseramento.
revisione 1.5 – maggio 2019 32Una volta eseguiti i tesseramenti dei tecnici, la Società deve cliccare su “tecnici” (vedi figura
successiva), selezionare la stagione, verificare se la carica è corretta e cliccare a fondo pagina su
“registra tecnici”.
revisione 1.5 – maggio 2019 33STAMPA BOLLINI ATLETI .
( Si ricorda che la stampa dei bollini è consentita solo per gli atleti con numero di licenza attivo).
1. Cliccare su “persone”.
2. Cliccare su “stampa bollini”
3. Selezionare la stagione per la quale si vogliono stampare i bollini e cliccare su “ok”:
verranno visualizzati i bollini di tutti gli atleti tesserati per la stagione selezionata.
1. Se invece si vuole stampare un singolo bollino occorre cliccare su “filtro”, inserire il
cognome ed il nome negli appositi spazi e successivamente cliccare su “filtra”; verrà
visualizzata la seguente pagina:
revisione 1.5 – maggio 2019 342. Cliccare sulla stringa dove è visualizzato il relativo cognome, l’anno di nascita ecc. (vedi
figura precedente) e comparirà la seguente schermata:
3. Cliccare sul quadratino rosso “stampa bollini”.
4. Selezionare l’anno desiderato e cliccare su “conferma”: verrà visualizzato il bollino.
revisione 1.5 – maggio 2019 35STAMPA BOLLINO INSEGNANTE TECNICO TRAMITE L’AREA RISERVATA DELLA
SOCIETA’.
1. Cliccare su “persone”.
2. Cliccare su “filtro”.
3. Inserire cognome e nome negli appositi spazi e cliccare su “filtra”, comparirà la seguente
schermata:
revisione 1.5 – maggio 2019 364. Cliccare sulla stringa dove è indicato il relativo cognome, l’anno di nascita ecc. (vedi figura
precedente) e si visualizzerà la seguente pagina :
5. Cliccare sul quadratino rosso “stampa bollini”.
6. Selezionare l’anno desiderato e cliccare su “conferma”: verrà visualizzato il bollino.
revisione 1.5 – maggio 2019 37STAMPA TESSERE ATLETI E DIRIGENTI.
1. Cliccare su “società”.
2. Cliccare su “tesserati” e verrà visualizzata la seguente finestra:
3. Selezionare la stagione desiderata.
4. Selezionare il settore indicando l’opzione “-“.
5. Cliccare su “filtra”.
6. Il programma visualizzerà l’elenco di tutti gli atleti e dirigenti tesserati per l’anno
selezionato.
7. Cliccare su “stampa tessere” per visualizzare e stampare il documento (se si vuole
stampare una singola tessera occorre spuntare il quadratino del nominativo
corrispondente e cliccare su “stampa tessera”).
revisione 1.5 – maggio 2019 38STAMPA ATTESTATO DI AFFILIAZIONE / RATIFICA.
(E’ possibile effettuare la stampa solo se la società ha eseguito la riaffiliazione, ha tesserato il
consiglio direttivo e tutti gli insegnanti tecnici presenti nella voce “tecnici”).
1. Cliccare su “società”.
2. Cliccare su “affiliazione”.
3. Cliccare all’interno del cerchietto per selezionare l’elemento (vedi figura):
4. Cliccare su “stampa modulo affiliazione” o “stampa ratifica”.
revisione 1.5 – maggio 2019 39TESSERAMENTO INSEGNANTE TECNICO ED UFFICIALE DI GARA TRAMITE L’AREA
RISERVATA PERSONALE.
Dopo aver effettuato l’accesso tramite le proprie credenziali, verrà visualizzata la seguente
schermata:
1. Cliccare su “rinnovi”.
2. Cliccare su “nuova richiesta rinnovo tesseramento”.
3. Selezionare la stagione per la quale si vuole effettuare il rinnovo.
4. Selezionare il settore.
5. Selezionare il tipo di tessera (“insegnante tecnico” o “ufficiale di gara”).
6. Selezionare la categoria.
7. Cliccare su “richiedi”.
8. Eseguita tale procedura verrà visualizzata la seguente schermata:
revisione 1.5 – maggio 2019 40Ora bisogna procedere al pagamento:
9. cliccare su “pagamenti”.
10. cliccare su “filtri” e selezionare la stagione corrispondente.
11. cliccare su “filtra” e verrà visualizzata la seguente schermata:
revisione 1.5 – maggio 2019 4112. Spuntare il quadratino accanto all’importo relativo.
13. Cliccare su “paga on line” se si utilizza la carta di credito oppure su “altro pagamento” in
caso di c/c o bonifico.
14. Compilare tutti i campi e cliccare su “aggiungi pagamento”.
15. Se la procedura è stata effettuata correttamene comparirà la scritta: “pagamento
effettuato con successo”.
16. Se è stata selezionata la modalità “altro pagamento” è obbligatorio inviare la ricevuta di
pagamento del c/c o bonifico alla Federazione affinchè possa essere validato il
tesseramento.
STAMPA BOLLINI INSEGNANTE TECNICO ED UFFICIALE DI GARA TRAMITE L’AREA
RISERVATA PERSONALE.
1. Effettuare l’accesso con le proprie credenziali.
2. Cliccare su “persone”, verrà visualizzata la seguente schermata:
3. Cliccare sul quadratino rosso “stampa bollini”.
4. Selezionare la stagione desiderata e cliccare su “conferma”.
revisione 1.5 – maggio 2019 42RICHIESTA LICENZE FEDERALI.
Per effettuare tale procedura la Società deve prima assicurarsi che l’atleta sia tesserato e che all’interno
dell’economato ci sia sufficiente credito a coprire l’acquisto della stessa.
Verificati tali presupposti, bisogna inviare la richiesta al Comitato Regionale competente, specificando il
nome, cognome ed anno di nascita dell’atleta per il quale si richiede la licenza federale.
Il Comitato Regionale attiverà il corrispettivo numero di licenza all’atleta ed, in automatico, il programma
scalerà l’importo corrispondente (5 euro a licenza) dall’economato societario.
revisione 1.5 – maggio 2019 43REFERENTI REGIONALI
Tasto cancella nel menu Tesserati
In basso a dx è stato aggiunto il tasto cancella per l’eliminazione di un tesserato.
Si mette il pallino in fondo e si clicca su cancella…..
revisione 1.5 – maggio 2019 44Nb: si fa presente di utilizzare il tasto cancella solo per cancellare un tesserato MGA inserito per
errore, oppure un tesserato NA inserito erroneamente, mentre doveva essere tesserato AG.
La procedura di cancellazione elimina il tesserato ed automaticamente elimina il movimento
riaccreditando l’importo nell’economato.
I tesserati AG non vanno cancellati.
revisione 1.5 – maggio 2019 45Gestione Utenze on line
E’ stata inserita la possibilità di sbloccare e resettare le password alle società sportive o alle
persone.
Se la società sportiva risulta bloccata comparirà in rosso nell’elenco si procederà inserendo il
pallino in fondo e cliccando su sblocco
revisione 1.5 – maggio 2019 46revisione 1.5 – maggio 2019 47
Al termine della procedura di sblocco se l’utente non ricorda la password si procede con il reset
password
spunta infondo pagina ed inserire la password di reset che dovrà essere modificata dall’utente al
primo accesso.
revisione 1.5 – maggio 2019 48Gestione Licenze Federali
E’ stato inserito il tasto modifica
Tale possibilità deve essere gestita con la massina attenzione, in quanto il tasto modifica non
genera alcun movimento economico.
Pertanto può essere utilizzato per un errore di un numero di licenza federale già attivata.
Per un inserimento errato nella data di emissione di una licenza già attivata.
Per la gestione delle licenze smarrite.
In questo caso si procederà con l’annullamento della vecchia licenza e l’attivazione di quella
nuova.
Annullare la vecchia licenza modificando la data di emissione che comporta la variazione della data
di scadenza.
revisione 1.5 – maggio 2019 49Successivamente creando una nuova riga, si procederà all’attivazione della nuova licenza in
sostituzione di quella smarrita
revisione 1.5 – maggio 2019 50revisione 1.5 – maggio 2019 51
revisione 1.5 – maggio 2019 52
Puoi anche leggere