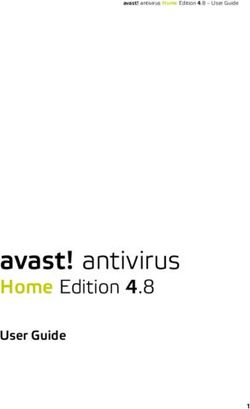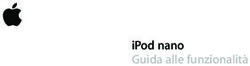Guida pratica all'uso di AVG Free 8.0
←
→
Trascrizione del contenuto della pagina
Se il tuo browser non visualizza correttamente la pagina, ti preghiamo di leggere il contenuto della pagina quaggiù
Guida pratica all’uso di AVG Free 8.0
Adolfo Catelli
Introduzione
AVG Free è sicuramente uno degli antivirus gratuiti più conosciuti e diffusi: infatti, secondo i dati del produttore
Grisoft, questo software è installato su 80 milioni di computer in tutto il mondo.
Arrivato alla versione 8.0, AVG Free è sul mercato ormai da alcuni anni ed in questa ultima versione offre anche la
protezione da spyware.: è compatibile sia con Windows XP che con Windows Vista, è disponibile anche in lingua
italiana ed il file di installazione da 48 Mb è liberamente scaricabile all’indirizzo
http://gratis.avg.it/download?prd=afe
Quella che proponiamo nelle prossime pagine è una breve guida pratica all’uso di questo noto antivirus per
affrontare concretamente le principali problematiche di protezione che si presentano nell’utilizzo quotidiano del
computer.
Per approfondimenti sulle prestazioni di AVG Free 8.0 (tasso di rilevamento del malware, capacità di rimozione,
impatto sulle prestazioni del sistema, velocità di scansione, tempestività degli aggiornamenti...) vi rimandiamo alla
prova comparativa dei software antivirus realizzata da Megalab.it e disponibile all’indirizzo
http://www.megalab.it/2935,mentre, per conoscere in modo esaustivo tutte le funzioni di AVG Free 8.0 rimandiamo
alle 115 pagine del manuale dell’utente, disponibile per lo scaricamento in formato PDF in lingua inglese all’indirizzo
http://free.avg.com/download?prd=afe#tba3Installazione
Innanzitutto chiudiamo eventuali applicazioni in
esecuzione.
Nella prima schermata è possibile scegliere la
lingua del programma: selezioniamo la voce
Italiano e clic sul pulsante Avanti.
La schermata successiva ci informa che AVG Free
può essere utilizzato esclusivamente per uso
personale e non commerciale. Accettiamo facendo
clic sul pulsante Accetta.
La schermata successiva presenta la licenza d’uso
con tutte le relative condizioni contrattuali:
accettiamo anche queste facendo clic sul pulsante
Accetta.
Inizia a questo punto un veloce controllo del
sistema, durante il quale una barra blu mostra il
livello di avanzamento, per verificare la presenza
di eventuali elementi di ostacolo all’installazione.
Se tutto è positivo si passa alla schermata
successiva. Qui possono verificarsi tre possibilità:
- Installazione su un pc in cui è presente una
versione precedente di AVG Free
- Installazione su un pc in cui è presente un
altro programma antivirus
- Installazione su un pc senza alcun software
antivirus
Se stiamo installando AVG Free 8.0 su un computer
in cui è presente una versione precedente di AVG
Free, un’ulteriore finestra ci informa che il
programma di installazione provvederà a
disinstallare automaticamente la versione
precedente: lasciamo che AVG gestisca la
situazione e proseguiamo tranquillamente facendo
clic sul pulsante Avanti.
Se stiamo installando AVG Free 8.0 su un
computer in cui è presente un altro software
antivirus una schermata di avviso ci informa che,
per evitare conflitti software è meglio disinstallare
l’antivirus attualmente presente sul computer. In
questo caso è bene seguire il consiglio di AVG,
uscire dall’installazione con Esci, effettuare la
disinstallazione e poi ricominciare da capo
l’installazione di AVG Free 8.0.
Se sul nostro pc non è presente nessun tipo di
software antivirus verrà visualizzata la schermata
successiva selezioniamo l’opzione di Installazione
Standard e facciamo clic sul pulsante Avanti.
Nella nuova finestra che compare il programma di
installazione mostra due caselle in cui vediamo già
inseriti un nome utente (ricavato dal nome del
computer) e un numero di licenza: accettiamo e
proseguiamo cliccando sul pulsante Avanti.Nella nuova schermata ci viene chiesto se vogliamo installare la AVG Security Toolbar: per non appesantire inutilmente il sistema il mio consiglio è di rinunciare a questo strumento: deselezionare dunque la casella Sì, desidero installare AVG Security Toolbar e fare clic sul pulsante Avanti. A questo punto viene visualizzata una finestra riassuntiva di tutte le scelte fin qui effettuate: con un clic sul pulsante Fine inizia l’installazione vera e propria che dura circa 1 minuto ed è scandita dall’avanzamento di una barra blu. Alla fine dell’installazione fare clic sul pulsante OK.
Configurazione iniziale Una volta terminata l’installazione vera e propria parte in automatico la fase di configurazione iniziale di AVG Free 8.0. Nella prima finestra di congratulazioni per la corretta installazione fare clic sul pulsante Avanti. Nella finestra successiva ci viene data la possibilità di impostare una scansione quotidiana del sistema: per impostazione predefinita è programmata alle 12.00 di ogni giorno. Personalmente consiglio di disattivare questa opzione perché appesantisce in modo eccessivo il lavoro. Fare clic sul pulsante Avanti. Nella nuova schermata lasciamo tutto invariato e facciamo clic su Avanti Compare la finestra dedicata agli aggiornamenti: colleghiamoci ad Internet e scarichiamo subito gli ultimi aggiornamenti facendo clic sul pulsante Avanti: compare una finestra in cui lo scaricamento degli aggiornamenti viene scandito dall’avanzamento di un a barra verde: ci vorranno circa 1-2 minuti. Alla fine fare clic sul pulsante Avanti. Tralasciare, almeno per ora, la registrazione di AVG e fare clic sul pulsante Avanti. Completare la fase di configurazione facendo clic sul pulsante Fine: a questo punto siamo pronti per iniziare ad usare AVG Free 8.0. Nell’immagine qui sotto vediamo la finestra principale del programma
Controllare lo stato dell’antivirus Una volta che l’antivirus è stato installato, è stato aggiornato ed è correttamente funzionante nell’area di sistema troveremo un’icona con un quadrato colorato, come mostrato qui a fianco Dal momento che ogni giorno escono nuovi virus informatici È FONDAMENTALE CHE L’ANTIVIRUS SIA SEMPRE AGGIORNATO per poterli riconoscere tempestivamente e quindi annullarne i pericolosi effetti. Consigliamo di aggiornare AVG almeno 1-2 volte alla settimana: un antivirus non aggiornato è inutile La necessità di aggiornare l’antivirus viene segnalata sia da AVG Free 8.0 stesso, il quadrato colorato diventa grigio e nero con un punto esclamativo rosso, sia da Windows che avvisa l’utente con un fumetto nell’ area di sistema. Aggiornamento di AVG Free 8.0 Questa operazione va fatta mentre si è connessi ad Internet Se non sono state fatte modifiche alla configurazione originale AVG è impostato per effettuare l’aggiornamento in automatico ogni mattina. In ogni caso, la procedura per l’aggiornamento manuale è molto semplice e veloce. Fare clic con il tasto destro sull’icona di AVG Free 8.0 nell’area di sistema Fare clic sulla voce Aggiorna adesso: dopo pochi secondi compare una finestra che mostra gli aggiornamenti disponibili Fare clic sul pulsante Aggiornamento: l’operazione di aggiornamento dovrebbe durare 1-2 minuti. Una volta terminato l’aggiornamento compare un messaggio in basso a destra che conferma l’avvenuto aggiornamento, oppure, se non sono disponibili nuovi aggiornamenti, informa che l’aggiornamento è avvenuto comunque con successo e che non ci sono nuovi aggiornamenti.
La protezione in tempo reale di AVG Free 8.0
La protezione in tempo reale (in AVG Free è chiamata Resident Shield) è una delle funzioni più importanti di un
antivirus: è ciò che ci consente di navigare nel web con un minimo di tranquillità, poichè, se l’antivirus individua del
codice maligno nelle
pagine web che
stiamo visitando o nei
files che stiamo
scaricando, lo segnala
immediatamente con
la finestra mostrata
qui a fianco.
A questo punto
dobbiamo intervenire
noi in modo da dire
ad AVG Free 8.0 che
cosa deve fare con i
pericolosi files che
stanno tentando di
penetrare nel nostro computer.
- clic sul pulsante Correggi (pulisce l’infezione)
- clic sul pulsante Sposta in Quarantena (mette il files infetto in quarantena)
- clic sul pulsante Ignora (lascia passare il files infetto)
- clic sul pulsante Mostra dettagli (fornisce informazioni sul virus e sulle procedure per eliminarlo)
La prima operazione da tentare è sicuramente quella di pulire il file infetto utilizzando il pulsante Correggi: se questa
operazione fallisce, perchè non è possibile ripulire il files, fare clic sul pulsante Sposta in Quarantena (mette il files
infetto in una cartella di quarantena dove non può nuocere e dove possiamo successivamente eliminarlo)
MAI fare clic sul pulsante Ignora: in questo modo l’antivirus lascia passare il virus ed il nostro computer si infetta
Controllo preventivo dei collegamenti (LinkScanner)
Una interessante funzione di AVG
Free 8.0 (che, a dire il vero, all’inizio
ha suscitato parecchie lamentele da
parte dei webmasters) è quella
chiamata LinkScanner: permette di
valutare preventivamente - ad
esempio partendo dai risultati di un
motore di ricerca - la pericolosità di
un sito prima ancora che esso venga
visitato dall’utente. Questa funzione
funziona sia su Internet Explorer 7.0
che su Mozilla Firefox 3.0
Come è possibile vedere dalla
schermata qui a fianco, vicino ad
ogni risultato restituito dal motore di
ricerca di ricerca troviamo una
piccola stella verde se il sito è sicuro, mentre, se il sito contiene del
codice pericoloso per la sicurezza del computer, troviamo un’icona
rossa. Portando il mouse su di essa vengono forniti maggiori
dettagli sul sito.Scansione completa del computer Ogni tanto (almeno 1 volta alla settimana) è una buona idea fare un controllo completo del computer per avere la certezza di non avere sull’hard disk pericolosi files infetti. La scansione completa può durare anche più di 1 ora se nel computer ci sono più dischi fissi e molti files, per evitare fastidiosi rallentamenti della macchina durante il lavoro, è sufficiente lanciare la scansione quando non si utilizza il pc. Fare doppio clic AVG Free 8.0 nell’area di sistema: si apre la finestra principale del programma Nella barra laterale di sinistra fare clic sulla scheda Scansione Computer Nella finestra che si apre fare clic sul pulsante Scansione intero computer. Parte la scansione di tutte le unità sul computer (tutti gli hard disk, floppy disk, chiavi USB, cd-rom...): quando è in corso una scansione, nell’area di sistema viene visualizzata un’ulteriore icona che raffigura il simbolo di AVG Free 8.0 con un piccolo triangolo bianco all’interno. La scansione si può mettere in pausa facendo clic sul pulsante Sospendi e poi farla ripartire cliccando sul pulsante Prosegui Si può interrompere la scansione facendo clic sul pulsante Annulla. Man mano che la scansione procede, nella finestra principale vengono mostrati gli eventuali files infetti con a fianco il nome della minaccia.
La finestra riportata qui a fianco mostra la scheda Panoramica dei risultati di un computer pulito: infatti, a fianco delle diverse voci Infezioni rilevate e Spyware rilevato compare sempre il valore 0, ovvero non è stato trovato alcun codice nocivo. A questo punto possiamo fare clic sul pulsante Chiudi risultati e uscire dal programma Se invece sono stati trovati uno o più files infetti, sempre nella scheda Panoramica dei risultati, a fianco delle diverse voci Infezioni rilevate, Spyware rilevato e Conteggio degli avvisi compare un numero diverso da 0 (in questo caso 1, 4 e 53), a significare che uno o più files sul computer sono infetti Se AVG Free 8.0 è riuscito a pulire i files infetti vedremo a fianco della voce Oggetti infetti rimossi o corretti o della voce Spyware rimosso un numero che indica quanti files infetti siano stati eliminati o ripuliti. Generalmente AVG Free 8.0 riesce a pulire o rimuovere in automatico gran parte delle minacce, ma può succedere che per alcune infezioni ci sia bisogno dell’intervento dell’utente. Se facciamo clic sulla scheda Infezioni, possiamo vedere con esattezza il file infetto e il tipo di virus. In questo caso vediamo che il virus è già stato reso innocuo: il file infetto è stato infatti Spostato in Quarantena Virus. Per avere ulteriori informazioni sul tipo di virus è sufficiente selezionare il file infetto e fare clic sul pulsante Visualizza dettagli. Se, invece, la minaccia non è stata resa inoffensiva, allora il pulsante Rimuovi infezioni selezionate è attivo: basta selezionare il file infetto e premere il pulsante per eliminare il virus.
Nella scheda Spyware sono invece elencati i files infettati da questo tipo di malware. Anche in questo caso gli spyware sono già stati reso innocui: i files infetti sono stati infatti Spostato in Quarantena Virus Nella scheda Avvisi, infine, sono elencati i files ritenuti potenzialmente minacciosi: generalmente si tratta di ccokies. In questo caso i files infetti non sono stati toccati: per pulirli o eliminarli è sufficiente selezionarli e fare clic sul pulsante Rimuovi infezioni selezionate Come si vede dall’immagine qui a fianco i files selezionati vengono Spostato in Quarantena Virus AVG Free 8.0, dunque agisce in autonomia tentando in primo luogo di pulire il file (Correggi), se non ci riesce cerca di spostarlo in quarantena (Spostato in Quarantena Virus) ed, eventualmente, chiede aiuto all’utente per una pulizia manuale. Se la minaccia è particolarmente tenace, è possibile eliminare il file (Eliminare), solo quando non si tratta di files di sistema Se anche questo tentativo fallisce e AVG Free 8.0 ci mostra una finestra in cui avvisa che anche questa operazione non è possibile, vuol dire che ci troviamo di fronte ad un virus particolarmente resistente ed aggressivo che ha infettato dei files di sistema in uso da Windows e ai quali quindi non si può avere accesso né per pulirli nè tantomeno cancellarli. A questo punto è bene riavviare il computer in Modalità provvisoria e riprovare ad effettuare la scansione e la pulizia.
Controllo antivirus manuale di una cartella Molto spesso scarichiamo e copiamo files sul nostro computer da varie fonti: Internet, Cd-rom, floppy disk, chiavette USB... Se abbiamo il dubbio che qualcuno dei files che abbiamo copiato in una cartella del nostro hard disk, benchè infetto, sia sfuggito al controllo in tempo reale di AVG Free, è buona norma eseguire un controllo antivirus (scansione) della cartella in questione. Quando viene installato AVG Free, nel menu contestuale che compare cliccando su un oggetto con il tasto destro, viene aggiunta la voce Scansione con AVG Free: questo serve per analizzare l’oggetto in questione. Clic su Start -> clic sulla voce Computer -> doppio clic sul disco rigido che contiene la cartella da esaminare Clic con il tasto destro sulla cartella da esaminare -> clic sulla voce Scansione con AVG Free AVG Free: parte la scansione dei files contenuti nella cartella Alla fine della scansione, che può durare pochi secondi o molti minuti a seconda del numero dei files da analizzare, comparirà una finestra che ci informa del risultato. Anche in questo caso le modalità di rilevazione delle minacce e la loro rimozione sono praticamente identiche a quelle viste per la scansione completa del computer. Scansione automatica delle e-mail AVG Free 8.0 protegge anche la posta elettronica: il programma è infatti configurato per controllare tutte le e-mail che entrano ed escono dal nostro computer integrandosi perfettamente con il client di posta elettronica di Windows Vista, Windows Mail Il modulo di protezione della posta, denominato E-mail Scanner, è attivato per opzione predefinita e la configurazione di fabbrica è più che sufficiente per le esigenze di sicurezza di un utente medio. Nel caso venga trovato un virus in un messaggio di posta elettronica, l’oggetto della e-mail infetta viene modificato con l’aggiunta della parola ***VIRUS*** Quindi, in fondo al messaggio viene aggiunta una frase che ci informa che l’allegato infetto è stato posto in quarantena dove non può nuocere.
Puoi anche leggere