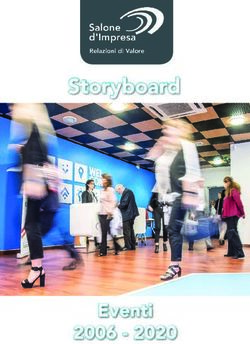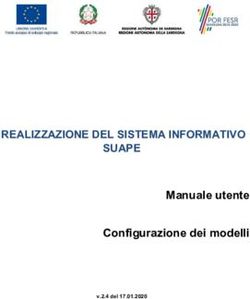MANUALE D'USO - GESTIONE PROFILO UTENTE E IMPRESA IMPRESA - MEPA
←
→
Trascrizione del contenuto della pagina
Se il tuo browser non visualizza correttamente la pagina, ti preghiamo di leggere il contenuto della pagina quaggiù
MANUALE D’USO
SOMMARIO
1. PREMESSA............................................................................................................................ 3
2. GESTIONE DEL PROFILO DELL’UTENTE IMPRESA ............................................................... 4
2.1. OPERARE PER PIÙ IMPRESE – AGGIUNGI IMPRESA ............................................................................... 4
2.2. AGGIUNGERE UN NUOVO LEGALE RAPPRESENTANTE ............................................................................ 6
2.3. CANCELLARE LA PROPRIA UTENZA .................................................................................................... 11
3. LA MIA IMPRESA ................................................................................................................ 13
3.1. MODIFICA E RINNOVO DATI IMPRESA ................................................................................................ 13
3.2. CANCELLAZIONE DELL’IMPRESA ....................................................................................................... 18
3.3. AGGIUNTA DI NUOVE IMPRESE AI CONSORZI/RETI .............................................................................. 19
Gestione profilo utente e impresa - Impresa 2MANUALE D’USO
1. Premessa
La presente guida illustra le modalità operative con le quali si gestisce il profilo degli utenti che si
qualificano come fornitori e della relativa impresa per cui operano.
Gli utenti che si sono registrati per operare sul portale www.acquistinretepa.it come fornitore delle PA
possono abilitarsi con i seguenti ruoli a seconda dell’incarico che ricoprono per la propria impresa:
Legale Rappresentante: è il soggetto dotato dei necessari poteri per richiedere la
registrazione e l’abilitazione in nome e per conto dell’impresa o partecipare ai bandi di gara in
Convenzione e/o Accordo quadro.
Operatore delegato: è il soggetto autorizzato dal Legale Rappresentante dell’impresa allo
svolgimento di una serie di attività operative in nome e per conto dell’impresa, come ad
esempio predisporre le domande di partecipazione alle gare, gestire gli ordini diretti e il
catalogo.
Il Legale Rappresentante deve essere dotato di tutti i poteri necessari per compiere le attività che
possono essere svolte sul Sistema, e cioè:
la sottoscrizione dei relativi contratti
il rilascio di dichiarazioni
la presentazione di autocertificazioni, dichiarazioni sostitutive di atti di notorietà, offerte e
proposte, liste e cataloghi di beni/servizi
l’inoltro di istanze e domande
la presentazione e/o la richiesta di documenti
il rilascio, ove richieste, di quietanze, rinunce, garanzie e fideiussioni
la negoziazione e la conclusione di contratti, in particolare attraverso la partecipazione alle
apposite procedure previste dal Sistema. (Cfr. art 10 - Regole del sistema di E-procurement).
Il Legale Rappresentante e i relativi poteri dovranno essere iscritti e risultare dal Registro delle Imprese
o comprovati da idonea documentazione.
Per potere operare come fornitore sulla piattaforma di e-procurement Acquisti in Rete è necessario
registrarsi ed abilitarsi come Legale Rappresentante o Operatore delegato.
Gestione profilo utente e impresa - Impresa 3MANUALE D’USO
Ciascuna persona fisica che intende accedere ed utilizzare il Sistema di e-Procurement in nome e per
conto della propria Impresa è tenuta preventivamente a registrarsi al fine di ottenere l’account (nome
utente e password) per poi procedere con l’abilitazione necessaria per operare nel sistema.
La registrazione di ciascun soggetto può avvenire soltanto ed esclusivamente in associazione alla
propria Impresa di appartenenza, in nome e per conto della quale la persona fisica si registra, accede
ed opera nel sistema (cfr. art.12 - Regole del sistema di E-procurement).
Da sapere che..
Il Legale Rappresentante deve necessariamente essere dotato di apposito kit di
firma digitale per abilitarsi al MePA, partecipare ad una gara smaterializzata e
operare sul Sistema.
Per conoscere i dettagli operativi per registrarsi come utente di un’ impresa e successivamente
partecipare ai bandi come fornitore puoi consultare le guide pubblicate nella sezione Supporto >
Guide > Imprese.
In particolare, per potere abilitarsi a uno dei bandi del Mercato Elettronico puoi consultare le Guide
all’abilitazione ai bandi Beni o Servizi, o ai bandi per l’esecuzione di Lavori di manutenzione.
2. Gestione del profilo dell’utente impresa
2.1. Operare per più imprese – Aggiungi impresa
Se sei Legale rappresentante di un’impresa già operante a sistema e hai necessità di registrare ed
abilitare un’altra impresa, puoi gestire tutte le operazioni sul portale con la medesima utenza.
Per aggiungere una nuova impresa non devi effettuare una seconda registrazione, ma eseguire i
seguenti passi.
Dal Cruscotto clicca su Cruscotto > Gestione Profilo > Modifica dati Anagrafici.
Gestione profilo utente e impresa - Impresa 4MANUALE D’USO Figura 1 - Gestione profilo impresa Dalla schermata relativa ai Dati anagrafici impresa seleziona Aggiungi Impresa: Figura 2 – Aggiungi impresa Inserisci la Partita Iva dell’impresa e seleziona cerca. Figura 3 – Cerca impresa Se la tua impresa è già presente tra i risultati di ricerca puoi selezionarla direttamente dalla ragione sociale. Gestione profilo utente e impresa - Impresa 5
MANUALE D’USO Figura 4 – Seleziona impresa già registrata a sistema Se invece il sistema non rilascia risultati per la Partita Iva da te inserita, procedi con la Registrazione manuale, inserendo i dati della tua impresa e le informazioni di contatto relativi. Figura 5 – registrazione manuale impresa Completata la procedura con successo, tieni presente che ogni volta che effettui un accesso sul sistema dovrai selezionare il profilo associato all’impresa con cui vuoi operare. 2.2. Aggiungere un nuovo Legale Rappresentante Nel corso della vita dell’impresa, può accadere che vi sia la necessità di inserire un nuovo Legale Rappresentante in aggiunta o sostituzione a quello preesistente e già operante a sistema. Gestione profilo utente e impresa - Impresa 6
MANUALE D’USO La richiesta di inserimento del nuovo Legale Rappresentante può essere effettuata unicamente dall’utente interessato direttamente su www.acquistinretepa.it. Se sei il nuovo Legale Rappresentante devi prima effettuare la registrazione base, associandoti all’impresa (già abilitata) per la quale vuoi operare come Legale Rappresentante. Figura 6 - Avvia procedura di abilitazione come ulteriore Legale rappresentante Dal Cruscotto seleziona Abilitazione come ulteriore Legale Rappresentante per abilitarti come Legale Rappresentante per conto dell’impresa per cui risulti associato. Selezionando “Procedi” stai avviando la procedura di abilitazione come Legale rappresentante. Figura 7 - Avvia procedura di abilitazione come Legale Rappresentante Gestione profilo utente e impresa - Impresa 7
MANUALE D’USO
Da sapere che..
Ricorda che se non sei un Legale Rappresentante, ma sei autorizzato a eseguire
attività operative per conto dell’impresa puoi essere abilitato come Operatore
delegato d’impresa dal tuo Legale Rappresentante.
Al primo passo della procedura devi inserire i dati relativi al tuo incarico di Legale Rappresentante.
Figura 8 – Inserisci dati e poteri del Legale rappresentante
Pertanto devi indicare:
il ruolo (carica) all’interno dell’impresa
la data della nomina e l’eventuale scadenza
gli eventuali limiti/poteri legati alla carica
dichiarazione circa la situazione personale del Legale Rappresentante, con indicazione di
eventuali condanne
Dopo avere compilato tutti i campi, seleziona Avanti.
Gestione profilo utente e impresa - Impresa 8MANUALE D’USO
Figura 9 – Compila i campi e seleziona Avanti
Da sapere che..
Provvedimenti di condanna
Al fine di consentire alla Consip S.p.A. di valutare la moralità professionale del
fornitore ai sensi dell’art. 80, comma 1 del D. Lgs. 50/2016, è necessario indicare –
nella Domanda di abilitazione, in sede di rinnovo ed eventualmente in sede di
modifica dati - tutti i provvedimenti di condanna, riferiti a qualsiasi fattispecie di
reato, passati in giudicato, ivi inclusi quelli per cui si beneficia della non menzione.
Sono esclusi dall’obbligo i soli casi di depenalizzazione ed estinzione del reato
(quest’ultima dichiarata dal giudice dell’esecuzione) dopo la condanna stessa, le
condanne revocate, quelle per le quali è intervenuta la riabilitazione pronunciata dal
Tribunale di sorveglianza.
Laddove si dichiari la presenza di un provvedimento penale di condanna è
necessario allegare a Sistema copia del provvedimento medesimo.
Al secondo passo puoi effettuare il download del file generato dal sistema con i dati inseriti al passo
precedente, cliccando su Salva senza modificare il nome del file per poi procedere a firmare il file
con il tuo kit di firma digitale.
Gestione profilo utente e impresa - Impresa 9MANUALE D’USO
Figura 10 – Effettua il download del documento generato dal sistema
Per caricare il file dopo averlo firmato digitalmente seleziona “Scegli il file” in corrispondenza della
voce Sfoglia e Allega il documento firmato digitalmente.
Ti suggeriamo inoltre di aggiungere altri documenti idonei a valutare la richiesta di abilitazione
come Legale Rappresentante, quali ad esempio:
Visura Camerale aggiornata
Atto costitutivo
Statuto
Richiesta di aggiunta del Legale Rappresentante depositata presso CCIAA
Documenti equipollenti (es. il Verbale del Consiglio di Amministrazione timbrato, firmato,
datato e registrato)
Eventuali Provvedimenti di condanna
Seleziona conferma per completare la procedura.
Gestione profilo utente e impresa - Impresa 10MANUALE D’USO
Figura 11 – Allega il documento firmato e conferma l’operazione
A questo punto, la richiesta sarà presa in esame da Consip che provvederà ad approvarla, rifiutarla o
riassegnarla chiedendo ulteriore documentazione aggiuntiva, se necessario.
Nella sezione Messaggi personali del Cruscotto riceverai una comunicazione sullo stato della richiesta
e, ad avvenuta abilitazione confermata in seguito alla valutazione positiva da parte di Consip, potrai
iniziare a operare come nuovo Legale Rappresentante.
Da sapere che..
Dopo avere portato a termine la procedura di Aggiunta del legale rappresentante,
ricorda di aggiornare i dati dell’impresa attraverso la funzione Modifica Rinnovo
dati.
2.3. Cancellare la propria utenza
L’utente registrato su Acquisti in rete può procedere con la cancellazione della propria utenza
selezionando dal Cruscotto > Gestione Profilo > Cancella registrazione.
Gestione profilo utente e impresa - Impresa 11MANUALE D’USO
Figura 12 - Cancella la registrazione della tua utenza
A questo punto, per confermare l’operazione devi inserire la password associata alla tua utenza.
Figura 13 – Inserisci password per confermare l’operazione
Una volta inserita la password e avere confermato la propria volontà di effettuare la cancellazione,
l’operazione diventa definitiva e irreversibile.
Da sapere che..
La cancellazione riguarda l’utenza e non i dati dell’impresa.
Gestione profilo utente e impresa - Impresa 12MANUALE D’USO
3. La mia impresa
3.1. Modifica e rinnovo dati impresa
Le dichiarazioni rese dal fornitore ai sensi del DPR 445/2000 nella domanda di abilitazione ai bandi del
Mercato Elettronico, di ammissione ai bandi del Sistema Dinamico o in fase di partecipazione alle gare
(ad es. Convenzioni, Accordi quadro) hanno una validità della durata temporale di 12 mesi.
Se desideri continuare ad operare è necessario tenere sempre aggiornate le dichiarazioni rese e
comunque tramite la procedura di Modifica/Rinnovo Dati.
Puoi:
Confermare le dichiarazioni precedentemente rese oppure
Modificare i dati dell’impresa che presentano variazioni rispetto a quanto dichiarato in
fase di Abilitazione / partecipazione a iniziative
Puoi avviare la procedura di Modifica e rinnovo dati di impresa dopo avere inserito codice utente e
password di accesso direttamente dal Cruscotto.
Figura 14 – Avvia la procedura di modifica rinnovo dati impresa
Gestione profilo utente e impresa - Impresa 13MANUALE D’USO
A questo punto il sistema riepiloga le informazioni relative ai Dati dell’azienda e altre dichiarazioni
necessarie (precedentemente inseriti, in fase di abilitazione).
Figura 15 – Compila i campi con le informazioni e i dati della tua azienda
È possibile modificare o confermare i campi (precompilati) sulla base delle eventuali variazioni
relative alla compagine amministrativa e societaria dell’impresa, rispettando gli eventuali vincoli relativi
ad ogni campo.
Le informazioni che devi dichiarare in fase di rinnovo delle dichiarazioni riguardano i seguenti ambiti:
Dati identificativi dell’impresa
Sede legale dell’impresa
Dati del registro imprese
Dichiarazioni relative al rispetto delle norme per il diritto al lavoro dei disabili
Dichiarazioni in merito alla tipologia d’impresa
Situazione personale e rilevante ai fini della partecipazione
Una volta effettuate le eventuali modifiche, seleziona Avanti.
Da sapere che..
Gestione profilo utente e impresa - Impresa 14MANUALE D’USO
La modifica delle dichiarazioni potrebbe comportare la sospensione dell'impresa
sulle specifiche iniziative per le quali fornisce nuove dichiarazioni, in base alla
valutazione dei requisiti minimi di partecipazione prescritti da ciascun Bando.
Al passo successivo trovi il riepilogo con i dati aggiornati. Dopo aver verificato la correttezza delle
informazioni inserite, seleziona Avanti.
Figura 16 - Dati Legali Rappresentanti, Amministratori e Quote societarie
A questo punto della procedura, ti verranno riproposte le dichiarazioni specifiche rilasciate in fase di
abilitazione al Mercato Elettronico e/o in fase di Ammissione al Sistema Dinamico e/o in fase di
partecipazione alle Gare per Convenzione/Accordo Quadro che la tua impresa si è aggiudicata.
Seleziona Avanti effettua il download del Modulo. Salva il documento in formato pdf sul pc. Prima di
continuare, è necessario firmare il documento scaricato con il kit di firma digitale ed allegarlo a Sistema
tramite l’upload.
Gestione profilo utente e impresa - Impresa 15MANUALE D’USO
Figura 17 – Allega documenti ed effettua l’upload
È possibile allegare ulteriori documenti utili ai fini del rinnovo o della modifica dei dati, utilizzando i
campi successivi.
Alla fine della procedura riceverai una notifica di conferma e il dettaglio di quali modifiche sono
immediatamente operative e quali, invece, sono soggette a verifica per approvazione.
È inoltre indicata la nuova scadenza delle dichiarazioni rilasciate.
Da sapere che..
Per il corretto caricamento dei documenti è necessario utilizzare il formato .pdf.
Ciascun operatore economico ha a disposizione una capacità pari alla dimensione
massima di 4MB, oltre la quale non è garantita la tempestiva ricezione degli stessi.
Inoltre, occorre prestare attenzione a non chiudere la sessione prima di inviare il
documento (pdf) firmato, per non rischiare di perdere le modifiche apportate.
Il fornitore deve prestare particolare attenzione alle informazioni rese sulla durata della carica del
Legale Rappresentante, per cui non devono essere già decorsi i termini di scadenza e la modifica
verrà rifiutata.
Se si confermano le dichiarazioni rese in fase di abilitazione, la tua richiesta verrà approvata senza
ulteriori valutazioni; se si modificano dati critici, il rinnovo necessita della valutazione da parte di
Consip e quindi della successiva approvazione.
I dati ritenuti “critici” (ossia soggetti a valutazione per approvazione da parte di Consip) in sede di
richiesta di rinnovo/modifica dei dati d’impresa sono:
Ragione sociale
Gestione profilo utente e impresa - Impresa 16MANUALE D’USO
Tipologia societaria
Partita IVA/Codice Fiscale impresa
Modifica componenti CdA (solo per Convenzioni e Accordi Quadro)
Eventuali condanne in capo ai soggetti di cui all'art. 80, comma 1 del D. Lgs. n.50/2016
Da sapere che..
Nel caso in cui, in fase di rinnovo delle dichiarazioni rese, il fornitore abbia
dichiarato (e allegato alla richiesta) delle condanne penali in capo a uno dei
soggetti facenti parte dell’impresa, si renderà necessaria una valutazione da
parte dell’Ufficio Legale di Consip, incaricato di verificare l’eventuale incidenza di tali
reati sulla “moralità professionale” del fornitore.
A seguito di tale verifica, sarà possibile accettare o meno la richiesta di rinnovo delle
dichiarazioni proveniente dal fornitore.
Tuttavia, anche in presenza di condanne penali, è possibile procedere con
l’accettazione della richiesta di rinnovo senza subire la valutazione da parte dei
legali nelle seguenti casistiche:
reato estinto (supportato da apposita documentazione attestante
l’estinzione dello stesso);
reato in capo a un soggetto facente parte dell’impresa ma privo dei poteri
necessari ad operare con la Pubblica Amministrazione;
reato in capo a un soggetto con poteri, ma decaduto dalla carica da oltre un
anno.
Le modifiche che non riguardano i dati sensibili dell’impresa (e-mail, indirizzo, sito internet, numero di
telefono) non passeranno al vaglio di Consip.
Nell’ambito della suddetta procedura, nel caso in cui la modifica dei dati riguardi la Partita Iva è
necessario prestare attenzione alle seguenti casistiche:
Nuova impresa con nuova Partita IVA, nuova iscrizione alla CCIAA, nessuna cessione di
ramo d’azienda: in questo caso non sarà possibile procedere all’approvazione della modifica
comunicata e il fornitore non potrà avvalersi della vecchia impresa. La nuova impresa dovrà
sottoporre una nuova domanda di abilitazione.
Gestione profilo utente e impresa - Impresa 17MANUALE D’USO
Cessione, fusione, trasferimento di un ramo d’azienda: in tal caso l’impresa effettuerà una
modifica dati allegando l’apposita documentazione che comprova la cessione, fusione o
trasferimento/affitto di un ramo d’azienda. Consip procederà con l’approvazione della modifica
della Partita IVA. La nuova impresa subentrerà alla cedente.
N.B. Puoi controllare la data di scadenza delle tue dichiarazioni dal Cruscotto scorrendo con il
mouse in corrispondenza della funzionalità Modifica/Rinnovo Dati impresa.
Figura 18 – Verifica scadenza dichiarazioni rese
3.2. Cancellazione dell’impresa
Il Legale Rappresentante dell’impresa è tenuto a comunicare a Consip tramite area comunicazioni di
ciascun bando la volontà di disabilitare la propria impresa attraverso un documento firmato
digitalmente.
Sarà onere di Consip, a questo punto, provvedere a disabilitare l’impresa.
Successivamente il legale rappresentante potrà procedere a cancellare la propria utenza (vedi
paragrafo 2.3)
Gestione profilo utente e impresa - Impresa 18MANUALE D’USO 3.3. Aggiunta di nuove imprese ai Consorzi/Reti Qualora si intenda modificare la composizione di un Consorzio o di una Rete d’impresa che abbia già ottenuto l’abilitazione, in ragione della necessità di aggiungere o sostituire una delle Consorziate/retiste indicate come esecutrici, il Consorzio/Rete deve darne comunicazione a Consip tramite l’area comunicazioni. Sarà necessario allegare alla comunicazione la dichiarazione firmata digitalmente dal Legale Rappresentante della consorziata stessa (Il facsimile dovrà essere scaricato dalla sezione supporto> Modulistica > C1 Richiesta modifica composizione del Consorzio. Il documento dovrà contenente i dati relativi delle nuove consorziate/retiste). La cancellazione di una Consorziata/retista già abilitata e non più esecutrice (sia nell’ipotesi in cui venga sostituita da altra Consorziata/retista, sia che venga eliminata senza sostituzione) o qualsivoglia altra modifica relativamente ai dati della Consorziata/retista potranno essere effettuati dal Legale Rappresentante del Consorzio/Rete attraverso la consueta funzione di “Modifica/Rinnova dati Impresa”, nel corso della quale possono essere rimosse consorziate/retiste già abilitate. Gestione profilo utente e impresa - Impresa 19
Puoi anche leggere