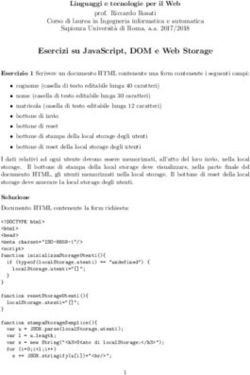Guida per l'utente di TeamWorks - Novell
←
→
Trascrizione del contenuto della pagina
Se il tuo browser non visualizza correttamente la pagina, ti preghiamo di leggere il contenuto della pagina quaggiù
Readme
Guida per l'utente di TeamWorks
Novembre 2019
Informazioni su Micro Focus TeamWorks
TeamWorks consente di collaborare con altri utenti in chat room virtuali di cui si entra a far parte o che
vengono create.
Dispositivi mobili e browser Web supportati
Le app TeamWorks sono supportate su:
Cellulari e tablet iOS 12.x o successiva.
L'app TeamWorks è disponibile gratuitamente nell'App Store di Apple.
Dispositivi Android per versione 8.1 e successive.
L'app TeamWorks è disponibile nell'App Store Android.
I seguenti browser Web per desktop: Mozilla Firefox, Chrome, Microsoft Edge con Chromium e Safari su
Mac.
Lingue supportate
La lingua visualizzata di default di TeamWorks è definita dalla lingua impostata per il dispositivo mobile o il
browser utilizzato. Se la lingua non è supportata dal dispositivo, l'interfaccia dell'applicazione viene visualizzata
in inglese.
TeamWorks supporta le seguenti lingue (le interfacce amministrative sono solo in lingua inglese).
Ceco
Cinese (semplificato)
Cinese (tradizionale)
Coreano
Danese
Finlandese
Francese
Giapponese
Inglese
Italiano
Norvegese
Olandese
Guida per l'utente di TeamWorks 1 Polacco
Portoghese (Brasile)
Russo
Spagnolo
Svedese
Tedesco
Ungherese
Accesso a TeamWorks
È possibile accedere a TeamWorks da un dispositivo mobile, un browser Web o tramite il client GroupWise.
In questo Riferimento rapido sono descritte le funzioni di base per dispositivi mobili e browser Web.
Per informazioni sull'utilizzo di TeamWorks nel client GroupWise, vedere la documentazione relativa a
GroupWise 18 (https://www.novell.com/documentation/groupwise18/).
Credenziali di accesso e altri dati
Per connettersi a TeamWorks, è necessario specificare le seguenti informazioni:
ID utente: il nome da utilizzare per eseguire il login al sito di TeamWorks.
Gli utenti GroupWise devono utilizzare il rispettivo nome utente GroupWise.
Password: la password per l'ID immesso.
Server: l'URL del sito di TeamWorks al quale si sta eseguendo l'accesso (fornito dall'amministratore di
TeamWorks).
Ad esempio, SitoTeamWorks.com.
Utilizzo di un'app mobile
Per accedere a TeamWorks da un dispositivo mobile, eseguire le seguenti operazioni
1. Su un dispositivo mobile supportato, scaricare l'app mobile di TeamWorks dal relativo app store e
installarla.
2. Durante la configurazione dell'app, immettere il nome utente e le altre informazioni richieste (vedere la
“Credenziali di accesso e altri dati” a pagina 2).
Utilizzo di un browser Web
Per accedere a TeamWorks da un browser Web, eseguire le seguenti operazioni
1. Immettere l'URL fornito dall'amministratore di TeamWorks in un browser Web supportato.
2. Quando richiesto, immettere il nome utente e la password (vedere la “Credenziali di accesso e altri dati” a
pagina 2).
2 Novembre 2019La home page
L'interfaccia di TeamWorks è sostanzialmente la stessa sia che si utilizzi uno smartphone, un tablet o un
browser Web. Nel browser o su un tablet di grandi dimensioni è possibile visualizzare l'interfaccia intera. In
uno smartphone o in un tablet di piccole dimensioni, viene visualizzata la parte dell'interfaccia necessaria per
eseguire le proprie operazioni.
Utenti TeamWorks
Esistono due tipologie di utenti TeamWorks:
Utenti LDAP: vengono importati in TeamWorks da un archivio directory LDAP, come GroupWise,
eDirectory o Active Directory.
Di norma, questi utenti sono dipendenti o membri dell'organizzazione. È tuttavia possibile importare
nell'archivio directory LDAP tutti coloro che dispongono di un account, inclusi i consulenti e così via, e
sincronizzare le loro informazioni con TeamWorks.
L'archivio directory LDAP è l'archivio di informazioni principale di password e altri dati. Ad esempio, i
processi di cambio password rimangono invariati.
Utenti locali: vengono creati in TeamWorks dagli utenti amministrativi.
Di solito, questi utenti sono consulenti o persone che lavorano e collaborano all'interno
dell'organizzazione, ma che non sono dipendenti o membri della stessa.
Gli utenti locali modificano le rispettive password e gestiscono altre informazioni direttamente in
TeamWorks.
Chat room
Le chat room sono ubicazioni virtuali in cui hanno luogo conversazioni e collaborazioni.
Esistono due tipi di chat room.
Chat room pubbliche: visibili e accessibili da tutti gli utenti TeamWorks.
Esempio: una chat room per la segnalazione di problemi relativi alle strutture, a rigor di logica, dovrebbe
essere pubblicamente disponibile.
Chat room private: visibili e accessibili solo da coloro che vengono aggiunti dal proprietario della chat
room.
Esempio: una chat room per le discussioni sullo sviluppo di un prodotto sensibile dovrebbe essere privata.
Nella Tabella 1 e nelle sezioni seguenti sono descritti i task di base di TeamWorks e le modalità per eseguirli.
Guida per l'utente di TeamWorks 3Tabella 1 Task della chat room
Task Passaggi Note
Creare una chat 1. Fare clic su o toccare l'icona con il simbolo del più Questa operazione può essere eseguita da
room qualsiasi utente TeamWorks.
+
Quando si crea una chat room, è inoltre
2. Denominare una chat room, aggiungendo se lo si possibile impostare le opzioni di notifica o
desidera una breve descrizione. scegliere di farlo successivamente.
3. Le chat room so private per default, vale a dire
Notifiche in-app: Per default, si ricevono
che solo i membri delle chat room possono
le notifiche nell'app quando qualcuno
visualizzarle e accedervi.
commenta uno degli argomenti o dei
4. È possibile aggiungere membri facendo clic commenti pubblicati (vale a dire quando
sull'icona con il segno più + .
viene inviata una risposta diretta).
Per aggiungere gli utenti iniziare a digitare il loro Notifiche e-mail: per default, le notifiche
nome e selezionarlo nell'elenco visualizzato. e-mail sono abilitate solo per le risposte
dirette.
5. Al termine salvare le modifiche.
6. Per fare in modo che tutti visualizzino e utilizzino È inoltre possibile ricevere notifiche su
la chat room, fare clic sul menu a discesa Accesso tutto selezionando Tutti i messaggi o
e cambiare Privata in Pubblica. disabilitare le notifiche per la chat room
selezionando Nessuno.
7. Dopo aver specificato le informazioni della chat
room, fare clic su Salva. Quando sono abilitate, le notifiche e-mail
vengono generate solo quando hanno
luogo eventi mentre l'utente non è
connesso a TeamWorks.
Rendere privata 1. Fare clic su o toccare l'icona delle informazioni Questa operazione può essere eseguita
una chat room i solo dal proprietario della chat room.
accanto al nome della chat room.
2. Fare clic su o toccare Modifica.
3. Utilizzando le opzioni del menu a discesa Accesso,
rendere l'accesso Privato.
4. Fare clic su o toccare Salva.
Solo gli utenti che si specifica di aggiungere
adesso possono visualizzare la chat room.
Rendere pubblica 1. Fare clic su o toccare l'icona delle informazioni Questa operazione può essere eseguita
una chat room i solo dal proprietario della chat room.
accanto al nome della chat room.
2. Fare clic su o toccare Modifica.
3. Utilizzando le opzioni del menu a discesa Accesso,
rendere l'accesso Pubblico.
4. Fare clic su Salva.
Tutte le informazioni contenute nella chat room
ora sono pubblicamente visibili e accessibili.
4 Novembre 2019Task Passaggi Note
Aggiungere utenti 1. Fare clic su o toccare l'icona delle informazioni Questa operazione può essere eseguita
a una chat room i solo dal proprietario della chat room.
accanto al nome di una chat room privata.
privata
2. Fare clic su o toccare Modifica.
3. Per aggiungere gli utenti fare clic sull'icona con il
segno più + nell'elenco dei membri, digitare i
nomi per visualizzare un elenco e selezionare gli
utenti da quest'ultimo.
4. Al termine dell'operazione, fare clic su Salva.
Cancellare una 1. Fare clic su o toccare l'icona delle informazioni Questa operazione può essere eseguita
chat room i solo dal proprietario della chat room.
accanto al nome della chat room.
2. Fare clic su o toccare Modifica.
3. Scorrere fino in fondo la finestra di dialogo e fare
clic su o toccare Cancella chat room.
4. Fare clic su o toccare Sì per confermare.
Importante: con la cancellazione di una chat room,
questa viene rimossa definitivamente dal sistema
insieme a tutti gli elementi in essa contenuti. L'azione
non può essere annullata.
Modificare il nome 1. Fare clic su o toccare l'icona delle informazioni Questa operazione può essere eseguita
o la descrizione i solo dal proprietario della chat room.
accanto al nome della chat room.
della chat room
2. Fare clic su o toccare Modifica.
3. Modificare il nome e/o la descrizione della chat
room come desiderato.
4. Fare clic su o toccare Salva.
Visualizzare le 1. Fare clic su o toccare l'icona delle informazioni Tali informazioni sono disponibili per tutti
informazioni sulla i gli utenti autorizzati a visualizzare la chat
accanto al nome della chat room.
chat room room.
2. Visualizzare le informazioni sulla chat room.
3. Al termine, fare clic su o toccare Fine.
Rimuovere un i Questa operazione può essere eseguita
1. Toccare l'icona delle informazioni accanto al
membro della chat solo dal proprietario di una chat room
nome di una chat room privata.
room privata.
2. Fare clic su o toccare Modifica.
3. Rimuovere il membro facendo clic sull'icona con il
segno X accanto alla voce dell'utente o
facendolo scorrere a sinistra se si utilizza iOS.
Il membro viene rimosso immediatamente.
4. Fare clic su Salva.
Guida per l'utente di TeamWorks 5Notifiche
Le notifiche avvisano l'utente ogni volta che viene menzionato nei post di altri utenti.
Danno inoltre informazioni sull'attività di argomenti e commenti di cui l'utente è proprietario, in base alle
impostazioni descritte nella Tabella 2.
Tabella 2 Task delle notifiche
Task Passaggi Note
Impostazione del livello di 1. Fare clic su o toccare l'icona delle informazioni Tutti i partecipanti di una chat
notifica per una chat room i room devono specificare le
accanto al nome della chat room.
notifiche che desiderano
2. Specificare quanto segue: ricevere da tale chat room.
Il livello di notifica: Nessuno, Risposte Nell'app mobile iOS, le
dirette ai propri post o Tutti i messaggi notifiche vengono visualizzate
(tutte le attività nella chat room). temporaneamente in
Preferenze di consegna: nell'app messaggi che si scorrono
TeamWorks app, via e-mail o entrambe. I verso il basso e vengono
metodi di notifica vengono abilitati quando registrate anche nel centro
si selezione un'opzione diversa da Nessuno. notifiche.
3. Al termine, fare clic su o toccare Fine per salvare Si ricevono messaggi di
le impostazioni. notifica anche quando si
viene aggiunti a una chat
room.
Utilizzo del centro notifiche 1. In un badge accanto alla campanella d'allarme Le notifiche di quando si
delle notifiche, situato nella parte superiore della viene aggiunto a una chat
finestra di TeamWorks, è indicato il numero delle room non sono registrate nel
2 centro notifiche.
notifiche non lette.
Fare clic sul badge per visualizzare le notifiche
ricevute.
2. Sono elencate tutte le notifiche.
Fare clic su o toccare le voci per visualizzare
l'evento di trigger nel relativo contesto. Le voci
nuove sono contornate da un bordo verde
brillante.
Argomenti
Gli argomenti sono l'occasione per avviare conversazioni o collaborazioni all'interno di una chat room.
Esempio: il responsabile delle Risorse umane crea una chat room denominata Domande HR, quindi crea diversi
argomenti, come:
Assicurazione sanitaria
Programma benessere
Festa aziendale
Valutazioni delle prestazioni
6 Novembre 2019Tabella 3 Task degli argomenti
Task Passaggi Note
Creare un argomento 1. Fare clic su o toccare una chat room. Questa operazione può
2. Nel campo Nuovo argomento in fondo alla essere eseguita in tale chat
finestra digitare il nome dell'argomento, quindi room da tutti coloro che
fare clic su o toccare l'icona di invio. dispongono dell'accesso a
una chat room.
Esempio: qualcuno crea un argomento nella chat
room Problemi delle strutture - "La finestra del mio
ufficio è rotta".
Modificare un argomento 1. Fare clic su o toccare l'icona del menu accanto Questa operazione può
all'argomento. essere eseguita solo dal
creatore dell'argomento.
2. Fare clic su o toccare Modifica.
3. Modificare l'argomento come desiderato.
4. Fare clic su o toccare Salva.
Esempio: la persona dell'esempio riportato sopra
scopre che anche il telaio della finestra è distorto.
Quindi modifica l'argomento in: "La finestra del mio
ufficio è rotta e il telaio è distorto".
Cancellare un argomento 1. Fare clic su o toccare l'icona del menu accanto Questa operazione può
all'argomento. essere eseguita solo dal
creatore dell'argomento.
2. Fare clic su o toccare Cancella, quindi
confermare selezionando Sì.
Importante: con la cancellazione di un argomento
vengono rimossi definitivamente anche tutti i
commenti secondari.
Commenti
I commenti sono risposte agli argomenti o a commenti di altre persone. In TeamWorks i commenti sono
nidificati visivamente (rientri) per indicare le rispettive e reciproche relazioni.
Guida per l'utente di TeamWorks 7Tabella 4 Task dei commenti
Task Passaggi Note
Commentare un argomento o 1. Fare clic su o toccare la chat room in cui si Questa operazione può
un altro commento desidera aggiungere un commento. essere eseguita in tale chat
2. Fare clic su o toccare l'argomento o il commento room da tutti coloro che
cui si desidera rispondere. dispongono dell'accesso a
una chat room.
3. La selezione dell'utente viene spostata in cima
alla schermata e il campo Rispondi a è pronto per
essere compilato.
4. Digitare il commento, quindi fare clic sull'icona di
invio.
Modificare un commento 1. Fare clic su o toccare l'icona del menu accanto al Questa operazione può
commento. essere eseguita solo dal
creatore del commento.
2. Fare clic su o toccare Modifica.
3. Modificare il commento come desiderato.
4. Fare clic su o toccare Salva.
Cancellare un commento 1. Fare clic su o toccare l'icona del menu accanto al Questa operazione può
commento. essere eseguita solo dal
creatore del commento.
2. Fare clic su o toccare Cancella, quindi confermare
selezionando Sì.
Importante: con la cancellazione di un commento
vengono rimossi definitivamente anche tutti i
commenti secondari.
Utilizzo di tag e menzione di altri utenti
Quando si pubblica un argomento o un commento, è possibile menzionare il nome di altri utenti per fare in
modo che ricevano una notifica del post. La procedura è la seguente:
1 Digitare il simbolo di chiocciola (@), seguito almeno dalle prime due lettere del nome utente, nella
posizione corretta del testo.
Viene visualizzato un elenco di utenti che corrispondono alla stringa e hanno accesso alla chat room.
2 Toccare o fare clic sul nome dell'utente che si desidera menzionare. Verrà aggiunto immediatamente al
testo.
3 Per limitare la menzione al primo nome dell'utente, utilizzare il tasto BACKSPACE per rimuovere eventuali
nomi successivi.
4 Per rimuovere la menzione, premere il tasto BACKSPACE eliminando tutti i nomi.
Quando si pubblica il commento o l'argomento, tutti gli utenti che sono stati menzionati ricevono delle
notifiche, visualizzate nel relativo elenco.
8 Novembre 2019Allegati
È possibile allegare file sia a livello di argomento sia di commento. I partecipanti della chat room possono
quindi effettuare il download dei file per accedervi.
Tabella 5 Task degli allegati
Task Passaggi Note
Allegare un file 1. In un argomento o commento di cui si è proprietari, Questa operazione può
fare clic su o toccare l'icona del menu . essere eseguita dai
proprietari dell'argomento e
2. Fare clic su o toccare Aggiungi allegato. del commento.
3. Individuare il file da allegare e selezionarlo o aprirlo,
a seconda del sistema utilizzato.
Dopo qualche istante, il file viene allegato.
Cancellare un allegato 1. Individuare l'allegato da rimuovere. Questa operazione può
2. iOS: scorrere l'allegato a sinistra. essere eseguita dai
proprietari dell'argomento e
Client Web: fare clic su o toccare il collegamento del commento.
CANCELLA.
Il collegamento al file viene rimosso.
Condivisione di file e modifica degli stessi in modalità
collaborativa
I membri della chat room possono condividere file e organizzarli in cartelle. Possono quindi modificarli e
aggiornarli collaborando reciprocamente
Tabella 6 Task di file e cartelle
Task Passaggi Note
Condividere un file 1. Durante il login a TeamWorks, aprire la chat room Tutti gli utenti.
in cui si desidera condividere il file.
2. Fare clic sulla scheda File, quindi fare clic su
Aggiungi file.
3. Individuare il file da condividere, selezionarlo e
fare clic su Apri.
Viene effettuato l'upload del file in TeamWorks
Creare una cartella 1. Quando si è collegati a TeamWorks, aprire la chat Tutti gli utenti.
room in cui si desidera creare la cartella.
2. Fare clic sulla scheda File, quindi fare clic su Crea
cartella.
3. Immettere un nome per la cartella.
4. Usare la barra di navigazione sopra l'elenco per
spostarsi nella struttura di cartelle creata.
Guida per l'utente di TeamWorks 9Task Passaggi Note
Modifica di un file (solo 1. Se l'amministratore ha previsto un'opzione per la
browser workstation). modifica dei contenuti, quando si fa clic sull'icona
di modifica accanto a un file condiviso supportato
dall'editor, viene visualizzato Modifica file come
una delle azioni disponibili.
2. Fare clic su Modifica file per aprire il file
nell'editor.
3. Utilizzare la funzionalità di modifica visualizzata
nell'editor per modificare il file.
4. È possibile visualizzare il nome di altri utenti che
utilizzano il file nella sezione in cui stanno
lavorando.
Avatar, password e altre preferenze
Tutti gli utenti TeamWorks possono effettuare l'upload di un'immagine da visualizzare come rispettivo avatar.
Gli utenti locali possono modificare le rispettive password tramite TeamWorks. Gli utenti possono altresì
decidere se visualizzare il video di orientamento iniziale quando eseguono il login e se visualizzare gli
argomenti più recenti o più datati in cima alle rispettive viste della chat room.
Tabella 7 Altri task
Task Passaggi Note
Modificare il proprio avatar 1. Una volta eseguito il login a TeamWorks, fare clic Tutti gli utenti.
su o toccare l'icona degli ingranaggi accanto al
proprio attuale avatar e nome, quindi selezionare
Account.
2. In un browser workstation o in Android, eseguire
le seguenti operazioni:
a. Fare clic su SELEZIONARE UN AVATAR in
fondo alla schermata.
b. Individuare il file da visualizzare e
selezionarlo o aprirlo.
c. Fare clic su SALVA per effettuare l'upload e
salvare la modifica.
d. Fare clic su FINE.
3. In iOS, utilizzare le funzioni Foto o Fotocamera
per selezionare un'immagine sostitutiva.
10 Novembre 2019Task Passaggi Note
Modificare la password (solo 1. Una volta eseguito il login a TeamWorks, fare clic Questa operazione può
utenti locali) su o toccare l'icona degli ingranaggi accanto al essere eseguita solo dagli
proprio attuale avatar e nome, quindi selezionare utenti locali.
Account.
2. Fare clic sul pulsante MODIFICA PASSWORD.
Questo pulsante non è disponibile per gli utenti
LDAP.
3. Digitare la vecchia password, quindi digitare e
confermare quella nuova.
4. Fare clic su MODIFICA PASSWORD. L'utente viene
disconnesso per poter eseguire il login con la
nuova password.
Abilitare o disabilitare il video 1. Una volta eseguito il login a TeamWorks, fare clic Questa operazione può
di orientamento iniziale che su o toccare l'icona degli ingranaggi accanto al essere eseguita da tutti gli
viene eseguito all'avvio di proprio attuale avatar e nome, quindi selezionare utenti TeamWorks mediante
TeamWorks (solo browser Account. l'uso dell'app Web.
workstation) 2. Regolare il pulsante scorrevole Visualizzare
orientamento iniziale al login? secondo necessità
per modificare l'impostazione esistente.
3. Fare clic su FINE.
Modificare l'ordine degli Per default, gli argomenti più recenti sono elencati in Questa operazione può
argomenti elencati cima alla chat room. È possibile modificare tale ordine essere eseguita da tutti gli
di visualizzazione secondo necessità. utenti TeamWorks.
1. Una volta eseguito il login a TeamWorks, fare clic
su o toccare l'icona degli ingranaggi accanto al
proprio attuale avatar e nome, quindi selezionare
Generale.
2. Regolare il pulsante scorrevole Elenca prima gli
argomenti più recenti secondo necessità per
modificare l'impostazione esistente.
3. Fare clic su FINE.
Disconnessione
Per disconnettersi da TeamWorks
1 Fare clic su o toccare l'icona degli ingranaggi accanto al proprio attuale avatar e nome, quindi selezionare
Disconnetti.
L'utente viene disconnesso e viene visualizzata la finestra di dialogo di accesso.
Guida per l'utente di TeamWorks 11Note legali
Per ulteriori informazioni sulle note legali, i marchi, le dichiarazioni di non responsabilità, le garanzie, le
esportazioni e altre limitazioni di utilizzo, i diritti del governo degli Stati Uniti, le norme sui brevetti e la
conformità FIPS, consultare https://www.novell.com/company/legal/.
Copyright © 2017 – 2019 Micro Focus o una delle sue affiliate.
12 Novembre 2019Puoi anche leggere