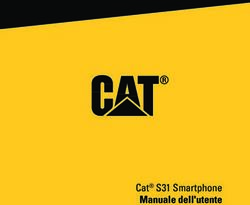DORO 8031 ITALIANO - POWERAID.IT
←
→
Trascrizione del contenuto della pagina
Se il tuo browser non visualizza correttamente la pagina, ti preghiamo di leggere il contenuto della pagina quaggiù
1
2 12 13
11 14
3
15
4 10
5 9
6 8 16
7
Nota! Tutte le immagini servono esclusivamente a scopo illustrativo e
potrebbero non riflettere esattamente il dispositivo reale.
Panoramica
1. Porta per cuffie 10. Presa per caricabatterie
2. Ricevitore 11. Fotocamera anteriore
3. Volume 12. Sensore di prossimità
4. Tasto di accensione 13. Fotocamera posteriore
5. Tasto Recenti 14. Secondo microfono
6. Tasto Schermata principale 15. Pulsante assistenza
7. Microfono 16. Altoparlante
8. Tasto Indietro
9. Pulsante fotocamera
Gli elementi forniti con il telefono possono variare a seconda del software
e degli accessori disponibili nella regione oppure offerti dal proprio ope-
ratore telefonico. Sono disponibili ulteriori accessori in vendita presso il
rivenditore locale Doro. Gli accessori in dotazione offrono le migliori pre-
stazioni per l'utilizzo del telefono.Italiano
Indice
Congratulazioni per l'acquisto ...................................................................... 1
Per iniziare ..................................................................................................... 1
Inserire la scheda di memoria, la SIM card e la batteria ................... 1
Caricare il telefono ................................................................................ 3
Accendere e spegnere il telefono......................................................... 4
Acquisire familiarità con il telefono.............................................................. 5
Simboli di assistenza nel manuale utente .......................................... 5
Questionario vocale............................................................................... 5
Movimenti e azioni per il touchscreen ................................................. 5
Schermata principale............................................................................ 8
Schermata di blocco ............................................................................. 9
Utilizzare i tasti del telefono ............................................................... 10
Schermata delle applicazioni .............................................................11
Metodi rapidi per ridurre il volume del telefono ...........................12
Pannello delle notifiche e barra di stato............................................13
Digitare il testo .............................................................................. 14
Istantanea dello schermo ................................................................... 16
Connessione Internet.......................................................................... 17
Esplorare le funzionalità del telefono ..................................................19
Selezionare le azioni a schermo ........................................................19
Chiama ...........................................................................................20
Visualizza........................................................................................20
Invia ................................................................................................ 21
Cerca ..............................................................................................22
Aggiungi..........................................................................................22
Scatta .............................................................................................22
Scopri .............................................................................................23
Ascolta............................................................................................23
Imposta ..........................................................................................23
Impostazioni del telefono ........................................................................... 24
Introduzione......................................................................................... 24
Opzione generale ................................................................................ 24
Display..................................................................................................25
Audio ....................................................................................................28
®
Bluetooth ............................................................................................30Italiano
Modalità aereo .................................................................................... 31
Collegare il telefono a un computer ...................................................32
Info sul telefono...................................................................................33
Come migliorare le prestazioni della batteria ...................................35
Backup .................................................................................................36
Ripristino del telefono ......................................................................... 37
Memoria e archiviazione.....................................................................38
Cambiare il codice PIN della SIM .......................................................40
™
Google Account Google .............................................................................. 41
™
Google Play Store....................................................................................... 41
Installare applicazioni .........................................................................42
Disinstallare applicazioni....................................................................42
Posizione..............................................................................................42
Chiamate......................................................................................................43
Effettuare una chiamata.....................................................................43
Ricevere una chiamata .......................................................................43
Terminare una chiamata.....................................................................44
Opzioni durante una chiamata ...........................................................44
Cuffie auricolari ...................................................................................45
Registro chiamate ...............................................................................45
Apri impost. chiamata .........................................................................45
Chiamate di emergenza......................................................................46
Contatti......................................................................................................... 47
Aggiungere un nuovo contatto ........................................................... 47
Importare ed esportare i contatti.......................................................48
ICE (in caso di emergenza) ...................................................................49
Applicazioni..................................................................................................50
Guida per principianti - Imparare a utilizzare il telefono ..................50
Doro Selection .....................................................................................50
Messaggi.............................................................................................. 51
E-mail ...................................................................................................52
Fotocamera..........................................................................................54
Galleria................................................................................................. 57
Pulsante Assistenza ............................................................................58
My Doro Manager................................................................................ 61
Internet (browser Web) .......................................................................62
Modalità aggancio...............................................................................63
Lente d'ingrandimento ........................................................................64
Musica..................................................................................................64Italiano
Radio FM..............................................................................................65
Sveglia..................................................................................................66
Agenda .................................................................................................67
Note personali .....................................................................................68
Timer ....................................................................................................68
Calcolatrice ..........................................................................................68
Registratore di suoni ...........................................................................68
Code safe .............................................................................................69
Google Apps.........................................................................................70
Icone di stato ...............................................................................................70
Istruzioni di sicurezza..................................................................................72
Servizi di rete e costi ...........................................................................72
Ambiente operativo .............................................................................72
Apparecchiature mediche...................................................................72
Aree con pericolo di esplosione .........................................................73
Batteria agli ioni di litio .......................................................................73
Proteggere l'udito ................................................................................73
Chiamate di emergenza...................................................................... 74
GPS/funzioni basate sul rilevamento della posizione ...................... 74
Veicoli ................................................................................................... 74
Proteggere i dati personali.................................................................. 74
Malware e virus ...................................................................................75
Cura e manutenzione..................................................................................75
Garanzia....................................................................................................... 76
Specifiche .................................................................................................... 77
Copyright e altri avvisi .........................................................................78
Compatibilità degli apparecchi acustici.............................................79
Tasso di assorbimento specifico (SAR) ..............................................80
Corretto smaltimento di questo prodotto .......................................... 81
Corretto smaltimento delle batterie di questo prodotto ................... 81
Dichiarazione di conformità................................................................ 81Italiano
Congratulazioni per l'acquisto
Doro 8031 è uno smartphone rivoluzionario che fa quello che fanno gli
altri smartphone, ma in modo più semplice. È così possibile comunicare
e divertirsi con fotografie, video, Internet veloce 4G e molto di più usu-
fruendo di grande semplicità nell'impostazione, nell'accesso e nell'uso
delle varie funzioni dello smartphone. La funzione di guida integrata è
sempre disponibile, mentre le funzioni di sicurezza, come il pulsante as-
sistenza, garantiscono grande tranquillità. È possibile anche aggiungere
altre applicazioni tramite Google Play e gestire con facilità da remoto im-
postazioni e contenuti. Se utilizzare uno smartphone sembra inutilmente
complicato, Doro 8031 è lo smartphone giusto per cambiare idea. È il pri-
mo smartphone che pensa come una persona e pertanto risulta ideale
per chi usa uno smartphone per la prima volta e desidera tutto il diverti-
mento che uno smartphone può offrire, ma in modo più semplice e intui-
tivo. Per ulteriori informazioni sugli accessori o altri prodotti Doro,
consultare www.doro.com.
Per iniziare
Inserire la scheda di memoria, la SIM card e la batteria
IMPORTANTE
Spegnere il telefono e scollegarlo dal caricabatterie prima di rimuovere
il coperchio del vano batteria.
Aprire il coperchio del vano batterie
IMPORTANTE
Prestare attenzione a non rovinarsi le
unghie nel rimuovere il coperchio del vano
batteria. Non piegare né torcere
eccessivamente il coperchio del vano
batteria per evitare di danneggiarlo.
1Italiano
Inserire la scheda SIM
ATTENZIONE
Questo dispositivo accetta
micro-SIM o SIM 3FF. L'utilizzo
di SIM card non compatibili
può danneggiare la scheda o il
dispositivo e può alterare i dati
memorizzati sulla scheda.
Inserire la scheda di memoria
IMPORTANTE
Utilizzare esclusivamente schede di
memoria compatibili con il dispositivo. Tipi
di schede compatibili: microSD,
microSDHC.
Schede non compatibili possono
danneggiare sia la scheda sia il dispositivo
e alterare i dati memorizzati sulla scheda.
È possibile che alcuni telefoni siano dotati
di scheda di memoria preinstallata.
Suggerimento: Fare attenzione a non
graffiare o piegare i contatti presenti sulla
SIM o sulla scheda di memoria quando
vengono inserite nell'alloggiamento.
Consultare Memoria esterna, p.38 per ulteriori informazioni.
2Italiano
Inserire la batteria
Caricare il telefono
ATTENZIONE
Utilizzare esclusivamente batterie, caricabatterie e accessori approvati
per il modello specifico in dotazione. Il collegamento ad altri accessori
può essere pericoloso e potrebbe portare all'annullamento
dell'omologazione e della garanzia del telefono.
A B
3Italiano
1. Inserire la piccola estremità del cavo USB nella presa per il
caricabatterie del telefono (A) o nella presa per il caricabatterie della
base (B).
2. Inserire l'altra estremità del cavo USB nell'adattatore di rete
da collegare a una presa di corrente a muro.
Per velocizzare la ricarica, spegnere il dispositivo o lo schermo durante la
ricarica della batteria. Premere il ! tasto di accensione per visualizzare
lo stato di carica. Il telefono può essere utilizzato durante la ricarica, ma
sarà necessario più tempo per caricare completamente la batteria.
Risparmio energetico
Dopo avere caricato completamente la batteria e scollegato il caricabat-
terie dal telefono, scollegare il caricabatterie dalla presa di corrente a
muro.
Nota! Per risparmiare energia, lo schermo si disattiva dopo breve tempo.
Premere il ! tasto di accensione per attivare lo schermo; vedere
Schermata di blocco, p.9
Accendere e spegnere il telefono
Accendere il telefono
1. Tenere premuto il
! tasto di accensione fino a che il tele-
fono vibra e il display si accende.
2. Digitare il PIN della SIM card se richie-
sto, quindi selezionare per confer-
mare. Toccare per cancellare un
carattere.
3. Attendere l'avvio del telefono.
Nota! All'accensione del telefono, possono essere necessari
aggiornamenti per le applicazioni installate. Gli aggiornamenti delle
applicazioni necessitano di una connessione Internet e possono
richiedere alcuni minuti. Una connessione Wi-Fi è preferibile. Durante
l'aggiornamento il telefono può risultare leggermente rallentato.
4Italiano
Se viene immesso più volte un codice PIN errato, viene visualizzato Im-
metti PUK ed è necessario digitare il codice PUK (Personal Unblocking
Key). Contattare il proprio operatore telefonico per ulteriori informazioni
sui codici PIN e PUK. Vedere Cambiare il codice PIN della SIM, p.40 per
informazioni sulla modifica del codice PIN.
Spegnere il telefono
1. Tenere premuto il ! tasto di accensione finché si apre il menu
opzioni.
2. Nel menu opzioni, toccare Spegni.
Acquisire familiarità con il telefono
Simboli di assistenza nel manuale utente
Lasciarsi guidare dai simboli nelle sezioni di supporto del manuale.
Vista Manipolazione
Ascolto Sicurezza
Questionario vocale
Un utile strumento per imparare secondo il proprio ritmo! L'impostazione
iniziale del telefono può risultare complicata. Per questo abbiamo creato
un questionario vocale come aiuto per facilitare la navigazione e l'esplo-
razione del dispositivo. Vengono poste le domande necessarie per perso-
nalizzare il telefono. Seguire le istruzioni per iniziare a personalizzare il
nuovo Doro 8031.
Movimenti e azioni per il touchscreen
Di seguito è riportata una descrizione su come utilizzare il touchscreen e
le azioni (movimenti con uno o due dita) possibili.
ATTENZIONE
Evitare di graffiare il touchscreen, non toccarlo con oggetti appuntiti o
taglienti e non lasciare che venga a contatto con l'acqua. Non toccare
lo schermo se il vetro è crepato o rotto.
5Italiano
Premere o toccare
• Premere o toccare un elemento, come un pulsante o
l'icona di un programma, per selezionarlo o aprirlo.
Premere per selezionare o deselezionare una casella
di spunta in un elenco di opzioni.
Toccare due volte
• Toccare due volte lo stesso elemento per ingrandire
una mappa o un'immagine.
Premere a lungo
• Tenere premuto un elemento sullo schermo. Alcune azioni, come
spostare un'icona sulla schermata principale, si avviano premen-
do a lungo un elemento.
Selezionare o deselezionare le opzioni
• Selezionare o deselezionare (toccare) le caselle o l'opzione dell'e-
lenco interessate.
Trascina e rilascia
• Per spostare un elemento (ad esempio un'app sul desktop), trasci-
narlo e rilasciarlo da una posizione all'altra. Per trascinare, posi-
zionare il dito su un'app e tenerlo premuto. Spostando il dito sullo
schermo, l'app viene trascinata all'interno dello schermo oppure
attraverso più schermate. Spostare il dito nella posizione in cui si
desidera mostrare l'app, quindi rilasciarlo. L'app si sposta nella po-
sizione desiderata. Quando si trascina e si rilascia un piccolo me-
nu di grande utilità, viene visualizzato Trascina e rilascia a
conferma della correttezza dell'operazione. La funzione di trasci-
namento e rilascio deve essere attivata prima dell'uso; vedere
Schermata delle applicazioni, p.11.
6Italiano
Scorrere oppure Scorri
• Uno scorrimento inizia posizionando il dito in un pun-
to sullo schermo e trascinandolo in un altro punto
sullo schermo. Gli scorrimenti possono essere veloci
oppure lenti. Trascinare o dare un colpetto con il dito
sullo schermo nella direzione in cui si desidera
scorrere.
Avvicinare e allontanare (zoom)
• Per avvicinare: posizionare due
dita in due punti diversi sullo
schermo e avvicinarle per ridur-
re l'ingrandimento (zoom avan- @ @
ti) di una mappa. Questa
funzione non è sempre
applicabile.
• Per allontanare: posizionare
due dita vicine sullo schermo e
allontanarle per ingrandire
(zoom indietro). Questa funzio-
ne non è sempre applicabile.
• Se disponibile, toccare per
ingrandire o per ridurre.
7Italiano
Sensori
Il dispositivo è dotato di sensori che rilevano
la luce e la distanza.
• Sensore di luce per rilevare la luce e
regolare la luminosità dello schermo,
se impostato in modalità automatica.
Vedere La luminosità dello schermo,
p.27.
• Sensore di pressione per rilevare i
movimenti. Può anche disattivare il
touchscreen durante le chiamate,
quando l'orecchio è vicino allo scher-
mo, per evitare di attivare inavvertita-
mente altre funzioni. Vedere Apri
impost. chiamata, p.45
Schermata principale
La schermata principale è la schermata iniziale su Doro 8031; qui è pos-
sibile raccogliere le app e i contatti preferiti utilizzati con maggior fre-
quenza. È anche possibile impostare l'immagine desiderata come sfondo.
™
Utilizzare la barra di ricerca Google per trovare velocemente ciò che si
cerca. Per aggiungere un collegamento direttamente sulla schermata
principale, vedere Aggiungere un collegamento, p.26; per rimuovere i col-
legamenti, vedere Rimuovere un collegamento, p.26.
Accedere alla schermata principale
• Premere .
Accedere alla schermata principale estesa
1. Toccare la freccia nell'estremità inferiore della schermata
principale.
2. Per chiudere la schermata estesa, toccare nuovamente la freccia
.
Suggerimento: Per aprire e chiudere la schermata principale estesa, è
inoltre possibile scorrere verso l'alto o verso il basso.
8Italiano
Schermata di blocco
Quando il telefono non viene utilizzato, lo schermo si spegne e si blocca.
Sulla schermata di blocco possono essere visualizzate ora e data, così
come notifiche quali chiamate perse o messaggi ricevuti.
Nota! Il telefono continua a funzionare anche in modalità sospensione. I
messaggi e-mail vengono ricevuti, lo stato dei social network viene
aggiornato e così via. Quando lo schermo è bloccato, il telefono continua
anche a riprodurre musica.
Attivare o sbloccare lo schermo
• Premere brevemente il tasto .
Bloccare lo schermo
• Premere brevemente il ! tasto di accensione.
Blocco schermo
Il blocco dello schermo impedisce azioni involontarie sul touchscreen
quando non si usa il telefono.
Impostazioni di blocco dello schermo
Per evitare che altri accedano alle proprie informazioni personali, è possi-
bile modificare la modalità di blocco dello schermo.
1. Per attivare la schermata di blocco o modificare il tipo di blocco del-
lo schermo, toccare Imposta.
2. Toccare Opzione generale Blocco schermo. Toccare per selezio-
nare una delle seguenti possibilità:
• Nessuno per sbloccare, premere oppure il
! tasto di accensione. Nessuna protezione.
• Scorrimento (impostazione predefinita) per sbloccare, far scor-
rere verso l'alto con il dito. Nessuna protezione.
• Sequenza per sbloccare, tracciare con il dito un disegno sullo
schermo. Sicurezza media.
Nota! È possibile passare sopra i punti in qualsiasi ordine, ma
non è possibile passare due volte sopra lo stesso punto. Il
disegno deve coinvolgere almeno quattro punti.
9Italiano
• PIN per sbloccare, digitare un codice PIN. Un codice PIN è costi-
tuito solo da numeri. Inserire almeno quattro numeri, quindi in-
serire di nuovo la password come verifica. Protezione medio-
alta.
• Password per sbloccare, digitare una password. Una password
può essere formata da caratteri e/o numeri. Inserire almeno
quattro caratteri inclusi numeri e simboli, quindi inserire di nuo-
vo la password come verifica. Protezione alta. La password de-
ve contenere almeno una lettera.
IMPORTANTE
Scegliere un codice PIN o un disegno facile da ricordare, ma non
troppo semplice da indovinare. Se lo si attiva, conservare il codice/
disegno in un luogo sicuro, poiché è necessario per il ripristino.
Nota! Le opzioni disponibili possono variare a seconda della modalità di
blocco dello schermo selezionata.
Utilizzare i tasti del telefono
Tasto Recenti
• Premere per visualizzare le applicazioni utilizzate di recente.
1. Per chiudere un'applicazione, farla scorrere verso sinistra o ver-
so destra oppure toccare per chiuderle tutte in una volta.
2. Per aprire un'applicazione, toccarla.
Tasto Schermata principale
• Premere per tornare alla schermata principale.
• Tenere premuto per avviare Google Now. Google Now è un assi-
stente personale intelligente sviluppato da Google, disponibile all'in-
terno dell'applicazione di ricerca Google per dispositivi mobili.
IMPORTANTE
Per utilizzare questo servizio, sono necessari una connessione
™
Internet e un account Google (vedere Google Account Google,
p.41). Si raccomanda di utilizzare le connessioni Wi-Fi, se
disponibili, per ridurre i costi del traffico dati. Contattare il proprio
operatore telefonico per il dettaglio dei costi di abbonamento
prima dell'attivazione.
10Italiano
Per impostare una rete Wi-Fi, consultare Connettersi a Internet tramite
reti wireless (Wi-Fi), p.17.
Tasto Indietro
• Toccare per tornare alla schermata precedente oppure per chiudere
una finestra di dialogo, un menu o la tastiera. Una volta tornati alla
schermata principale, non è possibile procedere oltre.
Tasti laterali per il controllo del volume
• Durante una chiamata consentono di regolare il volume della
chiamata.
• In modalità standby consentono di regolare il volume della suoneria.
• Consentono di regolare il volume di musica e video.
Tasti funzione
Gli smartphone Android, come Doro 8031, così come la maggioranza del-
le applicazioni Android, presentano icone comuni. Molte icone visualizza-
te a schermo sono in realtà dei pulsanti del touchscreen. Se non
vengono visualizzati testi, immagini o informazioni desiderati, provare a
toccare lo schermo o un'icona per visualizzare un elenco di selezione op-
pure per accedere a un altro menu.
Accedere a ulteriori opzioni
altre opzioni (disponibili nella barra delle azioni o nelle
app).
Vorrei altre opzioni (disponibili nella barra delle azioni o nelle
app).
Attivare e disattivare caratteristiche e funzioni
o funzioni attivate.
o funzioni disattivate.
Schermata delle applicazioni
Un altro termine per indicare un programma o un software è applicazio-
ne, spesso abbreviato in app. La schermata delle applicazioni contiene le
applicazioni preinstallate in Doro 8031 e tutte le altre applicazioni
11Italiano
installate dall'utente. La schermata delle applicazioni si estende oltre la
normale larghezza dello schermo, quindi è necessario scorrere a sinistra
o a destra per visualizzare tutti i contenuti. Le schede numerate in basso
indicano la schermata delle applicazioni attuale; toccare una scheda nu-
merata per selezionarla.
Aprire la schermata delle applicazioni
• Dalla schermata principale toccare il collegamento
App personali.
• Oppure dalla schermata principale scorrere verso destra per aprire
App personali.
Chiudere la schermata delle applicazioni
• Premere o .
Per installare le applicazioni, vedere Doro Selection, p.50.
Impostazioni della schermata delle applicazioni
1. Dalla schermata principale toccare il collegamento
App personali.
2. Selezionare Vorrei per ulteriori opzioni.
• Trascina e rilascia per attivare la funzione di trascinamento con
la pressione prolungata. Tale funzione consente di toccare e te-
nere premute le applicazioni sullo schermo, far scorrere il dito
fino alla loro nuova posizione e sollevare il dito per rilasciarle
nella nuova posizione.
• Selezionare Apri le impostazioni del menu app.:
• Organizzazione applicazioni per ordinare le applicazioni secon-
do la data di installazione, manualmente oppure in base alla
maggior frequenza di utilizzo.
Metodi rapidi per ridurre il volume del telefono
Sono disponibili tre modalità per ridurre il volume del telefono:
1. Usare i tasti laterali +/– per regolare il volume.
2. Trascinare il cursore per regolare il livello audio oppure toccare:
• Silenzioso.
• Sospensione.
12Italiano
• Suono.
Pannello delle notifiche e barra di stato
Barra di stato
La barra di stato, situata nella parte superiore dello schermo, mostra l'in-
tensità del segnale, le applicazioni in corso e nuove e lo stato della batte-
ria. Quando si verificano nuovi eventi, come nuovi messaggi o chiamate
perse, vengono visualizzate delle icone di notifica.
Pannello delle notifiche
Aprire il pannello delle notifiche per visualizzare ulteriori informazioni sul-
le icone nella barra di stato, per visualizzare le notifiche e per gestire le
impostazioni rapide del telefono come Wi-Fi oppure Modalità aereo.
Aprire e chiudere il pannello delle notifiche
Per aprire il pannello delle notifiche,
scorrere la barra di stato verso il
basso.
Per chiudere il pannello delle notifi-
che, scorrere verso l'alto dello scher-
mo. Oppure toccare .
Svuotare l'elenco delle notifiche
• Per cancellare tutte le notifiche, toccare .
• Per chiuderne una alla volta, scorrere verso sinistra o verso destra.
13Italiano
Utilizzare i pulsanti di impostazione rapida
1. Per attivare o disattivare le funzioni, toccare:
• Wi-Fi.
• Dati cellulare.
• Bluetooth.
• Modalità aereo.
Suggerimento: Utilizzare il collegamento nell'angolo in alto a destra
per accedere a Imposta.
Notifiche sulla schermata di blocco
Tutte le notifiche delle app sono riportate sulla schermata di blocco pron-
te per essere visualizzate. È inoltre possibile interagire con esse. A secon-
da dell'applicazione, è possibile:
• Scorrere per rimuovere la notifica.
• Toccare per rispondere.
• Toccare due volte per accedere alla relativa app.
Nota! Per nascondere avvisi sensibili, scorrere la barra di stato verso il
basso per aprire il pannello delle notifiche e toccare
Opzione generale Impostazioni avanzate Audio e notifiche
Con dispositivo bloccato.
Digitare il testo
È possibile digitare testo, numeri e altri caratteri con la tastiera a scher-
mo. Selezionare un campo di testo per aprire la tastiera a schermo. È
inoltre possibile regolare la tastiera a schermo in vari modi, ad esempio
selezionando un tema che ottimizzi la leggibilità.
Attivare la tastiera
• Toccare un campo di testo.
Nascondere la tastiera
• Toccare l'icona o premere .
Caratteri speciali e numeri
1. Toccare 123 per ulteriori caratteri.
2. Selezionare il carattere desiderato o selezionare {&= per visualizza-
re ulteriori caratteri.
14Italiano
3. Per tornare indietro, selezionare abc.
Spostamento del cursore all'interno del testo
• Toccare in un punto qualsiasi del testo per visualizzare il cursore. Po-
sizionare il dito sul cursore per spostare quest'ultimo all'interno
del testo. Spostando il dito, il cursore viene trascinato sul testo. Posi-
zionare il dito nel punto in cui si desidera posizionare il cursore,
quindi rilasciarlo. Il cursore si sposta nella posizione desiderata.
Maiuscole e minuscole
• Per digitare una sola lettera maiuscola, toccare nell'angolo in bas-
so a sinistra.
• Per digitare solo lettere maiuscole, toccare fino alla visualizzazio-
ne di .
Emoticon
1. Toccare per un elenco degli emoticon.
2. Selezionare il carattere desiderato.
3. Per tornare indietro, selezionare abc.
Digitare il testo mediante la funzione Ortografia
Iniziare a digitare il testo. Il dizionario suggerirà parole sulla base dei tasti
selezionati. La funzione Ortografia è attiva come impostazione
predefinita.
Digitare il testo
1. Per scrivere la parola «Doro», selezionare D, o, r, o.
2. Selezionare la parola suggerita dall'elenco.
In alternativa, selezionare il tasto spazio per mantenere la parola se-
lezionata e continuare con la parola successiva.
Funzioni Taglia, Copia, Seleziona tutto e Incolla
Taglia, Copia, Seleziona tutto e Incolla sono funzioni disponi-
bili all'interno di un messaggio e-mail, un SMS, una casella di testo e, in
generale, ovunque.
Nota! Premendo a lungo su qualsiasi icona della barra delle azioni viene
visualizzata una barra di testo con la descrizione dell'azione.
1. Toccare e tenere premuto il testo da copiare.
15Italiano
2. Il testo selezionato viene evidenziato . Spostare il cursore ver-
so una delle estremità per aumentare o diminuire l'area evidenziata.
3. Quando l'area evidenziata ha assunto la dimensione desiderata, se-
lezionare Copia o Taglia.
4. Toccare e tenere premuto il punto in cui si desidera copiare il testo.
Viene visualizzata la casella di testo Incolla. Premere la casella di te-
sto per copiare il testo.
Cambiare la lingua di immissione
Per modificare la lingua di scrittura mentre si sta scrivendo un
messaggio.
1. Toccare (sul lato superiore sinistro della tastiera) More
Languages e selezionare la lingua da attivare.
2. Premere per salvare e tornare indietro.
3. Eseguita questa operazione, scorrere la barra spaziatrice verso de-
stra o verso sinistra durante la composizione. La lingua corrente vie-
ne visualizzata sulla barra spaziatrice. Per tornare alla lingua
precedente, scorrere di nuovo la barra spaziatrice.
Cambio di tastiera
È possibile scegliere di utilizzare una tastiera QWERTY o una tastiera
AZERTY, a seconda della lingua selezionata, per l'immissione di testo.
1. Attivare la tastiera selezionando un campo di testo.
2. Toccare (sul lato superiore sinistro della tastiera) More
Languages.
3. Toccare la lingua desiderata per la tastiera.
4. Se disponibile, selezionare l'icona della tastiera vicina alla lingua
selezionata.
5. Scorrere l'elenco e selezionare Qwerty oppure Azerty.
6. Premere per salvare e tornare indietro.
Istantanea dello schermo
L'acquisizione di istantanee dello schermo del telefono è semplice e
spesso utile. Può essere molto comodo disporre di una schermata da
16Italiano
inviare a un assistente (consultare My Doro Manager, p.61). È possibile
visualizzare le schermate in Mia galleria, consultare Galleria, p.57.
Acquisizione di un'istantanea dello schermo
1. Individuare la schermata da acquisire come immagine.
2. Tenere premuti contemporaneamente il ! tasto di accensione e il
tasto meno del volume sul lato destro del telefono.
Connessione Internet
Lo smartphone Doro 8031 è un telefono cellulare come tutti gli altri: è
possibile effettuare chiamate e inviare messaggi di testo. Ma è anche
possibile accedere a Internet, inviare e ricevere e-mail, installare app e
giochi e controllare i social network come Facebook e Twitter. Per fare
questo, è necessaria una connessione Internet.
Connettersi a Internet tramite reti wireless (Wi-Fi)
Per la connessione Internet dello smartphone è preferibile utilizzare una
rete Wi-Fi anziché la rete mobile. La rete Wi-Fi è spesso disponibile nelle
abitazioni e nei posti di lavoro. Inoltre è gratuita in bar, hotel, treni e bi-
blioteche. La connessione Internet tramite Wi-Fi consente di non incorre-
re in costi ulteriori per il traffico dati, a meno che non sia necessario
pagare per ottenere l'accesso alla rete wireless.
1. Dalla schermata principale toccare Imposta
Mia connessione Internet Wi-Fi.
2. Far scorrere per attivare la funzione. Le reti disponibili sono vi-
sualizzate in un elenco. Le reti possono essere aperte o protette ( ).
3. Selezionare una rete e toccare Connetti. Se protetta, inserire la
password.
Per ulteriori informazioni, contattare il relativo amministratore di
rete.
4. La rete a cui si è connessi è evidenziata.
Suggerimento: viene visualizzato sulla barra di stato quando la
connessione è attiva.
È possibile inoltre attivare e disattivare il Wi-Fi dalle impostazioni rapide
nel pannello delle notifiche. Per aprire il pannello delle notifiche, scorrere
la barra di stato verso il basso.
17Italiano
Nota! Il telefono memorizza le reti Wi-Fi a cui si è connesso. Se il Wi-Fi è
acceso, il telefono si collega automaticamente alla rete non appena è
raggiungibile. Alcune reti aperte richiedono l'accesso a una pagina Web
prima di poter avere accesso alla rete.
Connettersi a Internet tramite dati mobili
Utilizzare Dati mobili per connettere lo smartphone a un operatore di re-
te con un piano di traffico dati. Lo smartphone può quindi connettersi a
Internet in qualsiasi momento si venga a trovare nel range della rete mo-
bile del proprio operatore. Questa funzionalità è a pagamento, in base a
un piano mensile di traffico dati. Può essere presente un limite alla quan-
tità di dati che è possibile utilizzare ogni mese.
1. Dalla schermata principale toccare Imposta
Mia connessione Internet Le mie impostazioni relative ai da-
ti mobili.
2. Far scorrere per attivare la funzione.
3. Al termine, toccare .
Nota! È possibile inoltre attivare e disattivare il Dati cellulare dalle
impostazioni rapide nel pannello delle notifiche. Per aprire il pannello
delle notifiche, scorrere la barra di stato verso il basso.
Suggerimento: Contattare il proprio operatore telefonico per il dettaglio
dei costi di abbonamento prima dell'attivazione.
Servizi di rete e costi
Il dispositivo è omologato per l'uso sulle reti 4G LTE FDD 3 (1800), 7
(2600), 20 (800) MHz / WCDMA 1 (2100), 2 (1900), 5 (850), 8 (900)
MHz / GSM 850, 900, 1800, 1900 MHz. Per utilizzare il dispositivo, oc-
corre un abbonamento presso un operatore telefonico.
L'uso dei servizi di rete può comportare costi di traffico. Alcune funzioni
del prodotto necessitano di essere supportate dalla rete e può essere ne-
cessario un abbonamento per usarle.
Alcune operazioni e funzionalità dipendono dalla SIM e/o dalla rete o dal-
la compatibilità dei dispositivi e dai formati dei contenuti supportati. Alcu-
ni servizi sono soggetti a tariffazione separata.
18Italiano
Roaming dati
Viene definito "roaming" il passaggio dalla rete del proprio operatore a
quella di un altro. Il roaming consente di essere raggiungibili e di effettua-
re o ricevere chiamate indipendentemente dal luogo in cui ci si trova, ma
molto spesso l'uso della rete di altri operatori comporta un sovrapprezzo.
Se si ha necessità di accedere a Internet o ad altri servizi di dati tramite
traffico di dati mobile, occorre attivare il roaming dati.
Suggerimento: viene visualizzato sulla barra di stato quando è
attivo il roaming.
Il telefono può accedere a Internet tramite la connessione Wi-Fi anche se
il roaming è disattivato.
Nota! Utilizzare i servizi dati in roaming può essere dispendioso.
Contattare il proprio operatore telefonico per conoscere le tariffe del
roaming dati prima dell'utilizzo.
Attivazione/disattivazione del roaming dati
1. Dalla schermata principale toccare Imposta
Mia connessione Internet Le mie impostazioni relative ai da-
ti mobili Altro....
2. Utilizzare l'interruttore Roaming dati per attivare/disattivare la fun-
zione e confermare con OK.
3. Al termine, toccare .
Esplorare le funzionalità del telefono
Selezionare le azioni a schermo
L'esclusivo menu del telefono Doro è orientato alle azioni e consente per-
tanto l'utilizzo del telefono semplicemente ponendosi la domanda "cosa
voglio fare?".
Ad esempio, per inviare un'e-mail a un contatto presente in rubrica:
1. Toccare il tasto Invia. Verrà richiesto Cosa?; rispondere toccando Un
\'e-mail.
2. Verrà richiesto A chi?; rispondere toccando Un contatto.
3. Toccare per selezionare un contatto.
4. Inserire l'oggetto.
19Italiano
5. Toccare appena sopra Inviato dal dispositivo Doro personale per
comporre l'e-mail.
6. Se lo si desidera, toccare Vorrei per accedere a ulteriori opzioni:
7. Al termine, toccare Invia.
Chiama
Per effettuare una chiamata.
Un numero per digitare un numero di telefono; vedere Chiamate,
p.43.
Un contatto recente per eseguire una chiamata dal registro chiama-
te; vedere Registro chiamate, p.45.
Un contatto per eseguire una chiamata dalla rubrica. Per ulteriori in-
formazioni, vedere Chiamate, p.43 o Contatti, p.47.
Posta vocale personale per eseguire una chiamata alla posta voca-
le; vedere Apri impost. chiamata, p.45.
Visualizza
Per accedere alla maggior parte delle app più frequentemente utilizzate.
Messaggi personali per visualizzare i messaggi.
Registro chiamate personale per visualizzare i dati relativi alle chia-
mate; vedere Registro chiamate, p.45.
Immagini e video personali per visualizzare le immagini e i video ar-
chiviati; vedere Galleria, p.57.
E-mail personali per visualizzare le e-mail oppure creare o aggiun-
gere un account e-mail; vedere E-mail, p.52.
Mia rubrica per visualizzare e gestire la scheda ICE (in caso di emer-
genza); vedere Contatti, p.47.
Qualcosa su Internet per eseguire ricerche su Internet; vedere Inter-
net (browser Web), p.62.
Calendario personale per visualizzare il calendario e gli eventi; ve-
dere Agenda, p.67.
Applicazioni personali per accedere alle app; vedere Schermata del-
le applicazioni, p.11.
20Italiano
Sveglie per visualizzare i segnali di sveglia o aggiungerne uno nuo-
vo; vedere Sveglia, p.66.
Note personali; vedere Note personali, p.68.
Con la lente d\'ingrandim. per ingrandire il testo e le parti piccole
ecc.; vedere Lente d'ingrandimento, p.64.
Le previsioni meteo; vedere Widget, p.26.
Propria posizione per accedere a Google Maps e trovare un luogo,
ricercare indirizzi, trovare un percorso e altro ancora.
Info sul telefono per visualizzare informazioni e dati relativi al telefo-
no. È inoltre possibile avviare la guida remota da questo menu
quando necessario; vedere Info sul telefono, p.33.
Invia
Per inviare e condividere messaggi, e-mail, immagini e molto altro dal
telefono.
Un messaggio; vedere Scrivere i messaggi, p.51.
Un\'e-mail; vedere Scrivere e-mail, p.53.
Un\'immagine o video per inviare un'immagine o un video. Per vi-
sualizzare le immagini e i video archiviati, vedere Galleria, p.57.
Una sch. contatto per inviare la scheda di un contatto.
Una nota; vedere Note personali, p.68.
Propria posizione per inviare la posizione attuale.
Un file musicale per inviare un file musicale.
Un suono registrato per registrare e inviare l'audio registrato.
Per accedere alla schermata principale estesa.
1. Toccare la freccia nell'estremità inferiore della schermata
principale.
2. Per chiudere la schermata estesa, toccare nuovamente la freccia
.
21Italiano
Cerca
Per eseguire ricerche su Internet, trovare il percorso per arrivare in un
luogo o reperire informazioni su quale musica si sta ascoltando.
Qualcosa su Internet per eseguire ricerche su Internet; vedere Inter-
net (browser Web), p.62.
Indicazioni, un indirizzo, un luogo per trovare un indirizzo, un luogo
o un percorso partendo dalla posizione attuale.
Qualcosa nel mio telefono per cercare file, immagini, contatti e altro
nel proprio telefono.
Aggiungi
Per aggiungere nuovi contatti, note, segnali di sveglia, eventi ecc.
Un contatto per creare un nuovo contatto; vedere Aggiungere un
nuovo contatto, p.47.
Una nota per scrivere una nota; vedere Note personali, p.68.
Una sveglia per impostare segnali di sveglia o promemoria; vedere
Sveglia, p.66.
Un evento per prenotare un evento e visualizzare un promemoria al-
l'ora di inizio; vedereAgenda, p.67.
Un\'applicazione per aggiungere nuove applicazioni; vedere Doro
Selection, p.50.
Miei collegam. a scherm. iniziale per selezionare i collegamenti ai
quali si vuole accedere dalla schermata principale.
Informazioni in caso di emergenza (ICE); vedere ICE (in caso di
emergenza) , p.49.
Scatta
Per documentare un evento con un'immagine, un video o l'audio.
Una foto per scattare fotografie; vedere Fotocamera, p.54.
Un video per registrare un video; vedere Fotocamera, p.54.
22Italiano
Un selfie per effettuare un autoscatto; vedere Scattare un selfie,
p.54.
Un suono per registrare l'audio; vedere Registratore di suoni, p.68.
Scopri
Per trovare le app, il telefono, i luoghi nelle vicinanze o qualcosa su
Internet.
Nuove applicazioni per visualizzare le app e aggiungerne di nuove;
vedere Doro Selection, p.50.
Telefono personale per ottenere ulteriori informazioni sulle funzioni
di base del telefono; vedere Guida per principianti - Imparare a uti-
lizzare il telefono, p.50.
Attorno a me per trovare strutture utili vicine alla propria posizione
attuale.
Qualcosa su Internet per eseguire ricerche su Internet; vedere Inter-
net (browser Web), p.62.
Ascolta
Per ascoltare la radio, la musica o i messaggi vocali.
La radio per ascoltare la radio FM; vedere Radio FM, p.65.
Musica personale per cercare e ascoltare la musica scaricata; vede-
re Musica, p.64.
Un suono registrato per cercare e ascoltare l'audio registrato; vede-
re Registratore di suoni, p.68.
Mess. dalla segreteria telefonica per ascoltare i messaggi utilizzati
per la posta vocale e i messaggi vocali ricevuti; vedere Apri impost.
chiamata, p.45.
Imposta
Per gestire le impostazioni del telefono.
Sveglie per impostare un segnale di sveglia; vedere Sveglia, p.66.
Mia connessione Internet per attivare e impostare la connessione
Internet; vedere Connessione Internet, p.17.
23Italiano
Altre connessioni per attivare e impostare la connessione con La
connessione Bluetooth o Le opzioni di georilevazione; vedere Blue-
®
tooth , p.30 o Posizione, p.42.
La mia scherm. Iniziale per personalizzare la schermata principale
con uno sfondo e collegamenti personali; vedere Display, p.25
Un\'opzione di supporto per impostare il pulsante assistenza e ge-
stire la scheda delle informazioni ICE (in caso di emergenza); vedere
Pulsante Assistenza, p.58 o ICE (in caso di emergenza) , p.49.
Opzione di visualizz. per impostare la dimensione del testo e il con-
trasto, la luminosità dello schermo, i colori e altre opzioni.
Un\'opzione audio per impostare la suoneria e il volume e gestire le
impostazioni audio del telefono. È possibile configurare le imposta-
zioni audio con il proprio apparecchio acustico; vedere Audio, p.28.
Opzione generale per attivare/disattivare la vibrazione, la risposta
tattile (attivazione/disattivazione della vibrazione alla pressione del-
le schermo), l'archiviazione nel telefono o nella scheda di memoria,
la lingua del telefono, la data e l'ora e le impostazioni Android più
avanzate.
Impostazioni del telefono
Introduzione
Per visualizzare le impostazioni più comuni del telefono
1. Dalla schermata principale toccare Imposta.
Per visualizzare le impostazioni avanzate del telefono
1. Scorrere la barra di stato verso il basso per aprire il pannello delle
notifiche.
2. Toccare nell'angolo in alto a destra.
3. Toccare Opzione generale Impostazioni avanzate.
Opzione generale
Ora e data
Il telefono dovrebbe avere già impostati ora, data e fuso orario corretti. In
caso contrario, è possibile impostarli da soli. Eseguire quanto segue per
accedere alle impostazioni del formato di data e ora:
24Italiano
1. Dalla schermata principale toccare Imposta
Opzione generale.
2. Toccare La data e l\'ora.
• Ora automatica per aggiornare automaticamente ora e data.
L'opzione Ora automatica è attivata per impostazione
predefinita.
Nota! Far scorrere per abilitare l'aggiornamento
automatico dell'ora e accedere a ulteriori impostazioni relative
all'ora.
• Imposta formato ora per selezionare il formato orario a 24 ore
o 12 ore.
• Impostazione fuso orario per impostare la ricezione delle infor-
mazioni relative al fuso orario dalla rete quando ci si sposta at-
traverso fusi orari diversi.
3. Al termine, toccare .
Il feedback aptico
Quando la risposta tattile è attivata, il dispositivo vibrerà emettendo un
segnale acustico durante la riproduzione di musica e vibrerà anche al
tocco dei pulsanti nelle app supportate.
• Far scorrere per disattivare la funzione. Confermare con .
Display
La mia scherm. Iniziale
1. Dalla schermata principale toccare Imposta
La mia scherm. Iniziale.
2. Toccare un elemento per selezionarlo:
Mio sfondo
Lo sfondo viene visualizzato sulla schermata principale e sulla schermata
di blocco. È possibile modificare l'immagine dello sfondo con qualsiasi
immagine, come una fotografia scattata dall'utente o immagini fornite
dall'operatore telefonico.
1. Toccare Mio sfondo.
25Italiano
2. Toccare Cambia e toccare per selezionare un'opzione dall'elenco di
selezione. Confermare con .
3. Toccare Galleria.
4. Toccare un'immagine per selezionarla e confermare con .
Nota! È possibile, inoltre, ripristinare lo sfondo predefinito; per
ripristinare lo sfondo, toccare Ripristina.
Collegamenti nella schermata principale
Cos'è un collegamento? Un collegamento costituisce una corsia preferen-
ziale per accedere a un contatto o a un'applicazione.
Aggiungere un collegamento
1. Toccare Collegamenti.
2. Toccare e trascinare per selezionare, ad esempio, Aggiungere un
contatto dall'elenco di selezione. Confermare con .
1. È possibile anche aggiungere un collegamento dalla schermata prin-
cipale, toccando .
2. Toccare di nuovo .
3. Selezionare l'elemento da aggiungere come collegamento all'elenco
di selezione.
4. Confermare con .
Nota! Prima di poter sostituire un collegamento, è necessario rimuoverlo.
Rimuovere un collegamento
1. Toccare Collegamenti.
2. Toccare per selezionare un collegamento e confermare con .
3. Toccare Galleria.
4. Toccare per selezionare un contatto e confermare con .
Widget
I widget sono piccole applicazioni che eseguono funzioni specifiche per
fornire informazioni e un comodo accesso all'utente, come, ad esempio,
attivare le previsioni del tempo per il luogo in cui ci si trova e aggiungere
una o più posizioni.
26Italiano
Disabilitare la barra di ricerca di Google
• Far scorrere per disattivare la funzione.
Visualizzazione delle previsioni meteo
1. Toccare Widget.
2. Toccare Oggi per selezionare dall'elenco di selezione. Confermare
con .
Disattivare l'orologio
• Far scorrere per disattivare la funzione. Confermare con .
Opzione di visualizz.
1. Dalla schermata principale toccare Imposta
Opzione di visualizz..
2. Toccare un elemento per selezionarlo:
Le dimensioni del testo
1. Toccare Normale e toccare un'opzione dall'elenco di selezione per
selezionarla.
2. Al termine, toccare .
La luminosità dello schermo
È possibile regolare la luminosità dello schermo. L'impostazione predefi-
nita è Automatico; si consiglia di lasciarla inalterata al fine di risparmiare
batteria.
1. Far scorrere per disattivare la funzione.
2. Trascinare il cursore per regolare manualmente la luminosità dello
schermo. Più alto sarà il valore, più luminoso sarà lo schermo.
3. Al termine, toccare .
Contrasto del testo
Per aumentare il contrasto di testo o immagini sullo schermo e rendere
gli oggetti più nitidi e più facili da riconoscere. Confermare con .
Inversione colore
Per passare al testo bianco su sfondo scuro. Al termine, toccare .
Nota! Tutti i colori sullo schermo vengono invertiti; è possibile accedere
anche ad alcune combinazioni di colori particolari.
27Italiano
Correzione colore
Per passare alla modalità di colore per persone con problemi nella visio-
ne dei colori affinché possano distinguere gli elementi in modo più nitido.
• Disattivato
• Acromatopsia
• Deuteranopia inversa
• Deuteranopia (rosso-verde)
• Protanopia inversa
• Protanopia (rosso-verde)
• Tritanopia inversa
• Tritanopia (blu-giallo)
• Al termine, toccare .
Audio
1. Dalla schermata principale toccare Imposta
Un\'opzione audio.
Il volume
Per regolare le impostazioni dei vari suoni sul dispositivo.
1. Toccare Il volume.
2. Trascinare il cursore per regolare il volume (o premere l'icona meno
o più).
• Suoneria e notifiche.
• Musica, video, giochi.
• Sveglie.
• Vibra anche per chiamate.
3. Al termine, toccare .
Suggerimento: È inoltre possibile utilizzare i tasti volume per regolare il
volume. Durante una chiamata i tasti volume consentono di regolare il
volume della chiamata, mentre in modalità standby consentono di
regolare il volume della suoneria.
Mia suoneria
Per regolare le impostazioni dei vari suoni sul dispositivo.
28Italiano
1. Toccare Mia suoneria.
2. Toccare per avviare la riproduzione e per interrompere
l'ascolto.
• Suoneria e toccare per selezionare un'opzione dall'elenco di se-
lezione. Confermare con .
• Tono messaggi e notifiche toccare per selezionare un'opzione
dall'elenco di selezione. Confermare con .
• Tono tasti far scorrere per attivare la funzione.
• Accensione far scorrere per attivare la funzione.
• Spegnimento far scorrere per attivare la funzione.
3. Al termine, toccare per confermare.
Suggerimento: È possibile inoltre premere i tasti volume sul lato del
telefono per regolare il volume.
Mia config. audio per chiam. voce
Se si utilizzano apparecchi acustici o si hanno difficoltà di ascolto usando
il telefono in ambienti rumorosi, è opportuno personalizzare le imposta-
zioni audio del telefono.
1. Toccare Mia config. audio per chiam. voce.
2. Selezionare un'opzione:
• Normale per capacità di udito normale in condizioni normali.
• Alto per problemi di udito o per uso in ambienti molto rumorosi.
• HAC modalità per uso con apparecchi acustici.
3. Al termine, toccare .
Compatibilità con apparecchi acustici (HAC)
Questo telefono è compatibile con l'uso di apparecchi acustici. La compa-
tibilità con gli apparecchi acustici non garantisce che un apparecchio
acustico specifico funzioni con un determinato telefono. I telefoni cellula-
ri contengono trasmettitori radio che possono interferire con le prestazio-
ni degli apparecchi acustici. Questo telefono è stato testato per l'uso con
apparecchi acustici per alcune delle tecnologie wireless di cui dispone,
ma è possibile che alcune nuove tecnologie wireless non siano ancora
state testate per l'uso con apparecchi acustici. Per garantire che un
29Italiano
apparecchio acustico specifico funzioni con questo telefono, è opportuno
effettuare un test prima dell'acquisto.
Lo standard per la compatibilità con apparecchi acustici contiene due tipi
di classificazione:
• M: per usare un apparecchio acustico con questa modalità, assicu-
rarsi che l'apparecchio acustico sia impostato in modalità M o in
modalità accoppiamento acustico e posizionare il ricevitore del tele-
fono vicino al microfono integrato dell'apparecchio acustico. Per ot-
tenere risultati ottimali, provare a usare il telefono in diverse
posizioni rispetto all'apparecchio acustico. Ad esempio, posizionare
il ricevitore leggermente sopra l'orecchio può fornire prestazioni mi-
gliori per gli apparecchi acustici con il microfono posizionato dietro
l'orecchio.
• T: per usare un apparecchio acustico con questa modalità, assicu-
rarsi che l'apparecchio acustico sia impostato in modalità T o in mo-
dalità accoppiamento acustico (non tutti gli apparecchi acustici
sono dotati di questa modalità). Per ottenere risultati ottimali, prova-
re a usare il telefono in diverse posizioni rispetto all'apparecchio
acustico. Ad esempio, posizionare il ricevitore leggermente sotto l'o-
recchio o di fronte all'orecchio può fornire prestazioni migliori.
®
Bluetooth
È possibile connettersi senza fili ad altri dispositivi compatibili dotati di
®
Bluetooth come cuffie auricolari o altri cellulari.
Nota! La funzionalità Bluetooth consuma molta batteria. Disattivarla
quando non è in uso.
Collegarsi con altri dispositivi Bluetooth
1. Dalla schermata principale toccare Imposta
Altre connessioni La connessione Bluetooth.
2. Far scorrere per attivare la funzione.
3. Toccare per selezionare l'unità alla quale collegarsi.
Nota! Se non è possibile individuare l'unità desiderata, toccare
Aggiorna per aggiornare l'elenco. In alternativa, è possibile
richiedere di impostare l'altro dispositivo come visibile agli altri. Fare
riferimento al manuale utente dell'altro dispositivo.
30Puoi anche leggere