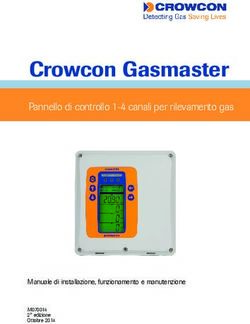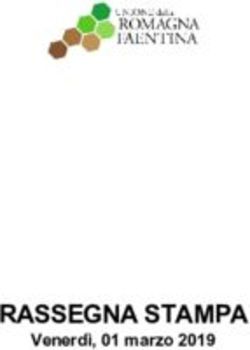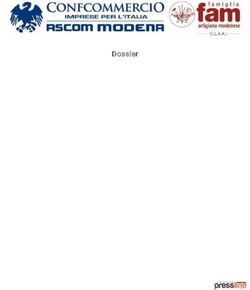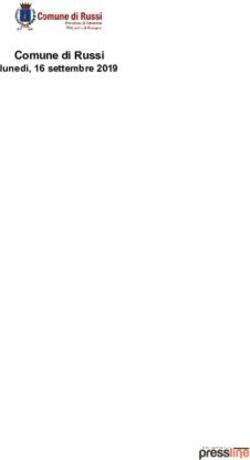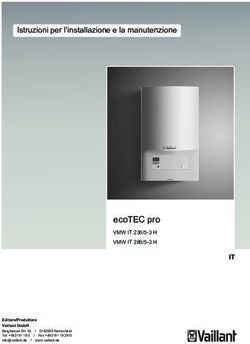Display interattivi SMART Board serie MX (V2) e MX (V2) Pro
←
→
Trascrizione del contenuto della pagina
Se il tuo browser non visualizza correttamente la pagina, ti preghiamo di leggere il contenuto della pagina quaggiù
Display interattivi SMART Board serie MX (V2) e MX (V2) Pro INSTALLAZIONE E MANUTENZIONE SBID-MX255-V2 | SBID-MX265-V2 | SBID-MX275-V2 | SBID-MX286-V2 | SBID-MX255-V2-PW | SBID MX265-V2- PW | SBID-MX275-V2-PW | SBID-MX286-V2-PW Questo documento è stato utile? smarttech.com/docfeedback/171555
Altro
Questo manuale e altre risorse sugli schermi interattivi SMART Board serie MX
(V2) e MX (V2) Pro sono disponibili nella sezione Supporto del sito Web SMART
(smarttech.com/support). Eseguire la scansione di questo codice QR per
visualizzare queste risorse nel dispositivo mobile.
Marchi
SMART Board, smarttech, il logo SMART e tutti gli slogan SMART sono marchi o marchi registrati di SMART Technologies ULC negli Stati Uniti e/o negli altri paesi. Tutti gli
altri nomi di prodotti e società di terze parti possono essere marchi dei rispettivi proprietari.
Avviso sul copyright
© 2021 SMART Technologies ULC. Tutti i diritti riservati. Nessuna parte di questa pubblicazione può essere riprodotta, trasmessa, trascritta, memorizzata in un sistema di
recupero o tradotta in qualsiasi lingua, in qualsiasi forma e con qualunque mezzo senza il previo consenso scritto di SMART Technologies ULC. Le informazioni
contenute in questo manuale sono soggette a modifica senza preavviso e non costituiscono un impegno vincolante da parte di SMART.
Il prodotto e/o il suo utilizzo sono coperti da uno o più dei brevetti degli Stati Uniti seguenti:
www.smarttech.com/patents
12 gennaio 2021
smarttech.com/it/kb/171555 2Informazioni importanti
IMPORTANTE AVVERTENZA
Ci sono aggiornamenti software critici per il display che è
necessario installare per garantire che il display sia
completamente funzionante e fornisca la migliore
esperienza. Collegare lo schermo a una rete cablata o
wireless con accesso a Internet per scaricare e applicare
automaticamente questi aggiornamenti e quelli futuri.
smarttech.com/it/kb/171555 3Informazioni importanti
l La mancata osservanza delle istruzioni di installazione o La presa o il cavo di alimentazione è
fornite con il display potrebbe comportare lesioni danneggiato
personali e danni al prodotto che potrebbero non o Versamento di liquidi nel display
essere coperti da garanzia. o Caduta di oggetti all'interno del display
l Non aprire o smontare il display. La tensione elevata o Caduta del display
all'interno dell'alloggiamento può causare scosse
elettriche. L'apertura dell'involucro invalida inoltre la
o Presenza di danni strutturali (ad esempio crepe)
garanzia. o Il display si comporta in modo imprevisto
l Non salire (né lasciare che i bambini salgano) su una quando si seguono le istruzioni per l'uso
sedia per toccare la superficie del display. Per evitare l Prima di inserire o rimuovere un OPS dal display,
situazioni di questo tipo, montare il prodotto all'altezza spegnere quest'ultimo tramite l'interruttore posto sul
appropriata. retro del display. Per maggiori informazioni, consultare
l Per ridurre il rischio di incendi o scosse elettriche, non il documento Disclaimer relativo alla tecnologia
esporre il display a pioggia o umidità. informatica Open Pluggable Slot (OPS).
l Se il display necessita di pezzi di ricambio, accertarsi
che il tecnico usi i pezzi indicati da
ATTENZIONE
SMART Technologies o pezzi con le stesse
caratteristiche degli originali. l Scollegare il display prima di pulirne lo schermo. In
l Verificare che eventuali cavi che attraversano il caso contrario, si rischia di spostare le icone del
pavimento fino al display siano raggruppati e segnalati desktop o attivare accidentalmente le applicazioni
a dovere per evitare di inciamparvi. durante la pulizia dello schermo.
l Non inserire oggetti all'interno dei fori di aerazione l Evitare di impostare e utilizzare il display in un'area con
della struttura, poiché potrebbero toccare punti di livelli eccessivi di polvere, umidità e fumo.
tensione pericolosi e causare scosse elettriche, l Accertarsi che nelle vicinanze del display sia presente
incendi o danni al prodotto che potrebbero non essere una presa elettrica facilmente accessibile durante
coperti dalla garanzia. l'uso.
l Non appoggiare oggetti pesanti sul cavo di l Il display deve essere utilizzato esclusivamente con i
alimentazione. Eventuali danni al cavo possono sistemi europei di distribuzione dell'energia TN e TT.
causare scosse elettriche, incendi o danni al prodotto Il prodotto non è adatto per trasformatori elettrici di
che potrebbero non essere coperti dalla garanzia. tipo IT meno recenti disponibili in alcuni Paesi europei.
l Utilizzare esclusivamente cavi di prolunga e prese di Questo sistema (di tipo IT) è ampiamente utilizzato
corrente in grado di alloggiare integralmente la spina isolato da terra, in alcune installazioni in Francia, con
polarizzata del display. impedenza verso terra, a 230 / 400V, e in Norvegia,
l Utilizzare il cavo di alimentazione fornito in dotazione con limitatore di tensione, neutro non distribuito, a 230
con il prodotto. Qualora il cavo di alimentazione fosse V da linea a linea.
assente, contattare il proprio fornitore. Utilizzare In caso di dubbi sul tipo di sistema di alimentazione
esclusivamente cavi di alimentazione compatibili con la disponibile nel luogo in cui si desidera installare il
tensione in CA della presa di corrente in uso e display rivolgersi a personale qualificato.
conformi agli standard di sicurezza del proprio Paese. l La potenza massima disponibile dello slot per
l Se il vetro è rotto, non toccare i cristalli liquidi. Per accessori è di 60 W. Lo slot non è una fonte di
evitare lesioni personali, maneggiare con cautela i alimentazione limitata. Per ridurre il rischio di incendio,
frammenti di vetro da smaltire. assicurarsi che gli accessori collegati alla fessura
l Non spostare o montare il display legando una corda soddisfino i requisiti di protezione antincendio previsti
o un cavo alle impugnature. Dal momento che il display dalla norma IEC 60950-1 o IEC 62368-1.
è pesante, la rottura della corda, del cavo o delle l È necessario collegare il cavo USB fornito con il display
impugnature potrebbe comportare lesioni personali. a un computer dotato di un'interfaccia USB
l Utilizzare esclusivamente supporti conformi allo compatibile e recante il logo USB. Inoltre, il computer di
standard VESA® in caso di utilizzo di una staffa diversa origine con l'interfaccia USB deve essere conforme
da quella fornita in dotazione con il display. alla normativa IEC 60950-1 e/o IEC 62368-1. e recare il
l Scollegare tutti i cavi di alimentazione del display dalla marchio CE e i marchi di certificazione di sicurezza per
presa di corrente a parete e richiedere l'assistenza di Canada e USA. Queste precauzioni sono necessarie
personale tecnico qualificato qualora si verifichi una per garantire la sicurezza durante il funzionamento ed
delle situazioni seguenti: evitare danni al display.
smarttech.com/it/kb/171555 4Informazioni importanti
Il dispositivo è conforme alla sezione 15 della normativa FCC. Il
IMPORTANTE funzionamento è soggetto alle due condizioni seguenti:
l Di seguito sono riportati i normali requisiti di 1. Questo dispositivo non deve produrre interferenze
alimentazione per il funzionamento dello schermo, dannose
compresi gli altoparlanti: 2. Questo dispositivo deve essere in grado di funzionare in
presenza di qualsiasi interferenza passiva, incluse quelle
Modello Requisiti di alimentazione
che potrebbero provocare un funzionamento anomalo.
SBID-MX255-V2 Da 100V a 240V AC, 50 Hz -
60 Hz, 89 W max NOTA
SBID-MX265-V2 Da 100V a 240V AC, 50 Hz - Questa apparecchiatura è stata testata e trovata conforme
60 Hz, 103 W max ai limiti per un dispositivo digitale di Classe A, in conformità
alla parte 15 delle Norme FCC. Tali limiti sono stati fissati per
SBID-MX275-V2 Da 100V a 240V AC, 50 Hz - garantire una ragionevole protezione contro interferenze
60 Hz, 114 W max nocive in installazioni commerciali. Questa apparecchiatura
genera, utilizza e può irradiare energia in radiofrequenza e,
SBID-MX286-V2 Da 100V a 240V AC, 50 Hz - se non installata e utilizzata in conformità con il manuale di
60 Hz, 167 W max istruzioni, può causare interferenze dannose alle
comunicazioni radio. Il funzionamento di tale
l Per ulteriori requisiti e altre informazioni, fare apparecchiatura in una zona residenziale può creare
riferimento alle specifiche del display (vedere Ulteriori interferenze dannose, nel cui caso l'utente dovrà apportare
informazioni a pagina15). le dovute correzioni a proprie spese.
ENERGY STAR® ATTENZIONE
ENERGY STAR è il simbolo avvallato dal Qualsiasi cambiamento o modifica non espressamente
governo per l'efficienza energetica, che fornisce approvata dalla parte responsabile della conformità può
informazioni semplici, credibili e imparziali su cui invalidare il diritto dell'utente all'utilizzo di questa
i consumatori e le imprese possono contare per apparecchiatura.
prendere decisioni ben informate. I prodotti
certificati ENERGY STAR sono la scelta semplice Restrizione
per l'efficienza energetica, rendendo facile per i consumatori e
Le operazioni nella banda 5,15-5,25 GHz sono limitate all'uso
le aziende fare acquisti che consentono loro di risparmiare
interno.
denaro e proteggere l'ambiente. L'EPA degli Stati Uniti assicura
che ogni prodotto che ottiene l'etichetta sia certificato in modo Il funzionamento IEEE 802.11b di 802.11g questo prodotto negli
indipendente e che offra la qualità, le prestazioni e i risparmi USA è limitato al firmware ai canali da 1 a 13.
che gli utenti si aspettano.
Quando è spedito, il display offre prestazioni e risparmi
ATTENZIONE
ENERGY STAR. Tuttavia, la modifica di alcune impostazioni
potrebbe aumentare il consumo di energia oltre i limiti richiesti i. il dispositivo per il funzionamento nella banda 5150-
per la certificazione ENERGY STAR. Ad esempio, maggiore 5250 MHz è destinato esclusivamente ad uso interno
luminosità e contrasto aumenteranno il consumo energetico. per ridurre il potenziale di interferenze dannose per i
Si prega di considerare l'ambiente quando si scelgono sistemi mobili via satellite co-canale;
impostazioni non ENERGY STAR. ii. il guadagno massimo dell'antenna consentito per i
dispositivi delle bande 5250-5350 MHz e 5470-5725
MHz deve essere conforme al limite e.i.r.p.; e
Dichiarazione della Commissione
iii. il guadagno massimo dell'antenna consentito per i
federale sulle interferenze nelle dispositivi della banda 5725-5825 MHz deve essere
conforme ai limiti dell'e.i.r.p. specificati per il
comunicazioni
funzionamento punto-punto e non punto-punto, a
FCC seconda dei casi.
Dichiarazione di conformità del fornitore
iv. Gli utenti devono inoltre essere informati che i radar
Informazioni sulla conformità 47 CFR § 2.1077
ad alta potenza sono assegnati come utenti primari
Identificatore univoco: IDX55-2, IDX65-2, IDX75-2, IDX86-2
(cioè utenti prioritari) delle bande 5250-5350 MHz e
Parte responsabile – Informazioni di contatto USA
5650-5850 MHz e che tali radar potrebbero causare
SMART Technologies Inc.
interferenze e/o danni ai dispositivi LE-LAN.
2401 4th Ave., 3rd Floor
Seattle, WA 98121
compliance@smarttech.com
smarttech.com/it/kb/171555 5Informazioni importanti
Dichiarazione sull'esposizione alle radiazioni
ATTENZIONE: ESPOSIZIONE ALLE RADIAZIONI DI
Questo apparecchio è conforme ai limiti di esposizione alle
radiazioni FCC stabiliti per un ambiente non controllato. Questa RADIOFREQUENZA
apparecchiatura deve essere installata e utilizzata ad una Questa apparecchiatura è conforme ai limiti di esposizione
distanza minima di 20 cm tra l'antenna del dispositivo e tutte le alle radiazioni stabiliti dalla UE per un ambiente non
persone vicine. Questo trasmettitore non deve essere collocato controllato. Questo apparecchio deve essere installato e
o utilizzato insieme ad altre antenne o trasmettitori. utilizzato ad una distanza minima di 20 cm tra il radiatore e il
corpo.
Dichiarazione sulle norme canadesi
sull'innovazione, la scienza e lo sviluppo
economico
Questo dispositivo è conforme all'RSS-247 delle Norme
canadesi sull'innovazione, la scienza e lo sviluppo economico. Il
funzionamento è soggetto alle due condizioni seguenti:
1. Questo dispositivo non deve produrre interferenze
dannose
2. Questo dispositivo deve essere in grado di funzionare in
presenza di qualsiasi interferenza passiva, incluse quelle
che potrebbero provocare un funzionamento anomalo.
Dichiarazione sull'esposizione alle radiazioni
Questa apparecchiatura è conforme ai limiti di esposizione alle
radiazioni stabiliti dalla ISED per un ambiente non controllato.
Questa apparecchiatura deve essere installata e utilizzata ad
una distanza minima di 20 cm tra l'antenna del dispositivo e
tutte le persone vicine. Questo trasmettitore non deve essere
collocato o utilizzato insieme ad altre antenne o trasmettitori.
Dichiarazione di conformità EU
Con la presente SMART Technologies ULC dichiara che gli
schermi interattivi del tipo apparecchiatura radio SBID-MX255-
V2, SBID-MX265-V2, SBID-MX275-V2 e SBID-MX286-V2 sono
conformi alla Direttiva 2014/53/UE.
AVVERTENZA
Il funzionamento di questa apparecchiatura in un ambiente
residenziale può causare interferenze radio.
Il testo integrale della dichiarazione di conformità UE è
disponibile al seguente indirizzo Internet:
smarttech.com/compliance
La banda di frequenza e la potenza massima di trasmissione in
UE sono elencate di seguito:
Banda trasmittente (MHz) Massima potenza di
trasmissione EIRP (dBm)
2402-2483.5 19
5150-5350 23
5470-5725 23
Restrizioni in
AT/BE/BG/CZ/DK/EE/FR/DE/IS/IE/IT/EL/ES/CY/LV/LI/LT/LU/HU/
MTNL/NO/PL/PT/RO/SI/SK/TR/FI/SE/CH/UK/HR—5150MHz-
5350MHZ è solo per uso interno
smarttech.com/it/kb/171555 6Sommario
Informazioni importanti 3
Capitolo 1: Introduzione 9
Informazioni sulla guida 9
Informazioni sul display 10
Identificazione del modello specifico 13
Accessori 14
Ulteriori informazioni 15
Capitolo 2: Installazione del display 16
Trasporto del display al luogo di installazione 16
Installazione del display a una parete 18
Installazione del display su un supporto 24
Connessione a una rete 25
Collegamento dell'alimentazione e accensione del display per la prima volta 25
Capitolo 3: Collegamento di computer e altri dispositivi 28
Installazione del software SMART 28
Collegamento di computer sala e laptop degli ospiti 29
Collegamento di un modulo SMART OPS PC 32
Collegamento di altri dispositivi 33
Diagrammi dei collegamenti 37
Capitolo 4: Manutenzione del display 40
Spegnimento, accensione e ripristino del display 40
Pulizia e manutenzione dell'hardware 41
Aggiornamento del software di sistema 44
Capitolo 5: Risoluzione dei problemi 46
Il display non si accende 46
Lo schermo è vuoto o c'è un problema con l'immagine visualizzata sullo schermo 47
Non c'è suono o c'è un problema con il suono 49
Il tocco non funziona come previsto 50
Le penne e le gomme non funzionano come previsto 50
Le app iQ non funzionano come previsto 51
Il software SMART sui computer connessi non funziona come previsto 51
Lo SMART PCM8 OPS PC non funziona come previsto 52
Come contattare il proprio rivenditore per ricevere assistenza aggiuntiva 52
Appendice A: Regolazione delle impostazioni iQ 54
Impostazioni di rete 54
Personalizzazione 55
Impostazioni dell'applicazione 56
smarttech.com/it/kb/171555 7Sommario
Impostazioni di sistema 58
Appendice B: Gestione del display tramite RS-232 64
Configurazione delle impostazioni dell'interfaccia seriale 65
Comandi e risposte 66
Comandi di stato di alimentazione 68
Comandi di input 69
Comandi di luminosità 70
Comandi di blocco 70
Comandi di ombreggiatura schermo 70
Comandi del volume 70
Comandi di silenziamento 71
Comandi sulla versione firmware 71
Comandi sui numeri di modello 71
Comandi sui numeri di serie 71
Comandi sui codici componenti 71
Messaggi asincroni 72
Risoluzione dei problemi relativi alla gestione dello schermo tramite RS-232 73
Appendice C: Conformità ambientale dell'hardware 74
Direttive Rifiuti di Apparecchiature Elettriche ed Elettroniche (RAEE e direttive sulle batterie) 74
Batterie 74
Ulteriori informazioni 74
smarttech.com/it/kb/171555 8Capitolo 1
Introduzione
Informazioni sulla guida 9
Informazioni sul display 10
Tocco 10
Scrittura, disegno e cancellazione 10
Esperienza iQ 11
Video 11
Audio 11
Connettività di rete 11
Computer in classe e portatili per ospiti 12
Slot per accessori 12
Pannello di controllo frontale 12
Pannello connettori frontale 12
Sensore di luce ambientale 13
Spia di stato dell'alimentazione 13
Telecomando e sensore IR 13
Identificazione del modello specifico 13
Accessori 14
Modulo SMART OPS PC 14
Sistema audio di proiezione SBA-100 14
Stativi 15
Estensori USB 15
Ulteriori informazioni 15
Questo capitolo presenta gli schermi interattivi della serie SMART Board® MX (V2) e MX (V2) Pro.
Informazioni sulla guida
Questa guida spiega come installare e manutenere uno schermo interattivo SMART Board MX (V2) o
MX (V2) Pro. La guida comprende le seguenti informazioni:
l Come installare il display
l Come collegare l'alimentazione e i dispositivi
l Come accendere il display per la prima volta e configurare l'esperienza iQ
l Come manutenere il display per garantirne l'uso per anni
l Come risolvere i problemi relativi al display
smarttech.com/it/kb/171555 9Capitolo 1 Introduzione Inoltre, questa guida include informazioni sulle impostazioni del display e sul supporto alla gestione remota. Questa guida è destinata agli installatori e ai manutentori dei display presso le organizzazioni di appartenenza. Sono disponibili altri documenti e altre risorse destinati agli utenti dei display (vedere Ulteriori informazioni a pagina15). Informazioni sul display Lo schermo interattivo SMART Board MX (V2) o MX (V2) Pro con iQ è il fulcro della tua classe. Il display comprende una vasta gamma di caratteristiche e componenti: Tocco Il display consente di eseguire tutte le operazioni che si possono svolgere al computer (ad esempio, aprire e chiudere applicazioni, indire riunioni con altri utenti, creare nuovi documenti o modificare quelli esistenti, visitare siti Web, riprodurre o modificare video e molto altro) toccando la superficie del display. È possibile usare diversi gesti nelle applicazioni, tra cui panoramica, scala, rotazione e ingrandimento e riduzione. Scrittura, disegno e cancellazione Il display comprende due penne che possono essere utilizzate per scrivere o disegnare sullo schermo. Usare il pugno o il palmo per cancellare l'inchiostro digitale sullo schermo. smarttech.com/it/kb/171555 10
Capitolo 1 Introduzione Con la funzione di rilevamento degli oggetti™, il display risponde automaticamente allo strumento o all'oggetto che si sta utilizzando, sia che si tratti di una penna, di un dito o di un palmo. Le tecnologie Simultaneous Tool Differentiation del display consentono a due persone di scrivere in modo indipendente e simultaneo. Esperienza iQ L'esperienza iQ del display consente di accedere con un singolo tocco agli strumenti di collaborazione, tra cui una lavagna, uno strumento di condivisione dello schermo wireless e un browser Web. Con un'integrazione di rete minima, non è necessario aggiungere cavi e fili né aggiornare manualmente il software e il firmware. Fare clic sul pulsante Home sul pannello di controllo anteriore del display o sul telecomando per aprire la schermata Home. Nella schermata Home è possibile aprire le app iQ, commutare gli ingressi input e regolare le impostazioni. Video Il display LCD 4KUltra High Definition offre una nitidezza ottimale delle immagini e ampi angoli di visione. The size of the display varies by model: Modelli Dimensioni (diagonale) SBID-MX255-V2 / SBID-MX255-V2-PW 55" SBID-MX265-V2 / SBID-MX265-V2-PW 65" SBID-MX275-V2 / SBID-MX275-V2-PW 75" SBID-MX286-V2 / SBID-MX286-V2-PW 86" Audio Il display comprende due altoparlanti da 15 W, progettati al fine di propagare i suoni in un'area circoscritta della stanza. SUGGERIMENTO È possibile collegare un sistema audio esterno se si intende propagare i suoni in uno spazio più ampio (vedere Collegamento di un sistema audio esterno a pagina36). Connettività di rete Il display richiede una connessione di rete per scaricare gli aggiornamenti del software e del firmware; numerose app iQ richiedono anch'esse una connessione di rete. smarttech.com/it/kb/171555 11
Capitolo 1
Introduzione
È possibile connettersi a una rete utilizzando il Wi-Fi o il jack LAN RJ45 sul display:
l Il Wi-Fi supporta entrambe le bande 2,4 e 5 GHz.
l I due jack RJ45 consentono di connettere il display e un dispositivo esterno, come un computer, a
una rete Ethernet.
Per ulteriori informazioni, vedere Connessione a una rete a pagina25.
Computer in classe e portatili per ospiti
È possibile collegare computer di sala e portatili ospiti e utilizzare il display per visualizzarli e interagire
con essi.
Il display è dotato di software SMART che è possibile installare sui computer collegati per sfruttare
appieno le funzionalità del display durante l'utilizzo dei computer collegati.
Per ulteriori informazioni, vedere Capitolo 3: Collegamento di computer e altri dispositivi a pagina28.
Slot per accessori
È possibile installare un dispositivo compatibile con OPS, ad esempio un modulo SMART OPS PC, nello
slot per accessori. La serie PCM8 di moduli SMART OPS PC fornisce un'installazione completa di
Windows 10 Pro.
Per ulteriori informazioni su SMART PCM8 serie OPS PC, vedere Modulo SMART OPS PC a pagina14.
ATTENZIONE
La potenza massima disponibile dello slot per accessori è di 60 W. Lo slot non è una fonte di
alimentazione limitata. Per ridurre il rischio di incendio, assicurarsi che gli accessori collegati alla
fessura soddisfino i requisiti di protezione antincendio previsti dalla norma IEC 60950-1 e/o IEC
62368-1.
Pannello di controllo frontale
Il pannello di controllo anteriore contiene pulsanti per accendere e spegnere il display, regolare il
volume, bloccare e sbloccare lo schermo e mostrare e nascondere un'ombreggiatura schermo.
Per ulteriori informazioni sul pannello di controllo anteriore, vedere la Guida per l'utente degli schermi
interattivi SMART Board serie MX (V2) e MX (V2) Pro (smarttech.com/kb/171554).
Pannello connettori frontale
Il pannello connettori anteriore comprende connettori dedicati a periferiche USB e ad un computer o
un'altra sorgente di ingresso.
smarttech.com/it/kb/171555 12Capitolo 1 Introduzione Sensore di luce ambientale Il sensore di luce ambientale si trova nell'angolo inferiore destro della cornice del display. Il sensore di luce ambientale è in grado di rilevare la luminosità della stanza e di regolare la luminosità del display come pertinente. È possibile attivare o disattivare questa funzione (vedere Luminosità automatica a pagina59). Spia di stato dell'alimentazione Lo stato di alimentazione si trova nell'angolo inferiore destro della cornice del display. La spia di stato dell'alimentazione indica lo stato del display. Spia di stato dell'alimentazione Stato del display Red modalità Stand-by Green Modalità di funzionamento normale Telecomando e sensore IR È possibile utilizzare il telecomando per accendere e spegnere il display, regolare le impostazioni del display e così via. Il sensore IR per il telecomando si trova nell'angolo inferiore destro della cornice del display. Per ulteriori informazioni sul telecomando, vedere il Manuale dell'utente degli schermi interattivi SMART Board serie MX (V2) e MX (V2) Pro (smarttech.com/kb/171554). Identificazione del modello specifico SMART offre diversi modelli dello schermo interattivo SMART Board serie MX (V2) e MX (V2) Pro. Per informazioni sull'identificazione del modello, vedere l'etichetta sul lato sinistro del display. smarttech.com/it/kb/171555 13
Capitolo 1
Introduzione
Modello Dimensioni indicative dello schermo
SBID-MX255-V2 140 cm (55")
SBID-MX265-V2 65" (165 cm)
SBID-MX275-V2 75" (190 cm)
SBID-MX286-V2 86" (218 cm)
SBID-MX255-V2-PW 140 cm (55")
SBID-MX265-V2-PW 65" (165 cm)
SBID-MX275-V2-PW 75" (190 cm)
SBID-MX286-V2-PW 86" (218 cm)
Accessori
Gli accessori per il display comprendono:
l Modulo SMART OPS PC
l Sistema audio di proiezione SBA-100
l Stativi
l Estensori USB
NOTA
Per ulteriori informazioni su questi e altri accessori, vedere smarttech.com/accessories.
Modulo SMART OPS PC
I moduli SMART Open Pluggable Specification (OPS) PC offrono
l'installazione di Windows® 10 Pro senza problemi basata su processori
Intel® Core™ di ottava generazione e sono progettati specificamente per
funzionare con un display SMART. Disponibili in due configurazioni standard,
tutti i moduli OPS PC della serie PCM8 sono certificati WHQL e dotati di
licenza completa con Windows 10 Pro. Installare il modulo OPS PC nello slot
OPS di un display per fornire un'installazione completa di 4K UHD Windows
10 a portata di mano, senza la necessità di un PC esterno o di cavi aggiuntivi.
Installare applicazioni Windows familiari, come SMART Notebook®, SMART TeamWorks™, e il software
SMART Meeting Pro®, quindi accedere a Internet direttamente attraverso la connessione di rete del
display. Gli aggiornamenti e l'assistenza per il modulo OPS PC sono eseguibili facilmente senza
rimuovere il display dal suo supporto.
Sistema audio di proiezione SBA-100
Solo per modelli didattici
smarttech.com/it/kb/171555 14Capitolo 1
Introduzione
Il sistema audio di proiezione SBA-100 è composto da due altoparlanti da 14 W ed
è destinato a schermi da parete. È possibile regolare il volume utilizzando il
pannello di controllo anteriore dello schermo o i controlli di volume di un computer
collegato.
Stativi
Se si desidera spostare il display da un luogo all'altro, è possibile installarlo su uno stativo mobile
SMART. Se si installa il display su una parete che non supporta il peso totale del display, è possibile
installare il display su uno stativo SMART.
Estensori USB
Come indicato nelle specifiche del display, esiste una lunghezza massima per i collegamenti del cavo
USB tra il display e il computer.
Quando si utilizza USB 2.0, il cavo nob deve essere più lungo di 5 m.
Quando si utilizza USB 3.0, il cavo nob deve essere più lungo di 3 m.
Utilizzare uno dei seguenti estensori USB se è necessario un collegamento USB più lungo:
Estensore Specifiche
USB-XT smarttech.com/kb/119318
CAT5-XT-1100 smarttech.com/kb/170202
NOTE
l Per estendere il tocco utilizzando la prolunga USB SMART CAT 5 (CAT5-XT-1100) utilizzare un
connettore USB touch associato a un ingresso HDMI 1, HDMI 2 o VGA. La prolunga non funziona
correttamente se utilizzata per estendere il tocco associato all'ingresso HDMI 3 sulla parte
anteriore del display.
l Per ulteriori informazioni sull'estensione dei collegamenti USB, vedere estensori dei cavi USB.
Ulteriori informazioni
Oltre a questa guida, SMART fornisce altri documenti per la visualizzazione nella sezione Supporto del
sito web SMART (smarttech.com/support). Scansionare il codice QR presente sulla copertina di questa
guida per visualizzare i link ai documenti sugli schermi interattivi SMART Board serie MX (V2) e MX (V2)
Pro e altre risorse di supporto.
smarttech.com/it/kb/171555 15Capitolo 2
Installazione del display
Trasporto del display al luogo di installazione 16
Utilizzo di ausili per il trasporto 17
Tener conto di porte, corridoi ed ascensori 17
Vetri incrinati, scheggiati o frantumati 18
Conservazione dell'imballaggio originale 18
Installazione del display a una parete 18
Scelta di una posizione 19
Scelta dell'altezza di installazione 21
Valutazione della parete 21
Selezione dei componenti di montaggio 21
Selezione di un supporto a parete 21
Montaggio del display 22
Installazione del display su un supporto 24
Utilizzo dei supporti mobili SMART 24
Utilizzo di uno stand di terze parti 25
Connessione a una rete 25
Collegamento dell'alimentazione e accensione del display per la prima volta 25
L'azienda SMART raccomanda di far eseguire l'installazione del display solo ad installatori qualificati.
Questo capitolo è rivolto agli installatori. Prima di installare il display, gli installatori devono leggere le
seguenti informazioni oltre alle istruzioni di installazione fornite in dotazione con il display.
AVVERTENZA
L'installazione del display in modo errato può causare lesioni personali e danni al prodotto.
Trasporto del display al luogo di installazione
Dopo che la vostra organizzazione ha ricevuto il display, è necessario trasportarlo nel luogo in cui si
prevede di installarlo.
In alcuni casi, potrebbe essere necessario spostare il display in un'altra posizione dopo averlo
installato.
smarttech.com/it/kb/171555 16Capitolo 2
Installazione del display
IMPORTANTE
l Trasportare il display avviene a proprio rischio e pericolo. SMART non si assume alcuna
responsabilità per danni o lesioni che si verificano durante il trasporto del display.
l Quando si sposta il display
o Rispettare le normative e gli standard di sicurezza locali.
o Imballare il display nella sua confezione originale, compreso il pallet.
o Spostare il display in modo che la sua cornice superiore sia rivolta verso l'alto.
o Far muovere il display da almeno due persone.
SUGGERIMENTO
La confezione del display può essere etichettata per indicare su quale lato si trova la parte anteriore.
Cercare "FRONT" sull'imballaggio per orientare la scatola durante il trasporto.
Utilizzo di ausili per il trasporto
Per il trasporto del display si possono utilizzare i seguenti accessori:
l Carrello
l Carrello per mobili
l Sollevatore meccanico
Tener conto di porte, corridoi ed ascensori
In alcune situazioni, potrebbe essere necessario rimuovere il display dall'imballaggio per spostarlo
attraverso porte o corridoi stretti o su un ascensore. In tal caso, tenere i pezzi di polistirolo sugli angoli
inferiori del display. Questi pezzi di polistirolo proteggono il display quando viene appoggiato durante
il trasporto.
Potrebbe anche essere necessario ruotare il display in modo che la cornice superiore sia rivolta
lateralmente. È possibile farlo durante il trasporto, ma quando si installa lo schermo deve essere in
posizione orizzontale (con il telaio superiore rivolto verso l'alto).
smarttech.com/it/kb/171555 17Capitolo 2
Installazione del display
Vetri incrinati, scheggiati o frantumati
Il display contiene vetro temperato di sicurezza. Anche se questo vetro è rinforzato a caldo per
resistere agli urti, può rompersi, scheggiarsi o frantumarsi se colpito con sufficiente forza. (Se
frantumato il vetro di sicurezza è progettato per rompersi in piccoli pezzi anziché in frammenti taglienti).
Le variazioni di temperatura possono causare il deterioramento di una piccola fessura o incrinatura, con
il rischio che il vetro si rompa. Per informazioni sulle condizioni che possono causare la rottura del vetro
del display anche quando non è in uso, consultare l'articolo della Knowledge Base, Vetro frantumato su
un display interattivo .
Se il vetro del display è incrinato o scheggiato, farlo ispezionare e riparare da un centro di riparazione
autorizzato SMART. Se il vetro del display si frantuma, pulire accuratamente l'area e far riparare o
sostituire il display.
ATTENZIONE
Per motivi di sicurezza e per evitare ulteriori danni, non installare o utilizzare il display se il vetro è
incrinato, scheggiato o rotto.
Conservazione dell'imballaggio originale
Conservare l'imballaggio originale e reimballare il display con il maggior numero possibile di imballaggi
originali nel caso in cui sia necessario spostare il display dopo averlo installato. Questo imballaggio è
stato progettato per fornire la migliore protezione possibile contro urti e vibrazioni.
ATTENZIONE
Trasportare il display esclusivamente nell'imballaggio originale o nell'imballaggio di ricambio
acquistato presso il proprio rivenditore autorizzato SMART. Il trasporto del display senza un
imballaggio corretto può causare danni al prodotto e annullare la garanzia.
NOTA
Se l'imballaggio originale non è disponibile, è possibile acquistarlo direttamente presso il proprio
rivenditore autorizzato SMART (smarttech.com/where).
Installazione del display a una parete
In genere, si installa il display su una parete in un'aula o in uno spazio per riunioni.
smarttech.com/it/kb/171555 18Capitolo 2
Installazione del display
Scelta di una posizione
In genere, il display viene installato nel punto focale della sala, ad esempio davanti in un'aula o spazio
per riunioni.
La scelta di una posizione appropriata per il display è fondamentale per garantire la migliore
esperienza possibile con il prodotto. Considerare i seguenti fattori quando si sceglie una posizione:
Fattori Considerazioni
Configurazione l La posizione consente agli utenti, compresi quelli su sedie a rotelle, di
stanza accedere al display.
Fare riferimento alle normative locali in materia di accessibilità.
l L'ubicazione consente a più utenti di accedere al display
contemporaneamente.
l La posizione è adatta ai modelli di traffico della stanza e non ci sono rischi di
inciampo.
l Il display non è installato dove potrebbe essere urtato da una porta o da un
cancello.
l Non ci sono fonti di calore vicine dirette al display, come un radiatore o una
ventola di calore.
l Nelle vicinanze non ci sono scaffali, scrivanie o altri mobili con ante o
cassetti che potrebbero urtare il display.
l Mobili, decorazioni murali e altri elementi della stanza, come interruttori per
la luce e termostati, non bloccano il display e non sono bloccati da esso (è
possibile spostare alcune di queste funzioni della stanza per adattarle al
display).
Alimentazione e l Il luogo è vicino a:
altre connessioni o Una presa di corrente
o Una presa di rete (se si prevede di utilizzare una connessione di rete
cablata)
o Un computer (se si prevede di collegarla a un computer)
o Sistemi audio esterni e altri dispositivi che si desidera collegare al
display
NOTE
o Se la posizione non è vicina a una presa di corrente, consultare un
elettricista per la configurazione di alimentazione necessaria.
o Determinare se sono necessarie apparecchiature aggiuntive, come
barre di alimentazione, cavi aggiuntivi o prolunghe per cavi.
l La posizione non è quella in cui l'alimentazione di rete entra nell'edificio.
smarttech.com/it/kb/171555 19Capitolo 2
Installazione del display
Fattori Considerazioni
Visibilità Lo schermo del display è chiaramente visibile a tutti gli utenti presenti nella
stanza. SMART raccomanda agli utenti di sedersi all'interno di un'area di
visualizzazione di 178°:
NOTA
L'area di visualizzazione dipende dalla risoluzione dello schermo e da una
serie di altri fattori. Per ulteriori informazioni, vedere l'articolo di
conoscenze di base, distanze di visualizzazione consigliate e angoli di
visualizzazione per pannelli piatti interattivi SMART Board.
Illuminazione Non è posizionata in vicinanza di fonti di luce intensa, come finestre o forte
illuminazione sovrastante.
Le sorgenti luminose possono causare riflessi sullo schermo del display,
riducendone la visibilità.
SUGGERIMENTO
Per ridurre l'interferenza della luce, installare tende o tendine sulle finestre
o sui lucernari e installare interruttori per attenuare o spegnere le luci
puntate direttamente sullo schermo del display. Tenere presente che la
luce del sole può passare attraverso le finestre da diverse angolazioni in
diversi periodi dell'anno.
Acustica La stanza ha una buona acustica (vedere Configurazione della
SMART Board MX (V2) o MX (V2) Pro per ottenere le migliori prestazioni
audio).
Ambiente e l La posizione soddisfa i requisiti ambientali nelle specifiche del display
ventilazione (vedere Ulteriori informazioni a pagina15).
l Il display non è soggetto a forti vibrazioni o polvere.
l I sistemi di ventilazione non mandano aria direttamente sul display.
l Intorno al display è presente un'adeguata ventilazione o aria condizionata in
modo che il calore possa fluire lontano da esso e dall'attrezzatura di
montaggio. SMART raccomanda uno spazio di almeno 5 cm su tutti i lati del
display per un flusso d'aria corretto.
l Se si prevede di installare il display in un'area incassata, c'è almeno 10 cm di
spazio tra il display e le pareti incassate per consentire la ventilazione e il
raffreddamento.
smarttech.com/it/kb/171555 20Capitolo 2 Installazione del display Scelta dell'altezza di installazione Quando si sceglie l'altezza del display, considerare l'altezza media della comunità degli utenti. SMART consiglia di montare il display in modo che la sua parte superiore si trovi a 1,9 m dal pavimento. NOTA Se i partecipanti sono seduti in un angolo ampio (ad esempio in una sala conferenze), potrebbe essere necessario regolare l'altezza o l'angolo di installazione. Valutazione della parete Assicurarsi che la parete su cui si sta installando il display sia in grado di sostenere il peso del display e dell'attrezzatura di montaggio. Se non lo è, prendere in considerazione l'eventualità di utilizzare un supporto per montaggio a parete SMART per trasferire parte del peso dalla parete al pavimento (cfr. smarttech.com/accessories). NOTA Fare riferimento alle specifiche del display per il suo peso (vedere Ulteriori informazioni a pagina15). In alcune situazioni, potrebbe essere necessario richiedere un'analisi ingegneristica per determinare se la parete può supportare il display. Selezione dei componenti di montaggio I componenti di montaggio e gli strumenti necessari per l'installazione variano in base al tipo di parete su cui viene montato il display. Fare riferimento alle procedure di installazione ottimali dei prodotti SMART (smarttech.com/kb/171035) per i componenti per il montaggio necessari per il display. Selezione di un supporto a parete È sempre preferibile montare il display su una parete. Se la parete non è in grado di sostenere il peso del display, è possibile utilizzare hardware aggiuntivo per trasferire parte del peso al pavimento. smarttech.com/it/kb/171555 21
Capitolo 2 Installazione del display Lo schermo comprende una staffa a parete preventivamente fissata, da utilizzare per montare lo schermo su una parete. Vedere le istruzioni di installazione di SBID-MX255-V2, SBID-MX265-V2, MX275-V2 e MX286-V2 (smarttech.com/kb/171547). Contattare il rivenditore SMART autorizzato (al sito smarttech.com/where) per informazioni sulle opzioni di montaggio dei prodotti SMART. Se si sceglie un'opzione di terze parti anziché una delle opzioni di montaggio di SMART, assicurarsi che il supporto a parete possa adattarsi alle dimensioni del display e sostenere il peso del display e il peso degli eventuali accessori collegati. Montaggio del display Montare il display seguendo le istruzioni di installazione incluse. Inoltre, si consideri quanto segue: I componenti elettrici e meccanici di un display sono progettati per funzionare correttamente con il display montato nell'orientamento descritto nelle istruzioni di installazione. Il montaggio del display in un'altra posizione può causare malfunzionamenti e invalidare la garanzia del display. smarttech.com/it/kb/171555 22
Capitolo 2
Installazione del display
Il montaggio di un display con un orientamento o un angolo non standard comporta una serie di
potenziali rischi:
l Il montaggio orizzontale di un display (quale il piano di un tavolo) può causare il cedimento del
vetro, danneggiandolo o interferendo con il sistema touch del display.
l L'orientamento non standard può influire sulla ventilazione, creando punti caldi nell'apparecchio,
guasti prematuri e, nei display che utilizzano proiettori, l'esplosione delle lampadine dei proiettori.
l Montare il display in verticale (90° rispetto al pavimento più o meno 2° di tolleranza) e con
orientamento orizzontale. SMART non supporta il montaggio del display ad angoli diversi o in
orientamento verticale.
l Utilizzare il supporto a parete incluso. Opzionalmente, utilizzare una piastra di montaggio
approvata VESA che sia adatta al peso e alle dimensioni del display.
l Se per fissare il supporto a parete al display non si utilizzano i bulloni inclusi, vedere la tabella
seguente.
SMART Board Lunghezza 14 mm + x mm
MX255-V2 minima M8 dove x è lo spessore combinato del supporto
a parete e della rondella
Lunghezza 20 mm + x mm
massima del dove x è lo spessore combinato del supporto
bullone M8 a parete e della rondella
Forza di 97.36–177.01 in-lb. (11–20 N·m) Forza di
serraggio serraggio
ATTENZIONE
Non serrare eccessivamente i bulloni.
SMART Board Lunghezza 14 mm + x mm
MX265-V2 minima M8 dove x è lo spessore combinato del supporto
a parete e della rondella
smarttech.com/it/kb/171555 23Capitolo 2
Installazione del display
Lunghezza 18 mm + x mm
massima del dove x è lo spessore combinato del supporto
bullone M8 a parete e della rondella
Forza di 97.36–177.01 in-lb. (11–20 N·m)
serraggio
ATTENZIONE
Non serrare eccessivamente i bulloni.
SMART Board Lunghezza 18 mm + x mm
MX275-V2 minima M8 dove x è lo spessore combinato del supporto
a parete e della rondella
Lunghezza 30 mm + x mm
massima del dove x è lo spessore combinato del supporto
bullone M8 a parete e della rondella
Forza di 97.36–177.01 in-lb. (11–20 N·m)
serraggio
ATTENZIONE
Non serrare eccessivamente i bulloni.
SMART Board Lunghezza 14 mm + x mm
MX286-V2 minima M8 dove x è lo spessore combinato del supporto
a parete e della rondella
Lunghezza 30 mm + x mm
massima del dove x è lo spessore combinato del supporto
bullone M8 a parete e della rondella
Forza di 97.36–177.01 in-lb. (11–20 N·m)
serraggio
ATTENZIONE
Non serrare eccessivamente i bulloni.
Installazione del display su un supporto
Se si desidera spostare il display da un luogo all'altro o se non è possibile installarlo a parete, è
possibile installarlo su un supporto.
Utilizzo dei supporti mobili SMART
I supporti mobili SMART sono progettati per i display interattivi SMART. Sono regolabili in altezza.
Alcuni modelli includono speaker integrati, un armadio con serratura per riporvi le attrezzature e rotelle
che ruotano e si bloccano per un movimento facilitato.
Per ulteriori informazioni sugli stand mobili SMART, vedere smarttech.com/accessories.
smarttech.com/it/kb/171555 24Capitolo 2 Installazione del display Utilizzo di uno stand di terze parti Per informazioni sulla scelta e l'utilizzo di un supporto di terze parti, vedere Installazione della SMART Board MX (V2) MX (V2) Pro su un supporto. Connessione a una rete Prima di connettere il display, gli amministratori di rete dell'organizzazione devono configurare la rete per consentire agli utenti di aggiornare automaticamente il firmware del display e utilizzare tutte le funzionalità dell'esperienza iQ. Vedere Configurazione della rete dell'organizzazione per un display SMART con l'esperienza iQ. Il display richiede una connessione di rete e Internet per scaricare aggiornamenti software e firmware, e diverse app iQ richiedono anche una connessione di rete. È possibile connettersi a una rete utilizzando il Wi-Fi o una dei jack RJ45. SUGGERIMENTO Se si utilizza uno dei jack RJ45 dello schermo per connettersi a una rete, è possibile collegare un computer all'altro jack RJ45 per fornire l'accesso alla rete per il computer (nella foto). Ciò è particolarmente utile se nella stanza è presente una sola connessione di rete cablata (l'accesso alla rete è disponibile quando lo schermo è acceso o in modalità Sospensione, ma non quando è in modalità di Standby). Collegamento dell'alimentazione e accensione del display per la prima volta Il passo finale nell'installazione e nella configurazione del display consiste nel collegare l'alimentazione e accenderlo. Quando si accende il display per la prima volta, viene visualizzata una procedura guidata di configurazione. Seguire i passaggi della procedura guidata per completare la configurazione del display. smarttech.com/it/kb/171555 25
Capitolo 2
Installazione del display
Per collegare il display all'alimentazione
Collegare il cavo di alimentazione fornito in dotazione dall'ingresso di alimentazione C.a. posto sul
lato posteriore del display a una presa di corrente.
SBID-MX255-V2
SBID-MX275-V2 SBID-MX286-V2
SBID-MX265-V2
NOTA
Fare riferimento alle specifiche del display per ottenere informazioni sui requisiti di
alimentazione e sul consumo energetico (vedere Ulteriori informazioni a pagina15).
Per accendere e impostare il display per la prima volta
IMPORTANTE
Installare il modulo OPS PC prima di accendere il display.
NOTE
l Il tocco non è disponibile subito dopo la riattivazione o l'accensione del display.
l Se un'unità USB è collegata alla porta di servizio del display, non rimuovere l'unità. L'unità USB
contiene un importante aggiornamento del firmware.
smarttech.com/it/kb/171555 26Capitolo 2
Installazione del display
1. Spostare l'interruttore posto accanto all'ingresso di alimentazione C.a. in posizione ON (I).
SBID-MX255-V2 SBID-MX265-V2 SBID-MX275-V2
SBID-MX286-V2
2. Premere il pulsante di alimentazione sul pannello di controllo anteriore o sul telecomando
3. Selezionare la lingua preferita, quindi toccare Avanti.
4. Selezionare il Paese, quindi toccare Avanti.
5. Selezionare il fuso orario, quindi toccare Avanti.
6. Impostare la data, quindi toccare Avanti.
7. Impostare l'ora, quindi toccare Avanti.
8. Assegnare un nome al display, quindi toccare Avanti.
9. Se lo schermo non utilizza una connessione di rete cablata, selezionare una rete wireless, quindi
toccare Avanti.
IMPORTANTE
Il display necessita di una connessione Internet per scaricare e installare aggiornamenti
importanti. Chiedere all'amministratore di rete di confermare che la rete è stata configurata
correttamente per l'esperienza iQ. Per ulteriori informazioni sulla configurazione di rete, vedere
Connessione di un display SMART con l'esperienza iQ a una rete.
10. Selezionare le app che si desidera visualizzare nella Libreria app, quindi fare clic su Avanti.
SUGGERIMENTO
Per modificare le app visualizzate nella Libreria app, vedere Utilità di avvio a pagina56.
11. Toccare Fine.
Viene visualizzata la schermata di Benvenuto.
O
Il display scarica e applica gli aggiornamenti del firmware e del software di sistema.
smarttech.com/it/kb/171555 27Capitolo 3
Collegamento di computer e altri
dispositivi
Installazione del software SMART 28
Collegamento di computer sala e laptop degli ospiti 29
Visualizzazione dell'ingresso di un computer connesso 30
Impostazione della risoluzione e della frequenza di aggiornamento di un computer connesso 31
Collegamento di unità USB, periferiche e altri dispositivi 32
Risoluzione dei problemi relativi ai computer collegati 32
Collegamento di un modulo SMART OPS PC 32
Visualizzazione dell'ingresso del modulo OPS PC 33
Collegamento di display esterni 33
Collegamento di altri dispositivi 33
Collegamento di unità USB, periferiche e altri dispositivi 33
Collegamento di un display esterno 35
Collegamento di un sistema audio esterno 36
Collegamento dei sistemi di controllo della stanza 36
Diagrammi dei collegamenti 37
Pannello dei connettori 37
Pannello connettori frontale 38
OPS PC serie SMART PCM8 39
AVVERTENZA
Verificare che eventuali cavi che attraversano il pavimento fino al display siano raggruppati e
segnalati a dovere per evitare di inciamparvi.
Installazione del software SMART
Il display è fornito con il seguente software, che è possibile installare sui computer collegati:
Software Descrizione Note
SMART Learning Suite Una suite di software desktop e online che Solo modelli disattici.
combina lezioni, attività, valutazioni e aree di Disponibile anche la
lavoro collaborative. Comprende software versione base di
SMART Notebook software and SMART Notebook.
SMART Learning Suite Online.
smarttech.com/it/kb/171555 28Capitolo 3
Collegamento di computer e altri dispositivi
Software Descrizione Note
SMART Meeting Pro Software che consente di acquisire idee in Solo modelli Pro.
uno spazio di lavoro interattivo praticamente
illimitato.
SMART Driver dei Software che consente al computer di Incluso con
prodotti rilevare input dal display. SMART Learning Suite
SMART Ink Software che consente di scrivere e Incluso con
disegnare in inchiostro digitale su SMART Learning Suite
applicazioni, file, cartelle, siti Web e
qualsiasi altra finestra.
SUGGERIMENTO
È possibile acquistare licenze o sottoscrizioni aggiuntive al software SMART da installare su altri
computer.
Anche il seguente software è disponibile, ma venduto separatamente:
Software Descrizione Dettagli sulla licenza
SMART TeamWorks Software che semplifica le riunioni e facilita Abbonamento di 1 anno1
room edition l'interazione più profonda e naturale con i
partecipanti in loco e remoti.
SMART Remote Software di gestione dei dispositivi mobili Abbonamento di 3 anni2
Management basato su cloud per la gestione, il supporto,
il controllo e la protezione in remoto del
display e degli altri dispositivi
Contattare il rivenditore SMART autorizzato (smarttech.com/where) per informazioni sulle opzioni di
acquisto dei software SMART.
È possibile scaricare il software SMART da smarttech.com/downloads e installarlo seguendo le
istruzioni contenute in Installazione e manutenzione di SMART Notebook, Download e installazione di
SMART TeamWorks, o Installazione e manutenzione di SMART Meeting Pro.
Collegamento di computer sala e laptop degli ospiti
È possibile collegare cavi per computer di sala e portatili ospiti. Installando dapprima i cavi, si utilizzano
connettori che potrebbero non essere accessibili dopo il montaggio a parete del display. È quindi
possibile installare i cavi attraverso i pavimenti o dietro le pareti, se necessario.
1Solo modelli Pro.
2 I termini di abbonamento possono variare in alcune regioni.
smarttech.com/it/kb/171555 29Capitolo 3
Collegamento di computer e altri dispositivi
Pannello dei connettori laterale e inferiore Pannello connettori frontale
N-
O-
TE
Installare il software SMART su qualsiasi computer
collegato al display (vedere Installazione del
software SMART a pagina28).
Visualizzazione dell'ingresso di un computer connesso
Per visualizzare l'ingresso di un computer collegato
1. Collegamento di un computer al display.
2. Premere il pulsante Ingresso sul pannello di controllo anteriore o sul telecomando.
Il display mostra le miniature dei dispositivi collegati agli ingressi del display:
NOTA
Una miniatura con Touch abilitato indica che un cavo USB è collegato tra il display e il
dispositivo e che è disponibile la funzionalità touch.
o Una miniatura grigia indica che nessun dispositivo è connesso a un ingresso.
o Una miniatura nera indica che un dispositivo è connesso a un ingresso ma è in modalità
Standby.
o Una miniatura che mostra una schermata di anteprima indica che un dispositivo attivo è
collegato a un ingresso.
3. Fare clic sulla miniatura del computer.
smarttech.com/it/kb/171555 30Capitolo 3
Collegamento di computer e altri dispositivi
Impostazione della risoluzione e della frequenza di aggiornamento di un
computer connesso
La tabella seguente illustra le risoluzioni e le frequenze di aggiornamento consigliate per le sorgenti di
ingresso HDMI 1, HDMI 2 e HDMI 3 del display:
Risoluzione Proporzioni della sorgente di Modalità frequenza di
ingresso aggiornamento
3840 × 2160 16:9 UHD / 2160p 59.94 Hz / 60 Hz
50 Hz
29.97 Hz / 30 Hz
25 Hz
23.98 Hz / 24 Hz
1920 × 1080 16:9 FHD / 1080p 59.94 Hz / 60 Hz
50 Hz
29.97 Hz / 30 Hz
25 Hz
23.98 Hz / 24 Hz
1360 × 768 16:9 HD 60.015 Hz
1366 × 768 16:9 HD 60.015 Hz
1280 × 720 16:9 HD / 720p 59.94 Hz / 60 Hz
50 Hz
29.97 Hz / 30 Hz
25 Hz
23.98 Hz / 24 Hz
720 × 480 16:9 480p (Lettore 60 Hz
DVD)
La tabella seguente illustra le risoluzioni e le frequenze di aggiornamento consigliate per la sorgente di
ingresso VGA del display:
Risoluzione Proporzioni della sorgente di ingresso Modalità frequenza di aggiornamento
1920 × 1080 16:9 [N/D] 60.000 Hz
1600 × 1200 4:3 [N/D] 60.000 Hz
1360 × 768 16:9 [N/D] 60.015 Hz
1280 × 1024 5:4 SXGA 60 60.020 Hz
1024 × 768 4:3 XGA 60 60.004 Hz
XGA 70 70.069 Hz
XGA 75 75.029 Hz
smarttech.com/it/kb/171555 31Capitolo 3
Collegamento di computer e altri dispositivi
Risoluzione Proporzioni della sorgente di ingresso Modalità frequenza di aggiornamento
800 × 600 4:3 SVGA 60 60.317 Hz
SVGA 72 72.188 Hz
SVGA75 75.000 Hz
640 × 480 4:3 VGA 60 59.940 Hz
Laddove possibile, impostare le suddette risoluzioni e frequenze di aggiornamento nei computer
collegati. Consultare la documentazione del sistema operativo dei computer collegati per ulteriori
istruzioni.
Collegamento di unità USB, periferiche e altri dispositivi
È possibile utilizzare unità USB, periferiche e altri dispositivi con un computer collegato al display
tramite le prese USB presenti sul display.
Per ulteriori informazioni, vedere Collegamento di unità USB, periferiche e altri dispositivi nella pagina
successiva.
Risoluzione dei problemi relativi ai computer collegati
Per informazioni sulla risoluzione dei problemi relativi ai computer collegati, vedere Capitolo 5:
Risoluzione dei problemi a pagina46.
Collegamento di un modulo SMART OPS PC
Se l'organizzazione ha acquistato un modulo SMART OPS PC, l'utente o gli
installatori dell'organizzazione possono installare il modulo OPS PC nello
slot per accessori del display, seguendo le istruzioni di installazione del
modulo OPS PC ( smarttech.com/kb/171544). È quindi possibile visualizzare
l'ingresso del modulo OPS PC sul display.
Per ulteriori informazioni sulla serie PCM8 dei moduli SMART OPS PC,
vedere Modulo SMART OPS PC a pagina14.
ATTENZIONE
Non installare il modulo OPS PC o rimuoverlo dallo slot per accessori mentre il display è acceso.
Assicurarsi che l'interruttore posto sul retro del display, accanto all'ingresso di alimentazione C.a. sia
in posizione OFF (O).
SUGGERIMENTO
È possibile installare il software SMART incluso nel display sull'OPS PC. Per ulteriori informazioni
sull'installazione del software, vedere Installazione del software SMART a pagina28.
smarttech.com/it/kb/171555 32Puoi anche leggere