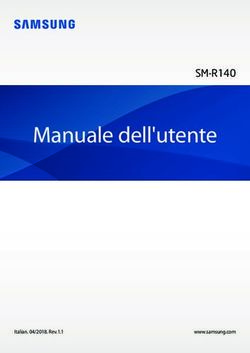MacBook Pro Informazioni di base
←
→
Trascrizione del contenuto della pagina
Se il tuo browser non visualizza correttamente la pagina, ti preghiamo di leggere il contenuto della pagina quaggiù
Contenuto 4 Capitolo 1: Benvenuto 4 Ti presento MacBook Pro 5 Capitolo 2: MacBook Pro a colpo d'occhio 5 Dai un'occhiata 6 Incluso nella confezione 7 Trackpad 8 Tastiera 9 Capitolo 3: Per iniziare 9 Configurazione 11 Come orientarsi 12 Aprire velocemente le app 13 Caricare la batteria 14 Trasferire i propri dati 15 Capitolo 4: Nozioni di base su MacBook Pro 15 Utilizzo di MacBook Pro 15 Accedere ai propri contenuti, ovunque, con iCloud 16 Utilizzare MacBook Pro e i dispositivi iOS insieme 18 Condividere, stampare e riprodurre contenuti multimediali in modalità wireless 20 Effettuare chiamate video con FaceTime 20 Utilizzare un monitor esterno 21 Backup e ripristino 22 Risposte alle tue domande 23 Capitolo 5: App 23 Informazioni sulle app 23 Safari 24 Mail 25 Calendario 26 Messaggi 27 Mappe 28 Spotlight 29 iTunes 30 Foto, iMovie e GarageBand 31 Pages, Numbers e Keynote 32 Capitolo 6: Sicurezza, gestione e supporto 32 Informazioni importanti sulla sicurezza 35 Informazioni importanti sulla gestione 35 Disposizione dell'ambiente di lavoro 36 Apple e l’ambiente 2
36 Ulteriori informazioni, assistenza e supporto
37 Conformità FCC
38 Conformità con le normative canadesi
38 Dichiarazione di conformità Europa–EU
39 Dichiarazione di conformità ENERGY STAR®
39 Informazioni su smaltimento e riciclaggio
41 Contratto di licenza software
Contenuto 3Benvenuto
1
Ti presento MacBook Pro
Dai un'occhiata. Vuoi dare una rapida occhiata alle funzionalità di MacBook Pro? Vai a Dai
un'occhiata.
Per iniziare. Premi il tasto di accensione e sei pronto a partire. Per suggerimenti,
consulta Configurazione.
Vedi tutto ciò che puoi fare. Effettua chiamate video con FaceTime, condividi file con AirDrop,
sincronizza documenti importanti, foto, musica, app, contatti e calendari tra i dispositivi con
iCloud e Handoff e utilizza il dispositivo iOS insieme a MacBook Pro per effettuare e ricevere chia-
mate telefoniche e messaggi o per usare Instant Hotspot. Ulteriori informazioni sono disponibili
in Utilizzo di MacBook Pro.
Dai libero sfogo alla tua creatività. Puoi eseguire l'editing dei video HD con Final Cut Pro X, regi-
strare musica con GarageBand, creare presentazioni con Keynote e altro ancora. Per trarre ispira-
zione, vai a Informazioni sulle app.
4MacBook Pro a colpo d'occhio
2
Dai un'occhiata
MacBook Pro con display Retina include tecnologie avanzate in un design notevolmente sottile e
leggero. È potente e portatile, così puoi averlo sempre con te e dare vita alle tue creazioni ovun-
que. Questa guida è valida per i modelli di MacBook Pro con dispaly Retina da 13" e da 15".
MagSafe 2 Cuffie
Thunderbolt 2 USB 3
•• Porta di alimentazione MagSafe 2: per una connessione veloce e sicura, inserisci il connettore
MagSafe nella porta MagSafe2. Il connettore magnetico consente inoltre al cavo di alimenta-
zione di staccarsi senza problemi in caso di tensione eccessiva.
•• Porte Thunderbolt 2: grazie a questa tecnologia ultraveloce e ultraflessibile, puoi collegare peri-
feriche ad alta velocità come matrici RAID, monitor esterni e docking station. Gli adattatori da
Thunderbolt a FireWire e da Thunderbolt a Gigabit Ethernet (venduti separatamente) offrono
ulteriori possibilità di espansione e connettività.
•• Porte USB 3: puoi collegare in modo semplice e rapido un iPad, un iPhone, un iPod, una foto-
camera digitale, una videocamera, un archivio esterno o una stampante. Le porte USB 3 di
MacBook Pro supportano dispositivi USB 3 e USB 2.
•• Uscita per cuffie: collega cuffie stereo o un sistema di altoparlanti surround 5.1 digitale per
riprodurre un suono di alta qualità mentre guardi un film o ascolti la tua musica preferita.
HDMI
Slot scheda SDXC USB 3
•• Slot scheda SDXC: trasferisci in modo semplice foto, video e dati da e in MacBook Pro con le
schede SD ad alta capacità di ultima generazione.
5•• Porta HDMI: consente di collegare facilmente dispositivi TV HD e proiettori. Puoi riprodurre
filmati, presentazioni e molti altri contenuti con risoluzione HD e audio multicanale sulla tua
TV HD.
Fotocamera HD FaceTime Pulsante di alimentazione
Doppio microfono Trackpad Force Touch
(modello da 15")
•• Fotocamera HD FaceTime: Effettua chiamate video FaceTime, scatta foto o registra video. Se la
luce è illuminata, la fotocamera è accesa.
•• Doppio microfono: il doppio microfono riduce il rumore di fondo e ottimizza le prestazioni del
microfono. Sui modelli di MacBook Pro da 13", il microfono si trova sul lato sinistro, accanto
all'uscita per le cuffie.
•• Tasto di accensione: accendi e spegni MacBook Pro oppure mettilo in stop.
•• Trackpad Force Touch: Controlla MacBook Pro con i gesti. L'intera superficie del trackpad funge
da tasto, quindi puoi fare clic facilmente dovunque. Per maggiori informazioni sull'utilizzo dei
gesti, consulta Trackpad.
Incluso nella confezione
Per utilizzare MacBook Pro, ti occorrono questi due semplici accessori, inclusi nella confezione:
Alimentatore MagSafe 2 da 60 W o da 85 W: per caricare MacBook Pro,
utilizza l'alimentatore incluso. Assicurati che la spina CA sia completa-
mente inserita nell'alimentatore e che gli spinotti elettrici della spina CA
siano completamente estesi, quindi inserisci l'alimentatore nella presa.
Il connettore magnetico favorisce l'inserimento della spina nella porta e
può essere scollegato facilmente.
Quando l'alimentatore è collegato, si accende un LED sul connettore
magnetico. Una luce gialla indica che MacBook Pro è in carica. Una luce
verde indica che la carica è stata completata.
Cavo di alimentazione CA: per raggiungere una distanza maggiore
con l'alimentatore, collega il cavo di alimentazione incluso. Quindi inse-
risci il capo con tre spinotti del cavo di alimentazione CA in una presa
di corrente.
Gli adattatori e gli altri accessori sono venduti separatamente sul sito store.apple.com/it o presso
l'Apple Store più vicino a te. Leggi la documentazione relativa all'alimentatore o agli accessori
per verificare che stai utilizzando i prodotti corretti per MacBook Pro.
Capitolo 2 MacBook Pro a colpo d'occhio 6Trackpad
Sono molte le cose che puoi fare con MacBook Pro utilizzando dei semplici gesti del trackpad:
far scorrere le pagine web, ingrandire i documenti, ruotare le foto e altro ancora. E adesso,
con il trackpad Force Touch, la sensibilità alla pressione aggiunge un livello di interattività
completamente nuovo.
Il trackpad sente con quanta forza stai premendo e ti offre più opzioni e un maggiore controllo
a ogni tocco. Fornisce persino un feedback: quando trascini o ruoti gli oggetti, sentirai una lieve
vibrazione quando questi sono allineati, così da poter lavorare con maggiore precisione.
I gesti più comuni sono:
Clic: premi un punto qualsiasi del trackpad. Oppure abilita “Tocca per fare
clic” nelle preferenze Trackpad e toccalo semplicemente.
Clic deciso: fai clic, quindi premi più a fondo. Puoi utilizzare il clic deciso
per cercare più informazioni: fai clic su una parola per vedere la defi-
nizione, su un indirizzo per visualizzare l'anteprima di una mappa e
altro ancora.
Clic secondario (clic destro): fai clic con due dita per aprire i menu di
scelta rapida. Se “Tocca per fare clic” è abilitato, tocca con due dita.
Scorri con due dita: fai scivolare due dita su o giù per scorrere.
Apri con due dita per ingrandire: apri o chiudi il pollice e l'indice per
ingrandire o ridurre foto e pagine web.
Scorri per navigare: scorri con due dita a sinistra o a destra per sfogliare
le pagine web, i documenti e altro ancora, come faresti con le pagine di
un libro.
Apri Launchpad: apri velocemente le app in Launchpad. Chiudi quattro o
cinque dita, quindi fai clic su un'app per aprirla.
Scorri tra le app: per passare da un'app a tutto schermo a un'altra, scorri a
sinistra o a destra con tre o quattro dita.
Personalizza i gesti. Scegli menu Apple () > Preferenze di Sistema o fai clic sull'icona
Preferenze di Sistema nel Dock, quindi fai clic su Trackpad.
Scopri maggiori informazioni su ogni gesto, imposta la pressione che preferisci utilizzare, sele-
ziona se usare la funzione di sensibilità alla pressione e personalizza le altre caratteristiche nelle
preferenze Trackpad.
Capitolo 2 MacBook Pro a colpo d'occhio 7Tastiera
Pulsante di alimentazione
Tasto Funzione (fn)
•• Tasto Funzione (fn): tieni premuto questo tasto mentre premi un tasto funzione (da F1 a F12)
per fare in modo che ogni tasto esegua le funzione assegnata. Per scoprire come personaliz-
zare i tasti funzione, fai clic sul menu Aiuto nella barra dei menu, quindi cerca “tasti funzione”
in Aiuto Mac.
•• Tasti luminosità (F1, F2): premi o per aumentare o ridurre la luminosità dello schermo.
•• Tasto Mission Control (F3): premi per visualizzare ciò che è in esecuzione su MacBook Pro,
compresi tutti gli spazi e le finestre aperte.
•• Tasto Launchpad (F4): premi per visualizzare istantaneamente tutte le app su MacBook Pro.
Fai clic su un'app per aprirla.
•• Tasti di illuminazione della tastiera (F5, F6): premi o per aumentare o ridurre la luminosità
della tastiera.
•• Tasti multimediali (F7, F8, F9): premi per riavvolgere, per avviare o mettere in pausa la
riproduzione o per mandare avanti veloce un brano, un filmato o una presentazione.
•• Tasto Muto (F10): premi per disattivare l'audio proveniente dagli altoparlanti integrati e dall'u-
scita per le cuffie.
•• Tasti Volume (F11, F12): premi o per aumentare o ridurre il volume dell'audio proveniente
dagli altoparlanti integrati e dall'uscita per le cuffie.
•• Tasto di accensione: premi e tieni premuto per 3 secondi per accendere o spegnere
MacBook Pro. Premi per mandare MacBook Pro in stop.
Capitolo 2 MacBook Pro a colpo d'occhio 8Per iniziare
3
Configurazione
La prima volta che accendi MacBook Pro, Impostazione Assistita ti guiderà lungo i semplici pas-
saggi necessari per iniziare a utilizzare il tuo nuovo Mac.
Per sfruttare al massimo MacBook Pro, assicurati di essere connesso a Wi-Fi e di aver attivato
Bluetooth®, ottieni un ID Apple e accedi a iCloud. Puoi eseguire questi passaggi in maniera facile
e veloce tramite Impostazione Assistita, ma se vuoi puoi farlo anche in seguito. Ecco come:
Connettersi a Wi-Fi. Fai clic sull'icona dello stato Wi-Fi nella barra dei menu, quindi scegli un
network Wi-Fi e inserisci la password, se necessario.
Se non vedi l'icona dello stato Wi-Fi , scegli menu Apple () > Preferenze di Sistema, quindi
fai clic su Network. Seleziona Wi-Fi nell'elenco sulla sinistra, quindi seleziona “Mostra stato Wi-Fi
nella barra menu”.
9Disattivare Wi-Fi. Fai clic sull'icona dello stato Wi-Fi nella barra dei menu, quindi scegli “Disattiva Wi-Fi”. Attivare o disattivare Bluetooth. Fai clic sull'icona Bluetooth nella barra dei menu, quindi scegli “Attiva Bluetooth” o “Disattiva Bluetooth”. Se non vedi l'icona Bluetooth , scegli menu Apple () > Preferenze di Sistema, fai clic su Bluetooth, quindi seleziona “Mostra Bluetooth nella barra dei menu”. Ottenere un ID Apple. L'ID Apple è l'account che utilizzi per eseguire qualsiasi operazione con Apple, come acquistare musica, film e programmi TV da iTunes Store, scaricare app da App Store e archiviare i tuoi contenuti in iCloud. Se non disponi già di un ID Apple, puoi crearne uno nelle preferenze di iCloud. Scegli menu Apple () > Preferenze di Sistema. Fai clic su iCloud e fai clic su “Crea ID Apple”. Configurare iCloud sul Mac. Dopo aver creato l'ID Apple, è semplice configurare iCloud sul Mac. Scegli menu Apple () > Preferenze di Sistema e fai clic su iCloud. Nella finestra visualizzata inse- risci l'ID Apple e la password. Seleziona quindi le funzionalità che vuoi utilizzare. Importante: Assicurati di utilizzare lo stesso ID Apple per iCloud in tutti i tuoi dispositivi. Con iCloud puoi archiviare tutti i tuoi contenuti (documenti, film, musica, foto e altro ancora) nella nuvola e accedervi ovunque tu vada. Per scoprire maggiori informazioni sulle possibilità offerte da iCloud e MacBook Pro, consulta Accedere ai propri contenuti, ovunque, con iCloud. Capitolo 3 Per iniziare 10
Come orientarsi
Panoramica
Inizia dalla scrivania. È il punto di partenza del Mac, dove organizzi i file, apri rapidamente le app,
cerchi qualsiasi cosa sul Mac e oltre e altro ancora.
Barra dei menu Menu Aiuto Finestra del Finder Wi-Fi Spotlight
Finder Dock Preferenze di sistema
Finder
Utilizza il Finder per organizzare e trovare tutti i tuoi file, tra cui i documenti, le immagini, i filmati
e la musica, o per visualizzare rapidamente l'anteprima di un file.
Aprire una finestra del Finder. Fai clic sull'icona del Finder nel Dock, nella parte inferiore
dello schermo.
Dock
Il Dock, nella parte inferiore dello schermo, è un pratico punto in cui tenere le app e i documenti
che usi di frequente. Puoi rendere il Dock più grande o più piccolo, aggiungere o rimuovere
elementi, spostarlo sul lato destro o sinistro dello schermo o persino impostarlo affinché venga
nascosto quando non lo stai utilizzando.
Aggiungere un elemento al Dock. Trascina un elemento e rilascialo dove vuoi posizionarlo.
Posiziona le app a sinistra della linea sul Dock e i file o le cartelle a destra.
Rimuovere un elemento dal Dock. Trascinalo fuori dal Dock. L'elemento non è rimosso dal Mac,
ma solo dal Dock.
Modificare l'aspetto del Dock. Scegli menu Apple () > Preferenze di Sistema, quindi fai clic
su Dock.
Preferenze di Sistema
Adatta MacBook Pro alle tue esigenze. Puoi utilizzare le preferenze Risparmio Energia per modi-
ficare le impostazioni dello stato di stop, le preferenze Scrivania e Salvaschermo per aggiungere
uno sfondo alla scrivania o scegliere un salvaschermo e altro ancora.
Aprire Preferenze di Sistema. Scegli menu Apple () > Preferenze di Sistema o fai clic sull'icona
Preferenze di Sistema nel Dock. Quindi fai clic sulle preferenze che vuoi impostare.
Capitolo 3 Per iniziare 11Spotlight
Trova su MacBook Pro tutto quello che cerchi e molto di più. Spotlight ricerca sia sul Mac sia su
Wikipedia, Mappe, notizie, orari del cinema e altro ancora.
Cercare qualsiasi cosa. Fai clic su in alto a destra sullo schermo o premi Comando-Barra spa-
ziatrice, quindi inizia a scrivere.
Barra dei menu
La barra dei menu si trova lungo il lato superiore dello schermo. Utilizza le icone e i menu che
trovi su di essa per connetterti a un network Wi-Fi, verificare lo stato del Wi-Fi , modificare il
volume , verificare la carica della batteria e altro ancora.
Aiuto
Nel menu Aiuto puoi trovare le risposta a molte delle tue domande.
Ottenere aiuto. Fai clic sul menu Aiuto nella barra dei menu, quindi scrivi una domanda o un ter-
mine nel campo di ricerca. Scegli un argomento dall'elenco dei risultati o scegli “Mostra tutti gli
argomenti dell'aiuto” per visualizzare tutti i risultati.
Per ottenere aiuto sull'utilizzo di un'app, fai semplicemente clic sul menu Aiuto mentre la
stai usando.
Aprire velocemente le app
MacBook Pro è fornito di app per tutto ciò che ami: navigare sul web, controllare la posta elettro-
nica, creare documenti e presentazioni, condividere foto, guardare film e altro ancora. Puoi aprire
le app rapidamente da Spotlight, dal Dock o con Launchpad.
Cartelle
Launchpad Mac App Store
Aprire un'app. Fai clic sull'icona dell'app nel Dock o sull'icona Launchpad nel Dock, quindi fai clic
sull'app che vuoi. Puoi anche cercare l'app tramite Spotlight, quindi aprirla direttamente dai risul-
tati di ricerca di Spotlight.
Organizzare le app in Launchpad. Trascina un'app su un'altra app per creare una cartella.
Trascina altre app sulla nuova cartella per aggiungerle. Per rimuovere un'app da una cartella, tra-
scinala semplicemente fuori.
Capitolo 3 Per iniziare 12Scaricare altre app. Fai clic sull'icona di App Store nel Dock. Quando scarichi delle app da Mac App Store, vengono visualizzate in Launchpad. Per ottenere rapidamente aggiornamenti per le app o per OS X, fai clic su Aggliornamenti in Mac App Store. Caricare la batteria La batteria di MacBook Pro si ricarica ogni volta che MacBook Pro è collegato alla corrente. Caricare la batteria. Collega MacBook Pro a una presa di corrente tramite il cavo e l'alimentatore MagSafe 2 da 60 W (modello da 13") o da 85 W (modello da 15") inclusi. La batteria si ricarica più in fretta quando il computer è spento o in stop. Verificare la carica della batteria. Guarda l'icona di stato della batteria sulla destra della barra dei menu per vedere il livello della batteria o lo stato di carica. Fai clic sull'icona per mostrare quanta energia ti rimane se continui a utilizzare le app, i dispositivi periferici e le impostazioni di sistema attualmente in uso. In carica Carico Risparmiare l'energia della batteria. Per estendere la durata della batteria con una data ricarica, riduci la luminosità del monitor, chiudi le app e scollega i dispositivi periferici che non stai uti- lizzando. Puoi modificare le impostazioni relative all'energia nella preferenze Risparmio Energia (fai clic sull'icona di Preferenze di Sistema nel Dock, quindi fai clic su Risparmio Energia). Se MacBook Pro è in stop o in standby quando un dispositivo è collegato, la batteria del dispositivo potrebbe esaurirsi. Per ulteriori informazioni sulla batteria interna ricaricabile di MacBook Pro e per consigli sulla conservazione e le prestazioni, visita il sito www.apple.com/it/batteries. Capitolo 3 Per iniziare 13
Trasferire i propri dati È facile spostare i tuoi file e le tue impostazioni da un altro Mac o da PC su MacBook Pro. Puoi trasferire i dati durante la prima configurazione di MacBook Pro, tramite Impostazione Assistita. Se vuoi farlo in seguito, puoi utilizzare Assistente Migrazione per copiare i file in modalità wire- less da un backup di Time Machine, utilizzando una base AirPort (disponibile separatamente). Puoi trasferire i dati tramite un network wireless, a patto che entrambi i computer siano connessi allo stesso network. Utilizzare Assistente Migrazione. Apri una finestra del Finder, quindi vai in Applicazioni > Utility e fai doppio clic su Assistente Migrazione. Segui le istruzioni sullo schermo per trasferire le infor- mazioni tramite Wi-Fi. Copiare i file da un dispositivo di archiviazione. Collega il dispositivo alla porta USB o alla porta Thunderbolt di MacBook Pro, quindi trascina manualmente i file in MacBook Pro. Per ulteriori informazioni sui backup di Time Machine, consulta Backup e ripristino. Capitolo 3 Per iniziare 14
Nozioni di base su MacBook Pro
4
Utilizzo di MacBook Pro
MacBook Pro è concepito per andare ovunque tu vada. E grazie alle sue funzionalità, unite a
iCloud e OS X Yosemite, è più semplice portare anche i tuoi contenuti sempre con te. Puoi effet-
tuare chat video, nonché condividere e stampare i tuoi dati ed eseguirne il backup. Il tutto in
modalità wireless. Scopri maggiori informazioni su come sfruttare al massimo MacBook Pro.
Accedere ai propri contenuti, ovunque, con iCloud
iCloud è il modo più semplice per essere sicuri che tutti i tuoi contenuti importanti siano sempre
con te. iCloud archivia i tuoi documenti, le foto, la musica, le app, i contatti, i calendari e altro
ancora, così da potervi accedere ogni volta che sei connesso a Wi-Fi.
iCloud, inoltre, mantiene tutto quanto aggiornato su tutti i tuoi dispositivi. Così, se hai iPhone o
iPad, non devi fare altro che accedere a iCloud con lo stesso account e avrai tutto ciò che ti serve
su ogni dispositivo.
Ecco alcune delle possibilità offerte da iCloud.
Salvare i file in iCloud Drive. Archivia qualsiasi file in iCloud Drive e accedi ovunque: dall'ufficio,
da casa o in viaggio. Per salvare un file in iCloud Drive, apri una finestra del Finder, quindi trascina
il file su iCloud Drive nella barra laterale. Puoi organizzare e applicare tag ai file in iCloud Drive
proprio come con i file su MacBook Pro. E quando modifichi un file su iCloud Drive, le modifiche
appariranno su qualsiasi dispositivo utilizzi con iCloud.
15Condividere acquisti con “In famiglia”. Consenti fino a sei membri della famiglia di condividere i propri acquisti di iTunes Store, App Store e iBooks Store, anche se ognuno utilizza account iCloud differenti. Paga gli acquisti della famiglia con una sola carta di credito e approva le spese dei ragazzi direttamente da MacBook Pro o da un dispositivo iOS. Inoltre, condividi foto, un calenda- rio di famiglia, promemoria e posizioni. Per configurare “In famiglia”, fai clic sull'icona di Preferenze di Sistema nel Dock, fai clic su iCloud, quindi fai clic su “Imposta famiglia”. Condividere foto tramite “Condivisione foto di iCloud”. Condividi foto e video solo con le per- sone che scegli tu e consenti loro di aggiungere le proprie foto, video e commenti. Per iniziare, fai clic sull'icona di Preferenze di Sistema nel Dock, fai clic su iCloud, quindi fai clic su Foto. Godersi i propri acquisti, ovunque. Se hai effettuato l'accesso a iCloud, gli acquisti effettuati da iTunes Store, Mac App Store e iBooks Store sono disponibili su MacBook Pro in qualsiasi momento. In questo modo tutta la tua musica, i film, i libri e altro ancora sono disponibili ovun- que tu vada. Individuare MacBook Pro con “Trova il mio Mac”. Se smarrisci MacBook Pro, puoi individuarlo facilmente su una mappa, bloccarne lo schermo o addirittura cancellarne i contenuti da remoto. Per attivare “Trova il mio Mac”, fai clic sull'icona di Preferenze di Sistema nel Dock, fai clic su iCloud, quindi fai clic su “Trova il mio Mac”. L'account di iCloud include 5 GB di spazio di archiviazione gratuito e la musica, le app, i pro- grammi TV e i libri non vanno a pesare sul tuo spazio disponibile. Per maggiori informazioni sulle possibilità offerte da iCloud, vai in Aiuto Mac e cerca iCloud oppure vai su www.apple.com/it/icloud. Utilizzare MacBook Pro e i dispositivi iOS insieme Panoramica MacBook Pro e i dispositivi iOS funzionano insieme alla perfezione, per espandere ancora di più la potenza e la portabilità di MacBook Pro. Accedi al tuo account iCloud su MacBook Pro e sui tuoi dispositivi iOS e ogni volta che MacBook Pro e i dispositivi saranno vicini, potrai utilizzarli insieme in modi straordinari. Capitolo 4 Nozioni di base su MacBook Pro 16
Chiamate telefoniche Puoi rispondere ed effettuare chiamate telefoniche direttamente da MacBook Pro. Rispondere a una chiamata. Quando qualcuno ti chiama su iPhone, fai clic sulla notifica che appare sullo schermo del Mac. Il Mac diventerà un dispositivo vivavoce. Effettuare una chiamata. Fai clic su un numero di telefono in una ricerca di Spotlight o in un'app come FaceTime, Contatti, Safari o Calendario. Messaggi di testo Invia e ricevi messaggi SMS e MMS direttamente da MacBook Pro. Quando i tuoi amici ti man- dano un messaggio, puoi rispondere con il dispositivo che hai più vicino. Tutti i messaggi che appaiono su MacBook Pro appaiono anche su iPhone o iPad. Instant Hotspot Se sei in viaggio e non disponi di una connessione Wi-Fi, MacBook Pro può connettersi a Internet tramite l'hotspot personale su iPhone (con iOS 8) o iPad (modelli cellulare con iOS 8). Connettersi all'hotspot personale del dispositivo. Fai clic sull'icona di stato di Wi-Fi nella barra dei menu, quindi scegli iPhone o iPad dall'elenco dei dispositivi che appare. (Non occorre attivare niente sul dispositivo: MacBook Pro riesce a connettersi automaticamente). Verificare lo stato della connessione. Guarda nel menu dello stato Wi-Fi per visualizzare la potenza del segnale cellulare. Quando non utilizzi l'hotspot personale, il dispositivo iOS si disconnette automaticamente per risparmiare la carica della batteria. Capitolo 4 Nozioni di base su MacBook Pro 17
Handoff Grazie a Handoff, puoi riprendere su un dispositivo ciò che hai lasciato su un altro. Lavora a una pre- sentazione su MacBook Pro, quindi continua su iPad. Oppure inizia un messaggio e-mail su iPhone e finiscilo su MacBook Pro. Quando MacBook Pro e i dispositivi sono vicini, sul Dock appare un'i- cona ogni volta che un'attività viene trasferita; fai clic sull'icona per riprendere da dove eri rimasto. Attivare Handoff in MacBook Pro. Fai clic sull'icona di Preferenze di Sistema sul Dock, fai clic su Generali, quindi seleziona “Consenti Handoff tra questo Mac e i tuoi dispositivi iCloud”. Attivare Handoff sui dispositivi iOS. Vai in Impostazioni > Generali > Handoff e app consigliate, quindi tocca per attivare Handoff. Se non vedi l'opzione, il dispositivo iOS non supporta Handoff. Nota: Per utilizzare Handoff, ti occorre iPhone 5 o versione successiva, iPod touch (5a generazione) o versione successiva o iPad (4a generazione) o versione successiva con iOS 8 installato. Assicurati che MacBook Pro e il dispositivo iOS siano sullo stesso network Wi-Fi, che abbiano effettuato l'ac- cesso allo stesso account di iCloud e che Bluetooth sia attivato. Handoff funziona con Safari, Mail, Calendario, Contatti, Mappe, Messaggi, Note, Promemoria, Keynote, Numbers e Pages Per maggiori informazioni sull'utilizzo di Instant Hotspot, messaggi, chiamate telefoniche e Handoff con MacBook Pro, apri Aiuto Mac. Oppure visita il sito www.apple.com/it/osx/continuity. Condividere, stampare e riprodurre contenuti multimediali in modalità wireless Panoramica Condividi rapidamente i file, gli archivi e le pagine web tramite AirDrop. Stampa in modalità wire- less su una stampante AirPrint da app come Mail e Safari. Riproduci in streaming la musica, le foto e i video su Apple TV con AirPlay. AirDrop AirDrop semplifica la condivisione dei file tra il Mac e i dispositivi iOS. Capitolo 4 Nozioni di base su MacBook Pro 18
Inviare un file dal Finder. Fai clic sull'icona del Finder nel Dock, quindi fai clic su AirDrop nella barra laterale sulla sinistra. Quando la persona a cui vuoi inviare un file appare nella finestra, tra- scina un file sull'icona corrispondente. Inviare file da un'app. Mentre utilizzi app come Pages o Anteprima, fai clic sul pulsante Condividi e scegli AirDrop. Controllare chi può inviarti elementi tramite AirDrop. Fai clic sull'icona del Finder nel Dock, fai clic su AirDrop nella barra laterale, quindi fai clic sul menu “Consenti di trovarmi a” e scegli un'opzione. Quando invii un file a qualcuno, il destinatario può scegliere se accettare il file. Quando qualcuno ti invia un file, puoi trovarlo nella cartella Download su MacBook Pro. Stampare in modalità wireless Quando stampi da un'app, seleziona semplicemente una stampante nell'elenco “Stampanti vicine” nella finestra di dialogo Stampa. Puoi utilizzare AirPrint per stampare in modalità wireless su: •• Una stampante AirPrint sul network Wi-Fi •• Una stampante network o una stampante condivisa da un altro Mac sul network Wi-Fi •• Una stampante collegata alla porta USB di una base AirPort Stampare su una stampante AirPrint. Per stampare da un'app qualsiasi, seleziona una stampante AirPrint nell'elenco delle stampanti. Non trovi la stampante che stai cercando? Assicurati che sia connessa allo stesso network Wi-Fi a cui è connesso MacBook Pro. Se lo è e continui a non trovarla, prova ad aggiungerla: fai clic sull'icona Preferenze di Sistema nel Dock, fai clic su Stampanti e Scanner, quindi fai clic su Aggiungi . (Potrebbe essere necessario connettere la stampante a MacBook Pro mediante USB.) Per un elenco delle stampanti compatibili con AirPrint e altre stampanti supportate, consulta Informazioni su AirPrint e OS X: software per stampanti e scanner disponibili per il download. AirPlay Puoi visualizzare lo schermo di MacBook Pro sulla tua TV mediante Duplicazione AirPlay. Se la tua TV HD è collegata a Apple TV e Apple TV è sullo stesso network Wi-Fi di MacBook Pro, puoi duplicare il monitor di MacBook Pro sullo schermo della TV oppure utilizzare una TV HD come secondo monitor. Utilizzare Duplicazione AirPlay. Fai clic sull'icona AirPlay nella barra dei menu, quindi scegli Apple TV. Quando un monitor AirPlay è attivo, l'icona diventa blu. In alcuni casi, puoi utilizzare un monitor AirPlay anche se non ti trovi sullo stesso network Wi-Fi di Apple TV (tramite il collegamento AirPlay peer-to-peer). Per utilizzare il collegamento AirPlay peer-to-peer, ti occorrono Apple TV (3rd generazione rev A, modello A1469 o successivo) con sof- tware Apple TV 7.0 o versione successiva. Apple TV e le basi AirPort sono vendute separatamente sul sito store.apple.com/it o presso l'Ap- ple Store più vicino a te. Per maggiori informazioni su AirDrop, AirPrint e AirPlay, vai in Aiuto Mac. Per maggiori informa- zioni sull'utilizzo di un secondo monitor con MacBook Pro, consulta Utilizzare un monitor esterno. Capitolo 4 Nozioni di base su MacBook Pro 19
Effettuare chiamate video con FaceTime
MacBook Pro è dotato di una fotocamera HD FaceTime integrata che puoi utilizzare per effet-
tuare chiamate video FaceTime.
Effettuare una chiamata video. Fai clic sull'icona Launchpad nel Dock, quindi fai clic su FaceTime.
Inizia a scrivere un nome o un numero: se si trova nell'elenco dei tuoi contatti, FaceTime lo com-
pleterà per te. Quindi fai clic sul pulsante a forma di fotocamera accanto al nome della persona
per effettuare la chiamata.
Fotocamera HD FaceTime
Effettua chiamate video, registra
video e scatta istantanee.
Puoi usare la fotocamera anche per scattare foto e fare video utilizzando Photo Booth. Per mag-
giori informazioni, apri Aiuto Mac e cerca FaceTime o Photo Booth.
Utilizzare un monitor esterno
Le porte Thunderbolt 2 e HDMI di MacBook Pro supportano l'uscita video. Puoi utilizzare un
monitor esterno, un proiettore o una TV HD con MacBook Pro.
Collegare un monitor Apple Thunderbolt Display. Inserisci il cavo del monitor direttamente
nella porta Thunderbolt di MacBook Pro.
Collegare un monitor o un proiettore VGA. Utilizza un adattatore da Mini DisplayPort a VGA per
collegare il monitor alla porta Thunderbolt di MacBook Pro.
Capitolo 4 Nozioni di base su MacBook Pro 20Collegare un monitor HDMI o una TV HD. Inserisci il cavo HDMI direttamente nella porta HDMI di MacBook Pro. Gli adattatori e gli altri accessori sono venduti separatamente sul sito store.apple.com/it o presso l'Apple Store più vicino a te. Consulta la documentazione o contatta il produttore per assicurarti di scegliere l'adattatore corretto. Backup e ripristino Per mantenere al sicuro i tuoi file, è importante eseguire regolarmente il backup di MacBook Pro. Il metodo più semplice per eseguire il backup è utilizzare Time Machine (una funzionalità inte- grata in MacBook Pro) con AirPort Time Capsule (venduto separatamente) in modalità wireless o con un dispositivo di archiviazione esterno collegato a MacBook Pro. Configurare Time Machine. Assicurati che MacBook Pro sia sullo stesso network Wi-Fi di AirPort Time Capsule oppure collega il dispositivo di archiviazione a MacBook Pro. Quindi fai clic sull'i- cona di Preferenze di Sistema nel Dock, fai clic su Time Machine, quindi fai clic su Sì. Seleziona l'unità che vuoi utilizzare per il backup ed è fatta. Capitolo 4 Nozioni di base su MacBook Pro 21
Time Machine:
•• Esegue automaticamente il backup dell'intero MacBook Pro, compresi i file di sistema, le app,
gli account, le preferenze, la musica, le foto, i filmati e i documenti.
•• Poiché ricorda l'aspetto che il computer ha ogni giorno, puoi rivisitare l'aspetto che
MacBook Pro aveva in passato o recuperare una vecchia versione di un documento.
•• Ti consente di ripristinare l'intero sistema da un backup di Time Machine. Così, qualsiasi cosa
accada a MacBook Pro, i tuoi file sono completamente al sicuro.
Per maggiori informazioni sul backup e sul ripristino di MacBook Pro, vai in Aiuto Mac e cerca
Time Machine, dispositivo di archiviazione esterno, backup o ripristino. Per maggiori informazioni
su AirPort Time Capsule, visita il sito www.apple.com/it/airport-time-capsule.
AirPort Time Capsule è venduto separatamente sul sito store.apple.com/it o presso l'Apple Store
più vicino a te.
Risposte alle tue domande
Molte più informazioni sull'utilizzo di MacBook Pro sono disponibili in Aiuto Mac.
Ottenere aiuto. Fai clic sull'icona del Finder nel Dock, quindi fai clic sul menu Aiuto nella barra
dei menu e scrivi una domanda o un termine nel campo Cerca. Scegli un argomento dall'elenco
dei risultati o scegli “Mostra tutti gli argomenti dell'aiuto” per visualizzare tutti gli argomenti.
Per maggiori informazioni su Fai così
Supporto di MacBook Pro Vai sul sito www.apple.com/it/support/macbookpro.
Specifiche di MacBook Pro Vai sul sito
www.apple.com/it/macbook-pro/specs-retina.
Utilizzo sicuro di MacBook Pro Consulta Informazioni importanti sulla sicurezza.
Informazioni importanti su MacBook Pro Scegli menu Apple () > Informazioni su questo
Mac. Quindi fai clic su Supporto e scegli Informazioni
importanti > Guida alle informazioni sul prodotto.
Capitolo 4 Nozioni di base su MacBook Pro 22App
5
Informazioni sulle app
MacBook Pro è fornito di app per la creatività e app per la produttività. Include inoltre una rac-
colta di straordinarie app per le attività che svolgi ogni giorno, come navigare sul web, inviare
e-mail e messaggi e organizzare il tuo calendario.
Per un'esperienza di utilizzo avanzata, usa MacBook Pro con le app Pro come Final Cut Pro X e
Logic Pro X. Puoi acquistare queste e altre app professionali e creative in Mac App store. Per mag-
giori informazioni, fai clic sull'icona App Store nel Dock.
Per ottenere aiuto sull'utilizzo di un'app, fai semplicemente clic sul menu aiuto (nella barra dei
menu nella parte superiore dello schermo) mentre stai usando l'app.
Safari
Safari è il modo migliore per navigare sul web con il Mac. Fai semplicemente clic sul campo di
ricerca smart per visualizzare le icone dei tuoi siti preferiti oppure scrivi un termine di ricerca o
un indirizzo web. Safari conosce la differenza e ti porta nel posto giusto. Puoi salvare le pagine in
“Elenco lettura” per leggerle più tardi e controllare “Link condivisi” per visualizzare le pagine pub-
blicate dalle persone che segui su Twitter e LinkedIn. Nella vista a pannelli, puoi visualizzare tutti i
pannelli aperti, persino quelli sui tuoi dispositivi iOS.
Barra laterale Vista Preferiti Condividi
I segnalibri, l’elenco lettura Fai clic sul campo Invia o condividi
e i link condivisi appaiono di ricerca smart per rapidamente le pagine
nella barra laterale. visualizzare le icone dei web sui tuoi social
tuoi siti web preferiti. network.
23Mail
Mail ti consente di gestire i tuoi account e-mail da una singola app. Funziona con la maggior
parte dei servizi di posta elettronica più famosi come iCloud, Gmail, Yahoo Mail e AOL Mail.
Puoi inviare allegati grandi con Mail Drop: gli allegati vengono caricati su iCloud e i destinatari
ricevono un link per accedervi. E con gli strumenti di modifica puoi riempire e firmare moduli
o evidenziare un PDF. Per iniziare, apri semplicemente Mail e Impostazione Assistita ti aiuterà a
configurare i tuoi account.
E-mail in un lampo Vista conversazione Ricerca
Visualizza tutti i tuoi Visualizza tutti i Restringi rapidamente i
account in Mail. messaggi e-mail di una risultati della ricerca per
conversazione in thread. trovare esattamente ciò
che desideri.
Capitolo 5 App 24Calendario
Tieni traccia dei tuoi impegni con Calendario. Puoi creare calendari separati: uno per casa, un
altro per la scuola e un terzo per il lavoro. Visualizza tutti i calendari in una singola finestra
oppure visualizza solo quello che vuoi. Invia inviti a eventi, quindi visualizza chi ha risposto.
Aggiungi una posizione a un evento e Calendario includerà una mappa, calcolerà la durata del
viaggio e mostrerà persino le previsioni meteo. Utilizza iCloud per aggiornare automaticamente
i calendari di iCloud su tutti i Mac e i dispositivi iOS oppure condividi i calendari con altri utenti
di iCloud.
Puoi condividere calendari di iCloud e aggiungere calendari di Google e di Yahoo.
Aggiungi un evento Tutti i dettagli Vista Calendario
Fai clic su + o fai Calendario mostra la posizione Seleziona la vista che
doppio clic nel di un evento su una mappa e preferisci: giorno,
calendario per creare calcola il tempo di percorrenza. settimana, mese o
un nuovo evento. anno.
Capitolo 5 App 25Messaggi
Messaggi ti offre tanti modi per restare in contatto. Accedi semplicemente con il tuo ID Apple e
potrai inviare e ricevere un numero illimitato di messaggi di testo iMessage (comprensivi di testo,
foto, video e altro ancora) a chiunque abbia un Mac, iPad, iPhone o iPod touch. Con iMessage,
puoi persino iniziare una conversazione sul tuo dispositivo iOS e proseguirla su MacBook Pro. Se
iPhone è nelle vicinanze, puoi anche inviare messaggi SMS ad altri dispositivi mobili. E se vuoi
parlare faccia a faccia con qualcuno, puoi avviare una chiamata video FaceTime direttamente da
una conversazione in Messaggi.
Gestire le conversazioni
Fai clic su Dettagli per avviare una
chiamata FaceTime o per visualizzare
gli allegati di una conversazione.
Risposte in corso Ricevute di consegna
Tre punti indicano che il tuo amico Vedi quando il tuo
sta scrivendo una risposta. messaggio è arrivato.
Nota: Per utilizzare le chiamate video FaceTime, sia chi effettua la chiamata sia chi la riceve deve
avere un dispositivo con FaceTime. Questa funzione non è disponibile in tutte le aree.
Capitolo 5 App 26Mappe Esplora nuove destinazioni e ottieni indicazioni sul Mac con Mappe. Visualizza i luoghi tramite immagini standard o satellitari o utilizza Flyover per sorvolare un numero selezionato di città attraverso un'esperienza 3D fotorealistica. Puoi cercare informazioni sui punti di interesse locali come ristoranti e hotel e Mappe ti mostra il numero di telefono, le foto e persino le recensioni di Yelp. Una volta trovata la destinazione, Mappe ti fornisce indicazioni dettagliate che puoi inviare a iPhone per una navigazione vocale passo passo. Indicazioni Preferiti Invia a iPhone Mappe fornisce indicazioni Salva una posizione nei Invia le indicazione a dettagliate, comprese le preferiti e accedi a essa iPhone per usufruire della informazioni sul traffico. da qualsiasi dispositivo. navigazione vocale. ATTENZIONE: Per informazioni importanti sulla navigazione e su come evitare distrazioni che potrebbero causare situazioni pericolose, consulta Informazioni importanti sulla sicurezza. Capitolo 5 App 27
Spotlight
Spotlight è un modo facile per trovare qualsiasi cosa sul Mac e in fonti come Wikipedia, iTunes,
Mappe e altro ancora. Fai semplicemente clic sull’icona di Spotlight nella barra dei menu o
premi Comando-Barra spaziatrice, quindi inizia a scrivere. Spotlight trova i risultati sul Mac (inclusi
documenti, contatti e messaggi e-mail) così come su articoli di Wikipedia, notizie, orari dei
cinema e altro ancora. Puoi passare all'azione direttamente dai risultati di ricerca: effettuare una
chiamata, inviare un messaggio e-mail, ottenere indicazioni e persino convertire le valute.
Risultati Anteprime A portata di clic
Visualizza i risultati di Interagisci con le Fai clic sull’icona di Spotlight
Spotlight sulla sinistra e anteprime direttamente nella barra dei menu o premi
scorrili tutti. da Spotlight. Comando-Barra spaziatrice.
Nota: Non tutte le funzioni sono disponibili in tutte le aree.
Capitolo 5 App 28iTunes
Con iTunes è semplice goderti la tua musica preferita, i film, i programmi TV altro ancora sul Mac.
iTunes include iTunes Store, dove puoi acquistare i classici o le tue novità preferite. iTunes include
anche iTunes Radio, un modo straordinario di scoprire nuova musica.
La tua libreria iTunes Radio iTunes Store
Visualizza musica, Goditi una radio in streaming Scopri e acquista
filmati, programmi TV, gratuita creata con i brani più nuova musica, film e
podcast e molto altro. popolari di iTunes Store. altro ancora.
Capitolo 5 App 29Foto, iMovie e GarageBand
Foto, iMovie e GarageBand ti offrono modi straordinari di creare e condividere le tue foto, i tuoi
filmati e la tua musica. Foto ti aiuta a organizzare la tua libreria e a creare splendidi fotolibri,
biglietti e calendari. iMovie ti consente di trasformare i tuoi filmati in meravigliosi film ed entusia-
smanti trailer in stile Hollywood. E GarageBand ha tutto ciò che ti occorre per imparare a suonare
uno strumento, scrivere musica o registrare un brano.
Momenti, Raccolte, Condividi Progetti
Anni Crea album condivisi Mostra le tue foto creando
Visualizza rapidamente e invita facilmente splendidi fotolibri, biglietti,
le foto per data e altre persone a calendari e presentazioni.
luogo. visualizzarli.
Capitolo 5 App 30Pages, Numbers e Keynote
Crea splendidi documenti, fogli di calcolo e presentazioni sul Mac. I bellissimi modelli ti danno
un ottimo punto di partenza. Non ti resta che aggiungere le tue parole e le tue foto. E potrai
personalizzare il tuo lavoro in un lampo. Seleziona semplicemente un qualsiasi testo o oggetto
e vedrai tutte le opzioni nella barra laterale Formato sulla destra. Apri e modifica file di Microsoft
Office e condividi facilmente un link al tuo lavoro con Mail o Messaggi, direttamente dalla barra
degli strumenti.
Aggiungi grafica e altro Condividi Barra laterale di
Crea documenti ricchi di Condividi facilmente formattazione
contenuti multimediali con un link al tuo file con Seleziona un elemento
immagini, filmati, grafici e Mail o Messaggi. e le relative opzioni
altro ancora. appariranno nella
barra laterale.
Capitolo 5 App 31Sicurezza, gestione e supporto
6
Informazioni importanti sulla sicurezza
ATTENZIONE: Il mancato rispetto delle seguenti istruzioni di sicurezza potrebbe causare
incendi, folgorazioni o altre lesioni o danni a MacBook Pro o ad altri beni. Leggi tutte le infor-
mazioni di sicurezza di seguito prima di utilizzare MacBook Pro.
Batteria integrata. Non tentare di sostituire o rimuovere la batteria autonomamente. Potresti
danneggiare la batteria e provocare surriscaldamento e lesioni. La batteria agli ioni di litio di
MacBook Pro deve essere sostituita da Apple o da un fornitore di servizi autorizzato e deve
essere riciclata o smaltita separatamente dai rifiuti domestici. Non esporre MacBook Pro a fonti
estreme di calore, come termosifoni o camini, dove le temperature potrebbero superare i 100°C
(212°F). Non incendiare la batteria.
Per informazioni sull'assistenza e sul riciclo della batteria, visita il sito
www.apple.com/it/batteries/service-and-recycling.
Gestione. Maneggiare MacBook Pro con cura. Il prodotto è composto di metallo, vetro e pla-
stica e contiene delicati componenti elettronici. Posiziona MacBook Pro su una superficie di
lavoro rigida e stabile che consenta un'adeguata circolazione di aria sotto e attorno al computer.
MacBook Pro può danneggiarsi se fatto cadere, bruciato, perforato o schiacciato o se entra in
contatto con liquidi. Non utilizzare MacBook Pro se è danneggiato (ad esempio, con lo schermo
incrinato), poiché potrebbe causare lesioni.
Acqua e luoghi umidi. Tieni MacBook Pro lontano da fonti di liquidi, come bevande, lavandini,
vasche da bagno, docce e simili. Proteggi MacBook Pro dall'umidità o da condizioni meteorologi-
che come pioggia, neve e nebbia.
Riparazione. MacBook Pro non presenta parti riparabili dall'utente. Non aprire o disassemblare
MacBook Pro e non tentare di riparare o sostituire i componenti. Disassemblare MacBook Pro
potrebbe provocare danni e lesioni. Se MacBook Pro necessita di riparazione, è danneggiato, non
funziona correttamente o entra in contatto con liquidi, contatta Apple o un centro di riparazioni
autorizzato da Apple, come un fornitore di servizi autorizzato Apple. Se tenti di aprirlo, rischi di
danneggiare il computer e tale danno non è coperto dalla garanzia limitata di MacBook Pro.
Navigazione. Le mappe, le indicazioni e le app basate sulla posizione dipendono dai servizi di
dati. Tali servizi di dati sono soggetti a modifiche e potrebbero non essere disponibili in tutte
le aree. Per questo motivo, le mappe, le indicazioni o le informazioni basate sulla posizione
potrebbero essere non disponibili, imprecise o incomplete. Confronta le informazioni fornite su
MacBook Pro con l'ambiente circostante e fai riferimento ai segnali affissi per risolvere eventuali
discrepanze. Non utilizzare tali servizi durante attività che richiedono la tua completa atten-
zione. Rispetta sempre i segnali affissi e le leggi e regolamentazioni delle aree in cui utilizzi
MacBook Pro e affidati sempre al buon senso.
Ricarica. Carica MacBook Pro soltanto con l'alimentatore MagSafe 2 da 60 W o da 85 W
incluso oppure con cavi e alimentatori di terze parti compatibili con MagSafe 2 e conformi ai
regolamenti applicabili.
32L'utilizzo di cavi o caricatori danneggiati o la ricarica in presenza di umidità, può provocare
incendi, folgorazioni, lesioni o danni a MacBook Pro o ad altri beni. Quando utilizzi l'alimentatore
MagSafe 2 da 60 W o da 85 W incluso per caricare MacBook Pro, assicurati che la spina CA o il
cavo di alimentazione CA sia completamente inserito nell'alimentatore prima di inserire quest'ul-
timo in una presa di corrente.
Esposizione prolungata al calore. MacBook Pro e l'alimentatore MagSafe 2 da 60 W o da 85
W possono diventare molto caldi durante il normale utilizzo. MacBook Pro e l'alimentatore
MagSafe 2 da 60 W o da 85 W sono conformi agli standard e ai limiti applicabili sulla temperatura
superficiale definiti dallo standard internazionale per la sicurezza delle apparecchiature informa-
tiche (IEC 60950-1). Tuttavia, seppure entro tali limiti, il contatto prolungato con superfici calde
per lunghi periodi di tempo potrebbe causare fastidi o lesioni.
Affidati al buon senso per evitare situazioni in cui la pelle rimane in contatto prolungato con un
dispositivo o il relativo alimentatore quando è in funzione o collegato a una fonte di elettricità.
Ad esempio, non dormire con un dispositivo o con l'alimentatore quando è collegato a una fonte
di elettricità. Non far funzionare MacBook Pro su un cuscino, una coperta o altri materiali morbidi
che potrebbero coprire le aperture di ventilazione. È importante tenere MacBook Pro e l'alimen-
tatore MagSafe 2 da 60 W o da 85 W in un'area ben ventilata durante l'utilizzo o la ricarica.
Non inserire mai oggetti all'interno delle aperture di ventilazione, poiché potrebbe essere peri-
coloso e provocare il surriscaldamento del computer. Non posizionare alcun oggetto sopra la
tastiera mentre MacBook Pro è in funzione. Se stai lavorando con MacBook Pro sulle ginocchia e
il computer si scalda in maniera fastidiosa, appoggialo su una superficie di lavoro stabile e ben
ventilata. Presta particolare attenzione se soffri di patologie fisiche che influiscono sulla capacità
di percepire il calore sul corpo.
Alimentatore MagSafe 2 da 60 W o da 85 W. Per far funzionare l'alimentatore MagSafe 2 da 60
W o da 85 W in modo sicuro e ridurre la possibilità di lesioni o danni legati al calore, esegui una
delle seguenti operazioni:
•• Inserisci l'alimentatore MagSafe 2 da 60 W o da 85 W direttamente in una presa di corrente.
••Se stai utilizzando il cavo di alimentazione CA, posiziona l'alimentatore su una scrivania, su un
tavolo o sul pavimento in una posizione ben ventilata.
Scollega l'alimentatore e qualsiasi altro cavo se dovesse verificarsi una qualsiasi delle seguenti
condizioni:
•• Vuoi pulire la scocca (utilizza la procedura consigliata descritta in Informazioni importanti sulla
gestione).
•• Il cavo di alimentazione o la spina si logorano o si danneggiano in altro modo.
•• MacBook Pro o l'alimentatore MagSafe 2 da 60 W o da 85 W vengono esposti a pioggia o a
umidità eccessiva oppure viene versato del liquido nella scocca.
•• MacBook Pro o l'alimentatore MagSafe 2 da 60 W o da 85 W è stato fatto cadere, la scocca è
stata danneggiata o sospetti che siano necessarie assistenza o riparazione.
La porta di alimentazione MagSafe 2 su MacBook Pro (dove si collega l'alimentatore MagSafe 2)
contiene un magnete che può cancellare i dati su una carta di credito, un iPod o un altro dispo-
sitivo. Per evitare la cancellazione dei dati, non posizionare questi o altri dispositivi o materiali
magneticamente sensibili a una distanza inferiore a 1 pollice (25 mm) dalla porta.
Qualora dovesse accumularsi dello sporco nella porta MagSafe 2, rimuovilo delicatamente con
un bastoncino cotonato asciutto.
Capitolo 6 Sicurezza, gestione e supporto 33Specifiche dell'alimentatore MagSafe 2 da 60 W: •• Frequenza: da 50 a 60 Hz, fase singola •• Tensione in ingresso: da 100 a 240 V •• Tensione in uscita: 16,5 V CC, 3,65 A Specifiche dell'alimentatore MagSafe 2 da 85 W: •• Frequenza: da 50 a 60 Hz, fase singola •• Tensione in ingresso: da 100 a 240 V •• Tensione in uscita: 20 V CC, 4,25 A Perdita dell'udito. L'ascolto di audio ad alto volume potrebbe danneggiare l'udito. I rumori di sottofondo, così come un'esposizione continua ad alti livelli di volume, potrebbero far sem- brare i suoni più bassi di quanto siano in realtà. Utilizza solo auricolari o cuffie compatibili con MacBook Pro. Attiva l'audio e controlla il volume prima di inserire qualsiasi dispositivo nelle orec- chie. Per maggiori informazioni sulla perdita dell'udito, consulta il sito www.apple.com/it/sound. ATTENZIONE: Per evitare possibili danni all'udito, non ascoltare audio ad alti livelli di volume per periodi di tempo prolungati. Esposizione alle radiofrequenze. MacBook Pro utilizza segnali radio per connettersi ai network wireless. Per informazioni sull'energia da radiofrequenza proveniente dai segnali radio e sui possibili passi da seguire per minimizzare l'esposizione, consulta il sito www.apple.com/legal/rfexposure. Interferenze con i dispositivi medici. MacBook Pro contiene componenti e radiotrasmettitori che emettono campi elettromagnetici e che potrebbero interferire con pacemaker, defibrillatori e altri dispositivi medici. Mantieni una distanza di sicurezza tra i dispositivi medici e MacBook Pro. Consulta il tuo medico e il produttore dell'apparecchio sanitario per informazioni specifiche sul tuo dispositivo medico. Se hai il sospetto che MacBook Pro stia interferendo con il tuo pacema- ker o con qualsiasi altro dispositivo medico, interrompi l'utilizzo di MacBook Pro. Patologie mediche. Se soffri di una patologia medica che ritieni possa essere influenzata dall'u- tilizzo di MacBook Pro (ad esempio, convulsioni, perdita di coscienza, affaticamento degli occhi o emicrania), consulta il tuo medico prima dell'utilizzo di MacBook Pro. Movimenti ripetitivi. Quando esegui attività ripetitive, come scrivere con la tastiera o giocare su MacBook Pro, potresti provare fastidio a mani, braccia, polsi, spalle, collo o altre parti del corpo. Se provi fastidio, interrompi l'utilizzo di MacBook Pro e consulta un medico. Rischio di soffocamento. Alcuni accessori di MacBook Pro potrebbero presentare un rischio di soffocamento per i bambini. Tieni tali accessori lontani dalla portata dei bambini. Attività ad alto rischio. MacBook Pro non è concepito per l'utilizzo in situazioni in cui un guasto del computer potrebbe portare a morte, lesioni personali o gravi danni ambientali. Atmosfere esplosive. La ricarica o l'utilizzo di MacBook Pro in aree con un'atmosfera potenzial- mente esplosiva, come aree in cui l'aria contiene alti livelli di sostanze chimiche, vapori o par- ticelle (come granelli, polvere o polveri metalliche) infiammabili, potrebbero essere pericolosi. Rispetta tutti i segnali e le istruzioni. Capitolo 6 Sicurezza, gestione e supporto 34
Informazioni importanti sulla gestione
Ambiente operativo. Far funzionare MacBook Pro al di fuori dei seguenti limiti potrebbe avere
effetti sulle prestazioni:
•• Temperatura operativa: da 10° a 35° C (da 50° a 95° F)
•• Temperatura di stoccaggio: da –25° a 45° C (da –13° a 113° F)
•• Umidità relativa: da 0% a 90% (senza condensazione)
•• Altitudine operativa: testato da 0 a 3048 metri (fino a 10.000 piedi)
Trasporto di MacBook Pro. Se trasporti MacBook Pro in una borsa o una valigetta, assicurati che
dentro non ci siano oggetti piccoli liberi di muoversi (quali graffette o monete) che potrebbero
accidentalmente finire dentro alle fessure delle ventole del computer o rimanere incastrati in
una delle porte. Tieni gli oggetti magneticamente sensibili lontani dalla porta di alimentazione
MagSafe 2.
Utilizzo dei connettori e delle porte. Non forzare mai un connettore all'interno di una porta.
Quando colleghi un dispositivo, verifica che la porta sia priva di sporco, che il connettore corri-
sponda alla porta e che sia stato posizionato correttamente in relazione a essa.
Conservazione di MacBook Pro. Se non hai intenzione di utilizzare MacBook Pro per un lungo
periodo di tempo, tienilo in un luogo fresco (idealmente, a 22° C) e scarica la batteria del 50 per-
cento. Se non utilizzi il computer per più di cinque mesi, mantieni la capacità della batteria ricari-
candola al 50 percento circa ogni sei mesi.
Pulizia di MacBook Pro. Quando pulisci l'esterno di MacBook Pro e i suoi componenti, spegni
innanzitutto MacBook Pro e scollega l'alimentatore MagSafe 2 da 60 W o da 85 W. Quindi, inu-
midisci un panno pulito e privo di lanugine per pulire l'esterno di MacBook Pro. Accertati che
nessun liquido penetri nelle fessure. Non utilizzare spray direttamente sul computer. Non uti-
lizzare spray, solventi, abrasivi o detersivi contenenti perossido di idrogeno, poiché potrebbero
danneggiare le finiture.
Pulizia dello schermo di MacBook Pro. Per pulire lo schermo di MacBook Pro, spegni innanzi-
tutto MacBook Pro e scollega l'alimentatore MagSafe 2 da 60 W o da 85 W. Inumidisci con sola
acqua un panno pulito e privo di lanugine e pulisci lo schermo. Non utilizzare spray direttamente
sullo schermo.
Disposizione dell'ambiente di lavoro
Quando utilizzi la tastiera e il trackpad, le spalle devono essere rilassate. La parte superiore del
braccio e l'avambraccio devono formare un angolo leggermente maggiore di 90°, mentre il polso
e la mano devono essere mantenuti in linea retta.
Corretto Errato
Capitolo 6 Sicurezza, gestione e supporto 35Utilizza la tastiera e il trackpad con delicatezza, mantenendo le dita e le mani rilassate. Non posi-
zionare il pollice sotto il palmo della mano.
Corretto Errato
Per evitare l'affaticamento delle mani, modifica spesso la posizione. Alcuni utenti di computer
accusano uno stato di affaticamento alle mani, ai polsi o alle braccia dopo un'intensa e ininter-
rotta giornata di lavoro. Se avverti dolori e affaticamento alle mani, ai polsi o alle braccia, consulta
un medico specialista.
Mouse esterno. Se utilizzi un mouse esterno, posizionalo alla stessa altezza della tastiera e lascia
spazio sufficiente per poterlo utilizzare comodamente.
Sedia. Usa una sedia regolabile che offra un solido e comodo sostegno. Regola l'altezza della
sedia in modo che le cosce assumano una posizione orizzontale e i piedi siano completamente
poggiati a terra. La sedia deve offrire un valido sostegno alla regione lombare. Segui le istruzioni
del produttore per regolare lo schienale in modo da adattarlo al tuo corpo.
Monitor integrato. Regola l'angolazione del monitor per ridurre riflessi e bagliori da luci
poste in alto e finestre. Se incontri una certa resistenza, non forzare il pannello dello schermo.
L'inclinazione massima di apertura del pannello dello schermo è 135 gradi.
Se ci si sposta o varia la luce dell'ambiente di lavoro, è possibile regolare la luminosità
dello schermo.
Per maggiori informazioni sull'ergonomia, consulta il sito www.apple.com/about/ergonomics.
Apple e l’ambiente
In Apple, riconosciamo la nostra responsabilità nel ridurre l’impatto dei nostri prodotti e delle
nostre operazioni logistiche.
Per maggiori informazioni, visita il sito www.apple.com/it/environment.
Ulteriori informazioni, assistenza e supporto
Puoi trovare ulteriori informazioni su MacBook Pro tramite Aiuto Mac, “Resoconto di sistema”,
Apple Hardware Test e risorse online.
Aiuto Mac. In Aiuto Mac puoi trovare le risposte alle tue domande, nonché istruzioni e informa-
zioni sulla risoluzione dei problemi tecnici del Mac. Fai clic sull’icona del Finder nel Dock, fai clic
su Aiuto nella barra dei menu, quindi scegli Aiuto Mac.
Resoconto di sistema. Per ottenere informazioni su MacBook Pro, utilizza “Resoconto di sistema”,
che mostra l'hardware e il software installato, il numero di serie e la versione del sistema opera-
tivo, la memoria installata e altro. Per accedere a “Resoconto di sistema”, scegli menu Apple () >
Informazioni su questo Mac, quindi fai clic su “Resoconto di sistema”.
Apple Hardware Test. Puoi utilizzare Apple Hardware Test (AHT) per aiutare a determinare se
esiste un problema con uno dei componenti del computer, quali memoria o processore.
Capitolo 6 Sicurezza, gestione e supporto 36Puoi anche leggere