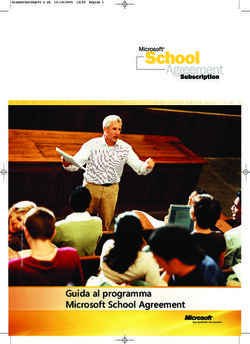Allplan 2016 - Novità Allplan 2016-0 - Allplan Connect
←
→
Trascrizione del contenuto della pagina
Se il tuo browser non visualizza correttamente la pagina, ti preghiamo di leggere il contenuto della pagina quaggiù
Questa documentazione è stata realizzata con la maggior cura possibile; qualsiasi responsabilità rimane in ogni caso esclusa. Le documentazioni di Allplan GmbH si riferiscono a tutte le modalità operative del programma anche se alcune di queste non sono state acquistate. Qualora descrizioni e programma non coincidessero, fanno fede i menu e le stringhe del programma. Il contenuto di questo documento può essere cambiato senza preavviso. Non è consentito copiare oppure fornire a terzi questo documento oppure parti del medesimo senza l'espressa autorizzazione di Allplan GmbH a prescindere dal modo, dai mezzi elettronici oppure meccanici con cui questo avviene. Allfa® è un marchio registrato da Allplan GmbH, Monaco. Allplan® è un marchio registrato di Nemetschek Group, Monaco. Adobe® e Acrobat PDF Library™ sono marchi oppure marchi registrati di Adobe Systems Incorporated. AutoCAD®, DXF™, DWG™ e 3D Studio MAX® sono marchi o marchi registrati di Autodesk Inc. San Rafael, CA. BAMTEC® è un marchio registrato da Fa. Häussler, Kempten. Microsoft® e Windows® sono marchi oppure marchi registrati da Microsoft Corporation. MicroStation® è un marchio registrato da Bentley Systems, Inc. Una parte di questo prodotto è stato sviluppato con l'applicazione LEADTOOLS, (c) LEAD Technologies, Inc. Tutti i diritti riservati. Parte di questo prodotto è stato sviluppato utilizzando le librerie Xerces di "The Apache Software Foundation". Parte di questo prodotto è stato sviluppato utilizzando le librerie fyiReporting di fyiReporting Software LLC; questa è rilasciata dalla licenza Apache Software, versione 2. I packages Allplan Update vengono creati utilizzando 7-Zip, (c) Igor Pavlov. CineRender, il motore render e parte della documentazione d'uso sono copyright 2014 MAXON Computer GmbH. Tutti i diritti riservati. Tutti gli altri marchi (registrati) sono di proprietà dei legittimi produttori. © Allplan GmbH, Monaco. Tutti i diritti riservati - All rights reserved. 1. edizione, giugno 2015 Documento nr. 160ita01m01-1-MB0715
Novità Allplan 2016-0 Indice sintetico i
Indice sintetico
Benvenuti ....................................................................................... 1
Nuova procedura di concessione licenza ................................ 2
Attivare licenza online ........................................................................................ 3
Restituire licenza online ..................................................................................... 4
Aggiornare licenze online................................................................................... 4
Finestra dialogo "Impostazioni licenza" ......................................................... 5
Frequently Asked Questions............................................................................... 8
Server licenze ...................................................................................................... 10
Novità generali ............................................................................ 11
Supporto multi-display (sganciamento delle finestre grafiche) ......... 11
Sganciare la finestra grafica dalla finestra applicazione Allplan ...............12
Posizionare la finestra grafica davanti oppure dietro la finestra
applicazione Allplan .................................................................................................13
Agganciare la finestra grafica alla finestra applicazione Allplan...............14
Object navigator, palette "Oggetti" ............................................................. 15
Immissioni in piedi e pollici ............................................................................ 22
Convenzioni per l'immissione ................................................................................24
Indice help migliorato ...................................................................................... 26
Interfacce...................................................................................... 27
Import DXF/DWG con adeguamento coordinate ..................................... 27
Interfaccia DGN .................................................................................................. 28
Interfaccia IFC ..................................................................................................... 29ii Indice sintetico Allplan 2016
Importa dati LandXML ...................................................................................... 30
Trasferimento dati a SCIA ............................................................................... 30
Layout tavole e stampa............................................................. 31
Fattore ridimensionamento output multiplo ............................................ 31
Trasferimento visibilità layer .......................................................................... 32
Girare l'anteprima di stampa.......................................................................... 32
Modellatore 3D ........................................................................... 33
Nuovo kernel modellazione ............................................................................ 33
Elementi 3D migliorati ..................................................................................... 33
Elementi 3D "tondi"................................................................................................. 34
Nuove funzioni di modifica ............................................................................ 37
Estrudi lungo percorso ........................................................................................... 37
Rivoluzione................................................................................................................. 38
Loft ............................................................................................................................... 39
Rail sweep................................................................................................................... 41
Estrusione come nuovo elemento................................................................. 41
Estrusione di contorni su una superficie ........................................................... 42
Funzioni di modifica in 3D .............................................................................. 43
Modifiche via grips e palette "Proprietà" ......................................................... 43
Nuove funzioni di modifica dei solidi ................................................................ 45
Modifica analoga al 2D .......................................................................................... 47
Filtro elemento ampliato ....................................................................................... 48
Converti elementi ampliato ............................................................................ 49
Scambio dati migliorato .................................................................................. 51
Interfaccia Rhino ...................................................................................................... 51
Interfaccia CINEMA 4D........................................................................................... 51
Interfaccia AutoCAD ............................................................................................... 51Novità Allplan 2016-0 Indice sintetico iii
Presentazione e animazione .................................................... 53
Tipi vista (rappresentazione a video) ........................................................... 53
Rappresentazione come "modello bianco" ........................................................54
Rappresentazione ottimizzata nel tipo vista Sketch ......................................55
Proposta informazioni avanzate per il Real-Time Rendering ......................55
Rappresentazione modello semplificata al cambio di prospettiva.............56
Animazione .......................................................................................................... 57
Copia delle sorgenti di luce ...................................................................................57
Gestione del grado di illuminazione ...................................................................58
Rendering ............................................................................................................. 59
Rendering con CineRender R15 ............................................................................59
Nuova procedura di shading "Ambient occlusion" .........................................59
SmartParts .................................................................................... 62
Icone anteprima SmartParts personalizzate.............................................. 63
SmartPart lucernario......................................................................................... 64
Nuove varianti ferramenta SmartParts finestre e porte ....................... 65
Nuovo SmartPart portone ............................................................................... 66
Campiture in 2D e 3D ....................................................................................... 67
Ulteriori novità nell'ambito "Architettura"................................................ 69
Battuta porta come elemento architettonico completo ...............................69
Librerie .......................................................................................... 70
Novità generali delle librerie .......................................................................... 70
Palette Library con gerarchia piatta ...................................................................70
Files singoli invece di cartelle catalogo ..............................................................71
Gestione elementi libreria ......................................................................................72
Simboli e macro con risorse...................................................................................74
Librerie incluse nella fornitura ...................................................................... 75
Nuovi contenuti ........................................................................................................75iv Indice sintetico Allplan 2016
Contenuti esistenti sistemati ................................................................................ 76
Definizione e risorse delle macro ........................................................................ 76
Conversione dati delle librerie personalizzate durante l'upgrade ...... 78
Librerie nello standard ufficio .............................................................................. 79
Librerie nei paths progetto e privato ................................................................. 80
Path esterno .............................................................................................................. 81
Librerie di Allplan 2016 .................................................................................... 82
Sezione lungo curva qualsiasi ................................................. 83
Campo applicazione e tipo rappresentazione ........................................... 83
Quotatura ............................................................................................................. 84
Ingegneria .................................................................................... 87
Modifica via grips .............................................................................................. 87
Export armatura tondini .................................................................................. 88
Selezione simbolo .............................................................................................. 89
Classe acciaio aggiuntiva Australia .............................................................. 89
Viste associative ......................................................................... 91
Collegamenti quadro indesiderati ................................................................ 91
Modifica parametri di testo ............................................................................ 92
Mostra sezione .................................................................................................... 92
Indice analitico ........................................................................... 93Novità Allplan 2016-0 Benvenuti 1
Benvenuti
Signore e Signori,
In qualità di produttore leader nel settore AEC e nell'innovazione
del Building Information Modeling (BIM), Allplan offre tecnologie
moderne e supporta la cooperazione ottimale di tutte le parti
coinvolte nei progetti BIM.
La soluzione BIM di Allplan e il suo modello 3D component-oriented
fornisce la base perfetta per questo scopo:
la piattaforma aperta supporta un approccio olistico e ottimizzato
alla progettazione, alla realizzazione e alla gestione degli edifici
nell'interesse di tutti i partner di progettazione.
Gli errori di progettazione vengono evitati riducendo quindi
i costi di costruzione.
Nello sviluppo di Allplan 2016 abbiamo posto l'accento sul tema
della modellazione.
Allplan 2016 offre fondamentalmente nuove possibilità nel campo
della modellazione 3D, semplifica la creazione dei modelli BIM
strutturati e garantisce piena efficienza e intuitività di workflow.
Buon lavoro!
Allplan Italia S.r.l.2 Attivare licenza online Allplan 2016
Nuova procedura di
concessione licenza
Allplan 2016 impiega una nuova procedura di concessione licenza
per la protezione del software. Per l'installazione e l'attivazione di
Allplan è necessario un Product Key.
Il Product Key è una stringa univoca di 26 caratteri che consente di
attivare una licenza Allplan. Il tuo Product Key è disponibile in
Allplan Connect alla pagina https://connect.allplan.com/licence.
I nuovi clienti oppure i beta tester ricevono il proprio Product Key
anche via e-mail.
Se Allplan viene validato mediante un Product Key, la licenza viene
collegata al computer su cui viene attivata. Per utilizzare una licenza
su un altro computer è sufficiente restituire la licenza (vedi
"Restituire licenza online" a pagina 4) del computer di origine e
attivarla (vedi "Attivare licenza online" a pagina 2) su quello di
destinazione.
Le licenze possono essere attivate e restituite sia in modalità online
che offline. Le licenze attivate in modalità offline possono essere
restituite solo in modalità offline. L'attivazione online è molto più
semplice poiché il computer su cui viene attivata la licenza deve
essere online solo per l'attivazione effettiva. Il funzionamento di
Allplan non richiede connessione Internet permanente.Novità Allplan 2016-0 Nuova procedura di concessione licenza 3
Attivare licenza online
Una licenza può essere attivata già durante l'installazione di Allplan
oppure, se Allplan è già stato installato, a posteriori.
L'attivazione della licenza è collegata al proprio computer e consente
l'avvio di Allplan su questo computer.
Avviso: l'attivazione e la restituzione delle licenze Allplan avviene
in modo più semplice se il computer dispone di una connessione
Internet. Allplan può tuttavia essere attivato anche su un computer
senza una connessione Internet attiva. Ulteriori informazioni sono
contenute in http://allplan-online-help.nemallplan.net/Allplan/2016-
0/1040/Allplan/index.htm#84747.htm.
Per poter attivare una licenza online devono essere soddisfatti i
seguenti requisiti:
Connessione Internet
Product Key
Attivare una licenza durante l'installazione
1 Nella finestra dialogo d'installazione Opzioni installazione
selezionare l'opzione Immetti Product Key e fare clic su Avanti.
2 Immettere il proprio Product Key.
3 Fare clic su Attiva licenza.
Attivare una licenza dopo che Allplan è già stato
installato
1 Richiamare la finestra dialogo Impostazioni licenza
(Allmenu - Utility - Impostazioni licenza).
2 Spostarsi sul lato sinistro e fare clic su Attivazione licenza.
3 Immettere il proprio Product Key.
4 Fare clic su Attiva licenza.4 Restituire licenza online Allplan 2016
Restituire licenza online
Se la licenza è stata attivata mediante l'immissione di un codice,
il Product Key può essere restituito e quindi utilizzato su un altro
computer.
Avviso: l'attivazione e la restituzione delle licenze Allplan avviene
in modo più semplice se il computer dispone di una connessione
Internet. Allplan può tuttavia essere attivato anche su un computer
senza una connessione Internet attiva. Ulteriori informazioni sono
contenute in http://allplan-online-help.nemallplan.net/Allplan/2016-
0/1040/Allplan/index.htm#84747.htm.
Restituire una licenza online
1 Richiamare la finestra dialogo Impostazioni licenza
(Allmenu - Utility - Impostazioni licenza).
2 Spostarsi sul lato sinistro, fare clic su Attivazione licenza e
quindi sulla licenza che si desidera restituire.
3 Fare clic su Restituisci licenza.
La licenza ora può essere attivata su un altro computer.
Aggiornare licenze online
Se, ad esempio, è stata acquistata un'opzione aggiuntiva oppure delle
licenze aggiuntive per il server licenze, la licenza deve essere
aggiornata.
Aggiornare una licenza
1 Richiamare la finestra dialogo Impostazioni licenza
(Allmenu - Utility - Impostazioni licenza).
2 Spostarsi sul lato sinistro, fare clic su Attivazione licenza e
quindi sulla licenza che si desidera aggiornare.
3 Fare clic su Aggiorna licenza.Novità Allplan 2016-0 Nuova procedura di concessione licenza 5
Finestra dialogo "Impostazioni licenza"
Nella finestra dialogo Impostazioni licenza è possibile definire con
quale licenza deve essere avviato Allplan nonché attivare e restituire
le licenze. Richiamare la finestra dialogo aprendo Allmenu e facendo
clic su Utility - Impostazioni licenza.
La finestra di dialogo è composta da tre campi:
Attivazione licenza: utilizzare questo campo se si desidera
attivare la licenza mediante l'immissione di un Product Key
oppure se si desidera restituire oppure aggiornare una licenza.
Selezione licenza: utilizzare questo campo se la licenza si
riferisce a un server licenze oppure se si dispone di più licenze e
qui si desidera selezionare quella preferita.
Avvia come Viewer: utilizzare questo pulsante se si desidera
avviare Allplan come Viewer.6 Finestra dialogo "Impostazioni licenza" Allplan 2016
Immetti qui il tuo Product Key
Qui si immette il Product Key di Allplan. Il modo più semplice per
inserire il tuo Product Key è quello di copiarlo nella memoria degli
Appunti e incollarlo qui con CTRL+V oppure con il menu
contestuale. Dopo l'immissione il server di attivazione verifica la
validità del Product Key. Se il Product Key è valido e la licenza non
è ancora stata attivata, viene mostrato il pulsante Attiva licenza con
il quale puoi attivare la tua licenza.
Attiva licenza
Se è stato immesso un Product Key valido, la licenza può essere
attivata con Attiva licenza. In questo modo la licenza viene
collegata al computer su cui è stata attivata. Se l'attivazione è stata
portata a termine con successo, viene mostrato il messaggio
L'attivazione è stata completata.
Licenze attivate
Qui vengono mostrate tutte le licenze che sono state attivate sul
computer corrente.
Aggiorna licenza
Questo pulsante è disponibile solo se è disponibile un aggiornamento
della propria licenza (ad esempio se è stato acquistato un nuovo
modulo oppure sono state acquistate licenze aggiuntive per un server
licenze). Passare a Licenze attivate, evidenziare la licenza che si
desidera aggiornare e quindi fare clic su Aggiorna licenza.
Restituisci licenza
Se una licenza è già stata attivata, questa può essere restituita per
essere utilizzata, ad esempio, su un altro computer.
Passare a Licenze attivate, evidenziare la licenza che si desidera
restituire e quindi fare clic su Restituisci licenza.
Licenze esistenti
Qui vengono mostrati i nomi delle licenze presenti.
Nr PL
Qui viene mostrato il numero posto lavoro.Novità Allplan 2016-0 Nuova procedura di concessione licenza 7
Disponibile
Qui viene mostrato il numero di licenze ancora disponibili.
In presenza un server licenze, facendo clic sulla freccia rivolta verso
il basso è possibile visualizzare la licenza correntemente in uso da
parte di un utente.
Priorità
L'icona consente di evidenziare una o più licenze come preferito.
Successivamente questa licenza verrà impiegata in via preferenziale.
L'icona consente di evidenziare le licenze che non si vogliono
utilizzare. Se non è stata eseguita alcuna impostazione oppure sono
state evidenziate come preferito più licenze, Allplan utilizzerà
automaticamente la prima licenza libera trovata.
Trova automaticamente server licenze
Attivando questa opzione viene rilevato automaticamente un server
licenze presente nella LAN. In alcuni casi (ad esempio quando esiste
un collegamento VPN) può accadere che un server non venga
riconosciuto automaticamente. In questo caso il server può essere
registrato manualmente (vedi Nome server aggiuntivo).
Avviso: questa opzione può essere cambiata solo come
amministratore di Windows.
Nome server aggiuntivo
Se Trova automaticamente è disattivo oppure non è stato possibile
trovare in automatico un server licenze, qui è possibile immettere
manualmente il suo nome oppure il suo indirizzo IP.
Se Trova automaticamente è attivo, qui è possibile immettere un
server aggiuntivo. Affinché le licenze del server licenze vengano
mostrate, dopo l'immissione del nome server fare clic su Aggiorna.
In presenza di più nomi server questi vengono divisi da un punto e
virgola (" ; ").
Aggiorna
Qui si aggiorna l'elenco dei server licenze (ad esempio dopo aver
indicato un nome server aggiuntivo).
Qui è possibile impostare che Allplan venga avviato come Viewer.
A tal proposito, fare clic su Avvia come Viewer.8 Frequently Asked Questions Allplan 2016
Frequently Asked Questions
Quali sono i vantaggi della nuova procedura per la
concessione della licenza?
Protezione migliore, facilità di utilizzo (ad esempio durante il
trasferimento della licenza su un altro computer).
Che cos'è il Product Key?
Il Product Key è una stringa univoca di 26 caratteri che consente di
attivare una licenza Allplan.
Come faccio ad avere i miei Product Keys?
Il tuo Product Key è disponibile alla pagina
https://connect.allplan.com/licence (l'accesso a questa pagina è
consentito solo all'amministratore dell'azienda). I nuovi clienti
ricevono il proprio Product Key anche via e-mail.
Come faccio a trasferire la mia licenza attivata su un altro
(nuovo) computer?
Per poter trasferire la licenza su un altro computer è innanzitutto
necessario restituire la licenza dal computer su cui era stata attivata
originariamente. Successivamente sarà possibile immettere il
Product Key su un altro computer e da qui attivare la licenza.
Come faccio a installare Allplan / attivare la mia licenza su un
computer senza connessione Internet?
L'attivazione e la restituzione delle licenze Allplan avviene in modo
più semplice se il computer dispone di una connessione Internet.
Allplan può tuttavia essere attivato anche su un computer senza una
connessione Internet attiva. Ulteriori informazioni sono contenute in
http://allplan-online-help.nemallplan.net/Allplan/2016-
0/1040/Allplan/index.htm#84747.htm.Novità Allplan 2016-0 Nuova procedura di concessione licenza 9
Come posso aggiornare una licenza (ad esempio dopo che ho
acquistato un'opzione aggiuntiva)?
Richiamare la finestra dialogo Impostazioni licenza, passare a
Attivazione licenza, fare clic sulla licenza che si desidera aggiornare
e quindi su Aggiorna licenza.
Esistono ancora le chiavi hardlock?
No. A partire da Allplan 2016 le chiavi hardlock non sono più
supportate / disponibili.
Come faccio ad installare la versione Trial di Allplan?
Esegui il download di Allplan 2016 da Allplan Connect.
Successivamente riceverai il Product Key della versione
Trial via e-mail.10 Server licenze Allplan 2016
Server licenze
Il server licenze è parte integrante del driver CodeMeter che viene
installato insieme ad Allplan. Se Allplan è già stato installato e
attivato sul computer che deve essere impiegato come server licenze,
non è necessario installare altri software. È tuttavia anche possibile
installare il server licenze separatamente senza dover installare
Allplan. In tutti i casi, installare e attivare il server licenze prima di
installare Allplan sulle stazioni clients.
Installare il server licenze Allplan
Avviso: se sul computer che deve essere utilizzato come server
licenze Allplan è già stato installato e sono state attivate le sue
licenze, gli steps 1-3 possono essere saltati.
1 Eseguire il download del software server licenze da Allplan
Connect e avviare il suo setup sul computer che deve essere
utilizzato come server licenze.
2 Fare clic su Install.
3 Avviare il server licenze avviando il programma License
Manager, immettere il proprio Product Key in Attivazione
licenza e fare clic su Attiva licenza.
4 Avviare il CodeMeter Control Center (Windows 7: aprire il menu
start di Windows e fare clic su CodeMeter - CodeMeter Control
Center. Windows 8: passare alla barra di ricerca della pagina di
start, immettere Codemeter, premere il tasto INVIO), passare al
campo di destra e fare clic su WebAdmin.
Oppure:
Passare alla barra degli indirizzi del proprio browser e immettere
Localhost:22350.
5 Passare alla scheda Configuration - Server e attivare l'opzione
Run Network Server.
6 Fare clic su Applica.Novità Allplan 2016-0 Novità generali 11
Novità generali
Supporto multi-display (sganciamento delle
finestre grafiche)
Nelle finestre grafiche si lavora sul proprio modello. Qui, ad esempio,
si creano oppure modificano gli elementi costruttivi, si identificano i
punti caratteristici e si imposta il tipo vista e la prospettiva idonea
alla fase progettuale corrente.
Al fine di poter disporre dello spazio di lavoro più ampio possibile, la
finestra grafica può essere fin da subito trascinata all'esterno della
finestra applicazione Allplan e quindi completamente sganciata da
quest'ultima.12 Supporto multi-display (sganciamento delle finestre grafiche) Allplan 2016
La finestra applicazione Allplan e la finestra grafica sganciata si
comportano come avviene con le applicazioni Windows indipendenti
(eccezione: chiusura di Allplan) e possono essere azionate in modo
analogo.
Se, ad esempio, il proprio posto lavoro dispone di due monitor, la
finestra applicazione Allplan può essere lasciata su un monitor come
pura "cassetta degli attrezzi" mentre sul secondo monitor è possibile
posizionare le singole finestre grafiche e quindi qui concentrarsi
completamente sul lavoro al proprio modello.
Sganciare la finestra grafica dalla finestra applicazione Allplan
La finestra grafica può essere sganciata completamente dalla finestra
applicazione Allplan. La finestra grafica sganciata diventa
indipendente dalla finestra applicazione Allplan e può essere gestita
come una qualsiasi altra finestra applicazione Windows.
Avviso: uscendo da Allplan vengono chiuse tutte le finestre grafiche
e quindi anche quelle scollegate indipendentemente da dove sono
state disposte oppure che siano state minimizzate.
Sganciare una finestra grafica dalla finestra
applicazione Allplan
1 Indicare il titolo della finestra grafica che si desidera sganciare
dalla finestra applicazione Allplan.
2 Premere il tasto sinistro del mouse e mantenerlo premuto.
3 Trascinare la finestra grafica nel punto desiderato all'esterno della
finestra applicazione Allplan e rilasciare il tasto del mouse.
Avviso: il fattore determinante è la posizione del cursore.
Affinché la finestra grafica venga effettivamente sganciata è
necessario che il cursore si trovi almeno all'esterno dell'area di
lavoro.Novità Allplan 2016-0 Novità generali 13
Posizionare la finestra grafica davanti oppure dietro la finestra
applicazione Allplan
La finestra grafica sganciata può anche essere trascinata sopra la
finestra applicazione Allplan senza che questa venga ad essa
agganciata.
La combinazione di tasti ALT+TAB consente di passare dalla finestra
applicazione Allplan alle finestre grafiche scollegate come avviene
fra le applicazioni Windows indipendenti.
Questa possibilità è particolarmente interessante per i posti di lavoro
con un solo monitor.
Posizionare una finestra grafica davanti oppure dietro
la finestra applicazione Allplan
1 Premere il tasto CTRL e mantenerlo premuto.
2 Trascinare la finestra grafica nel punto desiderato sopra la
finestra applicazione Allplan.
3 Rilasciare innanzitutto il tasto del mouse e successivamente il
tasto CTRL.
4 Premere il tasto ALT e mantenerlo premuto.
5 Premere il tasto TAB per scegliere quale finestra si desidera
portare in primo piano.
6 Rilasciare il tasto ALT.14 Supporto multi-display (sganciamento delle finestre grafiche) Allplan 2016
Agganciare la finestra grafica alla finestra applicazione Allplan
Per disporre nuovamente le finestre grafiche scollegate all'interno
dell'area di lavoro, è decisiva l'impostazione dell'opzione Finestre
collegate (menu Finestra):
Se l'opzione è attiva, la dimensione e la posizione della finestra
grafica da agganciare viene definita in automatico in base al
numero e alla configurazione delle finestre grafiche già aperte
nell'area di lavoro.
Se l'opzione è disattiva, la finestra grafica da agganciare viene
inserita con dimensione invariata nel punto in cui si trova il
cursore (e quindi il titolo della finestra) al momento del rilascio
del tasto del mouse.
Riagganciare una finestra grafica scollegata dalla
finestra applicazione Allplan
1 Indicare il titolo della finestra grafica scollegata.
2 Premere il tasto sinistro del mouse e mantenerlo premuto.
3 Trascinare la finestra grafica nell'area di lavoro della finestra
applicazione Allplan e rilasciare il tasto del mouse.Novità Allplan 2016-0 Novità generali 15
Object navigator, palette "Oggetti"
Le palette contenute in Allplan sono state ampliate con la nuova
palette Oggetti.
La palette Oggetti offre una rappresentazione compatta e chiara di
tutti i componenti di un modello edificio virtuale e una gestione
selettiva della visibilità degli elementi (oppure di gruppi elementi)
con pratiche modalità di modifica delle loro informazioni.
Nella palette Oggetti vengono elencati tutti gli oggetti / elementi
contenuti nei quadri correntemente attivi (con status quadro
corrente, attivo sullo sfondo oppure passivo) in base a determinati
criteri di ordinamento. Gli oggetti qui selezionati possono essere resi
visibili / invisibili in modo selettivo. La attivazione /
disattivazione degli oggetti / elementi può essere eseguita anche
nella palette Oggetti. Le funzionalità di zoom consentono di
focalizzare rapidamente la propria attenzione sugli oggetti / elementi
oppure sui gruppi attivati. Il livello più basso degli elenchi costituisce
i singoli elementi. Per zoomare un singolo elemento, fare un doppio
clic sinistro del mouse sull'elemento desiderato nell'elenco.
Le innumerevoli possibilità offerte dalla palette Oggetti consentono
di navigare in modo mirato fra gli elementi / oggetti.
Nel campo elenco della palette si trovano quattro icone con criteri di
ordinamento predefiniti:
1 Ordinati per topologia:
tutti gli elementi / oggetti correntemente presenti nei quadri attivi
vengono raggruppati insieme ed elencati in ordine alfabetico.
Nei livelli più bassi delle gerarchie di gruppo vengono elencati
tutti i singoli oggetti / elementi. Qui i livelli gerarchici più alti
restituiscono le informazioni della struttura opera.16 Object navigator, palette "Oggetti" Allplan 2016
Facendo clic su Personalizzato, il campo elenco della palette
Oggetti viene ampliato:
Le categorie mostrate indicano la sequenza di ordinamento
corrente: Topologia - Gruppo - Tipo (elemento).
Muovendo il cursore nel campo elenco ampliato, questo assume
la forma di una freccia doppia. Ora è possibile spostare la
disposizione delle categorie via drag&drop e quindi cambiare in
modo corrispondente la sequenza degli oggetti / elementi
nell'elenco in base alle proprie esigenze.Novità Allplan 2016-0 Novità generali 17
2 Ordinati per quadro:
in questo elenco i quadri costituiscono il livello gerarchico più
alto in cui sono salvati gli oggetti / elementi. Nell'elenco vengono
mostrati tutti i quadri che sono momentaneamente attivi e quindi
con lo status quadro corrente, attivo sullo sfondo oppure
passivo. Queste informazioni vengono rilevate dalla struttura
opera. Anche qui Personalizzato consente un passaggio fra
l'ordinamento predefinito e quello personalizzato.
Muovendo il cursore all'interno dell'elenco sopra la
rappresentazione dello status del quadro, si apre un flyout in cui
è possibile cambiarlo. Lo status del quadro può essere
corrente, attivo sullo sfondo oppure passivo.18 Object navigator, palette "Oggetti" Allplan 2016
3 Ordinati per layer:
qui la chiave di ordinamento più alta sono i layer assegnati agli
oggetti / elementi. Se gli elementi di un gruppo sono assegnati a
layer differenti, questi vengono raggruppati nell'elenco *varia*.
Personalizzato consente di cambiare a proprio piacimento
l'ordinamento predefinito Layer - Gruppo - Tipo (elemento).
Se qui si muove il cursore all'interno dell'elenco sopra la
rappresentazione dello status del layer, si apre un flyout in cui è
possibile cambiarlo. Lo status del layer può essere corrente,
modificabile, visibile bloccato oppure
invisibile bloccato.Novità Allplan 2016-0 Novità generali 19
4 Ordinati per materiale:
qui il primo livello gerarchico è il materiale assegnato agli oggetti
/ elementi. Se gli oggetti / elementi non dispongono dell'attributo
Materiale, questi vengono elencati sotto *non definito*.
Personalizzato consente di cambiare a proprio piacimento
l'ordinamento predefinito Materiale - Gruppo - Tipo (elemento).
Se è stato selezionato un ordinamento personalizzato, nel campo
elenco ampliato è disponibile un menu contestuale mediante il quale
è possibile attivare ulteriori criteri di ordinamento oppure rimuovere
quelli mostrati.20 Object navigator, palette "Oggetti" Allplan 2016
Se è stato selezionato il criterio di ordinamento per layer oppure
per materiale , gli elementi qui elencati possono essere assegnati
a un altro layer oppure un altro materiale via drag&drop. Premessa a
questo è che l'altro layer / l'altro materiale sia presente nell'elenco e
che l'elemento selezionato sia su un layer modificabile (status layer
corrente oppure modificabile) e visibile ( ).
Questo riordinamento veloce può essere eseguito anche via menu
contestuale (qui l'esempio ordinati per materiale):
Taglia taglia un oggetto / elemento oppure anche più oggetti /
elementi (livello gerarchico più basso). Per assegnare gli oggetti /
elementi tagliati ad un altro materiale, utilizzare il menu contestuale
del materiale desiderato:Novità Allplan 2016-0 Novità generali 21
Incolla incolla l'oggetto / elemento tagliato oppure gli oggetti /
elementi tagliati sotto il materiale selezionato. Nel gruppo elemento
esistente avviene quindi un nuovo ordinamento. Se non esiste alcun
gruppo elemento adeguato, questo viene creato. Questo menu
contestuale si trova anche nell'elenco dell'ordinamento per layer.22 Immissioni in piedi e pollici Allplan 2016
Immissioni in piedi e pollici
L'immissione delle lunghezze nelle unità piedi e pollici è stata
notevolmente migliorata e inclusa in modo coerente in molti moduli.
Tutte le definizioni valgono anche per le unità metriche.
L'immissione delle unità di misura delle impostazioni globali (come,
ad esempio, per la dimensione dei simboli oppure l'altezza del testo)
vengono mostrate nei campi d'immissione consueti.
Nelle Opzioni, pagina Ambiente lavoro / nella barra di stato, ora
è possibile impostare le unità di misura pollici, piedi e pollici oppure
piedi per le lunghezze.
Per le unità di misura piedi i valori immessi vengono sempre
restituiti come cifre decimali arrotondate. Al contrario, per le unità di
misura pollici e piedi e pollici è possibile selezionare come vengono
mostrati i decimali dei valori immessi. Informazioni dettagliate sui
singoli formati si trovano nell'help di Allplan.
Se come formato è stato selezionato Frazione oppure Frazione
oppure decimale, definire la sua precisione selezionando la frazione
che deve essere impiegata per visualizzare i valori d'immissione
arrotondati e, se necessario, procedere ad una sua riduzione.Novità Allplan 2016-0 Novità generali 23
Nelle Opzioni è inoltre disponibile anche l'opzione Punto nelle
cifre decimali come carattere controllo - utilizza. Questa appare se
come unità di misura delle lunghezze è stato selezionato pollici
oppure piedi e pollici nonché il formato Frazione. L'immissione
[punto] è un modo semplificato comune per immettere le frazioni in
pollici oppure i valori piedi/pollici interi.
Se l'opzione viene attivata, si ottiene il seguente comportamento:
Per l'immissione delle lunghezze in pollici, il punto viene
interpretato come segno frazione.
1.2 restituisce 1/2''
Per l'immissione delle lunghezze in piedi e pollici, il punto viene
interpretato come separatore.
1.2 restituisce 1' 2''
Se l'opzione viene attivata oppure la cifra decimale viene integrata
con l'unità ["] oppure ['], il punto viene interpretato come separatore
decimale.
1.2 altrimenti 1.2" restituisce 1 1/4"
1.2' restituisce 14 1/2" altrimenti 1' 2 1/2"
Avviso: indipendentemente dallo stato di attivazione di questa
opzione, l'immissione [punto] può sempre avvenire con più di un
punto.
Per l'immissione delle lunghezze in pollici,
1.2.3 restituisce il valore 1 2/3"
Per l'immissione delle lunghezze in piedi e pollici,
1.2.3.4 restituisce il valore 1' 2 3/4"
Per l'immissione delle lunghezze in piedi,
1.2.3.4 restituisce il valore 1' 2 3/4" = 1,229'24 Immissioni in piedi e pollici Allplan 2016
Convenzioni per l'immissione
Avviso: i risultati degli esempi delle singole convenzioni derivano
dalle seguenti impostazioni: immissioni lunghezze in piedi e pollici,
formato frazione Frazione oppure decimali, precisione x/8
1. Unità
L'immissione può avvenire con oppure senza unità.
L'unità può essere aggiunta con oppure senza spazi vuoti.
È possibile combinare fra loro diverse unità.
Se non viene aggiunta nessuna unità, viene utilizzata quella
correntemente impostata.
Impiegando l'unità piedi e pollici, l'immissione senza unità viene
interpretata come pollici.
Unità Valore interno Risultato
in [mm]
2,54 cm 25,4 1''
69'' 1752,6 5' 9''
1,5 38,1 1 1/2''
2. Precisione unità
L'unità è valida fino alla successiva unità di sinistra. Viene quindi
assegnata a tutti i valori di input presenti fino ad allora.Novità Allplan 2016-0 Novità generali 25
Immissione Valori singoli Risultato
3 4' 2,54 cm 3 1/2'' 3'+4'+1''+3''+1''/2'' 7' 4 1/2''
3 4' 2 3 1/2 3'+4'+2''+3''+1''/2'' 7' 5 1/2''
3 4 2 3 1/2 3''+4''+2''+3''+1''/2'' 1' 1/2''
3. Operatori
Sono ammessi i seguenti operatori aritmetici: +, -, *, /,(),(()),^,e
(=10er esponente rappresentazione virgola mobile)
Gli operatori possono essere aggiunti con oppure senza
spazi vuoti.
Per i valori di input senza operatore, al loro inizio viene utilizzato
l'operatore "+".
Per i valori di input che sono collegati fra loro senza operatore,
viene utilizzato l'ultimo operatore a sinistra "+" oppure "-".
Immissione Valori singoli Risultato
-4+2 1' - 12''+1 -4'+2'+1'-1'+1'' -1' 11''
14/2' - 6*10 '' 8 1/4 +7'-5'-8''-1''/4'' 1' 3 3/4''
-1 2 3 ' (2^3) -1'-2'-3'-(+2^+3)'' -6' 8''
4. Varie
Come separatore decimale può essere utilizzato un punto oppure
una virgola.
L'ordine dei valori di input è irrilevante.
Immissione Valori singoli Risultato
5'0,5 – 1.125 5'+1''/2''-1''-1''/8'' 4' 11 3/8''
-3''+6' 0,381dm -3''+6'+1 1/2'' 5' 10 1/2''26 Indice help migliorato Allplan 2016
Indice help migliorato
Contenuto, gestione e rappresentazione dell'indice dell'help di
Allplan sono stati migliorati:
Le voci dell'indice sono state revisionate raggruppando i tags,
rimuovendo le voci obsolete, eliminando i duplicati e integrando i
tags significativi.
Le funzionalità della colonna di indice sono state ampliate in
modo tale che ora può essere allargata a piacimento evitando così
salti di riga inutili.
Nelle prossime versioni questo lavoro di ottimizzazione procederà in
modo intensivo.Novità Allplan 2016-0 Interfacce 27
Interfacce
Import DXF/DWG con adeguamento
coordinate
Durante l'import dei files DXF e DWG ora vengono verificate le
coordinate. Se l'assegnazione automatica riconosce che gli elementi
sono molto distanti dal punto globale di Allplan, il dialogo di
configurazione viene ampliato con la sezione Adeguamento
coordinate.
Per adeguare le coordinate si hanno le seguenti possibilità:
I dati vengono spostati sul punto zero (consigliato)
Per il punto zero del progetto vengono calcolate e registrate le
coordinate offset (se è già impostato un offset di progetto, questa
opzione è bloccata)
Senza adeguamento coordinate (non consigliato)
Finestra dialogo ampliata durante l'import con coordinate elevate28 Interfaccia DGN Allplan 2016
La sezione Adeguamento coordinate viene mostrata anche se
nelle Opzioni è stato disattivato il dialogo per l'import
via drag & drop.
Avviso: la verifica delle coordinate elevate avviene solo per il
documento principale. I files referenziati vengono importati con la
stessa impostazione del documento principale.
Avviso: la finestra dialogo viene omessa per l'import batch oppure
se nelle Impostazioni è già stato definito un offset aggiuntivo
oppure è stata attivata l'opzione Adegua baricentro.
Avviso: in determinati casi le coordinate elevate non vengono
riconosciute dall'assegnazione automatica perché, ad esempio, gli
elementi distanti dal punto globale si trovano anche nei file
referenziati.
Interfaccia DGN
Nei files DGN ora possono essere incorporate le tabelle colori dei
files SEED. Questa caratteristica può essere tra l'altro impiegata per
la collaborazione con l'agenzia tedesca WSA (Waterways and
Shipping Office).Novità Allplan 2016-0 Interfacce 29
Interfaccia IFC
Sono state ampliate le Impostazioni export, import IFC richiamabili
mediante l'icona durante il trasferimento dei dati con
Importa dati IFC e Esporta dati IFC.
Grazie alla nuova opzione di export Structural Analysis View
vengono trasferiti i dati strutturali rilevanti degli elementi
architettonici parete, pilastro, trave, soletta pavimento e soffitto
nonché le aperture. Questi elementi sono preimpostati nel campo
Elementi da trasferire. I dati trasferiti possono essere impiegati come
base per il calcolo nel programmi di analisi strutturale.
Le impostazioni Offset aggiuntivo non vengono considerate e
l'opzione Non trasferire strati nascosti è bloccata.
Nel campo Elementi da trasferire ora è anche possibile selezionare
XRefs avanzati. In questo modo vengono trasferiti gli elementi che
sono contenuti negli XRefs avanzati. Gli elementi vengono trasferiti
in modo corrispondente ai rispettivi IFC ObjectType.30 Importa dati LandXML Allplan 2016
Importa dati LandXML
Nel menu File - Importa si trova la nuova funzione
Importa dati LandXML.
Questa consente di importare in Allplan i dati LandXML disponibili
in formato *.xml (versione 1 e 2) come punti terreno 3D e assi
tracciato. Gli assi tracciato vengono interpretati come giunzioni
elemento. In questo modo è possibile continuare a lavorare in
Allplan sui modelli creati in altri programmi e quindi utilizzarli come
base per progettare, ad esempio, ponti oppure barriere antirumore.
I dati vengono inseriti in Allplan nelle loro coordinate originali.
Trasferimento dati a SCIA
L'import e l'export via IFC è indipendente dalla versione e quindi
rappresenta il modo migliore e più adatto per lo scambio dati fra
Allplan e SCIA Engineer. Per questa ragione, nella versione corrente
non sono più disponibili le funzioni Importa dati Scia Engineer
e Esporta dati Scia Engineer del modulo Interfacce.Novità Allplan 2016-0 Layout tavole e stampa 31
Layout tavole e stampa
In questo ambito sono state essenzialmente portate a completamento
le funzioni riprogettate nelle ultime versioni.
Fattore ridimensionamento output multiplo
Per l'output multiplo, con un solo clic è ora possibile applicare a
tutte le tavole le opzioni Fattore ridimensionamento e
Ridimensiona spessori penna.32 Trasferimento visibilità layer Allplan 2016
Trasferimento visibilità layer
Durante il trasferimento della visibilità layer, ora l'attivazione di più
tavole avviene nuovamente mediante l'immissione di un campo e
non più con l'ausilio di una finestra dialogo. Se durante l'attivazione
di un elemento tavola è stata attivata la Modalità selezione
elementi dubbi e l'attivazione non è univoca, definire la selezione
nella finestra dialogo consueta. Di norma qui sono attivi tutti gli
elementi tavola.
Girare l'anteprima di stampa
A grande richiesta da parte dei nostri clienti, ora è nuovamente
possibile girare il dettaglio video nell'anteprima di stampa
riprogettata.
Dopo aver selezionato la funzione Stampa contenuto finestra,
passare alla barra strumenti finestra e fare clic su Gira.
Il dettaglio video viene girato di 90° in senso antiorario clic dopo
clic. In questa fase, la scala impostata rimane invariata.Novità Allplan 2016-0 Modellatore 3D 33
Modellatore 3D
Il linguaggio architettonico moderno si sta allontanando
dalla ortogonalità. Sono sempre più spesso richieste e
realizzate opere scultoree. Questo sviluppo implica che i
progettisti hanno bisogno di una soluzione software di
modellazione sempre più flessibile che gli consenta di
realizzare in modo preciso anche forme non ortogonali.
L'integrazione del kernel di modellazione di Parasolid in
Allplan 2016 offre agli utenti grande libertà di
progettazione e massima precisione durante la
generazione e la modifica dei solidi 3D.
Nuovo kernel modellazione
Grazie all'integrazione di Parasolid di Siemens (kernel di
modellazione leader mondiale), Allplan 2016 offre esattamente la
precisione necessaria per la realizzazione delle forme amorfe.
Questo comporta performance ottimali e ampia libertà nel design.
Grazie al nuovo kernel 3D, le possibilità di modifica dei solidi viene
semplificata in modo significativo e la qualità di rappresentazione
nella finestra di animazione viene visibilmente aumentata.
La maggiore accuratezza del modello 3D si riflette anche sulla
qualità della progettazione. Allplan 2016 fornisce quindi la massima
flessibilità e precisione nella modellazione delle forme libere.
Elementi 3D migliorati
Il nuovo modellatore Parasolid offre ulteriori possibilità d'impiego
avanzate come, ad esempio, cerchi, archi e curve autentici.
Questi nuovi elementi 3D vengono indicati come elementi 3D
generali e quindi, ad esempio, solido 3D generale, superficie 3D
generale oppure curva 3D generale.
I solidi con curve e archi, tra l'altro, sono riconoscibili grazie alla
rappresentazione degli archi e delle isocurve come linee tratteggiate.34 Elementi 3D migliorati Allplan 2016
In ogni caso è possibile indicare l'elemento con il puntatore e seguire
con lo sguardo l'anteprima di attivazione e quindi capire se si tratta
di un nuovo elemento 3D generale.
Nuovo solido 3D generale raffrontato al solido 3D (poligonizzato)
Avviso: prima di poter utilizzare gli elementi 3D generali in altri
moduli e quindi ad esempio come livelli architettonici nei moduli di
architettura, questi devono essere innanzitutto convertiti in elementi
poligonali. A tal proposito è stata ampliata la funzione Converti
elementi (vedi "Converti elementi ampliato" a pagina 49).
Elementi 3D "tondi"
Gli elementi 3D cerchio, superficie circolare, ellisse, superficie
ellissoidale, spline nonché cilindro e sfera ora sono tondi.
In altre parole, non vengono più approssimati con poligoni /
poligoni regolari.
Cerchio 3D
Linea 3D - Cerchio 3D ora disegnano cerchi veri come archi e
quindi non più approssimati come poligono regolare. La loro
modifica può avvenire via grips e campi d'immissione per il raggio,
il punto di inizio e fine nonché per l'angolo di apertura.
Grazie alla palette Proprietà è anche possibile modificare più
elementi in uno step unico.Novità Allplan 2016-0 Modellatore 3D 35
Spline 3D
Linea 3D - Spline 3D ora disegnano spline come spline
cubiche di Hermite e quindi non più approssimate come polilinea.
La modifica dei loro punti di appoggio può avvenire via grips.
Nella palette Proprietà è possibile, ad esempio, immettere e
modificare i punti di appoggio anche come coordinate.
Cilindro
La funzione Cilindro ora crea cilindri che sono basati su un
cerchio "vero" e sono delimitati da superfici arcuate. Non è più
necessario definire il numero di vertici del poligono regolare.
Il raggio e l'altezza di un cilindro possono essere cambiati
direttamente via grips oppure via campi d'immissione. Nella palette
Proprietà sono disponibili ulteriori possibilità di modifica.36 Elementi 3D migliorati Allplan 2016
Sfera
La funzione Sfera ora crea sfere che sono delimitate da superfici
arcuate. La distinzione fra scomposizione a triangoli e globale non è
più rilevante.
Il raggio e l'altezza di una sfera possono essere cambiati direttamente
via grips oppure via campi d'immissione. Nella palette Proprietà
sono disponibili ulteriori possibilità di modifica.
La sfera viene convertita in solido 3D come globo.Novità Allplan 2016-0 Modellatore 3D 37
Nuove funzioni di modifica
L'impiego del nuovo kernel di modellazione è disponibile anche per
le nuove funzioni di modellazione che ampliano e sostituiscono
quelle esistenti.
Avviso: le nuove funzioni di modellazione mantengono gli elementi
di base (profilo, percorso, asse, ecc.). Come prassi, è consigliabile
disegnare gli elementi di base su un quadro separato, renderlo attivo
sullo sfondo e creare le superfici / i solidi sul quadro corrente.
Estrudi lungo percorso
La funzione Estrudi lungo percorso sostituisce il precedente
comando Solido estrusione.
Estrudi lungo percorso crea solidi oppure superfici estrudendo
un profilo aperto oppure chiuso lungo un percorso.
Sono supportati i profili con dei "buchi". Gli elementi estrusi
vengono mostrati come anteprima e si dispone di molteplici
possibilità per gestire come deve essere ruotato il profilo lungo il
percorso.
Avviso: il profilo deve essere piano e non deve presentare
interruzioni oppure essere intersecato con sé stesso.38 Nuove funzioni di modifica Allplan 2016
Esso può essere chiuso oppure aperto. Se il profilo è composto da più
elementi e non può essere attivato con un clic, questo può essere
attivato con la Sommatoria.
Avviso: il percorso deve essere piano e non deve presentare
interruzioni oppure essere intersecato con sé stesso. È inoltre
possibile utilizzare un percorso che non ha alcun punto in comune
con il profilo. In questo caso, attivare il punto iniziale oppure finale
del percorso e spostarlo nel profilo.
Rivoluzione
La nuova funzione Rivoluzione sostituisce il precedente comando
Solido rotazione.
Rivoluzione disegna dei solidi oppure delle superfici ruotando un
profilo attorno ad un asse.
Il profilo può contenere dei buchi e sono ammessi anche una
combinazione di profili aperti e chiusi. L'asse di rotazione non si
deve trovare nello stesso piano del profilo.
Il risultato viene rappresentato come anteprima. Fintantoché il solido
non viene generato con Applica , l'angolo di rotazione può essere
cambiato a piacere via grips oppure nel campo d'immissione.
(A) profilo e asse (isometria)
(B) anteprima solido rotazione (isometria)
(C) solido completato (rappresentazione hidden)Puoi anche leggere