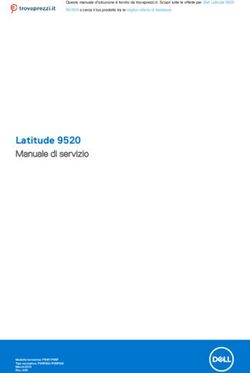GUIDA DI CONSULTAZIONE DI MISEQDX - PER STRUMENTI CON CON GURAZIONE DUAL BOOT - SUPPORT ILLUMINA
←
→
Trascrizione del contenuto della pagina
Se il tuo browser non visualizza correttamente la pagina, ti preghiamo di leggere il contenuto della pagina quaggiù
Guida di consultazione di MiSeqDx® per strumenti con configurazione dual boot PER USO DIAGNOSTICO IN VITRO DI PROPRIETÀ DI ILLUMINA Documento n. 15070067 v06 ITA Agosto 2021
Questo documento e il suo contenuto sono di proprietà di Illumina, Inc. e delle aziende ad essa affiliate ("Illumina") e sono
destinati esclusivamente ad uso contrattuale da parte dei clienti di Illumina, per quanto concerne l'utilizzo dei prodotti qui
descritti, con esclusione di qualsiasi altro scopo. Questo documento e il suo contenuto non possono essere usati o distribuiti
per altri scopi e/o in altro modo diffusi, resi pubblici o riprodotti, senza previa approvazione scritta da parte di Illumina.
Mediante questo documento, Illumina non trasferisce a terzi alcuna licenza ai sensi dei suoi brevetti, marchi, copyright, o diritti
riconosciuti dal diritto consuetudinario, né diritti similari di alcun genere.
Il Software viene concesso in licenza conformemente alle condizioni del contratto "Illumina Sequencing Software License
Agreement" fornito in un documento separato. Se l'utente non accetta le condizioni specificate in tale contratto, Illumina non
concede la licenza d'uso del Software e l'utente deve astenersi dall'installare o utilizzare il Software.
Al fine di assicurare un uso sicuro e corretto dei prodotti qui descritti, le istruzioni riportate in questo documento devono
essere scrupolosamente ed esplicitamente seguite da personale qualificato e adeguatamente formato. Leggere e comprendere a
fondo tutto il contenuto di questo documento prima di usare tali prodotti.
LA LETTURA INCOMPLETA DEL CONTENUTO DEL PRESENTE DOCUMENTO E IL MANCATO RISPETTO DI TUTTE
LE ISTRUZIONI IVI CONTENUTE PUÒ CAUSARE DANNI AL PRODOTTO, LESIONI PERSONALI A UTENTI E TERZI
E DANNI MATERIALI.
ILLUMINA NON SI ASSUME ALCUNA RESPONSABILITÀ DERIVANTE DALL'USO IMPROPRIO DEI PRODOTTI QUI
DESCRITTI (COMPONENTI E SOFTWARE INCLUSI) O DA QUALSIASI USO DI TALI PRODOTTI NON
ESPLICITAMENTE CONTEMPLATO NELLE LICENZE SCRITTE O NELLE AUTORIZZAZIONI CONCESSE DA
ILLUMINA IN OCCASIONE DELL'ACQUISIZIONE DEI PRODOTTI STESSI DA PARTE DEL CLIENTE.
© 2021 Illumina, Inc. Tutti i diritti riservati.
Tutti i marchi di fabbrica sono di proprietà di Illumina, Inc. o dei rispettivi proprietari. Per informazioni specifiche sui marchi
di fabbrica, visitare la pagina Web www.illumina.com/company/legal.html.
Questo software contiene la libreria SeqAn, concessa in licenza a Illumina e distribuita conformemente alle condizioni della
seguente licenza:
Copyright © 2010, Knut Reinert, FU Berlin. Tutti i diritti riservati. Sono consentiti la ridistribuzione e l'uso nei formati sorgente
e binario, con o senza modifiche, purché siano rispettate le condizioni di seguito riportate:
1 La ridistribuzione del codice sorgente deve contenere le informazioni sul copyright riportate sopra, il presente elenco di
condizioni e le limitazioni di responsabilità riportate di seguito.
2 La ridistribuzione in formato binario deve contenere le informazioni sul copyright riportate sopra, il presente elenco di
condizioni e le limitazioni di responsabilità riportate di seguito nella documentazione e/o in altro materiale fornito con la
distribuzione.
3 I nomi "FU Berlin" e "Knut Reinert" non devono essere utilizzati per appoggiare o promuovere prodotti derivati da questo
software senza previa ed esplicita autorizzazione scritta.
QUESTO SOFTWARE VIENE FORNITO DAI TITOLARI DEI DIRITTI D'AUTORE E DAI LORO COLLABORATORI
"NELLO STATO IN CUI SI TROVA" SENZA ALCUNA GARANZIA ESPRESSA O IMPLICITA, INCLUSE IN VIA
ESEMPLIFICATIVA, LE GARANZIE DI COMMERCIABILITÀ O IDONEITÀ A UNO SCOPO SPECIFICO. IN NESSUN
CASO I TITOLARI DEI DIRITTI D'AUTORE E I LORO COLLABORATORI POTRANNO ESSERE RITENUTI
RESPONSABILI DI EVENTUALI DANNI DIRETTI, INDIRETTI, INCIDENTALI, SPECIALI, ESEMPLARI O
CONSEQUENZIALI, (INCLUSI, A MERO TITOLO ESEMPLIFICATIVO, I COSTI DI APPROVVIGIONAMENTO DI BENI
O SERVIZI SOSTITUTIVI, I DANNI RISULTANTI DA INDISPONIBILITÀ, PERDITE DI DATI, PERDITE DI RICAVI O DA
INTERRUZIONE DELL'ATTIVITÀ COMMERCIALE) INDIPENDENTEMENTE DALLA CAUSA E A PRESCINDERE
DALLA INTERPRETAZIONE GIURIDICA, CHE INVOCHI INADEMPIMENTO CONTRATTUALE,
EXTRACONTRATTUALE O LA RESPONSABILITÀ OGGETTIVA (INCLUSI I CASI DI NEGLIGENZA O ALTRO)
DERIVANTI DALL'UTILIZZO DEL PRESENTE SOFTWARE, ANCHE NEL CASO IN CUI SIANO STATI INFORMATI
DELLA POSSIBILITÀ DEL VERIFICARSI DI TALI DANNI.
ii Documento n. 15070067 v06 ITACronologia revisioni
Documento n. Data Descrizione della modifica
Documento n. Agosto Aggiornati gli indirizzi dei rappresentanti autorizzati
15070067 v06 2021 nell'Unione Europea.
Documento n. Aprile Aggiornati gli indirizzi dei rappresentanti autorizzati
15070067 v05 2020 nell'Unione Europea.
Aggiornato l'indirizzo dello sponsor Australiano.
Documento n. Marzo Sono state aggiunte informazioni sul servizio di monitoraggio
15070067 v04 2018 Illumina Proactive nella sezione Schermata Run Options
(Opzioni corsa).
Documento n. Settembre Marchi normativi aggiornati.
15070067 v03 2017
Documento n. Marzo Corretta la Dichiarazione per l'uso previsto. Rimossa la sezione,
15070067 v02 2017 “MiSeqDx è previsto per l'uso con i kit di saggi e reagenti IVD
forniti da Illumina”.
Documento n. Dicembre Modificato l'avviso relativo alla formammide con un avviso
15070067 v01 2016 generale per materiali chimici potenzialmente pericolosi, con
una raccomandazione relativa all'uso degli indumenti protettivi.
Modificato il tipo di acqua richiesto per il lavaggio dello
strumento da acqua priva di DNasi e acqua priva di RNasi ad
acqua da laboratorio. Elencati gli esempi accettabili di acqua da
laboratorio, incluso PW1 Illumina.
Rimossa la sezione Misurazione dei volumi di lavaggio previsti.
Modificata la schermata Welcome (Benvenuto) in schermata
Home (Inizio).
Modificata la Dichiarazione per l'uso previsto per conformarla
alla dichiarazione contenuta nell'Inserto della confezione dello
strumento MiSeqDx per strumenti con configurazione dual boot
(documento n. 15070068).
Aggiunte le informazioni relative alla conservazione e alla
manipolazione.
Modifiche a marchi e di formattazione.
N. codice 15070067 Marzo Versione iniziale. Per i clienti che possiedono uno strumento
Rev. A 2015 con configurazione dual boot, questa guida sostituisce la Guida
di consultazione di MiSeqDx (n. codice 15038353).
Guida di consultazione di MiSeqDx per strumenti con configurazione dual boot
iiiSommario
Cronologia revisioni iii
Sommario v
Capitolo 1 Informazioni preliminari 1
Uso previsto 2
Componenti del sistema 3
Avvio di MiSeqDx 6
Materiali di consumo richiesti 7
Conservazione e manipolazione 7
Software antivirus 8
Capitolo 2 MiSeqDx Software 9
Introduzione 10
Software Illumina User Management 11
Software Illumina Worklist Manager 15
MiSeq Operating Software (MOS) 16
Real-Time Analysis (RTA) 36
MiSeq Reporter 37
Capitolo 3 Esecuzione di una corsa 39
Introduzione 40
Flusso di lavoro di MiSeqDx 41
Preparazione della cartuccia di reagenti 43
Accesso e suggerimenti del computer per il sequenziamento 45
Pulizia della cella a flusso 46
Caricamento della cella a flusso 48
Caricamento dei reagenti 50
Avvio della corsa 52
Monitoraggio della corsa 53
Capitolo 4 Procedure di manutenzione 55
Introduzione 56
Esecuzione di un lavaggio post-corsa 57
Esecuzione di un lavaggio di manutenzione 59
Esecuzione di un lavaggio di standby 62
Spegnimento dello strumento 65
Capitolo 5 Risoluzione dei problemi 67
Introduzione 68
Risoluzione degli errori d'impostazione corsa 69
Risoluzione degli errori di lettura dell'etichetta RFID 70
Prevenzione del riavvio durante una corsa 72
Risoluzione degli errori per la portata 73
Esecuzione di Volume Test (Test volume) 74
Risoluzione degli errori di analisi di MiSeq Reporter 77
Indice 79
Assistenza tecnica 81
Guida di consultazione di MiSeqDx per strumenti con configurazione dual boot
vCapitolo 1 Informazioni preliminari
Informazioni preliminari
Capitolo 1
Uso previsto 2
Componenti del sistema 3
Avvio di MiSeqDx 6
Materiali di consumo richiesti 7
Conservazione e manipolazione 7
Software antivirus 8
Guida di consultazione di MiSeqDx per strumenti con configurazione dual boot
1Informazioni preliminari
Uso previsto
MiSeqDx Illumina è uno strumento di sequenziamento che misura i segnali fluorescenti di
nucleotidi etichettati tramite l'uso di reagenti e celle a flusso specifici per lo strumento
(MiSeqDx Universal Kit 1.0), hardware di imaging e software per l'analisi dei dati. La
piattaforma MiSeqDx è prevista per il sequenziamento mirato del DNA genomico umano
ottenuto da campioni di sangue periferico umano intero. La piattaforma MiSeqDx non è
prevista per il sequenziamento dell'intero genoma o il sequenziamento de novo.
2 Documento n. 15070067 v06 ITAComponenti del sistema
Componenti del sistema
MiSeqDx dispone dei seguenti componenti:
A Scomparto della cella a flusso: contiene il piano portacelle che ospita la cella a flusso
durante l'esecuzione della corsa. I motori del piano portacelle fanno fuoriuscire il piano
dal modulo ottica incorporato per permettere il caricamento della cella a flusso e il
successivo riposizionamento in sede all'avvio della corsa.
B Modulo ottica incorporato: contiene i componenti ottici che consentono l'imaging della
cella a flusso.
C Barra di stato: utilizza tre colori per indicare lo stato dello strumento. Il blu indica che lo
strumento è in funzione, l'arancione indica la necessità di un intervento da parte
dell'utente e il verde indica che lo strumento è pronto a iniziare la corsa successiva.
D Monitor touch screen: permette la configurazione integrata sullo strumento e
l'impostazione della corsa utilizzando l'interfaccia software.
E Porta USB esterna: facilita il trasferimento dei file e dei dati al computer dello strumento
attraverso il monitor touch screen.
F Scomparto reagenti: contiene i reagenti mantenendoli alle temperature corrette, le
soluzioni di lavaggio e il flacone degli scarti. Il dispositivo magnetico chiude lo sportello
dello scomparto reagenti.
L'interfaccia di MiSeqDx guida gli utenti durante tutta la procedura d'impostazione della
corsa mediante il monitor touch screen.
Guida di consultazione di MiSeqDx per strumenti con configurazione dual boot
3Informazioni preliminari
Scomparto della cella a flusso
A Piano portacelle
B Sportello dello scomparto della cella a flusso
C Coperchio a scatto della cella a flusso
D Cella a flusso
E Pulsante di sblocco del coperchio a scatto della cella a flusso
Lo scomparto della cella a flusso contiene il piano portacelle, la stazione termica e le
connessioni della fluidica alla cella a flusso. Il piano portacelle ospita la cella a flusso e il
coperchio a scatto della cella a flusso fissa e tiene in posizione la cella a flusso. Quando il
coperchio è chiuso, due perni accanto alla cerniera posizionano automaticamente la cella a
flusso.
La stazione termica, situata sotto il piano portacelle, controlla le variazioni di temperatura
della cella a flusso, necessarie per la generazione di cluster e il sequenziamento.
Cella a flusso
A Porta di uscita
B Area di imaging
C Porta di ingresso
La cella a flusso MiSeqDx è un substrato su vetro monouso su cui vengono generati i
cluster e viene eseguita la reazione di sequenziamento.
I reagenti penetrano nella cella a flusso tramite la porta di ingresso, attraversano l'area di
imaging a singola corsia e defluiscono dalla porta di uscita. Gli scarti provenienti dalla
cella a flusso vengono raccolti nel flacone degli scarti.
Durante la corsa di sequenziamento, la singola corsia è sottoposta a imaging secondo
piccole aree di imaging denominate tile.
4 Documento n. 15070067 v06 ITAComponenti del sistema
Scomparto reagenti
A Vano refrigerato per i reagenti
B Maniglia del pettine di aspirazione (sollevata nella figura)
C Flacone di MiSeqDx SBS Solution (PR2)
D Flacone degli scarti
E Cartuccia di reagenti
Lo scomparto reagenti comprende il vano refrigerato per i reagenti, le posizioni per il
flacone di MiSeqDx SBS Solution (PR2) e il flacone degli scarti.
Durante la corsa, il vano refrigerato per i reagenti può contenere una cartuccia di reagenti
monouso. Durante il lavaggio dello strumento, il vano refrigerato per i reagenti può
contenere il vassoio di lavaggio. Il software abbassa automaticamente i pescanti in ciascun
serbatoio della cartuccia di reagenti al momento opportuno durante la corsa, in base alla
procedura in esecuzione.
A destra del vano refrigerato sono presenti due alloggiamenti appositamente conformati
per accogliere il flacone di MiSeqDx SBS Solution (PR2) e il flacone degli scarti. La maniglia
del pettine di aspirazione blocca in posizione i flaconi e abbassa in ciascun flacone il
pescante appropriato.
I reagenti vengono pompati nei pescanti e nelle linee della fluidica, infine giungono alla
cella a flusso. Il reagente di scarto viene convogliato nel flacone degli scarti durante l'intero
processo.
Guida di consultazione di MiSeqDx per strumenti con configurazione dual boot
5Informazioni preliminari
Avvio di MiSeqDx
NOTA
Illumina raccomanda di lasciare lo strumento sempre acceso. Tuttavia, se lo strumento deve
essere spento, attenersi alla procedura descritta in Spegnimento dello strumento a pagina 65.
Attendere almeno 60 secondi prima di riaccenderlo portando l'interruttore di alimentazione
su ON.
1 Se MiSeqDx non è già acceso, portarsi sul lato destro dello strumento per individuare
l'interruttore di alimentazione sul pannello posteriore. L'interruttore è situato
nell'angolo in basso al di sopra del cavo di alimentazione.
Figura 1 Posizione dell'interruttore di alimentazione
2 Portare l'interruttore di alimentazione in posizione ON (Acceso). Il computer integrato
allo strumento si avvia.
3 Accedere al sistema operativo.
Attendere che il sistema operativo completi il caricamento. MiSeq Operating Software
(MOS) lancia e inizializza lo strumento automaticamente.
Al termine dell'inizializzazione viene visualizzata la schermata Home (Inizio).
Figura 2 Schermata Home (Inizio)
6 Documento n. 15070067 v06 ITAMateriali di consumo richiesti
Materiali di consumo richiesti
Materiali di consumo per il sequenziamento
I materiali di consumo per il sequenziamento necessari per il funzionamento di MiSeqDx
sono forniti separatamente in un kit per uso diagnostico in vitro.
Materiali di consumo forniti dall'utente
Prima di avviare una corsa di sequenziamento, accertarsi di avere a disposizione i
seguenti materiali di consumo forniti dall'utente.
Materiale di consumo Scopo
Salviettine imbevute di alcol isopropilico al Pulizia del vano portacella
70%
oppure
Etanolo al 70%
Panno da laboratorio a bassissimo rilascio Pulizia del piano portacelle
di particelle
Carta pulente per lenti, 10 x 15 cm ca. Pulizia della cella a flusso
Tween 20 Lavaggio dello strumento
Pinzette di plastica con punta quadrata Estrazione della cella a flusso dal relativo
(opzionale) contenitore
Acqua da laboratorio Lavaggio dello strumento
Linee guide per l'acqua da laboratorio
Per eseguire le procedure dello strumento usare sempre acqua da laboratorio. Non usare
mai acqua di rubinetto. A titolo di esempio, è accettabile quanto segue:
} PW1 Illumina
} Acqua pari a 18 Megaohm (MΩ)
} Acqua Milli-Q
} Acqua Super-Q
} Acqua sterile per biologia molecolare
Conservazione e manipolazione
Elemento Specifica
Temperatura Trasporto e conservazione: da -10 °C a 40 °C
Condizioni di funzionamento: da 19 °C a 25 °C
Umidità Trasporto e conservazione: umidità senza condensa
Condizioni di funzionamento: 30-75% umidità relativa (senza
condensa)
Guida di consultazione di MiSeqDx per strumenti con configurazione dual boot
7Informazioni preliminari
Software antivirus
Illumina consiglia vivamente l'installazione di un software antivirus, fornito dall'utente,
per proteggere il computer dai virus.
Al fine di evitare interferenze con il funzionamento del sistema MiSeqDx o perdite di dati,
configurare gli aggiornamenti del software antivirus come segue:
} Impostare le scansioni antivirus manuali, non automatiche.
} Eseguire le scansioni antivirus solo quando lo strumento non è in uso.
} Impostare gli aggiornamenti affinché vengano scaricati ma non installati senza
l'autorizzazione dell'utente.
} Non riavviare automaticamente il computer dopo l'aggiornamento.
} Escludere l'unità contenente i dati e la directory dell'applicazione da qualsiasi
protezione del file system in tempo reale.
8 Documento n. 15070067 v06 ITACapitolo 2 MiSeqDx Software
MiSeqDx Software
Capitolo 2
Introduzione 10
Software Illumina User Management 11
Software Illumina Worklist Manager 15
MiSeq Operating Software (MOS) 16
Real-Time Analysis (RTA) 36
MiSeq Reporter 37
Guida di consultazione di MiSeqDx per strumenti con configurazione dual boot
9MiSeqDx Software
Introduzione
Il software descritto in questo capitolo viene utilizzato per configurare, eseguire e
analizzare i dati ottenuti da MiSeqDx.
Figura 3 Interazione tra i componenti del software MiSeqDx
} Illumina Worklist Manager (IWM): viene utilizzato per creare un foglio campioni
durante la preparazione delle librerie. Il foglio campioni garantisce il monitoraggio dei
campioni positivi durante tutto il processo. Il software non è integrato allo strumento e
il foglio campioni viene associato alla corsa durante l'impostazione di quest'ultima su
MiSeqDx. Vedere la guida specifica per il kit per informazioni sulla generazione di un
foglio campioni. Vedere Software Illumina Worklist Manager a pagina 15.
} Software Illumina User Management: viene utilizzato per consentire vari livelli di
autorizzazione per l'accesso degli utenti, secondo i casi. Il software non è integrato allo
strumento e le autorizzazioni vengono salvate in un file database. MiSeqDx è
configurato per fare riferimento a questo file. Vedere Software Illumina User Management
a pagina 11.
} MiSeq Operating Software (MOS): controlla il funzionamento dello strumento,
comprese varie impostazioni di configurazione.. Il software è installato e viene eseguito
sullo strumento. Vedere MiSeq Operating Software (MOS) a pagina 16.
} Real Time Analysis (RTA): esegue l'elaborazione delle immagini e l'identificazione
delle basi (di seguito indicata come analisi primaria). Il software è installato e viene
eseguito sullo strumento. Vedere Real-Time Analysis (RTA) a pagina 36.
} MiSeq Reporter: esegue l'analisi secondaria come demultiplex, allineamento,
identificazione delle varianti e generazione di report. Le funzioni specifiche supportate
variano in base ai kit. Il software può essere installato o meno nello strumento.
L'output viene visualizzato mediante un browser Web. Vedere le informazioni
specifiche per il flusso di lavoro in MiSeq Reporter Software Reference Guide
(documento n. 15038356) (Guida di consultazione del software MiSeq Reporter) per
eseguire l'analisi dei dati.
10 Documento n. 15070067 v06 ITASoftware Illumina User Management
Software Illumina User Management
Nomi utente, password e livelli di accesso sono gestiti dal software Illumina User
Management che crea un file di database tramite il quale si attivano le autorizzazione per
l’accesso di utenti autorizzati. Il software Illumina User Management non è installato sul
computer dello strumento e il suo uso non è integrato allo strumento.
Un file database è richiesto prima dell'utilizzo di MiSeq Operating Software (MOS). Per
maggiori informazioni su come collegare MiSeqDx e il file database utenti, vedere Schermata
Run Option (Opzioni corsa) a pagina 21.
Avvio del software Illumina User Management
Le istruzioni che seguono descrivono come scaricare, installare e avviare il software
Illumina User Management e come creare un file database utenti.
} Download del software: è possibile scaricare il software Illumina User Management
dal sito Web Illumina all'indirizzo http://www.illumina.com. Andare alla pagina di
supporto MiSeqDx e fare clic su Downloads (Download). Per eseguire il download è
necessario disporre di un account MyIllumina.
} Installazione del software: il software Illumina User Management può essere eseguito
su qualsiasi piattaforma Windows. Per avviare l'installazione, fare doppio clic sul file
Setup.exe. Si apre la procedura guidata d'installazione.
} Avvio del software: per avviare il software, andare ad Avvio | All Programs |
Illumina | Illumina User Management Software oppure fare clic sull'icona sul
desktop.
Il software Illumina User Management è utilizzato su un computer che non coincide con
quello dello strumento. Quando si apre l'applicazione per la prima volta, creare un account
Admin (Amministratore) e assegnare una password.
Figura 4 Create Admin Account (Crea account amministratore)
Solo gli utenti ai quali è stato assegnato un livello di accesso Admin (Amministratore) sono
in grado di aggiungere nuovi utenti, modificare il tipo di utente, modificare le password
utente o creare un nuovo database.
Dopo l'accesso, si apre l'interfaccia del software Illumina User Management.
Utilizzo del software Illumina User Management
Il software Illumina User Management consente di aprire un file database esistente, creare
un nuovo file database, aggiungere o eliminare utenti, assegnare password e tipo utente
agli utenti autorizzati.
} Apertura di un file database esistente: selezionare Browse e cercare la posizione in cui
è memorizzato il file database. La posizione del file database è definita nella scheda
Guida di consultazione di MiSeqDx per strumenti con configurazione dual boot
11MiSeqDx Software
Folder Settings (Impostazioni cartelle) sulla schermata Run Options (Opzioni corsa).
Per maggiori informazioni, vedere Schermata Run Option (Opzioni corsa) a pagina 21.
All'apertura del file database, nella sezione Database Contents and Settings (Contenuto
e impostazioni del database) vengono visualizzati i nomi degli utenti contenuti nel file.
} Creazione di un nuovo file database: selezionare Create New (Crea nuovo) e
assegnare un nome al file database. Il formato file preimpostato è *.db.
Figura 5 Interfaccia del software Illumina User Management
Le modifiche apportate al file database, fatta eccezione per le modifiche agli attributi,
vengono salvate automaticamente nella sezione User Information (Informazioni utente).
Dopo aver apportato le modifiche alle informazioni dell'utente, selezionare Save (Salva)
prima di chiudere il software Illumina User Management.
Per associare il file database a MiSeqDx, accedere alla schermata Run Options (Opzioni
corsa), scheda Folder Settings (Impostazioni cartella) in MiSeq Operating Software (MOS).
Aggiunta o eliminazione di utenti
A ciascun utente autorizzato vengono assegnati quattro attributi nel file database:
password, tipo utente, durata della password e numero dei giorni di promemoria prima
della scadenza della password. Per informazioni sulla funzionalità specifica consentita per
ciascun tipo di utente, vedere Livelli di accesso utente a pagina 13.
} Aggiunta di un nuovo utente: selezionare Add User (Aggiungi utente). Nella sezione
User Information (Informazioni utente), aggiungere un nome utente, assegnare una
password e selezionare un tipo di utente dall'elenco a discesa User Type (Tipo di
utente): Admin (Amministratore), SuperUser (Utente con privilegi avanzati) o User
(Utente). Fare clic su Save (Salva) per creare il nuovo utente. Il nome e il tipo di utente
per il nuovo utente verranno visualizzati nella sezione Database Contents and Settings
(Contenuto e impostazioni del database).
} Modifica delle informazioni dell'utente: nella sezione Database Contents and Settings
(Contenuto e impostazioni del database), selezionare l'utente che si desidera
modificare. Selezionare Edit (Modifica). La sezione User Information (Informazioni
utente) diventa attiva.
} Eliminazione di un utente: nella sezione Database Contents and Settings (Contenuto e
impostazioni del database), selezionare l'utente che si desidera eliminare. Selezionare
Delete (Elimina). L'utente verrà rimosso dal file database per l'autenticazione degli
utenti.
12 Documento n. 15070067 v06 ITASoftware Illumina User Management
Figura 6 Aggiunta di un nuovo utente
Impostazione delle informazioni dell'utente
Nella sezione Database Contents and Settings (Contenuto e impostazioni del database),
selezionare un utente, quindi Edit (Modifica). Eseguire ciascuno dei seguenti passaggi,
quindi fare clic su Save (Salva).
} Modifica di una password: nella sezione User Information (Informazioni utente)
inserire una nuova password nel campo Password, quindi reinserire la nuova
password nel secondo campo della password. Qualsiasi livello di utente può
modificare la propria password.
} Modifica di un tipo di utente: nella sezione User Information (Informazioni utente),
selezionare il tipo di utente nell'elenco a discesa User Type (Tipo di utente): Admin
(Amministratore), SuperUser (Utente con privilegi avanzati) o User (Utente). Solo un
utente con livello Admin (Amministratore) può modificare il tipo di utente.
} Impostazione della durata della password: nell'elenco a discesa della sezione
Database Contents and Settings (Contenuto e impostazioni del database), specificare il
numero di giorni durante i quali la password attuale rimarrà valida.
} Impostazione del promemoria per reimpostare la password: nell'elenco a discesa della
sezione Database Contents and Settings (Contenuto e impostazioni del database),
specificare il numero di giorni durante i quali un promemoria avviserà l'utente di
reimpostare la password prima della scadenza.
File registro
Fare clic su Show Logs (Mostra file registro) per aprire una cronologia delle modifiche
apportate a un file database con la relativa data e ora. I file registro sono specifici e parte
integrante del file database e non vengono memorizzati separatamente. Il file registro
visualizzato è specifico del file database aperto elencato nella sezione Select a Database
(Selezione di un database).
Livelli di accesso utente
Le autorizzazioni per gli utenti sono suddivise nei seguenti gruppi di livelli e assegnate a
ciascun utente nel file del database per le autenticazioni degli utenti. Per modificare le
assegnazioni del tipo di utente è necessario disporre di un livello utente Admin
(Amministratore).
Guida di consultazione di MiSeqDx per strumenti con configurazione dual boot
13MiSeqDx Software
Level (Livello) Autorizzazioni
Admin Consente di accedere a tutte le funzionalità del software, al sistema
(Amministratore) operativo Windows sul computer dello strumento, alle attività di gestione
utente e alla funzionalità di gestione dati.
Super User È un livello di accesso intermedio alle funzionalità del software, al sistema
(Utente con operativo Windows sul computer dello strumento e ad altre funzioni.
privilegi
avanzati)
User (Utente) Consente di accedere per avviare, monitorare, sospendere
momentaneamente e interrompere le corse di sequenziamento per i kit
diagnostici in vitro.
14 Documento n. 15070067 v06 ITASoftware Illumina Worklist Manager
Software Illumina Worklist Manager
IWM è un'applicazione basata su procedure guidate per la creazione e la modifica dei fogli
campioni per MiSeqDx e il software di analisi Illumina. Selezionare le opzioni del foglio
campioni in base al kit in uso. La creazione del foglio campioni avviene durante la
preparazione delle librerie ed è descritta nelle guide di consultazione dei kit. Durante
l'impostazione su MiSeqDx, l'utente seleziona un foglio campioni creato mediante il
software IWM e da utilizzare durante la corsa.
Avvio del software Illumina Worklist Manager
Le istruzioni seguenti descrivono come scaricare, installare e avviare il software IWM. Il
software non è integrato allo strumento.
} Downloading del software: rivolgersi all'Assistenza tecnica Illumina per ottenere un
pacchetto di installazione del software IWM.
} Installazione del software: il software IWM può essere eseguito su una piattaforma
Windows 7. Per avviare l'installazione, decomprimere il pacchetto di installazione del
software IWM. Fare doppio clic sul file Setup.exe. Fare clic su Next (Avanti) sui
messaggi visualizzati dalla creazione guidata per l'installazione.
} Avvio del software: per avviare il software, andare ad Avvio | Tutti i programmi |
Illumina | Illumina Worklist Manager Software oppure fare clic sull'icona sul
desktop.
Guida di consultazione di MiSeqDx per strumenti con configurazione dual boot
15MiSeqDx Software
MiSeq Operating Software (MOS)
L'interfaccia di MiSeq Operating Software (MOS) guida l'utente attraverso l'intera
procedura di caricamento della cella a flusso e dei reagenti prima di avviare la corsa,
quindi visualizza una panoramica delle statistiche qualitative che è possibile monitorare
man mano che la corsa procede.
Durante la corsa, MOS aziona il piano portacelle, eroga i reagenti, controlla le temperature
della cella a flusso e cattura le immagini dei cluster sulla cella a flusso. MOS esegue la
corsa in base ai parametri specificati nel foglio campioni.
Schermata Home (Inizio)
All'avvio del software, l'interfaccia di MOS si apre sulla schermata Home (Inizio).
Figura 7 Schermata Home (Inizio)
} Sequence (Sequenziamento): questa opzione apre una serie di schermate che guidano
l'utente nell'impostazione della corsa. Vedere Schermate per l'impostazione della corsa a
pagina 27.
} Perform Wash (Esecuzione lavaggio): fornisce opzioni per avviare i lavaggi dello
strumento seguenti: lavaggio di manutenzione, lavaggio di standby o lavaggio post-
corsa. Vedere Schermata Perform Wash (Esecuzione lavaggio) a pagina 18.
} Manage Files (Gestione file): questa opzione consente di accedere ai comandi per
spostare, caricare o eliminare i file sul computer dello strumento. Vedere Schermata
Manage Files (Gestione file) a pagina 19.
} Run Options (Opzioni corsa): consente di accedere alle opzioni per il lavaggio post-
corsa, per cambiare i percorsi predefiniti per le cartelle dei dati e per specificare le
procedure per le notifiche e-mail. Vedere Schermata Run Option (Opzioni corsa) a pagina
21.
} Manage Instrument (Gestione strumento): fornisce opzioni per andare alle
impostazioni del sistema, eseguire una verifica del sistema, aggiornare manualmente il
software, riavviare, riavviare in modalità di ricerca o spegnere lo strumento. Vedere
Schermata Manage Instrument (Gestione strumento) a pagina 24.
16 Documento n. 15070067 v06 ITAMiSeq Operating Software (MOS)
Indicatori di attività
Nell'angolo inferiore destro di ciascuna schermata dell'interfaccia è presente una serie di
icone. Ogni icona è un indicatore che segnala all'utente quale attività sta eseguendo lo
strumento.
Figura 8 Indicatori di attività
Da sinistra a destra, gli indicatori segnalano le seguenti attività:
} Spostamento del piano Y
} Spostamento del piano Z
} Attivazione dell'elettronica
} Uso della videocamera
} Pompaggio nel sistema di fluidica
Indicatori di rilevamento
Alla base di ciascuna schermata dell'interfaccia si trovano quattro indicatori di
rilevamento, ciascuno rappresenta lo stato di un componente del sistema.
Figura 9 Indicatori di rilevamento
Da sinistra a destra, gli indicatori di rilevamento segnalano lo stato dei seguenti
componenti:
} Sportello dello scomparto della cella a flusso in posizione chiusa o aperta
} Temperatura del vano refrigerato per i reagenti in °C
} Temperatura della cella a flusso in °C
} Stato della connessione a BaseSpace® (questa opzione non è disponibile per i saggi
diagnostici in vitro)
Guida di consultazione di MiSeqDx per strumenti con configurazione dual boot
17MiSeqDx Software
Icone di stato
Nell'angolo superiore destro della schermata Home (Inizio) è visualizzata un'icona di stato
che segnala eventuali cambiamenti delle condizioni operative durante l'impostazione o
l'esecuzione della corsa.
Icona di Nome dello stato Descrizione
stato
Stato OK Nessun cambiamento. Le condizioni del sistema sono
normali.
Attenzione Informazioni importanti. Si raccomanda un intervento.
Avvertenza Le avvertenze non interrompono una corsa. Tuttavia, alcune
avvertenze richiedono un intervento prima di poter
procedere.
Errore In genere gli errori provocano l'arresto della corsa, che potrà
continuare solo dopo un intervento dell'utente.
Quando si verifica un cambiamento nelle condizioni operative, l'icona cambia per mostrare
l'immagine associata e lampeggia per avvertire l'utente. In tal caso, selezionare l'icona per
aprire la finestra di stato contenente una descrizione generale della condizione segnalata.
} Selezionare le voci elencate nella finestra per visualizzare una descrizione dettagliata
delle condizioni operative ed eventualmente le istruzioni per risolvere il problema.
} Selezionare Acknowledge (Conferma) per confermare di aver letto il messaggio e Close
(Chiudi) per chiudere la finestra di dialogo.
I messaggi nella finestra di stato possono essere filtrati selezionando le icone lungo il
margine superiore della finestra. Selezionare un'icona per mostrare/nascondere la
condizione operativa associata.
Schermata Perform Wash (Esecuzione lavaggio)
La schermata Perform Wash (Esecuzione lavaggio) permette all'utente di eseguire i seguenti
tipi di lavaggio e di vedere la data del lavaggio più recente:
} Maintenance Wash (Lavaggio di manutenzione): consiste in tre cicli di lavaggio
consecutivi che puliscono a fondo il sistema. Eseguire un lavaggio di manutenzione
come minimo ogni 30 giorni. Vedere Procedura a pagina 59.
} Standby Wash (Lavaggio di standby): prepara adeguatamente le linee della fluidica per
il passaggio a un stato di inattività e consiste di due cicli di lavaggio consecutivi.
Eseguire un lavaggio di standby se lo strumento sarà inattivo per un periodo fino a
sette giorni. Vedere Esecuzione di un lavaggio di standby a pagina 62.
Quando lo strumento è stato posto nello stato inattivo, deve essere eseguito un
lavaggio di manutenzione prima di poter avviare una corsa di sequenziamento.
} Post-Run Wash (Lavaggio post-corsa): rappresenta il lavaggio standard dello
strumento eseguito tra le corse di sequenziamento e consiste di un solo ciclo di
lavaggio. Per eseguire un lavaggio post-corsa in un momento che non sia subito dopo
una corsa, utilizzare il comando sulla schermata Perform Wash (Esecuzione lavaggio)
per avviare il lavaggio.
MiSeqDx può essere configurato per eseguire un lavaggio di manutenzione, piuttosto
che un lavaggio post-corsa, tra le corse. Per maggiori informazioni, vedere Schermata
Run Option (Opzioni corsa) a pagina 21.
18 Documento n. 15070067 v06 ITAMiSeq Operating Software (MOS)
Figura 10 Schermata Perform Wash (Esecuzione lavaggio)
La schermata Perform Wash (Esecuzione lavaggio) include anche un comando che solleva
i pescanti, in questo modo la cartuccia di reagenti può essere rimossa dallo strumento in
caso di un errore o di un'interruzione imprevista della corsa.
ATTENZIONE
Chiudere sempre lo sportello del vano refrigerato dei reagenti dopo aver caricato il vassoio
di lavaggio e prima di avviare un lavaggio. Questo impedisce eventuali lesioni se le mani
sono nel percorso dei pescanti durante la fase di abbassamento.
Schermata Manage Files (Gestione file)
Utilizzare le funzioni della schermata Manage Files (Gestione file) per spostare, caricare o
eliminare i file sul computer dello strumento. La schermata presenta cinque schede: Runs,
Sample Sheets, Manifests, Genomes e Recipes (Corse, Fogli campioni, File manifest,
Genomi e Ricette).
Figura 11 Schermata Manage Files (Gestione file)
Guida di consultazione di MiSeqDx per strumenti con configurazione dual boot
19MiSeqDx Software
Opzioni Manage Files (Gestione file)
Da qualsiasi scheda della schermata Manage Files (Gestione file), selezionare Browse
(Sfoglia) per visualizzare qualsiasi file accessibile allo strumento.
Scheda* Caratteristiche
Runs (Corse diagnostiche) Delete (Elimina) o Move (Sposta)
Sample Sheets (Fogli Delete (Elimina), Upload (Carica) o Rename
campioni) (Rinomina)
Manifests (File manifest) Delete (Elimina) o Upload (Carica)
* I file genoma e ricetta sono pre-caricati per i kit diagnostici in vitro e non dovrebbero essere cambiati.
} Delete (Elimina): selezionare la casella di controllo accanto al file o alla cartella
elencata, quindi selezionare Delete (Elimina). La funzione di eliminazione è
disponibile in tutte le schede. Per eliminare i file della corsa è necessario avere il livello
di accesso utente Admin (Amministratore).
} Move (Sposta): disponibile solo per le cartelle delle corse. Selezionare la casella di
controllo accanto al nome della cartella, selezionare Move (Sposta), quindi scegliere
una posizione appropriata. La funzione Move (Sposta) copia la cartella della corsa nella
nuova posizione, quindi elimina la cartella dalla posizione precedente.
} Select All Files (Seleziona tutti i file): selezionare la casella di controllo alla sinistra del
pulsante Delete (Elimina), quindi scegliere l'azione da eseguire, Delete (Elimina) o
Move (Sposta). L'azione scelta viene quindi applicata alla totalità dei file o delle
cartelle.
} Upload Files (Carica file): se MiSeqDx non è connesso a una rete, utilizzare questa
funzione per caricare i file del foglio campioni o del file manifest sul computer dello
strumento da un dispositivo USB. Selezionare Upload (Carica) e cercare nel
dispositivo USB la posizione in cui si trova il foglio campioni. Il file viene caricato
nella cartella indicata nel campo Directory (Directory).
} Rename (Rinomina): selezionare la casella di controllo accanto al file del foglio
campioni, quindi scegliere Rename (Rinomina). Utilizzare la tastiera sullo schermo per
assegnare un altro nome al foglio campioni.
20 Documento n. 15070067 v06 ITAMiSeq Operating Software (MOS)
Schermata Run Option (Opzioni corsa)
La schermata Run Options (Opzioni corsa) presenta tre schede che permettono di
specificare le impostazioni predefinite per una corsa: Run Settings, Folder Settings e Email
Notifications (Impostazioni corsa, Impostazioni cartelle e Notifiche e-mail).
Figura 12 Scheda Run Settings (Impostazioni corsa) sulla schermata Run Options (Opzioni corsa)
Scheda Run Settings (Impostazioni corsa)
} Post-Run Wash Option (Opzione lavaggio post-corsa): dopo ciascuna corsa è richiesto
un lavaggio dello strumento. Il software non procederà alle fasi d'impostazione della
corsa per una corsa successiva fino a quando non viene eseguito un lavaggio. Tramite
questa opzione è possibile impostare, come impostazione predefinita, il tipo di
lavaggio da eseguire dopo una corsa. Un lavaggio post-corsa dura circa 20 minuti e un
lavaggio di manutenzione circa un'ora.
} Selezionare Send Instrument Health (Invia stato di integrità dello strumento) per
attivare il servizio di monitoraggio Illumina Proactive. In base alla versione di MOS in
uso, il nome di questa impostazione nell'interfaccia del software potrebbe essere
diverso dal nome presente in questa guida.
Se questa impostazione è attivata, i dati sulle prestazioni dello strumento vengono
inviati a Illumina. Questo dato consente a Illumina di risolvere facilmente eventuali
problemi, di rilevare possibili malfunzionamenti, di eseguire una manutenzione
proattiva e di massimizzare il tempo di funzionamento dello strumento. Per maggiori
informazioni sui vantaggi di questo servizio, fare riferimento a Illumina Proactive
Technical Note (documento n. 1000000052503) (Nota tecnica sul servizio proattivo
Illumina).
Questo servizio:
} Non invia i dati del sequenziamento
} Richiede la connessione dello strumento a una rete con accesso a Internet
} è disattivato per impostazione predefinita. Per utilizzare questo servizio, attivare
l'impostazione Send Instrument Health (Invia stato di integrità dello strumento).
} Replicate Analysis Locally (Ripeti l'analisi in locale): questa impostazione non si
applica ai kit diagnostici in vitro.
Guida di consultazione di MiSeqDx per strumenti con configurazione dual boot
21MiSeqDx Software
Scheda Folder Settings (Impostazioni cartelle)
MiSeqDx richiede l'accesso a diversi tipi di file archiviati nelle cartelle sulla rete locale o
sul computer dello strumento. Le opzioni della scheda Folder Settings (Impostazioni
cartelle) indicano a MiSeqDx la posizione delle cartelle.
Figura 13 Scheda Folder Settings (Impostazioni cartelle)
} Recipes(Ricette): le ricette personalizzate non sono supportate dai saggi diagnostici in
vitro.
} Sample Sheets (Fogli campioni): imposta il percorso predefinito per i fogli campioni. I
fogli campioni sono creati prima della preparazione della libreria e contengono i
parametri per la corsa.
} Manifests (File manifest): la maggior parte dei kit diagnostici in vitro utilizzano i file
manifest precaricati. Per i kit che richiedono l'utilizzo di un gruppo di oligonucleotidi
personalizzati, salvare i file manifest associati nella cartella qui indicata.
} MiSeqOutput (Output di MiSeq): imposta il percorso predefinito per i file di output
dell'analisi. Illumina raccomanda di cambiare la cartella predefinita per l'output su
una rete locale per la condivisione, l'archiviazione a lungo termine e, facoltativamente,
per utilizzare MiSeq Reporter off-line.
} User Database File (File del database utenti): imposta il file database per le
autenticazioni degli utenti, che contiene un elenco degli utenti autorizzati, delle loro
password e del livello di accesso assegnato a ciascun utente.
Per cambiare il percorso della cartella del file database è necessario disporre di un
livello di accesso d'utente di tipo Admin (Amministratore).
Per maggiori informazioni, vedere Avvio del software Illumina User Management a pagina
11.
22 Documento n. 15070067 v06 ITAMiSeq Operating Software (MOS)
Scheda Email Notifications (Notifiche e-mail)
MiSeqDx può essere configurato per inviare una notifica e-mail al termine dell'analisi
primaria, al termine dell'analisi secondaria integrata sullo strumento o quando si verifica
un errore critico nel software di MiSeqDx.
Per cambiare le impostazioni per Email Notifications (Notifiche e-mail) è necessario
disporre di un livello di accesso utente di tipo Admin (Amministratore).
Figura 14 Scheda Email Notifications (Notifiche e-mail)
} Local SMTP email server address (Indirizzo locale server e-mail SMTP): utilizzare la
tastiera sullo schermo per inserire l'indirizzo del server locale e-mail SMTP. Se
necessario, per ottenere queste informazioni rivolgersi all'amministratore della propria
struttura.
} Sender email address (Indirizzo e-mail del mittente): utilizzare la tastiera sullo
schermo per inserire l'indirizzo e-mail del mittente. Può essere l'indirizzo e-mail
dell'utente Admin (Amministratore) o un altro indirizzo specificato per l'invio delle
notifiche e-mail. L'indirizzo e-mail del mittente deve obbligatoriamente avere lo stesso
nome di dominio del server e-mail.
} Email Recipient (Destinatari e-mail): utilizzare la tastiera sullo schermo per inserire gli
indirizzi e-mail di ciascun destinatario che deve ricevere le notifiche. Separare ciascun
indirizzo e-mail mediante una virgola. Selezionare Test (Verifica): per inviare un
messaggio e-mail di verifica ai destinatari delle notifiche.
} Notify via email when (Notificare via e-mail quando): selezionare la corrispondente
casella di controllo per ciascuno degli eventi della corsa che innesca una notifica.
Guida di consultazione di MiSeqDx per strumenti con configurazione dual boot
23MiSeqDx Software
Schermata Manage Instrument (Gestione strumento)
La schermata Manage Instrument (Gestione strumento) contiene i comandi per le
impostazioni di sistema, la risoluzione dei problemi, gli aggiornamenti manuali del
software, il riavvio, il riavvio in modalità di ricerca o lo spegnimento del software dello
strumento.
Figura 15 Schermata Manage Instrument (Gestione strumento)
} System Settings (Impostazioni di sistema): fornisce l'opzione per modificare l'indirizzo
IP, il nome del computer o il dominio. Vedere Schermata System Settings (Impostazioni di
sistema) a pagina 25.
} System Check (Verifica sistema): fornisce opzioni di risoluzione dei problemi per la
verifica dello stato di funzionamento dei componenti dello strumento. Vedere Schermata
System Check (Verifica sistema) a pagina 26.
} Manual Update (Aggiornamento manuale): fornisce l'opzione per aggiornare
manualmente il software sul computer dello strumento. Vedere Schermata Manual
Update (Aggiornamento manuale) a pagina 27.
} Reboot (Riavvia): consente di riavviare il software di sistema. Non è richiesto di
riavviare il software come parte della manutenzione regolare.
} Reboot to Research Mode (Riavvia in modalità di ricerca): utilizzare questo comando
per passare il software di sistema alla modalità di ricerca (Reseach Use Only, RUO).
Quando in modalità di ricerca, utilizzare il comando Reboot (Riavvia) per tornare alla
modalità diagnostica.
Per utilizzare questa funzione è necessario possedere il livello di accesso utente Admin
(Amministratore) o SuperUser (Utente con privilegi avanzati).
NOTA
Se MiSeqDx viene utilizzato in modalità di ricerca, quando si torna alla modalità
diagnostica viene suggerito un lavaggio post-corsa.
} Shut Down (Spegnimento): consente di spegnere il software di controllo e Windows sul
computer dello strumento. Vedere Spegnimento dello strumento a pagina 65.
} Minimize to Windows (Ridurre a Windows): fornisce un accesso rapido al sistema
operativo dello strumento e a qualsiasi cartella sul computer dello strumento quando si
sta eseguendo MOS in modalità "kiosk" piuttosto che in modalità Windows.
24 Documento n. 15070067 v06 ITAMiSeq Operating Software (MOS)
Per utilizzare questa funzione è necessario possedere il livello di accesso utente Admin
(Amministratore) o SuperUser (Utente con privilegi avanzati).
Schermata System Settings (Impostazioni di sistema)
Le impostazioni di sistema vengono normalmente configurate all'installazione iniziale
quando lo strumento è avviato per la prima volta. Se è necessario modificare qualsiasi
impostazione di sistema a causa di una modifica alla rete o al laboratorio, usare la
funzione System Settings (Impostazioni di sistema).
Per utilizzare questa funzione è necessario possedere il livello di accesso utente Admin
(Amministratore).
Figura 16 System Settings (Impostazioni di sistema)
Rivolgersi all'amministratore della struttura per ottenere informazioni relative alle
impostazioni di rete da inserire.
Modifica credenziali di sistema
Modificare il nome utente e la password del sistema sulla schermata System Settings
(Impostazioni di sistema). Selezionare System Settings (Impostazioni di sistema) sulla
schermata Manage Instrument (Gestione strumento), quindi selezionare Save and
Continue (Salva e continua) per passare alla terza schermata della serie di tre.
Selezionare This account (Questo account). Inserire il nome del dominio (ad es,
Domain\MiSeq1) e la password. Selezionare Save and Continue (Salva e continua).
Vengono aggiornate anche le credenziali per MiSeq Reporter e BaseSpace.
Guida di consultazione di MiSeqDx per strumenti con configurazione dual boot
25MiSeqDx Software
Figura 17 System Settings (Impostazioni di sistema)
Schermata System Check (Verifica sistema)
La funzione System Check (Verifica sistema) di norma è utilizzata per collegarsi ad un
addetto dell'Assistenza tecnica Illumina durante una sessione Live Help (Assistenza in
diretta). L'uso di questa funzione non è necessario durante il normale funzionamento o per
la manutenzione dello strumento.
Alcuni controlli di sistema possono essere eseguiti prima di rivolgersi all'Assistenza
tecnica Illumina, ad esempio il Volume Test (Test volume). Il test volume verifica il corretto
stato del sistema di fluidica stimando il volume del flusso al passaggio delle bolle tra i
sensori. Per maggiori informazioni, vedere Esecuzione di Volume Test (Test volume) a pagina
74.
Al termine di un System Check (Verifica sistema), i risultati del test appaiono sullo
schermo:
} Selezionare Show Details (Mostra dettagli) per visualizzare un riepilogo dei risultati
sull'interfaccia del software.
} Selezionare Export Results (Esporta risultati) per esportare i risultati in formato *.csv
su un dispositivo USB.
Figura 18 Opzioni System Check (Verifica sistema)
26 Documento n. 15070067 v06 ITAMiSeq Operating Software (MOS)
Schermata Manual Update (Aggiornamento manuale)
La funzione Manual Update (Aggiornamento manuale) è usata per aggiornare il software
di controllo dello strumento e il software di analisi. Questa funzione non è disponibile per
MiSeqDx. Tutti gli aggiornamenti software sono eseguiti dal personale Illumina per
mantenere la configurazione corretta del sistema.
Schermate per l'impostazione della corsa
Dopo aver selezionato Sequence (Sequenziamento) sulla schermata Home (Inizio), viene
visualizzata una serie di schermate per l'impostazione della corsa nel seguente ordine:
Load Flow Cell (Caricamento cella a flusso), Load Reagents (Caricamento reagenti), Review
(Revisione) e Pre-Run Check (Verifica pre-corsa).
Schermata Load Flow Cell (Caricamento cella a flusso)
La schermata Load Flow Cell (Caricamento cella a flusso) viene visualizzata quando è il
momento di caricare la cella a flusso. Dopo che la cella a flusso è stata caricata, chiudere il
coperchio a scatto della cella a flusso e lo sportello dello scomparto della cella a flusso.
Il coperchio a scatto e lo sportello dello scomparto della cella a flusso devono essere chiusi
per poter avviare la corsa.
Figura 19 Schermata Load Flow Cell (Caricamento cella a flusso)
Una volta eseguito il caricamento della cella a flusso, il software legge l'etichetta RFID e ne
registra il contenuto. Se l'etichetta RFID viene letta correttamente, nell'angolo inferiore
destro della schermata appare un messaggio di conferma.
Se l'etichetta RFID non può essere letta, le informazioni identificative possono essere
inserite manualmente. Tuttavia, il software permette un solo errore sui tre componenti con
etichetta RFID (cella a flusso, cartuccia di reagenti, MiSeqDx SBS Solution (PR2)) su una
corsa. Per maggiori informazioni, vedere Risoluzione degli errori di lettura dell'etichetta RFID a
pagina 70.
Selezionare l'icona della guida nell'angolo superiore destro dello schermo. Il file della guida
contiene un video che mostra le fasi del caricamento della cella a flusso.
Schermata Load Reagents (Caricamento reagenti)
La schermata Load Reagents (Caricamento reagenti) prevede due fasi: dapprima si carica il
flacone di MiSeqDx SBS Solution (PR2) e si svuota il flacone degli scarti, quindi si carica la
Guida di consultazione di MiSeqDx per strumenti con configurazione dual boot
27MiSeqDx Software
cartuccia di reagenti. Quando il flacone di MiSeqDx SBS Solution (PR2) e la cartuccia di
reagenti sono caricati, il software legge e registra le etichette RFID. Se l'etichetta RFID viene
letta correttamente, nell'angolo inferiore destro della schermata appare un messaggio di
conferma.
Figura 20 Caricamento di MiSeqDx SBS Solution (PR2) e svuotamento del flacone degli scarti
Figura 21 Caricamento della cartuccia di reagenti
Se l'etichetta RFID non può essere letta, le informazioni identificative possono essere
inserite manualmente. Tuttavia, il software permette un solo errore sui tre componenti con
etichetta RFID (cella a flusso, cartuccia di reagenti, MiSeqDx SBS Solution (PR2)) su una
corsa diagnostica in vitro. Per maggiori informazioni, vedere Risoluzione degli errori di lettura
dell'etichetta RFID a pagina 70.
NOTA
Quando si esegue una corsa diagnostica in vitro, utilizzare solo componenti di kit di reagenti
etichettati per uso diagnostico.
Selezionare l'icona della guida nell'angolo superiore destro dello schermo. Il file della guida
contiene un video che mostra le fasi del caricamento della cartuccia di reagenti e del
caricamento del flacone di MiSeqDx SBS Solution (PR2).
28 Documento n. 15070067 v06 ITAMiSeq Operating Software (MOS)
Opzione Change Sample Sheet (Cambia foglio campioni)
A ogni corsa deve essere associato un foglio campioni. Per impostazione predefinita, il
software cercherà il file del foglio campioni con un nome che corrisponde al numero del
codice a barre della cartuccia di reagenti caricata sullo strumento. Se il foglio campioni non
viene trovato, si apre una finestra che permette di cercare il foglio campioni.
Per impedire al software di cercare senza ottenere risultati, utilizzare il comando Change
Sample Sheet (Cambia foglio campioni) nella schermata Load Reagents (Caricamento
reagenti) per indirizzare il software al foglio campioni corretto.
Schermata Review (Revisione)
La schermata Review (Revisione) verifica che il software abbia individuato il foglio
campioni per la corsa e visualizza il nome del foglio campioni insieme ai parametri in
esso specificati.
Figura 22 Schermata Review (Revisione)
Opzione Change Folders (Cambia cartelle)
Nell'angolo inferiore sinistro della schermata Review (Revisione) sono elencati i percorsi
correnti delle cartelle contenenti le ricette, i fogli campioni, i file manifest, nonché il
percorso della cartella di output. Se si desidera modificare i percorsi delle cartelle,
selezionare Change Folders (Cambia cartelle) e navigare fino a individuare un percorso
preferito. Questa opzione della schermata Review (Revisione) consente di cambiare i
percorsi delle varie cartelle unicamente per la corsa corrente.
Sample Sheet Not Found (Foglio campioni non trovato)
Se un foglio campioni non viene specificato sulla schermata Load Reagents (Caricamento
reagenti) e il software non trova un foglio campioni, cercare il foglio campioni associato
alla corsa. Dopo aver cercato il foglio campioni, selezionare Restart Check (Riavvia
verifica).
Guida di consultazione di MiSeqDx per strumenti con configurazione dual boot
29MiSeqDx Software
Figura 23 Sample Sheet Not Found (Foglio campioni non trovato)
Schermata Pre-Run Check (Verifica pre-corsa)
Il software esegue automaticamente una verifica pre-corsa dei componenti e delle
condizioni necessarie prima di autorizzare l'avvio della corsa. In caso di errori durante la
verifica pre-corsa, viene visualizzato un messaggio che descrive l'errore e l'intervento
necessario per correggerlo.
Per maggiori informazioni, vedere Risoluzione degli errori d'impostazione corsa a pagina 69.
Figura 24 Schermata Pre-Run Check (Verifica pre-corsa)
Se la verifica pre-corsa viene eseguita correttamente, il pulsante Start Run (Avvia corsa)
diventa attivo.
30 Documento n. 15070067 v06 ITAPuoi anche leggere