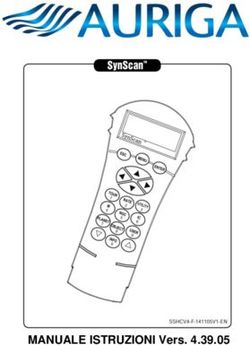Desktop & Application Sharing Quick Start Guide
←
→
Trascrizione del contenuto della pagina
Se il tuo browser non visualizza correttamente la pagina, ti preghiamo di leggere il contenuto della pagina quaggiù
Introduzione
La funzionalità Application sharing integrata nella piattaforma di videoconferenza skymeetingTM consente al
conduttore di condividere il proprio desktop (o una singola applicazione software presente sul suo PC) con tutti i
partecipanti al meeting.
Nelle pagine seguenti viene fornita una guida rapida sull’utilizzo di questa funzionalità, unitamente alle specifiche
dei requisiti minimi richiesti per garantirne la corretta fruibilità.
E’ possibile registrare una sessione di Application sharing assieme agli altri contenuti del meeting “live”; la
registrazione verrà archiviata e potrà essere visualizzata in differita in qualunque momento.
Utilizzo in modalità locale
Per iniziare una sessione di Application sharing in modalità locale, ovvero condividere una singola applicazione o
l’intero desktop del conduttore, selezionare il nome del conduttore dalla lista Utenti connessi nell’interfaccia di
conduzione, quindi premere il tasto Application sharing per visualizzare l’interfaccia di conduzione della sessione
di presentazione del contenuto del PC del conduttore (fig. 1).
Selezione utente per
modalità locale (Conduttore)
Tasto avvio
Application Sharing
Fig. 1
Utilizzo in modalità remota
Per iniziare una sessione di application sharing in modalità remota, ovvero condividere una singola applicazione o
l’intero desktop di un utente remoto, selezionare il nome dell’utente remoto dalla lista Utenti connessi, quindi
premere il tasto Application sharing; in questo caso l’interfaccia di conduzione della sessione di Application
sharing verrà aperta sul PC dell’utente selezionato, che potrà mostrare agli altri partecipanti il contenuto del
proprio PC (fig.2).
2Selezione utente per modalità
remota (Remote user)
Tasto avvio
Application sharing
Fig. 2
L’interfaccia di conduzione della sessione di Application sharing è la stessa sia in modalità locale che remota,
pertanto la descrizione delle funzionalità è valida in entrambi i casi.
Il conduttore del meeting ha sempre la facoltà di terminare una sessione di Application sharing remota
semplicemente premendo il tasto Application sharing presente nell’interfaccia di conduzione.
Prima di avviare una sessione di Application sharing è necessario disabilitare eventuali blocchi pop-up, operazione
necessaria anche per la conduzione di una sessione di videoconferenza. Per approfondimenti sulle modalità di
rimozione dei blocchi pop-up, visitare il corporate blog www.videocomunicareinrete.it.
Inizio sessione
Come riportato nei paragrafi precedenti, per iniziare una sessione di Application sharing durante una
videoconferenza con skymeetingTM è necessario selezionare il nome del conduttore dalla lista Utenti connessi
(lo stesso conduttore della videoconferenza o un utente remoto) e successivamente premere il tasto Application
sharing; a questo punto si attiverà una nuova finestra relativa all’interfaccia di conduzione della sessione di
Application sharing; la sessione in corso sarà segnalata da un led lampeggiante.
Per terminare una sessione è sufficiente premere nuovamente il tasto Application sharing: in questo caso, se è
attiva una sessione remota (ovvero condotta da uno dei partecipanti al meeting), la sessione verrà terminata
immediatamente.
Al primo utilizzo, verrà richiesta l’installazione di un plugin; una volta apparsa la richiesta di installazione (in alto
nella finestra) premere il tasto destro del mouse sulla richiesta e consentire l’installazione.
3Interfaccia di conduzione (presentazione)
L’interfaccia di conduzione dell’Application sharing è visualizzata in una finestra separata rispetto alla finestra della
videoconferenza in corso; le dimensioni sono contenute in modo da occupare una porzione ridotta del desktop.
Il conduttore della sessione può minimizzare la finestra principale della videoconferenza e rendere disponibile lo
spazio sul proprio desktop per le applicazioni da condividere.
L’interfaccia è costituita da una serie di controlli per la gestione della sessione (fig. 3):
Tasto uscita
dalla sessione
Tasto start /stop
presentazione
Stato corrente
presentazione
Selezione contenuto
da pubblicare
Casella attivazione
visualizzazione locale
Lista utenti connessi
Area
visualizzazione locale
Fig. 3
Tasto Start/Stop: consente di attivare o disattivare la sessione. Quando la presentazione è disattivata (appena
compare la finestra), i partecipanti non visualizzano ancora nulla; quando il conduttore preme il tasto Start la
presentazione diventa attiva e ogni partecipante visualizza la finestra di presentazione della sessione di
Application sharing.
Lista Selezione Applicazione: consente la selezione dell’intero desktop o di una singola applicazione da
pubblicare e condividere.
Lista Utenti Connessi: quando la sessione è attiva (ovvero dopo che è stato premuto il tasto Start per avviare la
presentazione) appare l’elenco degli utenti remoti connessi nella sessione di videoconferenza. Per trasferire il
controllo della sessione ad un utente remoto, è necessario selezionare il nominativo dell’utente tra quelli
presenti in questa lista.
Finestra Visualizzazione: questa finestra è visibile solamente nello stato di presentazione attiva. Selezionando
la casella on/off viene visualizzato il contenuto condiviso con i partecipanti alla sessione. Questa funzione
consente al conduttore di visualizzare in locale ciò che viene trasmesso. Importante: questa funzionalità
assorbe banda, quindi se ne consiglia l’attivazione solo se necessario ed in presenza di adeguata connessione.
4Start presentazione desktop/applicazioni
Per attivare la presentazione è necessario premere il tasto Start/Stop. Inizialmente (a sessione non attiva) il tasto
ha l’aspetto di un triangolo (simile al tasto Play di un videoregistratore). Premendo il tasto e attivando la sessione,
il tasto assume l’aspetto di un quadrato (simile al tasto Stop di un videoregistratore).
Una volta avviata la sessione, nella lista Utenti connessi vengono riportati i nominativi degli utenti connessi in
videoconferenza (fig.4).
Per terminare la presentazione è necessario premere il tasto Start/Stop; verrà visualizzato il messaggio
“Presentazione disattivata” e contestualmente le finestre di visualizzazione di ogni partecipante verranno chiuse
automaticamente.
Tasto start /stop
Stato corrente
pubblicazione
presentazione
Lista utenti connessi
Fig. 3
Fine sessione
Per terminare una sessione di application sharing, selezionare il tasto di chiusura “X” di colore arancio posizionato
in alto a destra. Alla chiusura della finestra, il tasto Application sharing presente nell’interfaccia di conduzione
principale del meeting termina di lampeggiare; al termine della sessione è possibile avviarne una nuova.
E’ possibile terminare una sessione di Application sharing anche premendo direttamente il tasto Application
sharing presente nell’interfaccia di conduzione principale del meeting. Una volta premuto, il tasto termina di
lampeggiare; al termine della sessione è possibile avviarne una nuova.
5Selezione qualità presentazione
E’ possibile impostare il livello di qualità della presentazione mediante il controllo Qualità.
Il livello di qualità è rappresentato da un mix variabile tra frame rate (velocità di refresh dello schermo) e quantità
di colori trasmessi; all’aumentare del livello di qualità, aumentano sia il frame rate che i colori, con conseguente
aumento della banda necessaria per la trasmissione da parte di chi pubblica e per la ricezione da parte di chi
visualizza. I livelli di qualità che possono essere impostati sono 5 (fig.5):
Minima: consigliata solo in caso di forte criticità di connessione (insufficiente banda in upload per il
conduttore e/o insufficiente banda in download per i partecipanti). La qualità dei colori è bassa, ma è
comunque garantita la leggibilità delle informazioni trasmesse.
Bassa: modalità che offre un livello di colori superiore alla modalità minima.
Media: modalità impostata di default. Offre una buona qualità di visualizzazione in termini di colori e
frame rate. Nella maggior parte dei casi, questa è la modalità ottimale.
Alta: modalità che offre un livello di colori superiore alla modalità media.
Massima: modalità offre la massima quantità di colori possibile con il massimo frame rate. In questo caso
il requisito di banda necessaria in upload e download diventa elevato (circa 480 Kbit/sec in media, con
picchi istantanei fino 1,5 Mbit/sec).
Selezione qualità di
pubblicazione
Tasto Aggiorna
Fig. 4
Durante una sessione di Application sharing è attivo anche lo streaming audio e video dei partecipanti al meeting,
quindi la qualità dovrà essere impostata al fine di evitare il superamento della massima banda disponibile, con
conseguente degrado e frammentazione nella visualizzazione da parte dei partecipanti.
6Controllo remoto
Una volta iniziata la presentazione della sessione, è possibile passare il controllo della sessione ad un utente
remoto. L’utente che ha ricevuto il controllo sarà in grado di interagire con le applicazioni presenti sul PC del
conduttore della sessione di application sharing.
Per trasferire il controllo remoto, selezionare un utente dalla lista degli Utenti connessi presente nell’interfaccia di
conduzione dell’Application sharing, quindi premere il tasto Controllo remoto. Una volta trasferito il controllo, a
fianco del nominativo dell’utente selezionato apparirà l’icona di una matita, ad indicare che l’utente dispone del
controllo remoto; il tasto Controllo remoto si trasforma in Controllo locale (fig.6).
Per revocare il controllo remoto, il conduttore dovrà semplicemente premere sul tasto Controllo Locale.
Utente in controllo
remoto (sta gestendo
la sessione)
Tasto start/stop
controllo remoto
all’utente selezionato
Fig. 5
Ciascun utente remoto può richiedere al conduttore il trasferimento del controllo della sessione di Application
Sharing . Questa funzione verrà mostrata più avanti.
7Visualizzazione locale del contenuto pubblicato
Il conduttore ha la possibilità di visualizzare in locale il contenuto pubblicato e condiviso con tutti i partecipanti.
La funzione è attivabile – solo a presentazione avviata - selezionando la casella on/off.
La finestra Visualizzazione mostra il contenuto pubblicato con proporzioni di schermo predefinite; questa funzione
consente al conduttore di controllare i tempi di refresh dello schermo percepito dagli utenti remoti e di intervenire
in tempo reale nella selezione della qualità di presentazione (fig.7).
L’attivazione della funzione di visualizzazione comporta un aumento del consumo di banda; è pertanto importante
verificare lo stato della connessione per evitarne la saturazione ed il conseguente degrado della qualità di
presentazione. E’ possibile che l’immagine visualizzata non rispetti le proporzioni originali.
Casella attivazione
visualizzazione locale
Area
visualizzazione locale
Fig. 6
8Interfaccia di visualizzazione remota
L’interfaccia di visualizzazione remota consente ai partecipanti del meeting di visualizzare l’intero desktop o una
singola applicazione pubblicata sul PC del conduttore. L’interfaccia si attiva automaticamente nel momento in cui il
conduttore avvia la sessione.
Inizialmente la finestra di visualizzazione remota appare in dimensioni ridotte; dopo qualche istante si adatta
automaticamente alla dimensione del contenuto pubblicato dal conduttore (fig.8).
Area di visualizzazione Stato della Modifica modalità Richiesta Termine
desktop remoto connessione di visualizzazione controllo remoto sessione
Fig. 7
9Visualizzazione normale/adattata
L’interfaccia di visualizzazione remota assume di default le dimensioni del contenuto pubblicato (visualizzazione
normale); qualora le dimensioni del contenuto siano superiori a quelle effettivamente visualizzabili sullo schermo
del partecipante, appariranno le scroll bar orizzontale e verticale, in modo da consentire lo scorrimento del
contenuto e visualizzare l’area che eccede la dimensione della finestra (fig. 9).
Modalità normale
Fig. 8
Scroll bar
Scroll bar
orizzontale
verticale
10E’ possibile visualizzare in un’unica schermata tutto il contenuto pubblicato selezionando la casella Adatta
schermo; dopo qualche istante, il contenuto pubblicato verrà automaticamente ridimensionato e adattato alle
dimensioni della finestra di visualizzazione (fig. 10). E’ possibile passare da una modalità all’altra semplicemente
selezionando o deselezionando la casella Adatta schermo. L’impostazione è locale sul PC del partecipante e non ha
alcuna influenza sugli schermi degli altri partecipanti presenti nella sessione.
Modalità adattata
Fig. 9
11Richiesta controllo remoto
Ogni singolo partecipante alla sessione di application sharing può richiedere al conduttore il controllo remoto della
presentazione, selezionando il tasto Chiedi controllo.
Una volta inviata la richiesta al conduttore, il led presente sul tasto diventa giallo, per segnalare l’avvenuta
richiesta al conduttore. Quando il conduttore concede il controllo della sessione (selezionando il tasto Controllo
remoto nell’interfaccia di conduzione – vedi fig. 6) al partecipante che ne ha fatto richiesta, il led presente sul tasto
inizia a lampeggiare in rosso, per segnalare che il controllo remoto della sessione è attivato.
Il conduttore può interrompere in qualsiasi momento il controllo remoto della sessione di application sharing e
recuperare la conduzione diretta premendo nuovamente il tasto Controllo remoto nell’interfaccia di Conduzione.
Uscita di un partecipante dalla sessione
Ogni partecipante può terminare in qualsiasi momento e autonomamente la propria sessione di visualizzazione di
Application sharing selezionando il tasto di chiusura “X” di colore arancio posizionato in alto a destra
dell’interfaccia. L’uscita di uno o più partecipanti dalla sessione di application sharing non influisce sulla sessione in
corso e sui rimanenti partecipanti.
Una volta abbandonata la sessione in corso, l’utente non ha la possibilità di rientrare direttamente; per
riconnettersi, è necessario uscire dal meeting in videoconferenza e ripetere le operazioni di login.
Una volta rientrato nel meeting, l’utente potrà visualizzare nuovamente l’interfaccia di application sharing.
Scelta della qualità di presentazione e requisiti di banda necessari
La scelta della qualità di presentazione dovrà essere effettuata valutando attentamente i seguenti fattori:
1. Livello della connessione internet;
2. Dimensioni dello schermo del conduttore;
3. Livello di qualità della presentazione.
Il livello qualitativo della connessione internet in termini di prestazioni è particolarmente importante per il
conduttore della sessione di application sharing. La qualità delle prestazioni della funzionalità di application sharing
è strettamente correlata alla disponibilità di banda necessaria per la trasmissione dei dati relativi al contenuto
pubblicato.
Tipicamente, viene utilizzata una connessione di tipo ADSL, che presenta valori di upload decisamente inferiori a
quelli di download, molto frequentemente senza banda minima garantita. Nella scelta del provider di servizi
internet si raccomanda di attivare connessioni che prevedano banda minima garantita, aspetto fondamentale per
la qualità del collegamento; l’assenza – o un basso valore – di questo parametro potrebbe creare criticità
nell’utilizzo del servizio in presenza di congestione della rete.
Il conduttore, ovvero il soggetto che esegue l’application sharing deve valutare i valori di upload (ovvero in
trasmissione) della propria connessione, in quanto è il PC del conduttore che invia al server skymeeting i dati
relativi all’applicazione da condividere.
Il conduttore deve valutare anche i valori di download (ovvero in ricezione) delle connessioni dei singoli
partecipanti, i cui PC ricevono i dati pubblicati dal server. Ogni singolo partecipante alla sessione di application
sharing è legato alla propria connessione ed è indipendente dagli altri. Nella scelta della qualità di pubblicazione, il
12conduttore della sessione dovrà quindi considerare anche la quantità media di banda disponibile presso i
partecipanti.
La dimensione dello schermo del conduttore è il principale fattore di consumo di banda: uno schermo con
risoluzione 1280x1024 pixels assorbe il 60% in più di banda rispetto ad uno schermo con risoluzione 1024x768
pixels.
Esempio 1: per utilizzare uno schermo con risoluzione 1280x1024 pixels e impostare la qualità della presentazione
in modalità Alta, è necessario disporre di una connessione con valori di upload non inferiori a 1024 kb/s.
Esempio 2: per utilizzare uno schermo con risoluzione 1280x1024 pixels e impostare la qualità della presentazione
in modalità Media, è necessario disporre di una connessione con valori di upload non inferiori a 512 kb/s.
La qualità di presentazione influisce sulla quantità di colori inviata e sul frame rate di refresh (ovvero la frequenza
al secondo con cui vengono inviate le variazioni dello schermo ai partecipanti). Più elevata è la qualità di
presentazione impostata, maggiore sarà la banda impegnata, con valori di picco elevati in corrispondenza di grandi
variazioni sullo schermo del conduttore (es. all’apertura o alla chiusura di un’applicazione).
Se il conduttore imposta un livello di qualità tale da superare il proprio limite di banda in upload, i partecipanti
percepiranno un aggiornamento della visualizzazione in ritardo con probabile frammentazione delle immagini.
E’ importante ricordare che la sessione di application sharing avviene contemporaneamente alla sessione di
videoconferenza; di conseguenza la banda utilizzata dall’application sharing si somma alla banda utilizzata dalla
sessione di videoconferenza.
Non è possibile definire a priori il consumo di banda di una sessione di Application sharing, in quanto il contenuto
viene definito autonomamente dal conduttore. Pertanto per raggiungere risultati ottimali con l’utilizzo di questa
funzionalità è necessario attenersi alle seguenti regole:
• Adottare una risoluzione dello schermo non troppo elevata; un valore di 1024x768 pixel rappresenta la
scelta ottimale nella maggior parte dei casi. Elevati valori di risoluzione del proprio schermo possono
generare problemi nella visualizzazione da parte di quei partecipanti che dispongono di schermi con
risoluzioni più basse.
• Impostare il livello di qualità della presentazione sul valore Medio (impostato di default nell’interfaccia di
conduzione). Nel caso in cui la banda in upload lo consenta è possibile aumentare la qualità di
pubblicazione. Qualora fosse osservato dai partecipanti un degrado delle prestazioni, il conduttore dovrà
ridurre progressivamente la qualità di pubblicazione fino al valore che consente un utilizzo ottimale della
sessione.
• Limitare la pubblicazione di applicazioni con contenuto frequentemente variabile (es. video o pagine web
con contenuti multimediali). Ogni cambiamento del contenuto da pubblicare comporta l’invio di una
rilevante quantità di dati e richiede di conseguenza un carico di banda costante ed elevato.
• Verificare i valori di download dei singoli partecipanti e di upload del conduttore.
13Puoi anche leggere