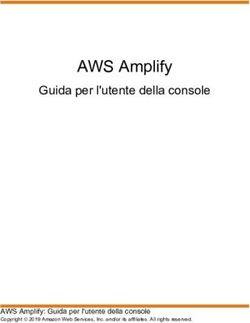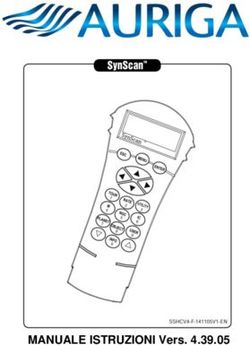Privileged Access Management Console di accesso iOS 2.2.2 - BeyondTrust
←
→
Trascrizione del contenuto della pagina
Se il tuo browser non visualizza correttamente la pagina, ti preghiamo di leggere il contenuto della pagina quaggiù
Privileged Access Management
Console di accesso iOS 2.2.2
© 2016 Bomgar Corporation. Tutti i diritti riservati in tutto il mondo. BOMGAR e il logo BOMGAR sono marchi registrati di Bomgar Corporation; gli altri marchi mostrati sono proprietà dei rispettivi titolari. TC:9/28/2016PRIVILEGED ACCESS MANAGEMENT CONSOLE DI ACCESSO IOS 2.2.2
Indice
Indice 2
Guida alla console di accesso per iOS 3
Installare la console di accesso su iOS 4
Accedere alla console di accesso per iOS 5
Accedere alla console di accesso per iOS utilizzando Touch ID 6
Impostare le preferenze nella console di accesso iOS 8
Utilizzare gli elementi Jump per accedere agli endpoint dalla console di accesso iOS 9
Autorizzazione dell’utente finale o di una terza parte 9
Credenziali per la connessione automatica per la console di accesso mobile 11
Accedere all’endpoint utilizzando l’immissione delle credenziali dalla console di
accesso iOS 12
Chattare con utenti connessi nella console di accesso iOS 17
Monitoraggio dei membri del team nel dashboard (solo iPad) 18
Utilizzare 3D Touch per l’accesso mobile 19
Accesso agli elementi Jump con supporto tecnico frequente utilizzando 3D Touch 19
Anteprima informazioni sull’elemento Jump 20
Impostare le preferenze per 3D Touch 21
Visualizzare le sessioni di accesso nella console di accesso iOS 22
Condivisione schermo con l’endpoint dalla console di accesso iOS 24
Azioni di Condivisione schermo 25
Condividere una sessione con altri membri dalla console di accesso iOS 26
Invitare un utente esterno a partecipare a una sessione dalla console di accesso iOS 28
Rimuovere un membro dalla sessione nella console di accesso iOS 30
Aprire la shell di comando su un endpoint remoto utilizzando la Console di accesso
(Apple iOS) 31
Strumenti della shell di comando 32
Dalla console di accesso iOS, visualizzare le informazioni del sistema remoto 33
Revisione del riepilogo di una sessione di accesso 34
Chiudere una sessione di accesso nella console di accesso iOS 35
CONTATTARE BOMGAR info@bomgar.com | 866.205.3650 (US) | +44 (0) 1628 480 210 (UK/EMEA) BOMGAR.COM 2
© 2016 Bomgar Corporation. Tutti i diritti riservati in tutto il mondo. BOMGAR e il logo BOMGAR sono marchi registrati di Bomgar Corporation; gli altri marchi mostrati sono proprietà dei rispettivi titolari. TC: 10/6/2016PRIVILEGED ACCESS MANAGEMENT CONSOLE DI ACCESSO IOS 2.2.2
Guida alla console di accesso per iOS
La presente guida consente all’utente di installare Bomgar nel proprio dispositivo iOS e di comprendere le caratteristiche della
console di accesso iOS. Bomgar consente all’utente di accedere agli endpoint remoti connettendoli tramite il dispositivo Bomgar.
Utilizzare questa guida solo dopo che l’amministratore ha completato l'impostazione e la configurazione iniziali del dispositivo
Bomgar, come descritto dettagliatamente nella Guida all’installazione dell’hardware del dispositivo Bomgar. Per qualsiasi tipo di
supporto, rivolgersi al supporto tecnico Bomgar all’indirizzo help.bomgar.com.
Per iniziare
l Installare la console di accesso
l Preferenze
Assistenza utenti
l Accedi agli endpoint
l Elementi Jump
l Chat con altri utenti
l Dashboard
l Visualizza sessioni di accesso
l Condivisione schermo
l Condividi sessione con altri utenti
l Invita utente esterno
l Rimuovi un membro
l Chiudi sessione di accesso
l Sommario sessione
Gestione
l Informazioni del sistema
CONTATTARE BOMGAR info@bomgar.com | 866.205.3650 (US) | +44 (0) 1628 480 210 (UK/EMEA) BOMGAR.COM 3
© 2016 Bomgar Corporation. Tutti i diritti riservati in tutto il mondo. BOMGAR e il logo BOMGAR sono marchi registrati di Bomgar Corporation; gli altri marchi mostrati sono proprietà dei rispettivi titolari. TC: 10/6/2016PRIVILEGED ACCESS MANAGEMENT CONSOLE DI ACCESSO IOS 2.2.2
Installare la console di accesso su iOS
La console di accesso Bomgar per iOS è disponibile per il download gratuito da Apple
App Store. Per il dispositivo iOS, nell’App Store cercare “Console di accesso Bomgar”
e poi installare l’app.
Se la propria azienda utilizza un App Store aziendale per distribuire le app, rivolgersi al
supporto tecnico Bomgar per rendere disponibile la console di accesso Bomgar nell’App
Store aziendale.
Per eseguire la console di accesso Bomgar sul proprio dispositivo, la versione del software Bomgar deve essere 15.2 e il
dispositivo iOS deve eseguire la versione iOS 7 e successive.
Nota: con il sito Privileged Access Management (PAM) è possibile utilizzare soltanto la console di accesso Bomgar. Per la
connessione al sito PAM non è possibile utilizzare la console del tecnico di supporto né la console di accesso Bomgar per la
connessione al sito di supporto tecnico Bomgar.
IMPORTANTE!
Il dispositivo Bomgar deve essere dotato di un certificato SSL valido firmato da un’autorità di certificazione. Bomgar non fa
supporto tecnico utilizzando certificati per la console di accesso iOS. Dopo aver applicato un certificato SSL firmato dall’autorità
di certificazione al dispositivo Bomgar, rivolgersi al supporto tecnico Bomgar. Il tecnico di supporto clienti crea una build con il
nuovo software che integra il certificato SSL. Con questa nuova build aggiornata installata sul dispositivo è possibile eseguire
la console di accesso Bomgar sul dispositivo per accedere agli endpoint virtualmente da qualsiasi luogo.
CONTATTARE BOMGAR info@bomgar.com | 866.205.3650 (US) | +44 (0) 1628 480 210 (UK/EMEA) BOMGAR.COM 4
© 2016 Bomgar Corporation. Tutti i diritti riservati in tutto il mondo. BOMGAR e il logo BOMGAR sono marchi registrati di Bomgar Corporation; gli altri marchi mostrati sono proprietà dei rispettivi titolari. TC: 10/6/2016PRIVILEGED ACCESS MANAGEMENT CONSOLE DI ACCESSO IOS 2.2.2
Accedere alla console di accesso per iOS
Dalla schermata di accesso, immettere il nome host del sito Bomgar, ad esempio
access.example.com. Immettere il nome utente e la password associati all’account utente
Bomgar. È possibile scegliere che la console di accesso Bomgar ricordi le credenziali di
accesso. Quindi toccare Login.
Nota: l’amministratore può richiedere che l’utente si trovi
in una rete consentita per accedere alla console. Questa
limitazione di rete si applica soltanto al primo accesso
oppure ogni volta. Questa limitazione non si applica agli
inviti di accesso.
In alternativa, se si è stati invitati da un altro utente a partecipare a una sessione una sola
volta, toccare Autentica utilizzando e selezionare Chiave Invito di accesso.
Immettere la chiave invito di accesso fornita con l’invito e poi toccare Login.
CONTATTARE BOMGAR info@bomgar.com | 866.205.3650 (US) | +44 (0) 1628 480 210 (UK/EMEA) BOMGAR.COM 5
© 2016 Bomgar Corporation. Tutti i diritti riservati in tutto il mondo. BOMGAR e il logo BOMGAR sono marchi registrati di Bomgar Corporation; gli altri marchi mostrati sono proprietà dei rispettivi titolari. TC: 10/6/2016PRIVILEGED ACCESS MANAGEMENT CONSOLE DI ACCESSO IOS 2.2.2
Accedere alla console di accesso per iOS utilizzando Touch ID
Touch ID è un sensore di identità delle impronte presente nei seguenti dispositivi iOS:
l iPhone 5s o successivo
l iPad Pro
l iPad Air 2
l iPad Mini 3 o successivo
Grazie a questa funzione, è possibile sbloccare il dispositivo o autorizzare altre azioni dal
proprio iPhone o iPad utilizzando l'impronta come codice di accesso. Per maggiori
informazioni su Touch ID e su come abilitarlo per il proprio dispositivo, vedere
Informazioni sulla protezione Touch ID su iPhone e iPad e Utilizzare Touch ID su iPhone e
iPad.
Con la versione Bomgar Privileged Access Management 16.1, è possibile utilizzare Touch
ID per accedere alla console di accesso mobile per iOS. La stessa autenticazione con
impronta utilizzata per sbloccare il dispositivo può essere utilizzata per ottenere l’accesso
alla propria console di accesso. Seguire i seguenti passaggi per abilitare l’autenticazione
ID per la console di accesso mobile.
1. Aprire l’app Console di accesso mobile Bomgar.
2. Inserire il nome host del sito Bomgar, ad esempio access.example.com, e le
credenziali di accesso.
3. Verifica che l’opzione Ricordami sia abilitata. Fare clic su Login.
CONTATTARE BOMGAR info@bomgar.com | 866.205.3650 (US) | +44 (0) 1628 480 210 (UK/EMEA) BOMGAR.COM 6
© 2016 Bomgar Corporation. Tutti i diritti riservati in tutto il mondo. BOMGAR e il logo BOMGAR sono marchi registrati di Bomgar Corporation; gli altri marchi mostrati sono proprietà dei rispettivi titolari. TC: 10/6/2016PRIVILEGED ACCESS MANAGEMENT CONSOLE DI ACCESSO IOS 2.2.2
4. Toccare Sì sull’opzione Touch ID che appare all’accesso.
5. Disconnettersi dalla console di accesso.
6. Toccare l’opzione Accedi con Touch ID che appare sulla schermata di accesso.
7. Posizionare il dito sul pulsante Home del dispositivo per terminare l’accesso alla
console del tecnico di supporto.
Nota: In qualsiasi momento è possibile accedere
utilizzando nome utente e password toccando l’opzione
Torna a login.
CONTATTARE BOMGAR info@bomgar.com | 866.205.3650 (US) | +44 (0) 1628 480 210 (UK/EMEA) BOMGAR.COM 7
© 2016 Bomgar Corporation. Tutti i diritti riservati in tutto il mondo. BOMGAR e il logo BOMGAR sono marchi registrati di Bomgar Corporation; gli altri marchi mostrati sono proprietà dei rispettivi titolari. TC: 10/6/2016PRIVILEGED ACCESS MANAGEMENT CONSOLE DI ACCESSO IOS 2.2.2
Impostare le preferenze nella console di accesso iOS
Per cambiare le preferenze su un iPad, toccare il
pulsante Ingranaggio nell’angolo in alto a destra
dello schermo.
Per cambiare le preferenze su un iPhone, toccare il
pulsante Menu nell’angolo in alto a destra dello
schermo.
Successivamente toccare Preferenze.
Se l’opzione è attivata, il dispositivo emette avvisi sonori
iPad e
Avvisi sonori per determinati eventi che si verificano nella console di
iPhone
accesso.
Se l’opzione è disattivata, è necessario puntare il dito sul
puntatore del mouse e trascinarlo per spostare il mouse.
Toccare e tenere premuto per individuare il puntatore del
mouse quando il posizionamento assoluto è disattivato.
iPad e
Puntatore del mouse assoluto Se l’opzione è attivata, posizionare il puntatore del mouse
iPhone
dove il dito tocca lo schermo. Quando la posizione
assoluta è attivata, toccare e tenere premuto per aprire un
menu a comparsa da cui è possibile scegliere diversi
metodi per fare clic.
Se l’opzione è attivata, è sufficiente scuotere il dispositivo
Scuoti dispositivo per la guida nella visuale
Solo iPad per generare la guida delle operazioni condivisione
sessione
schermo durante una sessione di accesso.
CONTATTARE BOMGAR info@bomgar.com | 866.205.3650 (US) | +44 (0) 1628 480 210 (UK/EMEA) BOMGAR.COM 8
© 2016 Bomgar Corporation. Tutti i diritti riservati in tutto il mondo. BOMGAR e il logo BOMGAR sono marchi registrati di Bomgar Corporation; gli altri marchi mostrati sono proprietà dei rispettivi titolari. TC: 10/6/2016PRIVILEGED ACCESS MANAGEMENT CONSOLE DI ACCESSO IOS 2.2.2
Utilizzare gli elementi Jump per accedere agli endpoint dalla console di accesso
iOS
Per accedere a un singolo endpoint senza supporto dell’utente finale, installare un
elemento Jump in quel sistema dalla pagina Jump Client dell’interfaccia amministrativa
/login. Sono supportati i seguenti tipi di elementi Jump dalla console di accesso mobile:
l Jump remoto
l RDP
Gli elementi Jump sono raggruppati in base a chi può accedervi: solo l’utente che li ha
creati o un particolare team.
Nota: le autorizzazioni di account potrebbero non
consentire all’utente di usare gli elementi Jump oppure
consentirgli di avviare soltanto gli elementi Jump della
coda personale o di una delle code del team.
Per individuare un elemento Jump, toccare sulla scheda Elementi Jump nella parte
superiore dello schermo.
Selezionare una posizione e toccare il pulsante Aggiorna. Una volta trovato l’endpoint cui
si desidera accedere, selezionare la voce per visualizzare i dettagli.
Toccare il pulsante Jump per iniziare una sessione.
A seconda delle autorizzazioni impostate dall’amministratore per l’account, l’utente finale o una terza parte può essere invitato ad
accettare o rifiutare la sessione. Se non si riceve una risposta entro un determinato intervallo, la sessione sarà avviata o annullata,
a seconda delle autorizzazioni stabilite per l'account.
Autorizzazione dell’utente finale o di una terza parte
A seconda della configurazione degli elementi Jump all’interno dell’interfaccia amministrativa /login, un elemento Jump può avere
una procedura Jump associata, e la procedura può definire il componente di autorizzazione che forza l’utente a richiedere
l’autorizzazione da una terza parte o un amministratore prima di iniziare ad accedere alla sessione con l’elemento Jump. Per
maggiori informazioni sulla configurazione delle notifiche e dell’approvazione di una terza parte e di un utente finale, consultare la
sezione Procedure Jump: Impostare pianificazioni, notifiche e approvazioni per gli elementi Jump.
CONTATTARE BOMGAR info@bomgar.com | 866.205.3650 (US) | +44 (0) 1628 480 210 (UK/EMEA) BOMGAR.COM 9
© 2016 Bomgar Corporation. Tutti i diritti riservati in tutto il mondo. BOMGAR e il logo BOMGAR sono marchi registrati di Bomgar Corporation; gli altri marchi mostrati sono proprietà dei rispettivi titolari. TC: 10/6/2016PRIVILEGED ACCESS MANAGEMENT CONSOLE DI ACCESSO IOS 2.2.2
Dopo aver toccato il pulsante Jump e aver richiesto l’accesso, verrà chiesto all’utente di
inserire il motivo della richiesta di accesso al sistema.
L’utente dovrà poi indicare quando e per quanto tempo vuole accedere al sistema.
Dopo aver inviato la richiesta, la terza parte o la persona responsabile dell’approvazione
delle richieste di accesso saranno avvisati tramite una notifica via e-mail e avranno la
possibilità di accettare o rifiutare la richiesta. Dopo aver stabilito l’autorizzazione, verrà
visualizzata la notifica di autorizzazione nell’informazione dell’elemento Jump che mostra
“approvata” o “rifiutata”. Se viene concessa l’autorizzazione, l’utente può toccare il
pulsante Jump per iniziare una sessione di accesso.
CONTATTARE BOMGAR info@bomgar.com | 866.205.3650 (US) | +44 (0) 1628 480 210 (UK/EMEA) BOMGAR.COM 10
© 2016 Bomgar Corporation. Tutti i diritti riservati in tutto il mondo. BOMGAR e il logo BOMGAR sono marchi registrati di Bomgar Corporation; gli altri marchi mostrati sono proprietà dei rispettivi titolari. TC: 10/6/2016PRIVILEGED ACCESS MANAGEMENT CONSOLE DI ACCESSO IOS 2.2.2
Dopo aver toccato il pulsante Jump, l’utente richiedente riceverà un messaggio che
chiede se desidera iniziare una sessione di accesso. Se l’utente sceglie di iniziare la
sessione, i commenti della parte che approva verranno visualizzati e l’utente potrà
continuare ad accedere al sistema.
Credenziali per la connessione automatica per la console di accesso mobile
Le credenziali del Manager credenziali endpoint si possono utilizzare per l’accesso RDP e per eseguire il Remote Push. Se un
utente seleziona di eseguire il jump su un Jump remoto o su un elemento Jump RDP remoto e non è disponibile l’accesso
automatico con credenziali, è necessario inserire un nome utente e la password nel prompt prima dell’inizio della sessione di
accesso con l’endpoint. Se l’interfaccia amministrativa /login è stata configurata con l’accesso automatico con credenziali e
restituisce un solo set di credenziali disponibili per un determinato utente ed elemento Jump, la richiesta di credenziali verrà saltata
e saranno utilizzate le singole credenziali per avviare la sessione. Se è presente più di una credenziale configurata nell’interfaccia
amministrativa /login, l’utente può scegliere nell’archivio delle credenziali oppure inserire le proprie credenziali manualmente. Per
maggiori informazioni sulla configurazione e la gestione delle credenziali, consultare Sicurezza: Gestire le impostazioni di
sicurezza all’indirizzo www.bomgar.com/docs/privileged-access/getting-started/admin/security.htm.
CONTATTARE BOMGAR info@bomgar.com | 866.205.3650 (US) | +44 (0) 1628 480 210 (UK/EMEA) BOMGAR.COM 11
© 2016 Bomgar Corporation. Tutti i diritti riservati in tutto il mondo. BOMGAR e il logo BOMGAR sono marchi registrati di Bomgar Corporation; gli altri marchi mostrati sono proprietà dei rispettivi titolari. TC: 10/6/2016PRIVILEGED ACCESS MANAGEMENT CONSOLE DI ACCESSO IOS 2.2.2
Accedere all’endpoint utilizzando l’immissione delle credenziali dalla console di
accesso iOS
Quando si accede un Jump Client basato su Windows dalla Console di accesso mobile, è possibile utilizzare le credenziali di un
archivio delle credenziali per accedere all’endpoint o per eseguire applicazioni come amministratore.
Prima di inserire le credenziali, accertarsi di disporre dell’archivio delle credenziali per la connessione a Bomgar PAM o una
password vault.
Nota: Non si dispone di una password vault? Maggiori informazioni su Bomgar Vault sono disponibili all’indirizzo
https://www.bomgar.com/vault.
Installare e configurare il Manager credenziali endpoint
Prima di iniziare ad accedere agli elementi Jump utilizzando l’inserimento delle credenziali, è necessario scaricare, installare e
configurare il Manager credenziali endpoint Bomgar.
Nota: Il Manager credenziali endpoint deve essere installato sul sistema per abilitare il servizio Bomgar Manager credenziali
endpoint e utilizzare l’inserimento delle credenziali nel Bomgar PAM.
1. Per iniziare scaricare Bomgar Manager credenziali endpoint da Supporto tecnico Bomgar all’indirizzo
https://help.bomgar.com/. Avviare la Procedura guidata alla configurazione di Bomgar Manager credenziali endpoint.
2. Dare il consenso ai termini e alle condizioni dell’EULA.
Selezionare la casella di controllo e fare clic su
Installa.
Nota: Non è consentito procedere con
l’installazione se non si è dato prima il consenso
all’EULA.
Fare clic sul pulsante Opzioni per personalizzare la
configurazione di installazione.
CONTATTARE BOMGAR info@bomgar.com | 866.205.3650 (US) | +44 (0) 1628 480 210 (UK/EMEA) BOMGAR.COM 12
© 2016 Bomgar Corporation. Tutti i diritti riservati in tutto il mondo. BOMGAR e il logo BOMGAR sono marchi registrati di Bomgar Corporation; gli altri marchi mostrati sono proprietà dei rispettivi titolari. TC: 10/6/2016PRIVILEGED ACCESS MANAGEMENT CONSOLE DI ACCESSO IOS 2.2.2
3. Fare clic su Avanti.
4. Scegliere una posizione per il Manager delle
credenziali e fare clic su Avanti.
5. Nella schermata successiva, è possibile iniziare
l’installazione o rivedere un passaggio precedente.
6. Quando si è pronti a iniziare fare clic su Installa.
7. L’installazione richiede qualche minuto. Nella
schermata, fare clic su Fine.
Configurare una connessione nell’archivio delle credenziali
Utilizzare il configuratore del Manager credenziali endpoint, impostare una connessione nell’archivio delle credenziali.
1. Individuare il configuratore di Manager credenziali endpoint appena installato utilizzando Windows Search oppure
visualizzando l’elenco dei programmi del menu Start.
2. Eseguire il programma per iniziare a stabilire la connessione.
3. Quando il configuratore del Manager credenziali endpoint si apre completare i campi. Tutti i campi sono obbligatori.
CONTATTARE BOMGAR info@bomgar.com | 866.205.3650 (US) | +44 (0) 1628 480 210 (UK/EMEA) BOMGAR.COM 13
© 2016 Bomgar Corporation. Tutti i diritti riservati in tutto il mondo. BOMGAR e il logo BOMGAR sono marchi registrati di Bomgar Corporation; gli altri marchi mostrati sono proprietà dei rispettivi titolari. TC: 10/6/2016PRIVILEGED ACCESS MANAGEMENT CONSOLE DI ACCESSO IOS 2.2.2
Inserire i valori seguenti:
Etichetta del Valore
campo
Nome utente Il nome utente Admin dell’archivio delle credenziali.
Password La password Admin dell’archivio delle credenziali.
Sito L’URL dell’istanza dell’archivio delle credenziali.
Porta La porta del server mediante il quale il Manager credenziali endpoint si connette al sito dell’utente.
Plugin Fare clic sul pulsante Scegli plugin... per individuare il plugin.
4. Quando fai clic sul pulsante Scegli plugin..., si apre la cartella del Manager credenziali endpoint.
5. Incollare i file di plugin nella cartella.
6. Aprire il file del plugin per iniziare il caricamento.
Nota: Se ci si sta collegando a una password vault, potrebbe essere necessaria una ulteriore configurazione a livello di plugin.
I requisiti del plugin possono variare in base all’archivio delle credenziali alle quali si è connessi.
Utilizzare l’inserimento delle credenziali per accedere agli endpoint
Dopo aver configurato l’archivio delle credenziali e aver stabilito la connessione, Bomgar PAM può iniziare a utilizzare le
credenziali nell’archivio delle credenziali per accedere agli endpoint.
CONTATTARE BOMGAR info@bomgar.com | 866.205.3650 (US) | +44 (0) 1628 480 210 (UK/EMEA) BOMGAR.COM 14
© 2016 Bomgar Corporation. Tutti i diritti riservati in tutto il mondo. BOMGAR e il logo BOMGAR sono marchi registrati di Bomgar Corporation; gli altri marchi mostrati sono proprietà dei rispettivi titolari. TC: 10/6/2016PRIVILEGED ACCESS MANAGEMENT CONSOLE DI ACCESSO IOS 2.2.2
1. Passare all’elenco Elementi Jump.
2. Toccare l’elemento Jump al quale si desidera accedere.
3. Toccare Jump.
4. Toccare Archivio delle credenziali.
5. Digitare le credenziali da utilizzare per accedere al sistema.
6. Toccare Continua.
CONTATTARE BOMGAR info@bomgar.com | 866.205.3650 (US) | +44 (0) 1628 480 210 (UK/EMEA) BOMGAR.COM 15
© 2016 Bomgar Corporation. Tutti i diritti riservati in tutto il mondo. BOMGAR e il logo BOMGAR sono marchi registrati di Bomgar Corporation; gli altri marchi mostrati sono proprietà dei rispettivi titolari. TC: 10/6/2016PRIVILEGED ACCESS MANAGEMENT CONSOLE DI ACCESSO IOS 2.2.2
7. Fare clic sul pulsante Avvia per avviare la condivisione schermo.
8. Toccare l’opzione Azioni speciali. Toccare Esegui come....
9. Toccare Windows Security (Ctrl-Alt-Canc).
10. Toccare l’icona Chiave. L’icona chiave consente al sistema di visualizzare le credenziali memorizzate per
ottenere l’accesso all’endpoint.
CONTATTARE BOMGAR info@bomgar.com | 866.205.3650 (US) | +44 (0) 1628 480 210 (UK/EMEA) BOMGAR.COM 16
© 2016 Bomgar Corporation. Tutti i diritti riservati in tutto il mondo. BOMGAR e il logo BOMGAR sono marchi registrati di Bomgar Corporation; gli altri marchi mostrati sono proprietà dei rispettivi titolari. TC: 10/6/2016PRIVILEGED ACCESS MANAGEMENT CONSOLE DI ACCESSO IOS 2.2.2
Chattare con utenti connessi nella console di accesso iOS
Toccando l’icona Chat del team nella parte inferiore dello schermo, l’utente può chattare
con altri membri del team connessi. Se si fa parte di più team, selezionare il team con il
quale si desidera chattare dall’elenco. È possibile chattare con tutti i membri del team o
selezionare un nome nell’elenco dei membri per chattare solo con quel membro.
CONTATTARE BOMGAR info@bomgar.com | 866.205.3650 (US) | +44 (0) 1628 480 210 (UK/EMEA) BOMGAR.COM 17
© 2016 Bomgar Corporation. Tutti i diritti riservati in tutto il mondo. BOMGAR e il logo BOMGAR sono marchi registrati di Bomgar Corporation; gli altri marchi mostrati sono proprietà dei rispettivi titolari. TC: 10/6/2016PRIVILEGED ACCESS MANAGEMENT CONSOLE DI ACCESSO IOS 2.2.2
Monitoraggio dei membri del team nel dashboard (solo iPad)
La funzionalità di dashboard consente a utenti con privilegi di vedere e controllare
sessioni in corso, consentendo la supervisione amministrativa utile alla gestione del
personale. In base ai ruoli assegnati nella pagina Team dell’interfaccia amministrativa, i
coordinatori dei team possono controllare i membri di un determinato team e i manager
dei team possono controllare i coordinatori e i membri di tale team.
Se un utente è manager o coordinatore di uno o più team, verrà visualizzata l’icona del
dashboard nella parte inferiore dello schermo. Sul dashboard vengono visualizzati tutti i
membri del team connessi con un ruolo inferiore del team selezionato.
Inoltre, se configurato nell’interfaccia /login, il manager o il coordinatore di un team
può controllare membri di ruolo inferiore anche se non vi sono sessioni in corso,
sempre che tali utenti siano connessi alla console.
Selezionare l’utente di cui si desidera vedere lo schermo e poi toccare il pulsante
Monitor. Questo comando apre una nuova pagina nella console di accesso mostrando
l’intero schermo del computer dell’utente o solo la sua console di accesso, a seconda
delle impostazioni amministrative.
All'interno di un team, un utente può gestire solo gli utenti con ruoli inferiori al proprio.
Tenere presente, tuttavia, che i ruoli valgono esclusivamente nell’ambito di un team,
pertanto un utente può essere in grado di amministrare un altro utente del suo team ma non lo stesso utente in un altro team.
CONTATTARE BOMGAR info@bomgar.com | 866.205.3650 (US) | +44 (0) 1628 480 210 (UK/EMEA) BOMGAR.COM 18
© 2016 Bomgar Corporation. Tutti i diritti riservati in tutto il mondo. BOMGAR e il logo BOMGAR sono marchi registrati di Bomgar Corporation; gli altri marchi mostrati sono proprietà dei rispettivi titolari. TC: 10/6/2016PRIVILEGED ACCESS MANAGEMENT CONSOLE DI ACCESSO IOS 2.2.2
Utilizzare 3D Touch per l’accesso mobile
3D Touch è una funzione sensibile alla pressione presente nei seguenti dispositivi iOS:
l iPhone 6s
l iPhone 6s Plus
Grazie a questa funzione, è possibile applicare quantità di pressione diverse per la visualizzazione sullo schermo per utilizzare le
azioni Peek e Pop. Queste azioni consentono di visualizzare in anteprima il contenuto ed eseguire i comandi dall’iPhone 6s/6s
Plus senza dover aprire completamente l’applicazione. Per ulteriori informazioni su 3D Touch, Peek e Pop, vedere 3D Touch. La
prossima generazione di Multi-Touch.
Con la versione Bomgar Privileged Access Management 16.1, è possibile utilizzare 3D Touch per accedere facilmente agli
elementi Jump. Vedere le sezioni seguenti per saperne di più sui diversi modi in cui 3D Touch consente di accedere rapidamente
ai sistemi critici.
Accesso agli elementi Jump con supporto tecnico frequente utilizzando 3D Touch
Usando 3D Touch, è possibile accedere rapidamente fino a tre degli elementi Jump più frequentemente supportati dalla schermata
principale dell’iPhone. Seguire i seguenti passaggi:
1. Premere e tenere premuta l’icona dell’applicazione Console di accesso mobile
iOS per visualizzare un elenco degli elementi Jump ai quali si accede più di
frequente. Tenere presente che si dovrà applicare una pressione maggiore sullo
schermo per visualizzare le opzioni dell’elemento Jump.
2. Nell’elenco toccare l’elemento Jump al quale si desidera accedere.
3. Inserire le credenziali di accesso.
4. Sessione avviata con quell’elemento Jump.
CONTATTARE BOMGAR info@bomgar.com | 866.205.3650 (US) | +44 (0) 1628 480 210 (UK/EMEA) BOMGAR.COM 19
© 2016 Bomgar Corporation. Tutti i diritti riservati in tutto il mondo. BOMGAR e il logo BOMGAR sono marchi registrati di Bomgar Corporation; gli altri marchi mostrati sono proprietà dei rispettivi titolari. TC: 10/6/2016PRIVILEGED ACCESS MANAGEMENT CONSOLE DI ACCESSO IOS 2.2.2
Anteprima informazioni sull’elemento Jump
Per visualizzare i dettagli dell’elemento Jump prima di avviare una sessione, è possibile utilizzare le azioni 3D Touch, Peek e Pop.
Seguire i seguenti passaggi per l’anteprima di una sessione.
1. Nella pagina Elementi Jump, selezionare la coda dove si trova l’elemento Jump.
2. Dopo aver toccato la coda, viene visualizzato un elenco degli elementi Jump.
Toccare e premere leggermente sulla selezione fino a quando vengono
visualizzate le informazioni sull’elemento Jump.
3. Continuando a premere sullo schermo, scorrere verso l'alto per visualizzare
l’azione Jump. Fare clic su Jump per avviare una sessione.
Nota: Se non si preme con forza sufficiente o per un
tempo sufficiente, l'anteprima non appare, invece,
apparirà la pagina di Informazioni di sessione.
CONTATTARE BOMGAR info@bomgar.com | 866.205.3650 (US) | +44 (0) 1628 480 210 (UK/EMEA) BOMGAR.COM 20
© 2016 Bomgar Corporation. Tutti i diritti riservati in tutto il mondo. BOMGAR e il logo BOMGAR sono marchi registrati di Bomgar Corporation; gli altri marchi mostrati sono proprietà dei rispettivi titolari. TC: 10/6/2016PRIVILEGED ACCESS MANAGEMENT CONSOLE DI ACCESSO IOS 2.2.2
Impostare le preferenze per 3D Touch
Esiste una preferenza di sistema che si può attivare. Nella console del tecnico di accesso
mobile iOS, accedere al menu Preferenze toccando l’icona hamburger nell’angolo in alto
a destra dello schermo e selezionare Preferenze. Di seguito viene riportata una
descrizione della preferenza:
l Reimposta le azioni rapide dell’elemento Jump per questo sito: Quando viene
toccata, questa preferenza consente di cancellare l’elenco degli elementi Jump di
uso trovati quando si tocca e si tiene premuta l’icona dell'applicazione Console di
accesso mobile iOS.
CONTATTARE BOMGAR info@bomgar.com | 866.205.3650 (US) | +44 (0) 1628 480 210 (UK/EMEA) BOMGAR.COM 21
© 2016 Bomgar Corporation. Tutti i diritti riservati in tutto il mondo. BOMGAR e il logo BOMGAR sono marchi registrati di Bomgar Corporation; gli altri marchi mostrati sono proprietà dei rispettivi titolari. TC: 10/6/2016PRIVILEGED ACCESS MANAGEMENT CONSOLE DI ACCESSO IOS 2.2.2
Visualizzare le sessioni di accesso nella console di accesso
iOS
Nella console di accesso le sessioni di accesso attive sono divise in code del team.
Quando si tocca l’icona Sessioni nella parte inferiore dello schermo, viene visualizzato un
elenco di tutte le code configurate. Queste code si basano su team impostati
nell’interfaccia amministrativa /login. Quando un team ha terminato, una coda diventa
disponibile nella sezione Sessioni della console di accesso. Questa coda viene sempre
visualizzata almeno per tutto il tempo che un membro resta connesso alla console di
accesso.
La coda Personale contiene le sessioni in corso al momento o le sessioni condivise in
modo specifico con un altro membro. Le code rimanenti sono per i team specifici di cui si è
membri.
Toccare il nome della coda per visualizzare una sessione in corso. Toccare una voce di
sessione per visualizzare i dettagli sul sistema o la sessione. Per passare a una sessione,
toccare l’opzione Ritorno.
CONTATTARE BOMGAR info@bomgar.com | 866.205.3650 (US) | +44 (0) 1628 480 210 (UK/EMEA) BOMGAR.COM 22
© 2016 Bomgar Corporation. Tutti i diritti riservati in tutto il mondo. BOMGAR e il logo BOMGAR sono marchi registrati di Bomgar Corporation; gli altri marchi mostrati sono proprietà dei rispettivi titolari. TC: 10/6/2016PRIVILEGED ACCESS MANAGEMENT CONSOLE DI ACCESSO IOS 2.2.2
Nota: se una sessione è stata condivisa con l’utente, è
sufficiente toccare la coda dove risiede la sessione.
Quindi toccare la sessione. Selezionare Accetta.
Quando si accetta la sessione, questa viene visualizzata
sul dispositivo.
CONTATTARE BOMGAR info@bomgar.com | 866.205.3650 (US) | +44 (0) 1628 480 210 (UK/EMEA) BOMGAR.COM 23
© 2016 Bomgar Corporation. Tutti i diritti riservati in tutto il mondo. BOMGAR e il logo BOMGAR sono marchi registrati di Bomgar Corporation; gli altri marchi mostrati sono proprietà dei rispettivi titolari. TC: 10/6/2016PRIVILEGED ACCESS MANAGEMENT CONSOLE DI ACCESSO IOS 2.2.2
Condivisione schermo con l’endpoint dalla console di accesso iOS
Nella pagina Condivisione schermo toccare il pulsante Riproduci per chiedere la visualizzazione e il controllo dell’endpoint.
Dopo l’accesso, l’endpoint viene visualizzato sullo schermo. Si avrà il completo controllo di mouse e tastiera dell’endpoint e la
possibilità di lavorare come se ci si trovasse effettivamente sul posto.
l Toccare una volta per utilizzare il pulsante sinistro del mouse.
l Toccare due volte per fare doppio clic.
l Posizionare il dito sul cursore e trascinare per navigare fino al mouse, OPPURE se la posizione del puntatore del mouse
assoluta è attivata nelle impostazioni, posizionare il puntatore del mouse dove il dito tocca lo schermo.
l Toccare due volte una voce e trascinarla e rilasciarla.
l Avvicinare le dita per visualizzare lo schermo remoto nelle dimensioni reali o scalarmente ridotte. Si applica lo zoom dove
si trovano le dita, a prescindere dalla posizione corrente del puntatore.
l Toccare con due dita per fare clic con il pulsante destro del mouse.
l Scorrere la rotellina del mouse trascinando con tre dita
l Toccare con tre dita per passare alla tastiera.
l Toccare e tenere premuto il cursore OPPURE se la posizione del puntatore del mouse assoluta è attivata nelle
impostazioni, toccare e tenere premuto per aprire un menu a comparsa da cui è possibile scegliere di fare clic con il
pulsante sinistro del mouse, con il pulsante destro oppure fare due volte clic.
Nota: Su un iPad, se abilitato nelle impostazioni, scuotere il dispositivo per un rapido riferimento delle operazioni per la
condivisione schermo.
Su un iPad, le azioni di condivisione dello schermo sono disponibili nella parte inferiore dello schermo. Su un iPhone, per
accedere a più strumenti di condivisione schermo, toccare il pulsante Menu nell’angolo in altro a destra dello schermo. Toccare
Visualizza guida delle operazioni per visualizzare un rapido riferimento delle operazioni per la condivisione schermo.
CONTATTARE BOMGAR info@bomgar.com | 866.205.3650 (US) | +44 (0) 1628 480 210 (UK/EMEA) BOMGAR.COM 24
© 2016 Bomgar Corporation. Tutti i diritti riservati in tutto il mondo. BOMGAR e il logo BOMGAR sono marchi registrati di Bomgar Corporation; gli altri marchi mostrati sono proprietà dei rispettivi titolari. TC: 10/6/2016PRIVILEGED ACCESS MANAGEMENT CONSOLE DI ACCESSO IOS 2.2.2
Azioni di Condivisione schermo
Inizia la condivisione dello schermo.
Interrompi Condivisione schermo.
Consente di selezionare un monitor remoto alternativo da visualizzare. Il monitor primario verrà contrassegnato da
una P.
Consente di visualizzare lo schermo remoto in scala di grigi a 2 bit per il minimo consumo di ampiezza di banda, a
colori a 8 bit per prestazioni veloci, a 16 bit per una qualità delle immagini e prestazioni medie o a 32 bit per la
risoluzione delle immagini più alta.
Eseguire un'operazione particolare sul sistema remoto. Le operazioni disponibili variano a seconda del sistema
operativo e della configurazione del computer remoto. Quando si opera in modalità innalzata, alcune azioni possono
essere eseguite nel contesto sistema. Altrimenti fornire le credenziali amministrative dell’utente per eseguire
un’operazione particolare nel contesto utente.
Consente di riavviare il computer remoto senza perdere la connessione alla sessione di accesso.
Disabilita la visualizzazione dello schermo e l’input del mouse e della tastiera dell’utente remoto. Questa funzione è
disponibile solo per i computer Windows.
Consente di accedere alla tastiera per digitare sullo schermo remoto.
CONTATTARE BOMGAR info@bomgar.com | 866.205.3650 (US) | +44 (0) 1628 480 210 (UK/EMEA) BOMGAR.COM 25
© 2016 Bomgar Corporation. Tutti i diritti riservati in tutto il mondo. BOMGAR e il logo BOMGAR sono marchi registrati di Bomgar Corporation; gli altri marchi mostrati sono proprietà dei rispettivi titolari. TC: 10/6/2016PRIVILEGED ACCESS MANAGEMENT CONSOLE DI ACCESSO IOS 2.2.2
Condividere una sessione con altri membri dalla console di accesso iOS
Per condividere una sessione con un altro membro del team che utilizza un iPad, toccare l’icona della persona nell’angolo in
alto a destra dello schermo. Se si utilizza un iPhone, toccare il pulsante Azioni nella parte inferiore dello schermo. Toccare
Azioni membro.
Dal menu, selezionare Condividi sessione.
In alternativa, individuare il membro con il quale si desidera condividere una sessione
selezionando un team al quale appartiene il membro. Selezionare il nome di un team per
visualizzarne i membri.
CONTATTARE BOMGAR info@bomgar.com | 866.205.3650 (US) | +44 (0) 1628 480 210 (UK/EMEA) BOMGAR.COM 26
© 2016 Bomgar Corporation. Tutti i diritti riservati in tutto il mondo. BOMGAR e il logo BOMGAR sono marchi registrati di Bomgar Corporation; gli altri marchi mostrati sono proprietà dei rispettivi titolari. TC: 10/6/2016PRIVILEGED ACCESS MANAGEMENT CONSOLE DI ACCESSO IOS 2.2.2
Selezionare un utente elencato nei team visualizzati per invitarlo a partecipare alla
sessione. Si possono inviare più inviti per far partecipare più utenti alla sessione. Gli utenti
sono elencati solo quando sono connessi alla console di accesso o se hanno la modalità
Disponibilità estesa attivata.
Se è consentito condividere sessioni con utenti che non sono membri dei propri team,
vengono visualizzati altri team a condizione che comprendano almeno un membro
connesso alla console di accesso o con la modalità Disponibilità estesa attivata.
Se viene inviato un invito che è ancora attivo, è possibile revocare tale invito
selezionandolo dal menu Annulla invito. Quindi toccare il pulsante Annulla. Solo il titolare
della sessione può inviare inviti. Gli inviti non scadono fino a quando si rimane titolari
della sessione. Un utente non può avere più inviti attivi a partecipare alla stessa sessione.
L’invito scompare se:
l L’utente che ha esteso l’invito lo annulla.
l L’utente che invita lascia la sessione.
l La sessione termina.
l L’utente invitato accetta l’invito.
CONTATTARE BOMGAR info@bomgar.com | 866.205.3650 (US) | +44 (0) 1628 480 210 (UK/EMEA) BOMGAR.COM 27
© 2016 Bomgar Corporation. Tutti i diritti riservati in tutto il mondo. BOMGAR e il logo BOMGAR sono marchi registrati di Bomgar Corporation; gli altri marchi mostrati sono proprietà dei rispettivi titolari. TC: 10/6/2016PRIVILEGED ACCESS MANAGEMENT CONSOLE DI ACCESSO IOS 2.2.2
Invitare un utente esterno a partecipare a una sessione dalla console di accesso
iOS
In alternativa, è possibile condividere una sessione con un utente che non ha accesso a
un account sul dispositivo Bomgar. Per invitare un utente esterno a partecipare a una
sessione una sola volta, toccare il pulsante Azioni membro. Su un iPhone, accedere a
questo pulsante toccando prima il pulsante Azioni.
Dal menu, selezionare Condividi sessione.
Toccare Invita utente esterno.
Si apre un menu che consente di personalizzare l’invito e creare una chiave sessione di
accesso.
Toccare Profilo sicurezza per accedere a un elenco di profili utenti disponibili. Questi
profili vengono creati nell’interfaccia amministrativa e determinano il livello di
autorizzazione dell’utente esterno. Quando si seleziona un profilo, l’elenco si chiude.
Quindi toccare l’opzione Crea chiave nell’angolo in alto a destra dello schermo.
CONTATTARE BOMGAR info@bomgar.com | 866.205.3650 (US) | +44 (0) 1628 480 210 (UK/EMEA) BOMGAR.COM 28
© 2016 Bomgar Corporation. Tutti i diritti riservati in tutto il mondo. BOMGAR e il logo BOMGAR sono marchi registrati di Bomgar Corporation; gli altri marchi mostrati sono proprietà dei rispettivi titolari. TC: 10/6/2016PRIVILEGED ACCESS MANAGEMENT CONSOLE DI ACCESSO IOS 2.2.2
Dopo la selezione, viene popolata la sezione Chiave sessione creata.
Toccare l’opzione E-mail nell’angolo in alto a destra dello schermo.
Viene generata un’e-mail. Apportare le modifiche opportune all’e-mail.
A operazione completata, toccare Invia.
Nota: È inoltre possibile copiare l’URL dalla sezione
Chiave sessione creata. È sufficiente fare clic
sull’opzione Copia accanto all’URL.
Dopo che ha ricevuto l’e-mail, l’utente esterno deve toccare l’URL trovato nell’e-mail. Si
apre quindi il Portale di accesso dove viene chiesto di scaricare la console di accesso.
Dopo aver scaricato la console, viene visualizzata la pagina di login alla console di
accesso con la chiave sessione di accesso già popolata. È sufficiente toccare Login per
accedere alla console.
CONTATTARE BOMGAR info@bomgar.com | 866.205.3650 (US) | +44 (0) 1628 480 210 (UK/EMEA) BOMGAR.COM 29
© 2016 Bomgar Corporation. Tutti i diritti riservati in tutto il mondo. BOMGAR e il logo BOMGAR sono marchi registrati di Bomgar Corporation; gli altri marchi mostrati sono proprietà dei rispettivi titolari. TC: 10/6/2016PRIVILEGED ACCESS MANAGEMENT CONSOLE DI ACCESSO IOS 2.2.2
Rimuovere un membro dalla sessione nella console di accesso iOS
È possibile rimuovere un utente da una sessione condivisa. Su un iPhone, toccare il
pulsante Azioni nella parte inferiore dello schermo. Selezionare Azioni membro. Toccare
Rimuovi membro.
Su un iPad toccare l’icona della persona nell’angolo in alto a destra dello schermo. Dal
menu, selezionare Rimuovi membro.
Selezionare l’utente da rimuovere. Quindi toccare l’opzione Rimuovi.
CONTATTARE BOMGAR info@bomgar.com | 866.205.3650 (US) | +44 (0) 1628 480 210 (UK/EMEA) BOMGAR.COM 30
© 2016 Bomgar Corporation. Tutti i diritti riservati in tutto il mondo. BOMGAR e il logo BOMGAR sono marchi registrati di Bomgar Corporation; gli altri marchi mostrati sono proprietà dei rispettivi titolari. TC: 10/6/2016PRIVILEGED ACCESS MANAGEMENT CONSOLE DI ACCESSO IOS 2.2.2
Aprire la shell di comando su un endpoint remoto utilizzando
la Console di accesso (Apple iOS)
La shell di comando remota consente agli utenti con i
necessari privilegi di aprire un’interfaccia virtuale della riga di
comando nei computer remoti. In tal modo gli utenti possono
eseguire la digitazione nel proprio computer e ottenere che i
comandi siano eseguiti nel sistema remoto. Il tecnico di
supporto può lavorare con più shell di comando.
L'amministratore può anche attivare la registrazione della shell
remota in modo che successivamente, nel report della
sessione, si possa vedere un filmato di ogni istanza della
shell. Se è attivata la registrazione della shell, sarà inoltre
disponibile la trascrizione della shell di comando.
Altri comandi da tastiera e caratteri sono disponibili sopra la
tastiera standard. Il set di tasti aggiuntivi in alto a destra
(evidenziati nell'immagine) si possono scorrere a destra e a
sinistra per visualizzare altre opzioni.
Se più shell di comandi sono aperte, è possibile scorrere la
schermata della shell a sinistra e a destra per passare tra le
shell aperte.
CONTATTARE BOMGAR info@bomgar.com | 866.205.3650 (US) | +44 (0) 1628 480 210 (UK/EMEA) BOMGAR.COM 31
© 2016 Bomgar Corporation. Tutti i diritti riservati in tutto il mondo. BOMGAR e il logo BOMGAR sono marchi registrati di Bomgar Corporation; gli altri marchi mostrati sono proprietà dei rispettivi titolari. TC: 10/6/2016PRIVILEGED ACCESS MANAGEMENT CONSOLE DI ACCESSO IOS 2.2.2
Strumenti della shell di comando
Aprire una nuova shell per eseguire più istanze di prompt di comando.
Chiude la shell di comando corrente. Altre shell di comando aperte continuano a essere eseguite.
Chiude tutte le shell di comando aperte.
Mostra un elenco di shell di comando aperte al momento. Toccare una voce nell’elenco per accedere alla shell di
comando corrispondente.
CONTATTARE BOMGAR info@bomgar.com | 866.205.3650 (US) | +44 (0) 1628 480 210 (UK/EMEA) BOMGAR.COM 32
© 2016 Bomgar Corporation. Tutti i diritti riservati in tutto il mondo. BOMGAR e il logo BOMGAR sono marchi registrati di Bomgar Corporation; gli altri marchi mostrati sono proprietà dei rispettivi titolari. TC: 10/6/2016PRIVILEGED ACCESS MANAGEMENT CONSOLE DI ACCESSO IOS 2.2.2
Dalla console di accesso iOS, visualizzare le informazioni del sistema remoto
Gli utenti con privilegi possono visualizzare una cattura di schermata completa delle
informazioni di sistema del dispositivo remoto per ridurre il tempo necessario per la
diagnosi e la risoluzione di problemi. Le informazioni di sistema disponibili variano a
seconda del sistema operativo remoto e della sua configurazione.
Per richiedere le informazioni del sistema, passare a Informazioni del sistema. Toccare
Richiesta.
Selezionare i nomi delle categorie successive per accedere ai dati da visualizzare. Per
tornare alla categoria precedente, toccare l’opzione Indietro.
Dopo aver popolato i dati, è possibile toccare l’opzione Aggiorna per recuperare i dati più
recenti.
CONTATTARE BOMGAR info@bomgar.com | 866.205.3650 (US) | +44 (0) 1628 480 210 (UK/EMEA) BOMGAR.COM 33
© 2016 Bomgar Corporation. Tutti i diritti riservati in tutto il mondo. BOMGAR e il logo BOMGAR sono marchi registrati di Bomgar Corporation; gli altri marchi mostrati sono proprietà dei rispettivi titolari. TC: 10/6/2016PRIVILEGED ACCESS MANAGEMENT CONSOLE DI ACCESSO IOS 2.2.2
Revisione del riepilogo di una sessione di accesso
La pagina Sommario offre un riepilogo del sistema remoto al quale si accede. In particolare, la pagina Riepilogo fornisce le
informazioni seguenti sul sistema remoto:
l Indirizzo IP
l Nome cliente
l Nome computer
l Piattaforma
CONTATTARE BOMGAR info@bomgar.com | 866.205.3650 (US) | +44 (0) 1628 480 210 (UK/EMEA) BOMGAR.COM 34
© 2016 Bomgar Corporation. Tutti i diritti riservati in tutto il mondo. BOMGAR e il logo BOMGAR sono marchi registrati di Bomgar Corporation; gli altri marchi mostrati sono proprietà dei rispettivi titolari. TC: 10/6/2016PRIVILEGED ACCESS MANAGEMENT CONSOLE DI ACCESSO IOS 2.2.2
Chiudere una sessione di accesso nella console di accesso iOS
Per uscire da una sessione su un iPhone, toccare l’icona a triangolo nell’angolo in
alto a sinistra dello schermo.
Per uscire da una sessione su un iPad, toccare la X nell’angolo in alto a destra dello
schermo.
Nota: L’opzione Fine sessione è disponibile anche
toccando l’icona Azioni presente nella parte inferiore
dello schermo.
Se si è titolari della sessione, l’opzione Fine sessione chiude la pagina della sessione
nella console di accesso e rimuove gli altri utenti che condividono la sessione. Tuttavia,
non elimina un Jump Client installato.
CONTATTARE BOMGAR info@bomgar.com | 866.205.3650 (US) | +44 (0) 1628 480 210 (UK/EMEA) BOMGAR.COM 35
© 2016 Bomgar Corporation. Tutti i diritti riservati in tutto il mondo. BOMGAR e il logo BOMGAR sono marchi registrati di Bomgar Corporation; gli altri marchi mostrati sono proprietà dei rispettivi titolari. TC: 10/6/2016PRIVILEGED ACCESS MANAGEMENT CONSOLE DI ACCESSO IOS 2.2.2
Se non si è il titolare della sessione, toccare l’icona X e selezionare Abbandona la
sessione per rimuovere se stessi dalla sessione. Il titolare della sessione continuerà
comunque ad accedere alla sessione e gli altri utenti potranno condividere la sessione.
CONTATTARE BOMGAR info@bomgar.com | 866.205.3650 (US) | +44 (0) 1628 480 210 (UK/EMEA) BOMGAR.COM 36
© 2016 Bomgar Corporation. Tutti i diritti riservati in tutto il mondo. BOMGAR e il logo BOMGAR sono marchi registrati di Bomgar Corporation; gli altri marchi mostrati sono proprietà dei rispettivi titolari. TC: 10/6/2016Puoi anche leggere