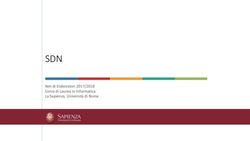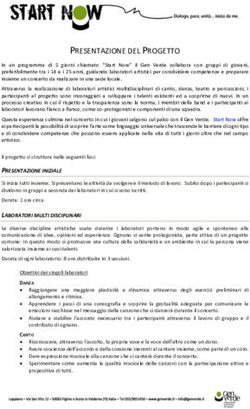Sistema Web conferencing Adobe Connect - Aulavirtuale - Requisiti e Guida introduttiva
←
→
Trascrizione del contenuto della pagina
Se il tuo browser non visualizza correttamente la pagina, ti preghiamo di leggere il contenuto della pagina quaggiù
Sistema Web conferencing Adobe Connect – Aulavirtuale Requisiti e Guida introduttiva
Introduzione Per Aula virtuale si intende uno spazio online entro il quale un insieme di partecipanti interagisce in modalità sincrona in collegamento audio e video tramite microfono e webcam. I partecipanti, pur trovandosi in luoghi diversi e lontani, ripropongono dinamiche relazionali simili a quelle proprie di un’aula fisica – alternando presentazioni da parte del docente (ad esempio condividendo i propri materiali didattici) a momenti di discussione (i partecipanti possono chiedere la parola e il docente può abilitare loro la funzione di interazione, oppure i partecipanti possono porre delle domande attraverso un’apposita chat testuale). Il CTU mette a disposizione dei docenti dell’Ateneo, impegnati nella gestione di attività didattiche curricolari ed extra-curricolari, una piattaforma per la gestione di eventi in Aula virtuale, nonché un servizio di formazione all’utilizzo del sistema e alle modalità comunicative e didattiche specifiche per questo contesto. In fase di progettazione dell’evento formativo i Referenti eLearning CTU supportano il docente, oppure il “tutor tecnico e didattico” scelto dal docente stesso, nella predisposizione del materiale e, sulla base del modello didattico e di interazione previsto, concordano il layout e gli strumenti da attivare nell’Aula virtuale. Di seguito alcuni degli strumenti presenti nell’Aula virtuale: • condivisione audio e video del docente; • condivisione dello schermo e/o di documenti prodotti dal docente; • chat pubblica oppure privata; • sondaggio. Le sessioni di Aula virtuale possono essere registrate e pubblicate in rete, ad esempio all’interno di un sito didattico Ariel. Il CTU dispone di un numero limitato di licenze e ogni Aula Virtuale prevede un numero massimo di partecipanti. Si consiglia di verificare con anticipo, rispetto alle date di svolgimento delle lezioni, la disponibilità di una licenza, contattando i referenti CTU
DISPOSITIVI SUPPORTATI
WINDOWS
• Intel Pentium 4 a 1,4 GHz o processore superiore (o equivalente)
• Windows 10, 8.1 (32 bit/64 bit), Windows 7 (32 bit/64 bit)
• 512 MB di RAM (consigliato 1 GB)
• Microsoft Internet Explorer 11 o versioni successive, browser Windows
Edge, Mozilla Firefox e Google Chrome
• Per il client HTML - Google Chrome (v70.0 e successive), Mozilla Firefox
(v65.0 e successive) e Edge (v42.0 e successive)
MAC OS
• Intel Core Duo a 1,83 GHz o processore più veloce
• 512 MB di RAM (consigliato 1 GB)
• Mac OS X 10.12, 10.13 e 10.14
• Mozilla Firefox, Apple Safari, Google Chrome
• Per il client HTML - Google Chrome (v70.0 e successive), Apple Safari
(v12.0 e successive) e Mozilla Firefox (v65.0 e successive)
LINUX
• Ubuntu 16.04; Red Hat Enterprise Linux 6
• Nessun supporto di applicazioni è disponibile per Linux. Gli utenti su Linux
possono partecipare alle riunioni in un browser.
• Google Chrome
• Adobe Flash Player 23.0
MOBILE
• L’app Adobe Connect per iOS e Android richiede Adobe Connect Server
versione 8.2 o successiva
• Alcune funzioni potrebbero non essere abilitate in tutte le riunioni di Adobe
Connect se si utilizza un Adobe Connect Server precedente alla versione
9.4.2 (richiesto per pod personalizzati)
• Google Android 4.4 o versione superiore
• Apple iOS: iOS 8.1.2 o versione superiorDispositivi richiesti
• WEBCAM (opzionale)
• Cuffie e microfono: per utenti singoli consigliamo l’utilizzo di cuffie con
microfono o auricolari
• A meno di esigenze logistiche (ascolto di gruppo) si sconsiglia vivamente
l’uso di casse audio ambientali e microfoni esterni.
Connessione
Partecipanti/studenti: Larghezza di banda: 512 Kbps per partecipanti
Docenti, relatori, amministratori d’aula: DSL/cavo (connessione cablata
consigliata)
TEST PRELIMINARI
Test del proprio sistema (computer e rete)
Utilizzando lo stesso Personal Computer e la medesima modalità di
connessione di rete che si utilizzeranno per la sessione di evento live, collegarsi
a:
https://unimi-webinar.adobeconnect.com/common/help/it/support/meeting_test.htm
Eseguire quindi le operazioni:
- Test diagnostico.
Per eseguire il test diagnostico è necessario che sia installata l'applicazione
Adobe Connect per desktop.
- Installare Adobe Connect
- Se non è possibile installare Adobe connect:
o Abilita/Installa Flash
o Esegui nuovamente il testTest audio di ascolto e trasmissione
Nella finestra di Esecuzione del test diagnostico, dopo aver completato il test,
premere sul pulsante “Configura audio” e seguire il percorso guidato.
Partecipare all’incontro
Nota preliminare: per poter accedere all’ambiente online è necessario che l’ambiente sia reso disponibile
dall’ingresso di un amministratore d’aula. L’aula viene aperta, indicativamente, una decina di minuti
prima dell’orario ufficiale dell’evento. In caso si debba fare un test giorni prima dell’inizio delle attività
online contattare l’assistenza CTU all’indirizzo info.aulavirtuale@unimi.it per concordare un appuntamento
online.
• Collegarsi al link ricevuto via email
(ad esempio: http://unimi-webinar.adobeconnect.com/xxxxxxx)
• Se si possiedono le credenziali di accesso
- selezionare “Utente registrato”
- inserire le proprie credenziali
- cliccare su “Entra nella stanza”
- se non si ricorda la password cliccare su
“Password dimenticata?”
• Se non si possiedono le credenziali e l’ambiente è aperto agli ospiti
- selezionare “Ospite”
- inserire il proprio nome
- cliccare su “Entra nella stanza”
Una volta entrati nell’Aula virtuale:
1. Effettuare il test audio: dal menu Riunione -> Procedura guidata di
impostazione audio e seguire le istruzioni a video.Per poter parlare è necessario attivare il microfono cliccando sulla relativa icona; stessa cosa per attivare la webcam (se i dispositivi sono attivi le relative icone diventano verdi) 2. Mentre parla un altro partecipante disattivare il proprio microfono cliccando sulla relativa icona finché non appare una barra su di essa 3. Al termine della riunione uscire chiudendo la finestra del programma/browser Adobe Connect per smartphone/tablet. Sono disponibili le APP Adobe Connect sia per sistemi Android che per sistemi IOS*. Android – Google play IOS *Le applicazioni per dispositivi mobili non supportano tutte le funzionalità di Adobe Connect per ambiente desktop (PC / Mac)
Consigli sulla risoluzione dei problemi delle riunioni di Adobe Connect Di seguito alcuni spunti per risolvere i problemi più frequenti nell’accesso e nell’uso di Adobe Connect. Per qualsiasi altro dubbio o problematica rivolgersi a info.aulavirtuale@unimi.it Problemi di accesso a una riunione Per risolvere i problemi di accesso alla riunione, si consiglia di verificare in sequenza le seguenti condizioni: • verificare la connessione Internet • disattivare il software di blocco dei pop-up nel browser • cancellare la cache del browser • eseguire la connessione da un altro computer • verificare l'URL di accesso alla riunione • verificare di essere correttamente registrati all'evento o al seminario • verificare la password di accesso. Problemi con le credenziali di accesso Ho dimenticato la mia password/La mia password non funziona. Per impostare una nuova password cliccare sul collegamento "Password dimenticata" nella pagina di accesso. Attenzione: l’utenza Adobe, anche se la login è la mail di Ateneo, è indipendente dal sistema di autenticazione di Ateneo e dunque anche la password è diversa e distinta. Non possiedo una password per accedere alla riunione. Per richiedere un ID utente o una password contattare info.aulavirtuale@unimi.it. Anche gli ospiti possono essere abilitati ad accedere alle riunioni, previa approvazione dell'ospitante/moderatore riunione. Problemi durante una riunione Dovrei essere un relatore ma ho eseguito l'accesso come partecipante. Se hai eseguito l'accesso erroneamente come ospite, esci dalla riunione e accedi nuovamente come utente registrato. Il relatore di una riunione deve eseguire l'accesso con il proprio account Adobe Connect per ricevere le idonee autorizzazioni. Attenzione: l’utenza Adobe,
anche se la login è la mail di Ateneo, è indipendente dal sistema di autenticazione di Ateneo e dunque anche la password è diversa e distinta. Se anche dopo avere eseguito l'accesso come utente registrato non possiedi ancora le autorizzazioni come relatore, contatta l'organizzatore della riunione o l'amministratore dell'account Adobe Connect (info.aulavirtuale@unimi.it). Non riesco a condividere il mio schermo. Per disporre di questa funzionalità è necessario scaricare l'applicazione per desktop Adobe Connect. Se non si dispone dell’applicazione il sistema chiederà di installarla, cliccare su “Sì/Yes” o “Installa/Install”. La domanda potrebbe essere differente a seconda del sistema operativo o del browser in uso. Problemi relativi ai contenuti Non è possibile visualizzare contenuti come documenti Word, fogli di calcolo Excel o pagine web. Per condividere documenti Office durante l’Aula virtuale i relatori devono condividere lo schermo. In caso di problemi in fase di condivisione si consiglia di verificare innanzitutto di aver eseguito l’accesso come ospitante o relatore della riunione e di disporre dell'applicazione per desktop Adobe Connect sul proprio computer. Per condividere pagine web durante l’Aula virtuale i relatori devono utilizzare il contenitore Link Web, che consentirà a tutti i partecipanti di avviare la pagina web in una finestra del browser separata. Problemi relativi alla connessione video e audio Quando seleziono Avvia la webcam non viene visualizzata la mia immagine. Prima di accedere alla riunione verificare che la fotocamera sia collegata e venga riconosciuta dal computer. In caso contrario, è necessario aggiornare o installare i driver della webcam. Verificare inoltre di aver concesso l'autorizzazione di accesso a Flash Player per la webcam e il microfono, nella finestra di dialogo che viene visualizzata all'avvio della trasmissione. I partecipanti non riescono ad accedere alla propria videocamera. Il relatore deve concedere l'accesso al video ai partecipanti, selezionando Attiva video tramite le opzioni dei partecipanti nel relativo contenitore. Il relatore dovrà inoltre suggerire ai partecipanti di controllare la propria connessione alla videocamera e di aggiornare i relativi driver.
I partecipanti non sentono l'audio. Il relatore deve assicurarsi che l'audio del microfono sul proprio PC non sia disattivato e deve impostarlo a un livello di volume adeguato. Usare le opzioni di controllo di volume avanzato nel pannello di controllo di Flash Player per regolare le impostazioni. Al primo utilizzo dell’aula virtuale si consiglia di eseguire la procedura guidata di impostazione audio, disponibile nel menu Riunione, nell'angolo in alto a sinistra dell'interfaccia della riunione di Adobe Connect. Attenzione: Si ricorda che per evitare distrazioni i relatori non potranno sentire la propria voce nel corso della riunione.
Puoi anche leggere