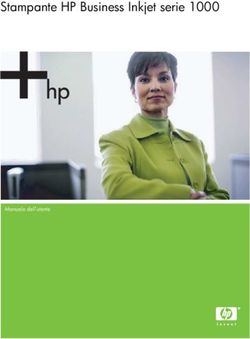Paper Color Sync Manuale utente - Monitor LCD Software Screen-Printer Color Sync - BenQ
←
→
Trascrizione del contenuto della pagina
Se il tuo browser non visualizza correttamente la pagina, ti preghiamo di leggere il contenuto della pagina quaggiù
Copyright e limitazione di responsabilità
Copyright
Copyright 2021 BenQ Corporation. Tutti i diritti riservati. Nessuna parte della presente pubblicazione può
essere riprodotta, trasmessa, trascritta, salvata in un sistema di recupero o tradotta in una lingua diversa o nella
lingua del computer, in qualsiasi forma o con qualsiasi mezzo, elettronico, meccanico, magnetico, ottico, chimico,
manuale o di altra natura, senza l’autorizzazione scritta di BenQ Corporation.
Tutti gli altri loghi, nomi di prodotti e aziende citati nel presente manuale possono essere marchi registrati o
copyright delle rispettive aziende e utilizzati al solo fino informativo.
Limitazione di responsabilità
BenQ Corporation non rilascia alcuna dichiarazione o garanzia, esplicita o implicita, in relazione ai contenuti del
presente documento e declina espressamente qualsiasi garanzia di commerciabilità o idoneità per uno scopo
specifico. Inoltre, BenQ Corporation si riserva il diritto di rivedere la presente pubblicazione e di apportare di
volta in volta delle modifiche nei contenuti senza alcun obbligo di BenQ Corporation di notificare ad alcuno
tali revisioni o modifiche.
Il presente documento ha il fine di offrire le informazioni più aggiornate e precise possibili al cliente, pertanto
tutti i contenuti possono essere modificati di volta in volta senza preavviso.Visitare il sito web per la versione
più recente del documento.
In caso di problemi (come perdita di dati e guasti del sistema) dovuti a software, parti e/o accessori non
originali installati in fabbrica la responsabilità sarà esclusivamente dell'utente.
Manutenzione
In caso di domande sul software dopo la lettura del documento, contattare il supporto clienti.
Tipografia
Icona/Simbolo Elemento Significato
Informazioni principalmente per prevenire danni a componenti, dati o lesioni
Avviso personali causati da uso improprio e funzionamento o comportamento
impropri.
Suggerimento Informazioni utili per il completamento di un'attività.
Nota Informazioni aggiuntive.
In questo documento, i passaggi necessari per raggiungere un menu sono mostrati in forma ridotta, ad esempio:
Sistema > Informazioni.Indice
Copyright e limitazione di responsabilità................................................................................................................................ 2
Copyright................................................................................................................................................................................... 2
Limitazione di responsabilità................................................................................................................................................. 2
Manutenzione .......................................................................................................................................................................... 2
Tipografia................................................................................................................................................................................... 2
Introduzione................................................................................................................................................................................... 4
Collegamenti.................................................................................................................................................................................. 5
Collegamento tramite il cavo USB-C™............................................................................................................................. 5
Collegamento tramite altri cavi video................................................................................................................................. 5
Installazione e avvio del software Paper Color Sync............................................................................... 5
Introduzione all'interfaccia ................................................................................................................................................... 6
Schermata home.................................................................................................................................................................. 6
Pagina informazioni............................................................................................................................................................. 7
Configurazione Paper Color Sync.............................................................................................................. 8
Impostazione della stampante dal software di ritocco......................................................................................................... 9
Regolazione delle impostazioni stampante in Adobe Photoshop................................................................................. 9
Regolazione delle impostazioni colore e stampante in Adobe Lightroom Classic.................................................10
Aggiornamento del software....................................................................................................................................................11
Verifica automatica degli aggiornamenti...........................................................................................................................11
Verifica manuale degli aggiornamenti................................................................................................................................11
Requisiti di sistema.....................................................................................................................................................................12
08/19/21Introduzione
Paper Color Sync è una utility software che aiuta a sincronizzare le impostazioni colore tra immagini,
computer e stampante in modo da ottenere i risultati di stampa previsti. Una volta visualizzata l'anteprima dei
risultati di stampa sullo schermo, è possibile valutare correttamente l'immagine e verificare se sono necessarie
modifiche.
Per ridurre la differenza di colori tra lo schermo e la stampante, è necessario configurare con attenzione le
impostazioni prima dell'uso.
Quando viene avviato il software per la prima volta, sarà chiesto di avviare la versione Base o Avanzata. Se si
utilizza il profilo ICC impostato per il tipo di carta selezionato, selezionare la versione Base. Se si preferisce
personalizzare il profilo ICC; selezionare la versione Avanzata.

Impostazione della stampante
Collegamento Configurazione Paper Color Sync
dal software di ritocco
Un monitor BenQ compatibile
Adobe Photoshop
Versione Base
Adobe Lightroom Classic
Versione Avanzata
Le immagini e le opzioni di menu in questo documento sono solo di riferimento e potrebbero avere un aspetto diverso
in base al sistema operativo del computer, software di modifica o stampante collegata. L'interfaccia utente è soggetta a
cambiamenti senza preavviso.
4Collegamenti
• Il software funziona con un solo monitor. Non collegarlo a più di un monitor.
• Collegare la stampante al computer come illustrato nel manuale utente della stampante. Assicurarsi che il driver della
stampante sia installato correttamente.
• Per scaricare il software Paper Color Sync è necessaria una connessione Internet.
Collegamento tramite il cavo USB-C™
Support.BenQ.com
Paper Color Sync

Cavo USB-C™
tramite Wi-Fi o
USB
Collegamento tramite altri cavi video
Support.BenQ.com
Paper Color Sync

Cavo HDMI / DP
tramite Wi-Fi o
Cavo USB a monte USB
Installazione e avvio del software Paper Color Sync
1. Fare clic sul file del software Paper Color Sync appena scaricato dal sito web BenQ come indicato in
Collegamenti a pagina 5 e seguire le istruzioni su schermo per l'installazione. Riavviare il computer per
completare l'installazione.
2. Il software viene avviato automaticamente. È possibile accedervi anche tramite il menu Start.
Il software supporta diverse lingue, sebbene non sia possibile cambiare l'impostazione dal software. Segue l'impostazione della
lingua del sistema operativo.Viene utilizzato l'Inglese se la lingua di visualizzazione selezionata non è supportata dal software.
5Introduzione all'interfaccia
Schermata home
1
2
3
4
5
6 8
7
N. Nome Descrizioni
1 Modello di monitor Mostra il nome modello dello schermo collegato.
2 Selezione foto Selezionare le foto da ritoccare o stampare, lo spazio colore delle foto sarà
rilevato e visualizzato automaticamente.
Se non è possibile rilevare lo spazio colore, sceglierne direttamente uno per
la simulazione.
3 Selezione stampante Seleziona una stampante.
4 Selezione carta Seleziona la carta per la stampa della foto. Le opzioni disponibili variano in
base alla stampante selezionata.
5 Selezione applicazione (Disponibile solo per la versione Base) Seleziona il software di ritocco da
avviare dopo la configurazione.
6 Pulsante di configurazione Configura le impostazioni.
7 Suggerimenti Visualizza i suggerimenti.
8 Pulsante informazioni Accede alle informazioni sulla versione, la funzione di aggiornamento
manuale e al manuale utente del software. Per ulteriori informazioni
consultare Pagina informazioni a pagina 7.
6Pagina informazioni
9
10
11
12
13
N. Nome Descrizioni
9 Modello di monitor Mostra il nome modello dello schermo collegato.
10 Informazioni versione Mostra la versione del software.
11 Aggiornamento manuale Verifica se sono disponibili aggiornamenti software.
12 Manuale utente Visualizza la guida rapida.
13 Schermata home Torna alla schermata home.
7Configurazione Paper Color Sync
Prima di iniziare, ottenere le informazioni dello spazio colore dei file immagine. Se il rilevamento dello spazio colore non
riesce, selezionarne uno manualmente per la corrispondenza dei colori.
• Immagini nello spazio colore supportato
Selezionare per
Selezionare una avviare l'applicazione
Selezionare
stampante da Selezionare la carta da da Seleziona
Seleziona foto
Seleziona Seleziona carta applicazione da
stampante aprire dopo la
configurazione

Fare clic su
Configura
• Immagini senza informazioni sullo spazio colore(*)
Avviso!
Selezionare Continuare Selezionare
Seleziona foto una stampante Selezionare la carta da
con sRGB o
da Seleziona Seleziona carta
Adobe RGB
stampante

Selezionare per
avviare l'applicazione
Fare clic su da Seleziona
Configura applicazione da
aprire dopo la
configurazione
• (*): Se sono stati selezionati più file e il rilevamento dello spazio colore non riesce, è probabile che i file abbiano uno spazio
colore diverso. Provare con un file alla volta.
• Se è stato selezionato un file e non viene trovato alcuno spazio colore, vuol dire che le informazioni sullo spazio colore sono
mancanti o che lo spazio colore dell'immagine non è supportato da Paper Color Sync. È possibile continuare con uno
dall'elenco per una simulazione.
Una volta completata la configurazione, fare clic su Fine per continuare. È possibile notare che il colore
dello schermo cambia quando la modalità colore del monitor viene cambiata automaticamente su
Paper Color Sync.Viene inoltre regolato il profilo ICC del sistema operativo per essere coerente con
lo spazio colore dell'immagine selezionata. È ora possibile ritoccare le immagini come desiderato su Adobe
Photoshop o Adobe Lightroom Classic.
8Impostazione della stampante dal software di ritocco
Prima di continuare con la stampa, impostare la stampante dal software di ritocco.
Regolazione delle impostazioni stampante in Adobe Photoshop
• Le opzioni del menu variano in base alla versione di Photoshop. Consultare il manuale utente per ulteriori informazioni.
• Assicurarsi di avviare Photoshop dopo la configurazione di Paper Color Sync.
Se si sceglie di avviare Photoshop dopo aver configurato Paper Color Sync, l'immagine selezionata sarà
aperta automaticamente in Photoshop, e definite le impostazioni di colore e stampa nel momento in cui
l'immagine viene aperta. È sufficiente impostare la dimensione della carta prima della stampa.
1. Andare su File (File) > Print (Stampa).
2. Fare clic su Printer Settings (Impostazioni stampante).

22
Immagine
1
3. In Printer (Stampante), assicurarsi che la stampante sia la stessa di quella appena configurata in
Paper Color Sync.
4. Selezionare la dimensione della carta e confermare con Save (Salva). Ritorna alla finestra precedente,
5. In Printer Profile (Profilo stampante), controllare che la carta sia quella configurata in
Paper Color Sync. Se il driver della stampante è stato installato correttamente, vengono installati i profili
ICC della carta che saranno disponibili nell'elenco a discesa.
6. Confermare con Print (Stampa).

3
4
Immagine
5
6
9Regolazione delle impostazioni colore e stampante in Adobe Lightroom
Classic
• Le opzioni del menu variano in base alla versione di Lightroom Classic. Consultare il manuale utente per ulteriori
informazioni.
• Assicurarsi di avviare Lightroom Classic dopo la configurazione di Paper Color Sync.
1. Se si sceglie di avviare Adobe Lightroom Classic dopo la configurazione di Paper Color Sync, il software
viene avviato automaticamente. Fare clic su Import (Importa) per selezionare il file.

1
2. Andare su Print (Stampa) in Lightroom Classic.

2
Immagine
Immagine
3. Selezionare Page Setup (Formato di stampa) > Format For (Formato per). Selezionare la
stampante appena configurata in Paper Color Sync.
4. Confermare con OK. Ritorna alla finestra precedente,
Immagine 3
Immagine

4
3
105. Selezionare Print Settings (Impostazioni di stampa). Assicurarsi che la stampante sia la stessa di quella
appena configurata in Paper Color Sync. Quindi selezionare Show Details (Mostra dettagli).
Immagine
Immagine
5
5
6. Regolare correttamente le impostazioni pagina. Quindi confermare con Save (Salva). Ritorna alla
schermata principale.
7. Nel pannello Print Job (Processo di stampa), selezionare Printer (Stampante) in
Print to (Stampa su).
8. In Print Sharpening (Nitidezza stampa), selezionare Standard.
9. In Media Type (Tipo supporto), selezionare il tipo di carta in base alla carta appena configurata in
Paper Color Sync. Matte (Opaco) è per i tipi carta non lucidi. Glossy (Lucido) è per tipi di carta
lucida (ad esempio semi lucida e lucida).
10.In Profile (Profilo), selezionare la carta appena configurata in Paper Color Sync. Se il driver della
stampante è stato installato correttamente, vengono installati i profili ICC della carta che saranno
disponibili nell'elenco a discesa.
11.Confermare con Print (Stampa).
7
8
Immagine
9
10
11
6
Aggiornamento del software
Verifica automatica degli aggiornamenti
Il software verifica automaticamente la presenza di aggiornamenti tramite OTA (Over-the-Air Technology). È
sufficiente seguire le istruzioni su schermo per aggiornare il software.
Verifica manuale degli aggiornamenti
Se si ignora l'aggiornamento automatico e si preferisce l'aggiornamento manuale, seguire i passaggi.
1. Assicurarsi che il computer sia collegato a Internet.
2. Selezionare dalla schermata home per accedere alla pagina delle informazioni.
3. Selezionare Aggiorna.
4. Se è disponibile una nuova versione del software, selezionare Aggiorna per scaricare e aggiornare. Seguire
le istruzioni su schermo per completare il processo.
115. Dopo l'aggiornamento del software potrebbero essere disponibili nuove opzioni per stampante e/o carta.
Se si preferisce usare la nuova stampante e/o la nuova carta, configurare Paper Color Sync e la stampa
nel software di ritocco come indicato in Configurazione Paper Color Sync a pagina 8 e Regolazione
delle impostazioni stampante in Adobe Photoshop a pagina 9 / Regolazione delle impostazioni colore e
stampante in Adobe Lightroom Classic a pagina 10.
Requisiti di sistema
Monitor compatibile BenQ SW271C, SW321C
Sistemi operativi supportati • Windows 10
• Mac OS X 10.12 e versioni successive
Cavi • Un cavo USB-C™ o un cavo HDMI / DP
• Un cavo USB a monte (necessario solo se il cavo video è HDMI o DP)
Stampanti compatibili (Con driver installati)
• Canon PIXMA PRO-10
• Canon PIXMA PRO-100
• Epson SurColor P800
• Epson SurColor P600
Tipi di carta compatibili • Canon: Matt Photo Paper, Photo Paper Pro Platinum, Photo Paper Pro
Luster, Photo Paper Pro Premium Matte, Photo Plus Semi-gloss
• Epson: Premium Semi-gloss Photo Paper,Velvet Fine Art Paper
Software di ritocco • Adobe Photoshop CS6 e versioni successive
• Adobe Lightroom Classic
Formati immagine supportati *.tif, *.tiff, *.png, *.jpg, *.jpeg
Spazi colore supportati sRGB, Adobe RGB
Per prestazioni ed efficienza migliori, alcuni monitor LCD, stampanti e carte sono state testate e trovate
compatibili al momento del rilascio del software e della pubblicazione del manuale utente. Poiché sul mercato
sono presenti diverse stampanti e risme di carta, saranno continuati i test di compatibilità e le impostazioni
ottimizzate saranno fornite in un profilo. Una volta disponibile il nuovo profilo, questo viene inviato
automaticamente a Paper Color Sync tramite OTA e visualizzato nel menu la prossima volta che viene
avviato il software.
Per altre stampanti e carte compatibili, visitare Support.BenQ.com > Paper Color Sync > Specifiche.
12Puoi anche leggere