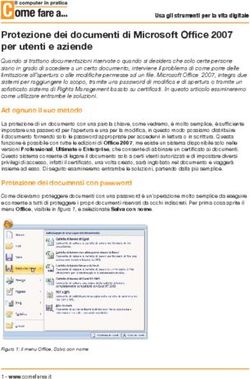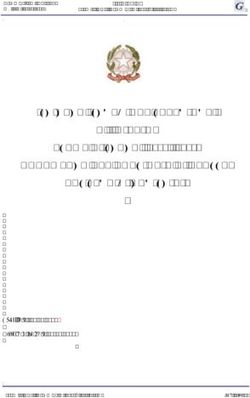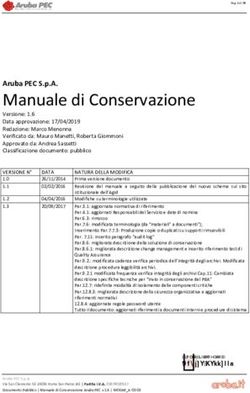Cos'è OpenOffice.org Guida introduttiva
←
→
Trascrizione del contenuto della pagina
Se il tuo browser non visualizza correttamente la pagina, ti preghiamo di leggere il contenuto della pagina quaggiù
Copyright
Questo documento è pubblicato sotto copyright © 2005–2008 dei
collaboratori elencati nella sezione Autori. Il documento può essere
distribuito e/o modificato secondo i termini della GNU General Public
License, versione 3 o successiva, o della Creative Commons Attribution
License, versione 3.0 o successiva.
Tutti i marchi registrati citati in questo documento appartengono ai
legittimi proprietari.
Autori
Thomas Astleitner Richard Barnes
Agnes Belzunce Daniel Carrera
Laurent Duperval Ian Laurenson
Alan Madden Carol Roberts
Iain Roberts Gary Schnabl
Janet M. Swisher Jean Hollis Weber
Linda Worthington Michele Zarri
Commenti e suggerimenti
Commenti e suggerimenti relativi a questo documenti possono essere
indirizzati a : authors@user-faq.openoffice.org
Data di pubblicazione e versione del
software
Pubblicato il 10 settembre 2008. Basato su OpenOffice.org 3.0.
Potete scaricare
una versione modificabile di questo documento da
http://oooauthors.org/en/authors/userguide3/published/Indice
Copyright .............................................................................................. 2
Cos'è OpenOffice.org?............................................................................ 5
Writer (testo)......................................................................................5
Calc (foglio di calcolo)........................................................................5
Impress (presentazioni multimediali)..................................................6
Draw (grafica vettoriale)..................................................................... 6
Base (database)................................................................................... 6
Math ( formule)................................................................................... 6
I vantaggi di OpenOffice.org..................................................................7
Requisiti minimi di sistema....................................................................8
Acquisizione del software......................................................................9
Installazione del software......................................................................9
Come ottenere assistenza......................................................................9
Sistema di aiuto................................................................................10
Assistenza gratuita online.................................................................10
Supporto e formazione a pagamento................................................11
Altre risorse e add-on........................................................................... 11
Avvio di OpenOffice.org.......................................................................12
Nota per gli utenti Mac.................................................................. 12
Avvio da un documento esistente......................................................12
Nota per gli utenti Windows..........................................................13
Uso di QuickStart in Windows..........................................................13
Uso dell'icona QuickStart..............................................................13
Come disattivare QuickStart..........................................................14
Come riattivare QuickStart............................................................14
Uso di QuickStart in Linux................................................................14
Come precaricare OOo sotto Linux/KDE...........................................14
Avvio dalla riga di comando..............................................................15
Componenti della finestra principale...................................................16
Barra del menu.................................................................................16
Cos'è OpenOffice.org 3Strumenti.......................................................................................... 17
Come visualizzare o nascondere barre di strumenti......................18
Sottomenu e barre strumenti separabili (tear-off).........................18
Spostamento delle barre di strumenti...........................................18
Barre strumenti mobili................................................................... 19
Aggancio/separazione di finestre e barre degli strumenti.............19
Personalizzazione delle barre degli strumenti...............................20
Menu contestuali (clic destro)..........................................................21
Apertura di un nuovo documento.........................................................21
Apertura di un documento esistente....................................................22
Salvataggio dei documenti...................................................................22
Protezione con password..................................................................23
Salvataggio automatico di un documento ........................................23
Rinomina ed eliminazione di file..........................................................24
Uso delle finestre di dialogo "Apri" e "Salva con nome"......................24
Uso del Navigatore..............................................................................25
Chiusura di un documento...................................................................27
Chiusura di OpenOffice.org.................................................................. 28
4 Cos'è OpenOffice.orgCos'è OpenOffice.org?
Il nome OpenOffice.org (OOo) identifica sia un prodotto software che
una comunità di volontari che produce e supporta tale software.
Poiché un marchio registrato “OpenOffice” esiste già, il nome
Nota corretto sia per il progetto open source sia per il software è
“OpenOffice.org”.
Il software OpenOffice.org software è una suite (o pacchetto) di
programmi applicativi per l'automazione d'ufficio completa e gratuita.
OOo 3.0 è un aggiornamento importante per una suite per ufficio già
assai ricca di prestazioni. Se avete già usato una versione precedente
di OOo, consultate la lista delle nuove caratteristiche nella
presentazione di OOo .
Il formato nativo di OOo è OpenDocument, un formato standard aperto
adottato da un numero crescente di enti governativi mondiali quale
formato di file obbligatorio per la pubblicazione ed accettazione di
documenti. OOo è in grado di aprire e salvare documenti anche in
molti altri formanti, ivi compresi quelli usati da varie versioni di
Microsoft Office.
La suite OOo comprende i seguenti componenti.
Writer (testo)
Writer è uno strumento ricco di funzioni per la creazione di lettere,
libri, relazioni, bollettini, opuscoli ed altri documenti. È possibile
inserire grafici e oggetti di altri componenti nei documenti Writer. Con
Writer è possibile esportare file nei formati HTML, XHTML, XML,
Adobe PDF (Portable Document Format) e Microsoft Word di diverse
versioni. Permette inoltre di collegarsi al vostro client di posta
elettronica.
Calc (foglio di calcolo)
Calc dispone di tutte le funzioni avanzate di analisi, creazione di
diagrammi e scelte decisionali di un programma di calcolo avanzato.
Dispone, tra l'altro, di oltre 300 funzioni per calcoli finanziari, statistici
e matematici. La funzione Scenario Manager fornisce analisi del tipo
“what if” (cosa succede se). Con Calc è possibile creare diagrammi 2-D
e 3-D integrabili in altri documenti OOo. È anche possibile aprire e
lavorare con fogli di calcolo in formato Microsoft Excel e salvarli nel
Cos'è OpenOffice.org? 5formato originale Excel. Calc è in grado di esportare i fogli di calcolo anche nei formati Adobe PDF e HTML. Impress (presentazioni multimediali) Impress fornisce tutti i più comuni strumenti di presentazione multimediale quali effetti speciali, animazione e strumenti di disegno. Il programma integra anche le funzioni grafiche avanzate dei componenti Draw e Math OOo. È possibile, inoltre, migliorare le presentazioni con gli effetti speciali di testo offerte da Fontwork, oltre che con clip audio e video. Impress è compatibile con il formato Microsoft PowerPoint ed è anche in grado di salvare le vostre presentazioni in numerosi formati grafici, compreso Macromedia Flash (SWF). Draw (grafica vettoriale) Draw è uno strumento per il disegno vettoriale in grado di creare qualsiasi cosa, da semplici diagrammi o diagrammi di flusso fino alla grafica 3-D. La funzione Smart Connectors permette di definire punti di connessione personalizzati. Draw può essere usato per creare disegni da utilizzare in qualsiasi altro componente di OOo, ma anche per creare nuove clipart da aggiungere alla Gallery. Il programma è in grado di importare immagini in molti formati e salvarle in oltre 20 formati compresi PNG, HTML, PDF e Flash. Base (database) Base offre tutti gli strumenti necessari per lavorare con i database tramite un'interfaccia utente semplice ed intuitiva. Con Base si possono creare e modificare formulari, rapporti, query, tabelle, viste e relazioni in modo da gestire i database come con gli applicativi analoghi più comuni. Base presenta molte nuove caratteristiche quali la possibilità di analizzare e modificare relazioni da una vista diagramma. Base integra HSQLDB quale motore standard di database relazionale. Il programma può anche elaborare documenti in formato dBASE, Microsoft Access, MySQL, Oracle o qualsiasi altro database compatibile con ODBC o JDBC. Base fornisce il supporto per un sottoinsieme del linguaggio SQL ANSI-92. Math ( formule) Math è l'elaboratore di formule ed equazioni di OOo. Può essere usato per creare equazioni complesse contenenti simboli o caratteri non 6 Cos'è OpenOffice.org
disponibili nelle serie di caratteri standard. Anche se usato normalmente per creare formule in altri documenti, come file di Writer e Impress, Math è utilizzabile anche come strumento indipendente. Con Math è possibile salvare le formule nel formato standard Mathematical Markup Language (MathML) e inserirle in pagine web e altri documenti non creati da OOo. I vantaggi di OpenOffice.org Ecco alcuni dei vantaggi di OpenOffice.org rispetto ad altre suite per ufficio: •Nessun costo di licenza. OOo è liberamente utilizzabile e distribuibile da chiunque senza alcun costo. Molte caratteristiche, disponibili come add-on opzionali a pagamento in altre suite per ufficio (come l'esportazione in formato PDF), sono invece disponibili gratuitamente in OOo. Nessun costo nascosto attuale o futuro. •Open source. Grazie alle licenze open source di OOo è possibile distribuire, copiare e modificare il software come si desidera. •Multipiattaforma OOo3 funziona su numerose architetture hardware e sistemi operativi diversi quali Microsoft Windows, Mac OS X, Linux e Sun Solaris. •Ampio supporto linguistico. L'interfaccia utente di OOo è disponibile in oltre 40 lingue ed il progetto OOo offre correttori ortografici e di sillabazione e dizionari per oltre 70 lingue e dialetti. OOo fornisce anche supporto sia per lingue con disposizione testo complesso Complex Text Layout (CTL) sia per lingue con scrittura da destra a sinistra (RTL) quali Indi, Ebraico e Arabo. •Interfaccia utente condivisa. L'interfaccia utente semplice ed intuitiva comune a tutti i componenti rende il loro utilizzo semplice da apprendere e padroneggiare. •Integrazione. I componenti di OpenOffice.org sono ben integrati tra di loro. –Tutti i componenti condividono un correttore ortografico ed altri strumenti comuni, utilizzabili in modo omogeneo in tutta la suite. Ad esempio, gli strumenti per il disegno disponibili in Writer sono gli stessi presenti in Calc e, con funzionalità simili ma più avanzate, in Impress e Draw. –Non è necessario sapere quale applicativo sia stato usato per creare un particolare file (per esempio, è possibile aprire un file Draw da Writer). I vantaggi di OpenOffice.org 7
•Granularità. Di solito, la modifica di un'opzione si riflette su tutti i componenti della suite. In ogni caso, le opzioni di OOo possono essere configurate a livello di componente o addirittura a livello di singolo documento. •Compatibilità dei file. Oltre ai suoi formati nativi, OOo offre la possibilità di esportare in PDF e Flash, come pure il supporto per l'apertura ed il salvataggio dei file nei formati più diffusi come Microsoft Office, HTML, XML, WordPerfect e Lotus 123. Novità in OOo3 (tramite un'estensione): la possibilità di importare e modificare alcuni tipi di file PDF. •Nessun vincolo esclusivo con il produttore. OOo3 utilizza per i file il formato OpenDocument, un formato XML (eXtensible Markup Language) sviluppato come standard di settore da OASIS (Organization for the Advancement of Structured Information Standards). Tali file sono facilmente decomprimibili e leggibili con un qualsiasi elaboratore di testo e la loro struttura è aperta e liberamente consultabile. •Tutti hanno voce in capitolo. Migliorie, eliminazione di bug e date di pubblicazione sono decise dalla comunità. Anche voi potete entrare a far parte della comunità e contribuire allo sviluppo del prodotto che utilizzate. Per ulteriori informazioni su OpenOffice.org, il progetto, la storia, le licenze ed altre informazioni sull'organizzazione, visitate il sito OpenOffice.org . Requisiti minimi di sistema Per un funzionamento ottimale OpenOffice.org 3 necessita di uno dei seguenti sistemi operativi: •Microsoft Windows 98, Windows ME, Windows 2000 (Service Pack 2 o superiore), Windows XP, Windows 2003 o Windows Vista •GNU/Linux Kernel versione 2.2.13 e glibc 2.2.0 o successivo •Mac OS X 10.4.x con X11 (necessario); Mac OS X 10.5+ senza X11 •Solaris versione 8 o successiva Alcune funzionalità di OpenOffice.org (procedure guidate ed il motore database HSQLDB) richiedono che sul computer sia installato il Java Runtime Environment (JRE). OOo funziona adeguatamente anche in assenza di un supporto Java, ma in tal caso alcune funzioni non saranno disponibili. Il software OOo può essere scaricato con o senza JRE incluso. Se disponete di un computer lento e non utilizzate spesso 8 Cos'è OpenOffice.org
delle funzioni che richiedono il JRE, potete provare a disabilitarlo per accelerare il caricamento del programma. Per un elenco più dettagliato (e aggiornato) dei requisiti di sistema, visitate il sito http://www.openoffice.org/dev_docs/source/sys_reqs_30.html. Acquisizione del software Molti nuovi computer sono venduti con il software OpenOffice.org preinstallato. Inoltre, gran parte delle distribuzioni Linux, come Ubuntu, incorporano OpenOffice.org. L'installazione del software OOo è molto semplice. Potete scaricare il pacchetto d'installazione di OpenOffice.org dalla home page del progetto o scaricarne una copia mediante un client Peer-to-Peer quale BitTorrent. Le istruzioni per l'uso di BitTorrent sono disponibili qui. Il pacchetto di installazione ha le dimensioni di circa 150MB. Coloro che dispongono di collegamenti Internet lenti possono acquistare una copia del software su CD o DVD da un distributore indipendente. Il progetto dispone di un elenco aggiornato di distributori, ma essi non sono indipendenti e non patrocinati da OpenOffice.org. Installazione del software Le informazioni sull'installazione e la configurazione di OpenOffice.org nei vari sistemi operativi supportati sono disponibili all'indirizzo: http://download.openoffice.org/ common/instructions.html È anche possibile scaricare una Setup Guide più dettagliata (in diverse lingue) all'indirizzo http://documentation. Altre risorse OpenOffice.org Come ottenere assistenza Questo libro, le altre guide, aiuti e sistemi di assistenza agli utilizzatori di OOo presuppongono che da parte vostra vi sia un minimo di familiarità con il vostro computer e con funzioni basilari quali l'avvio di un programma, l'apertura ed il salvataggio di un file. Sistema di aiuto OOo offre un sistema di aiuto vasto ed articolato. Questo stesso documento è il vostro primo supporto per l'utilizzo di OOo. Come ottenere assistenza 9
Per visualizzare la Guida in linea completa, premere il tasto F1 o
selezionate OpenOffice.org Help dal menu di Aiuto. Inoltre, è
possibile scegliere di attivare l'identificazione degli strumenti (tooltip),
i suggerimenti attivi e l'Assistente di aiuto (da Strumenti > Opzioni
> Generali > Guida attiva).
Quando l'identificazione degli strumenti è attivata, posizionando il
cursore del mouse sull'icona di un qualsiasi strumento verrà
visualizzata una breve descrizione della sua funzione. Oppure
selezionate Aiuto > Cos'è questo? e tenete il puntatore sopra l'icona.
Assistenza gratuita online
La comunità OpenOffice.org community non sviluppa solo il software,
ma offre anche un servizio di supporto gratuito fornito da volontari. Gli
utenti di OOo possono ottenere un supporto completo in linea da parte
di componenti della comunità attraverso newsgroup, forum, o mailing
list. Vi sono inoltre numerosi siti web creati da utenti che offrono
gratuitamente consigli e corsi formativi.
Supporto gratuito OpenOffice.org
Supporto gratuito della comunità offerto da una rete
di centinaia di utilizzatori esperti. Per poter inviare
messaggi è necessario iscriversi alla mailing list. Per
iscriversi, inviare una email vuota a
Mailing List utenti
users-subscribe@openoffice.org
L'archivio degli elenchi è disponibile qui:
http://www.openoffice.org/servlets/SummarizeList?
listName=users
Modelli, guide utente, istruzioni ed altra
documentazione.
Progetto http://documentation.openoffice.org/
Documentazione Vedere anche la documentazione collaborativa
http://wiki.services.openoffice.org/
wiki/Documentation
Informazioni, risorse e mailing list in varie lingue
Progetto Lingue
locali.
Native
http://projects.openoffice.org/native-lang.html
Supporto per utenti Supporto per l'installazione e l'uso di OOo su Mac
Mac OS X. http://porting.openoffice.org/mac/index.html
10 Cos'è OpenOffice.orgSupporto gratuito OpenOffice.org
Forum con discussioni approfondite su tutti gli aspetti
OpenOffice.org di OpenOffice.org, dall'installazione alle
Community Forum caratteristiche più avanzate di programmazione.
http://user.services.openoffice.org/en/forum/
Andrew Pitonyak, l'autore di OpenOffice.org Macros
Informazioni sulle Explained, gestisce questo sito che fornisce una vasta
macro documentazione sulle possibilità d'utilizzo di macro di
OpenOffice.org OOo. Molti validi link di riferimento sono anche
disponibili in: http://www.pitonyak.org/oo.php
Per ulteriori informazioni sul supporto OOo, visitate il sito
http://support.openoffice.org/index.html
Supporto e formazione a pagamento
In alternativa, è possibile usufruire di servizi di supporto a pagamento. .
Contratti di assistenza possono essere acquistati presso un distributore
o da una ditta di consulenza specializzata in OpenOffice.org .
OOo è supportato da Sun Microsystems, Inc. Nell'ambito del
programma Sun Software Support, che comprende due livelli di
assistenza: servizio attivo durante l'orario d'ufficio o quello disponibile
sulle 24 ore per utenti impegnati in impieghi critici.
Un elenco di consulenti indipendenti e dei servizi da loro offerti,
elencati in ordine alfabetico per area geografica, è disponibile sul sito
web di OpenOffice.org.
Altre risorse e add-on
Numerosi siti web forniscono risorse e add-on per ampliare
ulteriormente OpenOffice.org. La tabella che segue elenca alcuni di
questi siti. Per maggiori informazioni, consultare il Capitolo14
(Personalizzazione di OpenOffice.org).
Modelli, grafica, add-on ed altre risorse gratuite per OOo
La fonte ufficiale per risorse OOo. Gran parte
Altre risorse
sono gratuite, ma alcune sono a pagamento.
OpenOffice.org
http://extensions.services.openoffice.org/
Offre modelli, esempi e macro in numerose
OOExtras
lingue. http://ooextras.sourceforge.net/
OOoMacros Raccolta di macro e add-on OOo e
Altre risorse e add-on 11Modelli, grafica, add-on ed altre risorse gratuite per OOo
documentazione per la creazione di macro o per
ampliare OOo. http://www.ooomacros.org/
Archivio di clip-art liberamente utilizzate per
Libreria Open Clip Art
qualunque impiego. http://www.openclipart.org/
Avvio di OpenOffice.org
Il modo più comune per lanciare un qualunque componente di OOo è
attraverso il menu di sistema, cioè il menu standard da cui si avviano
quasi tutte le applicazioni. In Windows, si chiama menù di Avvio (o di
Start ). In GNOME, è denominato menu delle Applicazioni. In KDE è
identificato dal logo KDE. In Mac OS X, è il menu delle Applicazioni.
Al momento dell'installazione sul vostro computer, OOo inserisce, in
generale, una voce specifica per ogni suo componente nel menu del
vostro sistema. (Per gli utilizzatori Mac, vale la nota seguente.)
L'esatto nome e ubicazione di tali voci nel menu dipende dal sistema
operativo e dall'interfaccia grafica di utente.
Nota per gli utenti Mac
L'icona di OpenOffice.org dovrebbe comparire nella cartella
Applicazioni. Facendo un doppio clic su quest'icona si apre un nuovo
documento di testo in Writer. Per aprire gli altri componenti (Draw,
Calc, Impress, Base), occorre andare nel menu File di Writer e
selezionare il componente desiderato.
OOo non colloca automaticamente un'icona di collegamento sul
desktop, ma, volendo, è sempre possibile aggiungerla. Per istruzioni
circa la creazione di un'icona di collegamento al programma, fare
riferimento all'Aiuto del vostro sistema operativo.
Avvio da un documento esistente
È possibile lanciare OOo tramite un doppio clic sul nome di un
documento OOo che appare in un file manager quale l'esploratore di
risorse di Windows. Così facendo si avvierà il corrispondente
componente di OOo ed il documento verrà caricato.
12 Cos'è OpenOffice.orgNota per gli utenti Windows
Se avete associato i file di Microsoft Office con OOo, facendo doppio
clic su di un file *.doc (Word) si avvia l'applicativo Writer;
analogamente, un doppio clic su file *.xls (Excel) o *.ppt (PowerPoint)
avvierà Calc o Impress, rispettivamente.
In mancanza di associazione dei tipi di file con OOo, il doppio clic apre
un documento *.doc in Microsoft Word (se installato sul computer), i
*.xls in Excel ed i *.ppt in PowerPoint.
Esiste anche un altro metodo per aprire file Microsoft Office in OOo ed
esportarli negli stessi formati originali da OOo. Per ulteriori
informazioni, vedere il capitolo “Apertura di un documento esistente” a
pagina 22.
Uso di QuickStart in Windows
QuickStart è un'icona che viene aperta nella barra delle applicazioni
all'avvio di Windows; indica che OpenOffice.org è stato caricato ed è
pronto per essere usato. (QuickStart carica la libreria dei file .DLL
necessari a OOo riducendo in tal modo il tempo di avvio dei
componenti OOo a circa la metà). Se QuickStart è disabilitato, vedete il
capitolo “Come riattivare QuickStart” per attivarlo.
Uso dell'icona QuickStart
Fate clic con il tasto destro sull'icona QuickStart nella barra di
sistema per aprire un menu a comparsa da cui poter aprire un nuovo
documento, aprire la finestra Modelli e documenti, oppure scegliere un
documento da aprire. Un doppio clic sull'icona di QuickStart permette
anche di aprire la finestra di dialogo Modelli e documenti.
Figura 1: Quickstarter
popup menu
Avvio di OpenOffice.org 13Come disattivare QuickStart
Per chiudere il QuickStart, fare clic con il tasto destro sull'icona nella
barra delle applicazioni, poi fate clic su Termina QuickStart sul menu
a comparsa. QuickStart verrà caricato nuovamente al riavvio del
computer.
Per impedire che OpenOffice.org venga caricato all'avvio del computer,
deselezionate la voce Apri OpenOffice.org all'avvio del sistema dal
menu a comparsa. Questa procedura può essere opportuna, ad
esempio, se il computer dispone di poca memoria.
Come riattivare QuickStart
Selezionando la funzione Carica OpenOffice.org all'avvio del
sistema raggiungibile dal menu Strumenti > Opzioni >
OpenOffice.org > Memoria principale.
Uso di QuickStart in Linux
Alcune installazioni di OpenOffice.org sotto Linux hanno un QuickStart
simile per aspetto e funzionalità a quello precedentemente descritto
per Windows (la casella di selezione nella pagina Memoria è
denominata Abilita QuickStart nel pannello di sistema).
Come precaricare OOo sotto Linux/KDE
In ambiente Linux/KDE, si può usare KDocker per caricare il
programma all'avvio del sistema e renderlo pronto all'uso. KDocker
non fa parte di OOo, ma è un programma generico che risiede nella
barra delle applicazioni, utile per chi apre fa spesso uso di OOo .
Avvio dalla riga di comando
OOo può essere lanciato anche dalla riga di comando (usando la
tastiera anziché il mouse). Perché? Perché usando la riga di comando si
ha maggior controllo su ciò che avviene all'apertura di OOo. Ad
esempio, usando la riga di comando, con Writer potete aprire un
documento e stamparlo immediatamente, oppure avviarlo senza
mostrare la schermata d'avvio.
La maggior parte degli utenti non avrà mai bisogno di
Nota procedere in tal modo.
A seconda che abbiate installato una versione modificata di OOo
oppure la versione ufficiale scaricata dal sito di OpenOffice.org, avrete
14 Cos'è OpenOffice.orga disposizione diversi modi per avviare il programma dalla riga di
comando.
Se avete installato OpenOffice.org scaricandolo dal sito ufficiale,
potete avviare Writer digitando nella riga di comando:
soffice -writer
o
swriter
Writer verrà avviato e si aprirà un nuovo documento. Gli altri
documenti di OOo possono essere avviati dalla barra di comando in
modo analogo:
Tipo di documento Componente Opzione della barra di
comando
Testo Writer -writer
Foglio elettronico Calc -calc
Disegno Draw -draw
Presentazione Impress -impress
Formula Math -math
Pagina web Writer -web
Per visualizzare un elenco di opzioni disponibili per l'avvio di Writer
dalla riga di comando, digitare:
soffice -?
Le opzioni più comuni sono elencate di seguito.
Avvio di OpenOffice.org 15Opzione Descrizione
-help Ottieni un elenco completo di opzioni.
-nologo Non mostrare la schermata iniziale.
-show Avvia direttamente una presentazione.
-view Apri i documenti in modalità di sola lettura
(read-only).
-minimized Avvia OOo ridotto ad icona.
-norestore Evita il "riavvia/ripristina" dopo errori
irreversibili.
-invisible Nessuna schermata iniziale, nessun
documento di default e nessun UI. Questa
opzione è utile per applicazioni di terze parti
che utilizzano funzioni offerte da OOo.
Se avete una versione personalizzata di OOo (come quelle fornite da
Linux Mandrake o Gentoo), si può avviare Writer digitando nella riga di
comando:
oowriter
Anche se la sintassi del comando è diversa, il risultato è
Nota identico: l'avvio di Writer e l'apertura di un nuovo documento
vuoto.
Componenti della finestra principale
La finestra principale, a parte qualche dettaglio, è simile per tutti i
componenti di OOo. Per la descrizione di questi dettagli, consultate i
capitoli di questo libro relativi ai vari componenti.
Le caratteristiche comuni comprendono la barra dei menu, la barra
strumenti standard, la barra degli strumenti di formattazione, nella
parte superiore della finestra, e la barra di stato nella parte inferiore.
Barra del menu
La barra del menu si estende nella parte superiore dello schermo,
appena al di sotto della barra del titolo. Facendo clic su una delle voci,
viene visualizzato un sottomenu con ulteriori opzioni.
•Il menu File contiene comandi applicabili a tutto il documento, quali
Apri, Salva e Esporta in formato PDF.
16 Cos'è OpenOffice.org•Il menu Modifica comprende comandi per modificare il documento, Annulla (ultima azione) e Cerca e sostituisci. Inoltre, esso comprende comandi per tagliare e incollare parti del vostro documento opportunamente selezionate. •Visualizza include comandi che agiscono sulla visualizzazione del documento, quali lo Zoom e Layout web. •Inserisci comprende comandi per inserire nuovi oggetti nel vostro documento, quali Riga di intestazione, Piè di pagina ed Immagini. •Formato ha comandi come Stili e Formattazione e Formattazione automatica con cui modificare il layout del vostro documento. •Tabella riporta tutti i comandi necessari per inserire e modificare una tabella in un documento di testo. •Strumenti comprende funzioni come Ortografia e grammatica, Personalizza e Opzioni. •Finestra ha i comandi che agiscono sul contenuto dello schermo. •Aiuto comprende collegamenti al file di Aiuto, Cos'è questo? e informazioni sul programma. Strumenti OOo ha diversi tipi di barre strumenti: agganciate, mobili, e separabili. Le barre strumenti agganciate possono essere spostate su lati diversi dello schermo o trasformate in barre mobili; allo stesso modo in cui è possibile rendere agganciate le barre mobili. La barra degli strumenti posizionata nella parte più alta dello schermo (posizione di default) si chiama barra strumenti Standard. La barra strumenti Standard è identica per tutte le applicazioni OpenOffice.org. La barra strumenti in seconda posizione in cima allo schermo (posizione di default) è la barra di formattazione. È una barra di tipo 'contestuale' in quanto attualizza e mostra set di comandi di tipo diverso a seconda della posizione del cursore o della parte di documento selezionata in un dato momento. Per esempio, se il cursore si trova su di una parte grafica del documento, la barra Formatta fornisce strumenti per modificare oggetti grafici; se il cursore è posizionato su testo, gli strumenti offerti sono adeguati alla formattazione di testi. Come visualizzare o nascondere barre di strumenti Per mostrare o nascondere barre di strumenti, scegliere Visualizza > Barre strumenti, poi fare clic su nome della barra interessata nell'elenco offerto. Le barre di strumenti attive sono individuate da un Componenti della finestra principale 17
segno di spunta accanto al nome. Le barre strumenti separabili non sono elencate nel menu Visualizza. Sottomenu e barre strumenti separabili (tear-off) Le barre strumenti marcate con un piccolo triangolo sulla destra permettono di visualizzare un sottomenu, barre strumenti separabili, e altri modi per selezionare singole voci, a seconda del tipo di icona. La Figura 2 mostra una barra separabile appartenente alla barra strumenti Disegno. Le barre strumenti mobili possono rimanere mobili o essere posizionate lungo un bordo dello schermo o in una delle aree previste per le barre degli strumenti. Per spostare una barra degli strumenti mobile, trascinatela con il puntatore sull'etichetta del nome. Vedere anche “Spostamento delle barre degli strumenti” più avanti. Figura 2: Esempio di barra strumenti separabile Spostamento delle barre di strumenti Per spostare una barra strumenti agganciata, collocate il puntatore del mouse sull'impugnatura della stessa, mantenete premuto il tasto sinistro del mouse, trascinate la barra nella posizione desiderata, poi rilasciate il pulsante.(Figura 3). Per spostare una barra strumenti mobile, fate clic sul sulla sua etichetta del nome e trascinatela nella nuova posizione (Figura 4). 18 Cos'è OpenOffice.org
Figura 3: Spostamento di una barra
strumenti agganciata
Figura 4: Spostamento di una barra strumenti
mobile
Barre strumenti mobili
OOo comprende diverse altre barre strumenti 'contestuali' di tipo
mobile per default in funzione della posizione del puntatore o dell'area
selezionata. Per esempio, quando il puntatore è all'interno di una
tabella appare una barra mobile Tabella ; quando il puntatore si trova
su di un paragrafo puntato o numerato, la barra strumenti mostrata è
Elenchi puntati e numerati. Volendo, è sempre possibile posizionare
queste barre degli strumenti nella parte superiore, inferiore o laterale
della schermata (vedere “Spostamento delle barre strumenti” a pagina
18).
Aggancio/separazione di finestre e barre degli strumenti
Le barre strumenti e alcune finestre, quali Navigatore e Stili e
formattazione, sono agganciabili. Esse possono essere spostate,
ridimensionate o posizionate su di un lato.
Componenti della finestra principale 19Per agganciare una finestra o una
barra degli strumenti, usate uno dei
modi seguenti:
•Fate clic sulla barra del titolo della
finestra mobile e trascinatela
lateralmente finché non verrà
visualizzato il contorno di un
riquadro nella finestra principale,
quindi rilasciate la finestra. Questo
metodo potrebbe anche non
funzionare in quanto esso dipende
dalle impostazioni del gestore di
finestre del sistema operativo in uso.
•Mantenete premuto il tasto Ctrl e
fate doppio clic su di una parte
vuota della finestra mobile per
bloccarla nell'ultima posizione
raggiunta. Se il metodo non Figura 5: Aggancio di una
funziona, provate a ripetere finestra
l'operazione senza premere il tasto
Ctrl.
Per sganciare una finestra, tenete premuto il tasto Control e fate
doppio clic su una parte vuota della finestra agganciata.
La finestra "Stili e formattazione" può anche essere agganciata
Nota o sganciata usando Ctrl+doppio clic sulla zona grigia accanto
alle icone nella parte superiore della finestra.
Personalizzazione delle barre degli strumenti
Le barre degli strumenti possono essere personalizzate in diversi modi,
ivi inclusa la scelta delle icone da visualizzare e il suo posizionamento.
È anche possibile aggiungere icone e creare nuove barre strumenti
seguendo le procedure descritte al Capitolo 14.
Per accedere alle opzioni di personalizzazione delle barre strumenti,
usare la freccia di discesa all'estremità della barra o accanto al suo
titolo (vedere Figura 6).
20 Cos'è OpenOffice.orgFigura 6: Personalizzazione delle barre degli strumenti Per visualizzare o nascondere le icone previste per una certa barra degli strumenti, scegliete Pulsanti visibili nel relativo menu a discesa. Un segno di spunta identifica le icone visibili. Fate clic sulle icone per selezionarle o deselezionarle. Menu contestuali (clic destro) Con un clic del pulsante destro su di un paragrafo, un elemento grafico o altri oggetti, è possibile accedere rapidamente a molte funzioni in menu. Ciò farà aprire un menu contestuale. Molto spesso il menu contestuale è il modo più facile e veloce per raggiungere una certa funzione. In caso di incertezza circa il menu o barra strumenti in cui cercare una certa funzione, è spesso possibile trovarla semplicemente con un clic destro del mouse. Apertura di un nuovo documento Esistono vari modi per creare un nuovo documento in OOo. Quando OOo è in funzione, ma senza alcun documento aperto (ad esempio, dopo aver chiuso tutti i documenti senza uscire dal programma), sullo schermo è visualizzato un messaggio di benvenuto. Fate clic sulle icone per aprire un nuovo documento vuoto di tipo corrispondente, oppure fate clic sull'icona Modelli per aprire un nuovo documento strutturato sulla base di un modello esistente. Si può aprire un nuovo documento anche con uno dei modi che seguono. Se vi è già un documento aperto in OOo, il nuovo documento si apre in una nuova finestra. •Usate File > Nuovo e scegliete il tipo di documento. •Usate la freccia accanto al pulsante Nuovo della barra degli strumenti principale. Scegliete il tipo di documento da creare nel menu a comparsa. •Premete Control+N sulla tastiera. •Usate File > Procedure guidate per alcuni tipi di documenti. Apertura di un nuovo documento 21
Apertura di un documento esistente
Quando non vi alcun documento aperto, la schermata di benvenuto
mostra un'icona per aprire un documento esistente.
Un documento esistente può essere aperto anche in uno dei modi
seguenti. Se OOo ha già un documento aperto, il secondo si apre in una
nuova finestra.
•Fate clic su File > Apri.
•Fate clic sul pulsante Apri della barra degli strumenti principale.
•Premete Control+O sulla tastiera.
In ciascun caso appare la finestra di dialogo "Apri". Scegliete il file
desiderato, poi fate clic su Apri.
Nella finestra di dialogo "Apri", è possibile ridurre l'elenco dei file
scegliendo il tipo di file cercato. Per esempio, scegliendo Documento
di testo come tipo di file, saranno visibili solo i documenti apribili da
Writer (compresi .odt, .doc, .txt); scegliendo Foglio elettronico,
appariranno solo file .ods, .xsl e altri apribili con Calc.
Un documento esistente in formato OpenDocument può anche essere
aperto facendo doppio clic sulla sua icona presente sul desktop o in un
gestore di file come Windows Explorer.
Se avete associato formati file di Microsoft Office a OOo, è possibile
aprire anche quelli con un doppio clic su di essi.
Potete usare sia le finestre di dialogo "Apri" e "Salva come" di
Nota OOo come pure quelle del sistema operativo. Vedere “Uso delle
finestre di dialogo "Apri" e "Salva come"” a pagina 24.
Salvataggio dei documenti
Per salvare un nuovo documento:
1)Scegliete File > Salva.
2)Quando appare la finestra di dialogo Salva come, digitate il nome del
file e verificate il tipo di file (se applicabile).
Per salvare un documento aperto con il nome corrente, scegliete File
> Salva. Questo causerà la sovrascrittura dell'ultima versione del file
salvata precedentemente.
22 Cos'è OpenOffice.orgProtezione con password
Per impedire la visualizzazione non autorizzata di un intero documento,
usate la specifica funzione presente nella finestra di dialogo "Salva con
nome" per registrare una password di protezione. Quest'opzione è
disponibile solo per i file salvati nei formati OpenDocument attuali o in
quelli più vecchi di OpenOffice.org 1.x.
1)Nella finestra di dialogo "Salva con nome", selezionate la casella
"Salva con password", poi fate clic su Salva. Si aprirà una casella da
compilare:
2)Digitate la stessa password nei campi "Password" e "Conferma",
poi fate clic su OK. Se le due digitazioni coincidono esattamente, il
documento viene salvato e protetto dalla password. Se le due
digitazioni non corrispondono, apparirà una casella con l'invito a
ripetere nuovamente l'introduzione della password.
Le password devono essere di cinque caratteri o più. Il
Nota pulsante OK rimane inattivo fino a quando non siano stati
inseriti almeno cinque caratteri.
OOo usa un meccanismo di criptazione molto sicuro, il che rende quasi
impossibile recuperare il contenuto di un documento nel caso si sia
smarrita la password.
Salvataggio automatico di un documento
È possibile impostare OpenOffice.org perché effettui il salvataggio dei
file in modo automatico. Il salvataggio automatico, così come quello
manuale, sovrascrive la versione del file dell'ultimo salvataggio
precedente. Per impostare il salvataggio automatico:
1)selezionare Strumenti > Opzioni > Carica/Salva> Generale.
2)Selezionate Salva informazioni di ripristino automatico ogni e
stabilite l'intervallo di tempo.
Salvataggio dei documenti 23Rinomina ed eliminazione di file È possibile rinominare o eliminare i file all'interno delle finestre di dialogo di OpenOffice.org, esattamente come si farebbe con un qualsiasi altro file manager. Tuttavia, non è possibile copiare o incollare file all'interno delle finestre di dialogo. Uso delle finestre di dialogo "Apri" e "Salva con nome" Potete scegliere se usare le finestre di dialogo "Apri" e "Salva con " di Open Office o quelle offerte dal vostro sistema operativo abituale. Per visualizzare o cambiare il tipo di finestre utilizzato da OpenOffice.org: 1)Seguite il percorso Strumenti > Opzioni > OpenOffice.org > Generale. 2)Selezionate la voce Utilizza dialoghi OpenOffice.org. Questa sezione illustra le finestre di dialogo "Apri" e "Salva come" di OpenOffice.org. Vedere in Figura 7 un esempio di finestra "Salva come"; la finestra "Apri" è simile. I tre pulsanti nella parte superiore destra delle finestre "Apri" e "Salva come" di OOo, da sinistra a destra, sono: •Alla cartella superiore nella gerarchia delle cartelle. È possibile fare un clic prolungato su questo pulsante per salire più di un livello. •Crea nuova cartella. •Directory standard. 24 Cos'è OpenOffice.org
Figura 7: La finestra "Salva come" di OpenOffice.org con alcuni dei formati di salvataggio possibili. Per documenti OpenOffice.org salvati in più versioni, usate il menu a tendina delle versioni e scegliere la versione che si desidera aprire in modalità di sola lettura. I documenti Microsoft Office possono essere aperti solamente nella versione corrente. Usate il campo "Tipo file" per indicare il tipo di file da aprire o il formato del file da salvare. Con la casella di spunta "Sola lettura" il file può essere aperto unicamente per lettura o per la stampa. Di conseguenza, gran parte degli strumenti scompaiono e gran parte delle opzioni dei menu sono disabilitate. Il pulsante "Edit File" che appare nella barra degli strumenti "Funzioni" consente di aprire il file per l'elaborazione. È possibile aprire file della rete Web usando i rispettivi indirizzi URL. Uso del Navigatore Lo strumento Navigatore visualizza tutti gli oggetti contenuti in un documento, raggruppati per categoria. Ad esempio, nell'ambito di Uso del Navigatore 25
Writer il Navigatore mostra intestazioni, tabelle, frame di testo, note,
grafica, segnalibri e altri oggetti (vedere Figura 8.
Figura 8: Il Navigatore
In Calc questo strumento mostra fogli di calcolo, nomi di campi di
variabilità, campi di variabilità di database, oggetti grafici, elementi di
disegno e altri oggetti. In Impress e Draw il Navigatore mostra
diapositive, fotografie ed altri oggetti. Per un elenco completo di tutti
gli oggetti, fare clik sul segno "+" che appare accanto al nome di ogni
categoria.
Per aprire il Navigatore, fate clic sulla sua icona che appare nella
barra degli strumenti Standard, oppure premete F5, o selezionate
Modifica > Navigatore sulla barra del menu principale. Il Navigatore
può essere posizionato ai lati della finestra principale di OOo, oppure
lasciato mobile (vedere “Aggancio/separazione di finestre e barre
strumenti“ a pagina 19).
Per nascondere l'elenco delle categorie e mostrare solo le barre
strumenti in alto, fate clic sull'icona Elenco On/Off ). Fate un
nuovo clic sulla stessa icona per visualizzare gli elenchi.
Il Navigatore offre anche diversi modi pratici per spostare un
documento e trovare elementi al suo interno:
•se una categoria elenca tutti gli elementi in essa contenuti, è
sufficiente un doppio clic su un elemento qualsiasi per andare
direttamente alla posizione in cui si trova all'interno del documento.
26 Cos'è OpenOffice.orgGli oggetti sono assai più facili da trovare se, al momento della
creazione, è stato loro assegnato un nome specifico in luogo di un
generico "grafica1", "grafica2", "tabella1", "tabella2", ecc. assegnato
da OOo di default — e che potrebbe non corrispondere alla posizione
effettiva dell'oggetto nel documento.
Se si desidera solo vedere il contenuto di una certa categoria,
evidenziate quest'ultima e fate clic sull'icona "Visualizza
contenuto". Gli oggetti di quella sola categoria resteranno
visualizzati fino ad un nuovo clic sulla sua icona.
•Fate clic su (seconda icona da sinistra in cima al Navigatore) per
visualizzare la barra "Navigazione" (Figura 9). Qui si può scegliere una
delle categorie e usare le icone "Precedente" e"Successiva" per
passare da un oggetto all'altro. Ciò è particolarmente utile per cercare
oggetti quali segnalibri e marcatori di posizione (index), altrimenti
difficili da vedere. I nomi delle icone (mostrati nei tooltip) cambiano in
funzione della categoria selezionata; per esempio, Prossimo disegno
o Prossimo segnalibro.
Figura 9: Barra Navigazione
•Per andare direttamente ad una certa pagina del documento,
digitarne il numero nella casella nella parte superiore del Navigatore.
Un po' di sperimentazione con le altre icone sarà sufficiente per
apprendere le loro funzioni. Alcuni impieghi particolari di Writer e
degli altri singoli componenti sono descritti nei capitoli ad essi
dedicati.
Chiusura di un documento
Per chiudere un documento, fate clic su File > Chiudi.
È anche possibile chiudere un documento facendo clic sul pulsante
Chiudi nella finestra del documento stesso. Questo pulsante ha
l'aspetto di una X rossa come mostrato in Figura 10.
Se vi sono più finestre di OOo aperte, ciascuna di esse ha l'aspetto
dell'esempio di sinistra in Figura 10. La chiusura di una finestra lascia
aperte le altre di OOo.
Chiusura di un documento 27Se una sola finestra OOo è aperta, questa ha l'aspetto dell'esempio di
destra in Figura 10. Si noti la piccola X nera al di sotto della X più
grande e rossa. Fate clic sulla X più piccola per chiudere il documento
lasciando aperto OOo. Invece, un clic sulla X rossa più grande chiude
completamente OOo.
Figura 10: Icone di chiusura
Se il documento non è stato salvato dopo l'ultima modifica, appare una
finestra con una notifica all'utente. Scegliete se salvare o scartare le
modifiche apportate.
•Salva: Il documento viene salvato e poi chiuso.
•Esci: Il documento viene chiuso e tutte le modifiche successive
all'ultimo salvataggio vanno perse.
•Annulla: Non succede nulla e si ritorna al documento.
Attenzione Non salvare il documento può far perdere le modifiche
recenti o, addirittura l'intero file.
Chiusura di OpenOffice.org
Per chiudere OOo completamente, fate clic su File > Esci, oppure
chiudete l'ultimo documento aperto come descritto in “Chiusura di un
documento” a pagina 27.
Se tutti i documenti sono già stati chiusi singolarmente, OOo si chiude
immediatamente. Nel caso un qualsiasi documento sia stato
modificato, ma non salvato, appare uno specifico messaggio di avviso.
Seguite la procedura riportata in “Chiusura di un documento” per
salvare o eliminare le modifiche apportate.
28 Cos'è OpenOffice.orgPuoi anche leggere