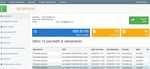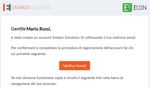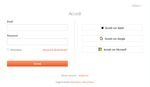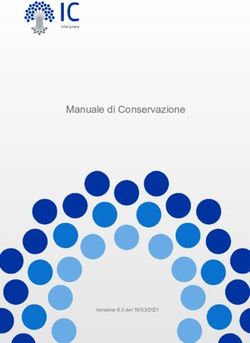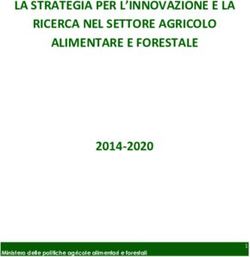Manuale Utente UM ePLUS 20210210 Manuale utente - Entaksi Solutions Srl
←
→
Trascrizione del contenuto della pagina
Se il tuo browser non visualizza correttamente la pagina, ti preghiamo di leggere il contenuto della pagina quaggiù
Firmato digitalmente da: CAIOLI PAOLA
Data: 19/03/2021 10:44:52
Manuale Utente
UM ePLUS 20210210 Manuale utente
Entaksi Solutions SrlIndice
Informazioni sul documento . . . . . . . . . . . . . . . . . . . . . . . . . . . . . . . . . . . . . . . . . . . . . . . . . . . . . . . . . . . . . . . . . . . . . . . . . . . . . . . . . . . . . . 1
Revisioni e relative distribuzioni. . . . . . . . . . . . . . . . . . . . . . . . . . . . . . . . . . . . . . . . . . . . . . . . . . . . . . . . . . . . . . . . . . . . . . . . . . . . . . . . . . . 1
Approvazione del documento. . . . . . . . . . . . . . . . . . . . . . . . . . . . . . . . . . . . . . . . . . . . . . . . . . . . . . . . . . . . . . . . . . . . . . . . . . . . . . . . . . . . . 1
1. Introduzione . . . . . . . . . . . . . . . . . . . . . . . . . . . . . . . . . . . . . . . . . . . . . . . . . . . . . . . . . . . . . . . . . . . . . . . . . . . . . . . . . . . . . . . . . . . . . . . . . 2
1.1. Caratteristiche del servizio ePLUS . . . . . . . . . . . . . . . . . . . . . . . . . . . . . . . . . . . . . . . . . . . . . . . . . . . . . . . . . . . . . . . . . . . . . . . . . 2
2. Ruoli e responsabilità. . . . . . . . . . . . . . . . . . . . . . . . . . . . . . . . . . . . . . . . . . . . . . . . . . . . . . . . . . . . . . . . . . . . . . . . . . . . . . . . . . . . . . . . . . 4
2.1. Supporto operativo erogazione servizio (SOES) . . . . . . . . . . . . . . . . . . . . . . . . . . . . . . . . . . . . . . . . . . . . . . . . . . . . . . . . . . . . . . 5
2.2. Supporto Operativo dei Sistemi Informativi (SOSI) . . . . . . . . . . . . . . . . . . . . . . . . . . . . . . . . . . . . . . . . . . . . . . . . . . . . . . . . . . . 5
2.3. Compiti del Responsabile del servizio ePLUS . . . . . . . . . . . . . . . . . . . . . . . . . . . . . . . . . . . . . . . . . . . . . . . . . . . . . . . . . . . . . . . . 6
2.4. Descrizione dell’organizzazione . . . . . . . . . . . . . . . . . . . . . . . . . . . . . . . . . . . . . . . . . . . . . . . . . . . . . . . . . . . . . . . . . . . . . . . . . . . . 6
3. Procedura di registrazione a Entaksi Console . . . . . . . . . . . . . . . . . . . . . . . . . . . . . . . . . . . . . . . . . . . . . . . . . . . . . . . . . . . . . . . . . . . . . 8
3.1. Accesso account Single Sign-on . . . . . . . . . . . . . . . . . . . . . . . . . . . . . . . . . . . . . . . . . . . . . . . . . . . . . . . . . . . . . . . . . . . . . . . . . . 10
3.2. Reinvio link e recupero password . . . . . . . . . . . . . . . . . . . . . . . . . . . . . . . . . . . . . . . . . . . . . . . . . . . . . . . . . . . . . . . . . . . . . . . . . 10
3.3. Modalità di accesso al Servizio . . . . . . . . . . . . . . . . . . . . . . . . . . . . . . . . . . . . . . . . . . . . . . . . . . . . . . . . . . . . . . . . . . . . . . . . . . . 10
3.4. Gestione del profilo utente . . . . . . . . . . . . . . . . . . . . . . . . . . . . . . . . . . . . . . . . . . . . . . . . . . . . . . . . . . . . . . . . . . . . . . . . . . . . . . 11
4. Console servizio ePLUS . . . . . . . . . . . . . . . . . . . . . . . . . . . . . . . . . . . . . . . . . . . . . . . . . . . . . . . . . . . . . . . . . . . . . . . . . . . . . . . . . . . . . . 12
4.1. Caricamento Pacchetti di Versamento ePLUS . . . . . . . . . . . . . . . . . . . . . . . . . . . . . . . . . . . . . . . . . . . . . . . . . . . . . . . . . . . . . . 12
4.2. Pacchetti di versamento . . . . . . . . . . . . . . . . . . . . . . . . . . . . . . . . . . . . . . . . . . . . . . . . . . . . . . . . . . . . . . . . . . . . . . . . . . . . . . . . . 12
4.3. Anagrafica Soggetti . . . . . . . . . . . . . . . . . . . . . . . . . . . . . . . . . . . . . . . . . . . . . . . . . . . . . . . . . . . . . . . . . . . . . . . . . . . . . . . . . . . . . 13
4.4. Inserimento pacchetto di versamento . . . . . . . . . . . . . . . . . . . . . . . . . . . . . . . . . . . . . . . . . . . . . . . . . . . . . . . . . . . . . . . . . . . . . 14
4.5. Dashboard. . . . . . . . . . . . . . . . . . . . . . . . . . . . . . . . . . . . . . . . . . . . . . . . . . . . . . . . . . . . . . . . . . . . . . . . . . . . . . . . . . . . . . . . . . . . . 16
4.6. Anagrafica azienda. . . . . . . . . . . . . . . . . . . . . . . . . . . . . . . . . . . . . . . . . . . . . . . . . . . . . . . . . . . . . . . . . . . . . . . . . . . . . . . . . . . . . . 18
4.7. Utenti azienda . . . . . . . . . . . . . . . . . . . . . . . . . . . . . . . . . . . . . . . . . . . . . . . . . . . . . . . . . . . . . . . . . . . . . . . . . . . . . . . . . . . . . . . . . 18
4.8. Caricamento PDV . . . . . . . . . . . . . . . . . . . . . . . . . . . . . . . . . . . . . . . . . . . . . . . . . . . . . . . . . . . . . . . . . . . . . . . . . . . . . . . . . . . . . . 19
4.9. Lista PDV. . . . . . . . . . . . . . . . . . . . . . . . . . . . . . . . . . . . . . . . . . . . . . . . . . . . . . . . . . . . . . . . . . . . . . . . . . . . . . . . . . . . . . . . . . . . . . 24
4.10. Lista PDA . . . . . . . . . . . . . . . . . . . . . . . . . . . . . . . . . . . . . . . . . . . . . . . . . . . . . . . . . . . . . . . . . . . . . . . . . . . . . . . . . . . . . . . . . . . . 25
4.11. Ricerca e richiesta documenti . . . . . . . . . . . . . . . . . . . . . . . . . . . . . . . . . . . . . . . . . . . . . . . . . . . . . . . . . . . . . . . . . . . . . . . . . . . 26
4.12. Raccolta documenti. . . . . . . . . . . . . . . . . . . . . . . . . . . . . . . . . . . . . . . . . . . . . . . . . . . . . . . . . . . . . . . . . . . . . . . . . . . . . . . . . . . . 28
4.13. Lista PDD . . . . . . . . . . . . . . . . . . . . . . . . . . . . . . . . . . . . . . . . . . . . . . . . . . . . . . . . . . . . . . . . . . . . . . . . . . . . . . . . . . . . . . . . . . . . 28
4.14. Configurazione notifiche . . . . . . . . . . . . . . . . . . . . . . . . . . . . . . . . . . . . . . . . . . . . . . . . . . . . . . . . . . . . . . . . . . . . . . . . . . . . . . . 29
4.15. Aziende . . . . . . . . . . . . . . . . . . . . . . . . . . . . . . . . . . . . . . . . . . . . . . . . . . . . . . . . . . . . . . . . . . . . . . . . . . . . . . . . . . . . . . . . . . . . . . 29
4.16. Archivio . . . . . . . . . . . . . . . . . . . . . . . . . . . . . . . . . . . . . . . . . . . . . . . . . . . . . . . . . . . . . . . . . . . . . . . . . . . . . . . . . . . . . . . . . . . . . . 29
5. eDOC - Consultazione dei documenti su gestionale . . . . . . . . . . . . . . . . . . . . . . . . . . . . . . . . . . . . . . . . . . . . . . . . . . . . . . . . . . . . . . 30
5.1. Ricerca avanzata. . . . . . . . . . . . . . . . . . . . . . . . . . . . . . . . . . . . . . . . . . . . . . . . . . . . . . . . . . . . . . . . . . . . . . . . . . . . . . . . . . . . . . . . 31
6. Terminologia . . . . . . . . . . . . . . . . . . . . . . . . . . . . . . . . . . . . . . . . . . . . . . . . . . . . . . . . . . . . . . . . . . . . . . . . . . . . . . . . . . . . . . . . . . . . . . . . 35
6.1. Glossario . . . . . . . . . . . . . . . . . . . . . . . . . . . . . . . . . . . . . . . . . . . . . . . . . . . . . . . . . . . . . . . . . . . . . . . . . . . . . . . . . . . . . . . . . . . . . . 35
6.2. Acronimi . . . . . . . . . . . . . . . . . . . . . . . . . . . . . . . . . . . . . . . . . . . . . . . . . . . . . . . . . . . . . . . . . . . . . . . . . . . . . . . . . . . . . . . . . . . . . . 41
7. Normativa e standard di riferimento. . . . . . . . . . . . . . . . . . . . . . . . . . . . . . . . . . . . . . . . . . . . . . . . . . . . . . . . . . . . . . . . . . . . . . . . . . . . 43
7.1. Normativa di riferimento . . . . . . . . . . . . . . . . . . . . . . . . . . . . . . . . . . . . . . . . . . . . . . . . . . . . . . . . . . . . . . . . . . . . . . . . . . . . . . . . 43
7.2. Standard di riferimento . . . . . . . . . . . . . . . . . . . . . . . . . . . . . . . . . . . . . . . . . . . . . . . . . . . . . . . . . . . . . . . . . . . . . . . . . . . . . . . . . . 44
8. Verifica accessibilità del servizio . . . . . . . . . . . . . . . . . . . . . . . . . . . . . . . . . . . . . . . . . . . . . . . . . . . . . . . . . . . . . . . . . . . . . . . . . . . . . . . 46
9. Luogo di conservazione dei dati . . . . . . . . . . . . . . . . . . . . . . . . . . . . . . . . . . . . . . . . . . . . . . . . . . . . . . . . . . . . . . . . . . . . . . . . . . . . . . . 47
10. Procedura di gestione delle copie di sicurezza . . . . . . . . . . . . . . . . . . . . . . . . . . . . . . . . . . . . . . . . . . . . . . . . . . . . . . . . . . . . . . . . . . 48
11. Manutenzione del software applicativo. . . . . . . . . . . . . . . . . . . . . . . . . . . . . . . . . . . . . . . . . . . . . . . . . . . . . . . . . . . . . . . . . . . . . . . . 49
12. Gestione dei malfunzionamenti. . . . . . . . . . . . . . . . . . . . . . . . . . . . . . . . . . . . . . . . . . . . . . . . . . . . . . . . . . . . . . . . . . . . . . . . . . . . . . . 50
12.1. Segnalazioni relative al servizio . . . . . . . . . . . . . . . . . . . . . . . . . . . . . . . . . . . . . . . . . . . . . . . . . . . . . . . . . . . . . . . . . . . . . . . . . . 50
12.2. Reclami . . . . . . . . . . . . . . . . . . . . . . . . . . . . . . . . . . . . . . . . . . . . . . . . . . . . . . . . . . . . . . . . . . . . . . . . . . . . . . . . . . . . . . . . . . . . . . 5012.3. Cambiamenti di emergenza . . . . . . . . . . . . . . . . . . . . . . . . . . . . . . . . . . . . . . . . . . . . . . . . . . . . . . . . . . . . . . . . . . . . . . . . . . . . . 50
13. Procedure di gestione della protezione dei dati personali . . . . . . . . . . . . . . . . . . . . . . . . . . . . . . . . . . . . . . . . . . . . . . . . . . . . . . . . 51
13.1. Data Breach . . . . . . . . . . . . . . . . . . . . . . . . . . . . . . . . . . . . . . . . . . . . . . . . . . . . . . . . . . . . . . . . . . . . . . . . . . . . . . . . . . . . . . . . . . 51
14. Livelli di servizio . . . . . . . . . . . . . . . . . . . . . . . . . . . . . . . . . . . . . . . . . . . . . . . . . . . . . . . . . . . . . . . . . . . . . . . . . . . . . . . . . . . . . . . . . . . . 52
15. Reporting del servizio . . . . . . . . . . . . . . . . . . . . . . . . . . . . . . . . . . . . . . . . . . . . . . . . . . . . . . . . . . . . . . . . . . . . . . . . . . . . . . . . . . . . . . . 53UM ePEC 20210210 Manuale utente ePLUS V. 1.0.0
Informazioni sul documento
Progetto Manuali utente
Tipo Manuale Utente
Nome documento UM ePEC 20210210 Manuale utente ePLUS
Versione 1.0.0
Data creazione 10/02/2021
Ultima revisione 04/03/2021
Autore Alessia Soccio
Stato Rilasciato
Classificazione Pubblico
Riproduzioni cartacee di questo documento sono da considerarsi copie di lavoro non censite dal SIG.
Revisioni e relative distribuzioni
Data Versione Nome Mansione Azione Distribuzione
10/02/2021 0.0.1 Alessia Soccio RSIG Creazione bozza. Interno
04/03/2021 1.0.0 Alessia Soccio RSIG Rilascio. Pubblico
Approvazione del documento
Data Addetto Mansione Firma
04/03/2021 Paola Caioli RDEL Firmato digitalmente
© 2021 Entaksi Solutions
Le informazioni contenute nel presente documento sono di proprietà di Entaksi Solutions, sono fornite ai destinatari in via
riservata e confidenziale e non possono essere usate per fini produttivi, né comunicate a terzi o riprodotte, per intero o in
parte, senza il consenso scritto di Entaksi Solutions.
Pag. 1 di 53UM ePEC 20210210 Manuale utente ePLUS V. 1.0.0
1. Introduzione
Il presente manuale descrive il servizio ePLUS erogato da Entaksi Solutions Srl, denominata di seguito Entaksi.
Attraverso ePLUS è possibile gestire l’intero processo di vita dei propri documenti informatici: gestione documentale,
workflow, firma, conservazione.
ePLUS si basa sul servizio eCON per la conservazione digitale a norma dei documenti informatici. Entaksi figura nella lista dei
Conservatori Accreditati. L’accreditamento è stato ottenuto presso l’Agenzia per l’Italia Digitale in data 17/03/2016.
Il Sistema di Conservazione è conforme alle direttive AgID in materia di affidabilità, sicurezza e protezione dei dati e presenta
le seguenti caratteristiche generali:
• Completezza - presenza di qualsiasi documento caricato.
• Robustezza - garanzia di consistenza dei dati inseriti.
• Scalabilità – capacità di gestire un numero crescente di utenti e documenti
• Sicurezza - protezione dall’accesso e la manipolazione non autorizzata dei dati.
• Affidabilità - indipendenza dai guasti dell’hardware.
• Chiarezza - facilità di consultazione secondo diversi criteri di ricerca.
La conservazione avviene su supporti con caratteristiche di alta affidabilità e alta permanenza del dato, ed ha una durata
stabilita nel contratto di servizio.
Per la descrizione puntuale di tutte le caratteristiche e per gli aspetti più specifici relativi alla struttura del sistema di
conservazione occorre far riferimento al manuale Entaksi per la conservazione disponibile pubblicamente sul sito dell’azienda e
dell’Agenzia per l’Italia Digitale.
Questo manuale, in generale, ha lo scopo di descrivere:
• le funzionalità assicurate dal servizio;
• le modalità di accesso al servizio e di fruizione dello stesso;
• le procedure per la sicurezza delle informazioni.
Inoltre il presente documento rappresenta il principale riferimento per la descrizione e regolamentazione di ogni aspetto del
servizio, compresa la gestione della comunicazione fra Entaksi ed il Cliente.
ePLUS viene erogato in modalità SaaS (Software as a Service) attraverso l’interfaccia web ospitata sulla Console fornita da
Entaksi. Non è dunque necessario installare nessun software per usufruire delle funzionalità del servizio.
Entaksi si riserva di apportare al documento le modifiche e gli aggiornamenti che si renderanno necessari per l’adeguamento
del servizio alle evoluzioni normative ed organizzative, riportandone gli estremi nel cartiglio iniziale.
1.1. Caratteristiche del servizio ePLUS
ePLUS è il servizio Entaksi che permette, tramite un’unica piattaforma, di controllare tutte le funzionalità applicative per
gestione documentale, firma elettronica e conservazione a norma.
Attraverso questo servizio è possibile dematerializzare i propri processi legati ai documenti cartecei, operando solo in digitale
con semplicità e sicurezza.
Il servizio comprende:
• la completa gestione del proprio archivio informatico, con condivisione controllata e scambio di documenti tramite
appositi workflow;
• la definizione dei diritti di accesso e dei criteri di visibilità dei documenti;
• l'organizzazione dei contenuti tramite cartelle chiaramente visualizzabili in diagrammi ad albero;
• la formazione e caricamento automatizzati dei Pacchetti di Versamento per la conservazione;
• il rilascio della Ricevuta di Versamento, firmata digitalmente;
• l’utilizzo di tutte le tipologie di firma elettronica (semplice, avanzata, qualificata e sigillo), con possibilità di apposizione di
firme multiple e ripetute;
• l’esecuzione del processo di conservazione a norma che prevede la formazione del Pacchetto di Archiviazione (PDA), la
generazione dell’indice secondo lo standard SINCRO, l’apposizione della firma digitale e della e la memorizzazione del PDA
su supporto con caratteristiche di alta affidabilità e alta permanenza del dato, per un periodo temporale definito da
contratto;
Pag. 2 di 53UM ePEC 20210210 Manuale utente ePLUS V. 1.0.0
• l’indicizzazione e la ricerca dei documenti ossia la possibilità di richiamare i documenti caricati tramite apposite chiavi di
selezione o con ricerca "full text";
• la possibilità di generare Pacchetti di Distribuzione, che contengono una copia dei documenti archiviati unitamente
all’indice di conservazione con firma e marca temporale che garantisce l’autenticità e l’opponibilità a terzi.
• la ricezione da parte del sistema di notifiche parametrizzabili.
La fase di conservazione a norma dei documenti è gestita tramite il servizio eCON, per il quale Entaksi utilizza infrastrutture
tecnologiche che soddisfano i requisiti di alta affidabilità richiesti dalla normativa (in particolare per quanto riguarda il DPCM 3
dicembre 2013 concernente le Regole tecniche in materia di sistema di conservazione).
Attraverso il servizio eCON è possibile per il cliente caricare nel sistema documenti informatici, firmarli digitalmente e marcarli
temporalmente, e assicurare la loro conservazione nel tempo desiderato. Tramite l’interfaccia del servizio è possibile conoscere
lo stato dei documenti, e attraverso la funzione di consultazione si possono ricercare i dati di interesse e ottenere in
distribuzione i documenti indicati.
Per quanto concerne la fase di pubblicazione e di consultazione dei documenti, il servizio è integrato da un gestionale eDOC
personalizzato basato su Alfresco Community Edition.
Il servizio ePLUS, è dunque così strutturato:
Figura 1. Servizio ePLUS.
Tutte le fasi operative del servizio ePLUS sono descritte nei successivi capitoli.
Torna all’indice.
Pag. 3 di 53UM ePEC 20210210 Manuale utente ePLUS V. 1.0.0
2. Ruoli e responsabilità
Viene in questo capitolo definita la comunità di riferimento del Sistema di Conservazione, così come caratterizzata nello
Standard ISO/IEC 14721:2012 OAIS (Open Archival Information System). Questo standard definisce un modello di sistema
informativo aperto per la gestione e l’archiviazione a lungo termine di contenuti informativi, ed è applicabile ad ogni tipo di
archivio. Vengono inoltre definiti i ruoli e le attività di ogni responsabile all’interno del servizio.
Il Servizio di Conservazione erogato da Entaksi prevede i ruoli definiti in seguito, in conformità al documento “Elenco profili
professionali per la conservazione” pubblicato da AgID in base alla Circolare n. 65/2014 (G.U. n. 89 del 16/04/2014). Il ruolo
di Responsabile della Conservazione è altresì specificato nel D.P.C.M. 3 dicembre 2013, artt. 6-7.
La normativa definisce “Produttore” la persona fisica o giuridica responsabile della creazione del Pacchetto di Versamento
(PDV) e del suo invio verso il sistema di conservazione. Verifica l’esito della presa in carico da parte del Servizio di
Conservazione tramite il controllo del Rapporto di Versamento (RDV).
La normativa definisce “Responsabile della conservazione” la persona fisica che definisce e attua le politiche necessarie alla
conservazione documentaria, ed è responsabile della gestione dei documenti. Il Responsabile della Conservazione affida ad
Entaksi il servizio di conservazione digitale a norma dei documenti informatici, così come definito nel contratto. Nelle
pubbliche amministrazioni, il ruolo del responsabile della conservazione è svolto da un dirigente o da un funzionario
formalmente designato.
Secondo quanto specificato dal D.P.C.M 3 dicembre 2013, “La conservazione può essere affidata ad un soggetto esterno,
secondo i modelli organizzativi di cui all’art. 5, mediante contratto o convenzione di servizio che preveda l’obbligo del rispetto
del manuale di conservazione predisposto dal responsabile della stessa.”.
Si definisce come “Utente” la persona, ente o sistema in grado di richiedere al Sistema di Conservazione, nei limiti indicati nelle
Condizioni Generali del Servizio e consentiti dalla legge, l’esibizione del Pacchetto di Distribuzione (PDD), ovvero di fruire delle
informazioni di interesse.
Il Servizio di Conservazione di Entaksi è formato da vari “Responsabili”, ognuno dei quali ricopre nell’azienda e in particolare
nel servizio un ruolo ben preciso, al fine di garantire al meglio l’affidabilità del sistema, senza sovrapposizioni di attività e con
compartimentazione dei ruoli.
Il servizio ePLUS è basato sul Sistema di Conservazione eCON, e pertanto prevede gli stessi ruoli e responsabilità.
• Responsabile del servizio di conservazione.
• Responsabile della funzione archivistica di conservazione.
• Responsabile del trattamento dei dati personali.
• Responsabile della sicurezza dei sistemi per la conservazione.
• Responsabile dei sistemi informativi per la conservazione.
• Responsabile dello sviluppo e della manutenzione del sistema di conservazione.
Il servizio ePLUS è gestito dal Responsabile del Servizio. I suoi compiti sono descritti nel paragrafo Compiti del Responsabile
del servizio ePLUS.
I dati relativi agli identificativi e ai ruoli specifici ricoperti dai vari responsabili per il Servizio di Conservazione eCON sono
disponibili nel manuale di conservazione eCON, pubblicato sia sul sito dell’Agenzia per l’Italia Digitale che sul sito
www.entaksi.eu.
I ruoli sono rappresentati nello schema seguente.
Pag. 4 di 53UM ePEC 20210210 Manuale utente ePLUS V. 1.0.0
Figura 2. Ruoli e responsabilità.
Ai fini dell’esecuzione del Servizio, Entaksi Solutions Srl è responsabile della erogazione del servizio nella persona del
Responsabile del Servizio di Conservazione, che si avvale a sua volta di personale appartenente alla strutture SOES e SOSI di
Entaksi Solutions Srl descritte nei paragrafi seguenti.
2.1. Supporto operativo erogazione servizio (SOES)
Il Supporto operativo erogazione servizio (SOES) costituisce l’unico punto di contatto e raccolta delle segnalazioni
provenienti dai clienti (Produttore e Utente) e dalle strutture interne coinvolte nella erogazione del Servizio eCON.
Il SOES è gestito dal Responsabile del Servizio e dal Responsabile dei Sistemi Informativi per la Conservazione, e si occupa
della raccolta e della presa in carico delle segnalazioni provenienti dagli utenti del servizio. Le segnalazioni vengono inserite nel
sistema di ticketing di Entaksi, catalogandole per tipologia in una delle seguenti classi:
• incidente;
• richiesta di servizio.
I clienti possono inviare segnalazioni e richieste al Servizio tramite e-mail all’indirizzo
assistenza@entaksi.eu.
Il SOES è attivo dal Lunedì al Venerdì dalle ore 09:00 alle ore 18:00.
2.2. Supporto Operativo dei Sistemi Informativi (SOSI)
Il Supporto Operativo dei Sistemi Informativi (SOSI) è gestito dal Responsabile dei Sistemi Informativi per la Conservazione, e
ha lo scopo di assicurare il corretto funzionamento della infrastruttura tecnologica di Entaksi e degli applicativi su questa
installati, fra i quali l’applicativo di Conservazione a Norma.
Il SOSI, dietro indicazione del Responsabile del servizio ePLUS, mantiene aggiornata l’infrastruttura informatica ed il software
applicativo secondo la politica di gestione di Entaksi e nel rispetto della normativa vigente e degli standard internazionali, per
rispondere efficacemente alle esigenze dei clienti.
Opera di concerto con il SOES per la gestione delle eventuali segnalazioni di malfunzionamento.
Pag. 5 di 53UM ePEC 20210210 Manuale utente ePLUS V. 1.0.0
Il SOSI è attivo dal Lunedì al Venerdì dalle ore 09:00 alle ore 18:00.
2.3. Compiti del Responsabile del servizio ePLUS
Nella tabella seguente sono riportati da un lato i compiti del Responsabile del Servizio e, in modo corrispondente, le modalità
con cui tali compiti vengono eseguiti:
Tabella 1. Responsabili.
Responsabile del Servizio Realizzazione del compito
Compiti organizzativi: definisce i requisiti del sistema di Tali compiti sono svolti da personale di Entaksi Solutions
erogazione del Servizio, organizza il contenuto dei supporti di appartenente alla struttura ICT, tramite le funzionalità rese
archiviazione e gestisce le procedure di sicurezza e disponibili dal software di sistema.
tracciabilità che garantiscono la corretta erogazione del
Servizio.
Compiti di monitoraggio delle attività: archivia e rende Tali compiti sono svolti da personale di Entaksi Solutions
disponibili, con l’impiego di procedure elaborative di sistema, i appartenente al servizio ICT, mediante funzionalità rese
log di accesso e di esecuzione elaborazioni. disponibili dal software del sistema.
Compiti di manutenzione e controllo del software applicativo Tali compiti sono svolti da personale ICT di Entaksi Solutions
oggetto del Servizio: controlla il corretto svolgimento delle mediante l’utilizzo di un sistema di gestione del software con
procedure applicative ed effettua gli aggiornamenti il quale viene mantenuto il versioning del software realizzato.
conseguenti ai bug fixing.
Compiti di verifica del sistema: verifica la corretta Tali compiti sono svolti da personale ICT di Entaksi Solutions,
funzionalità del sistema e dei programmi in gestione. che periodicamente effettua a campione le verifiche in
oggetto.
Compiti inerenti alla sicurezza: garantisce le misure La sicurezza fisica e logica fa riferimento alla sicurezza dei
necessarie per la sicurezza fisica e logica del sistema di sistemi e delle reti di Entaksi Solutions Srl e nel rispetto di
erogazione del Servizio e per la realizzazione delle copie di quanto riportato nel Piano della sicurezza di Entaksi. Le
sicurezza. attività di creazione delle copie di sicurezza sono effettuate
da personale ICT di Entaksi.
Compiti di verifica periodica di accessibilità del Servizio: Tali compiti sono svolti da personale ICT di Entaksi Solutions,
verifica periodicamente la accessibilità del Servizio, e mediante funzionalità rese disponibili dal software del
garantisce l’assistenza alle persone da lui eventualmente sistema.
delegate.
Compiti di verifica del rispetto degli SLA: verifica Tali compiti sono svolti da personale ICT di Entaksi Solutions,
periodicamente il rispetto degli SLA garantiti al Cliente. mediante funzionalità rese disponibili dal software del
sistema.
NOTA: Il Responsabile del Servizio non è responsabile del contenuto dei singoli documenti, che vengono
inseriti e gestiti direttamente dal Cliente.
2.4. Descrizione dell’organizzazione
Tabella 2. Organizzazione
Cliente Responsabile
del ePLUS
Generazione dati necessari alla erogazione del Servizio R
Pag. 6 di 53UM ePEC 20210210 Manuale utente ePLUS V. 1.0.0
Cliente Responsabile
del ePLUS
Inserimento dei dati R
Disponibilità alla ricezione ed alla elaborazione, da parte del sistema, dei dati introdotti R
Verifica della consistenza dei flussi dati R
Gestione ed aggiornamento del software di sistema e del DB R
Esecuzione delle attività di gestione applicativa R
Verifica dei dati delle elaborazioni R
Ricerca e visualizzazione dei documenti gestiti tramite interfaccia WEB R
Utilizzazione dei dati prodotti dalla elaborazione R
Segnalazione eventuali errori o malfunzionamenti R
Generazione e archiviazione in luogo sicuro dei supporti di backup R
Verifica periodica della accessibilità del sistema R
Verifica del rispetto degli SLA C R
R indica il responsabile primario C chi collabora alla realizzazione dell’attività.
Torna all’indice.
Pag. 7 di 53UM ePEC 20210210 Manuale utente ePLUS V. 1.0.0
3. Procedura di registrazione a Entaksi Console
Per accedere alle funzionalità del servizio ePLUS è necessario registrarsi al sistema di autenticazione Entaksi, raggiungibile
all’indirizzo:
• https://console.entaksi.eu
I servizi disponibili tramite tale interfaccia possono essere combinati o utilizzati singolarmente e sono descritti nel nostro sito.
La Console Entaksi costituisce la piattaforma di registrazione unica che consente all’utente di inserire e gestire le proprie
credenziali che saranno valide per l’accesso ad ogni servizio gestito da Entaksi stessa.
La piattaforma utilizzata per la gestione delle credenziali è conforme allo standard OAuth2 che garantisce elevati livelli di
protezione degli accessi e di sicurezza dei dati.
L’accesso alle funzionalità dei servizi è subordinato al perfezionamento del contratto.
Ogni utente che intenda registrarsi dovrà dunque accedere a Entaksi Console e cliccare sul link “Registrati” posto a lato della
domanda “Nuovo Utente?” in basso al centro.
Figura 3. Registrati.
Verrà proposta la seguente pagina dove l’utente dovrà inserire i propri dati di riconoscimento, ovvero nome, cognome, email
NON PEC a meno che non sia in grado di ricevere anche mail ordinarie, e password.
Pag. 8 di 53UM ePEC 20210210 Manuale utente ePLUS V. 1.0.0
Figura 4. Inserimento dati.
ATTENZIONE: al fine di poter procedere all’invio della mail di verifica si richiede, nel caso venga
utilizzato un indirizzo PEC, che l’email indicata nella form di registrazione sia abilitata alla ricezione della
posta ordinaria in quanto non tutte le caselle di posta PEC sono abilitate a ricevere messaggi non PEC. In
questo caso l’email per la verifica non giungerebbe a destinazione e non sarebbe possibile completare la
registrazione.
Una volta inserite le informazioni e cliccato sul pulsante "Registrati" i dati vengono memorizzati ma l’utente non risulta ancora
attivo in quanto deve essere ancora effettuata l’operazione di verifica dell’indirizzo email inserito.
Il sistema invia una email all’indirizzo indicato in fase di registrazione contenente un link che l’utente dovrà cliccare per
portare a termine la procedura di registrazione.
Pag. 9 di 53UM ePEC 20210210 Manuale utente ePLUS V. 1.0.0
Figura 5. Email di conferma.
Per motivi di sicurezza, tale link rimane valido ed attivo per 360 minuti (6 ore) dal momento dell’invio, trascorsi i quali non sarà
più utilizzabile. Nel caso sia neccessario reinviare il link v. paragrafo Reinvio link e recupero password. Nel caso invece non
venga completata la registrazione i dati verranno cancellati dai sistemi entro 7 giorni.
Una volta effettuata la conferma tramite il click sul link della mail, l’utente viene direttamente reindirizzato al servizio che ha
attivato. A quel punto inserendo nome e password precedentemente scelti è possibile accedere al servizio.
3.1. Accesso account Single Sign-on
L’accesso può essere effettuato anche tramite Single Sign-on con account Google, Apple o Microsoft.
In questo caso, nella pagina di login occorre cliccare sull’apposito pulsante con il logo desiderato sulla destra in modo da
ottenere la presentazione della pagina del servizio prescelto per effettuare il login.
Una volta selezionato l’account ed effettuato l’accesso il sistema acquisisce direttamente i dati richiesti per la registrazione
dell’utente riproponendo poi il messaggio di verifica della email ed inviando la conferma all’indirizzo indicato.
La procedura di conferma della registrazione è la medesima esposta per la registrazione standard.
3.2. Reinvio link e recupero password
Nel caso in cui la email di verifica non sia arrivata o siano trascorsi più di 360 minuti dal ricevimento è possibile ottenere un
nuovo messaggio con il link di conferma della registrazione collegandosi nuovamente alla pagina del servizio che si intende
utilizzare ed inserendo il nome utente e la password scelta durante la registrazione.
Il sistema non consentirà l’accesso, ma invierà un nuovo messaggio per la conferma della registrazione.
In caso di smarrimento della password, sempre accedendo alla pagina del servizio che intende utilizzare, l’utente può fare click
su "Password Dimenticata?".
Nella pagina successiva occorre indicare il nome utente oppure la mail di registrazione.
Anche in questo caso il sistema invierà un messaggio all’indirizzo email registrato contenente un link per avviare la procedura
di ripristino della password.
3.3. Modalità di accesso al Servizio
Il Cliente accede al Servizio collegandosi attraverso la rete internet ad un sito messo a disposizione da Entaksi Solutions,
utilizzando i seguenti browser:
• Google Chrome
• Mozilla Firefox
• Safari
Pag. 10 di 53UM ePEC 20210210 Manuale utente ePLUS V. 1.0.0
• Microsoft Edge
Per garantire la sicurezza durante il trasferimento delle informazioni, il collegamento prevede l’impiego di protocolli TSL.
3.4. Gestione del profilo utente
Dall’indirizzo della Console del servizio ePLUS:
• https://console.entaksi.eu
è possibile accedere al proprio profilo utente cliccando sul nome in alto a destra.
Nel menù, cliccando su Impostazioni utente è possibile visualizzare i dati dell’utente ed apportare modifiche relative a:
• Account: è possibile modificare il nome e cognome dell’utente visualizzato e l’email di accesso (richiederà una nuova
conferma via email).
• Password: è possibile inserire una nuova password.
• Autenticatore: è disponibile un QR code da utilizzare con applicazioni mobili come FreeOTP e Google Authenticator per
poter attivare l’accesso con verifica a due fattori. Questo prevede che ad ogni accesso oltre alla password sia richiesto un
ulteriore codice di sicurezza generato da queste applicazioni. Al primo utilizzo sarà necessario scansionare il QR con il
proprio smartphone e inserire il codice di verifica.
• Identità federate: è possibile connettere l’utente al proprio account Google. Apple, o Microsoft.
• Sessioni: da questa scheda è possibile visualizzare le sessioni attive attualmente per l’utente, con indirizzo IP di riferimento,
momento di inizio, ultimo accesso e tipologia di applicazione aperta. Nel caso vengano rilevate sessioni non autorizzate si
consiglia di interromperle cliccando su “Log out all sessions”, riaccedere, e impostare una nuova password.
• Log: è disponibile la lista di tutte le accessi effettuati dall’utente negli ultimi due mesi.
Torna all’indice.
Pag. 11 di 53UM ePEC 20210210 Manuale utente ePLUS V. 1.0.0
4. Console servizio ePLUS
Il servizio ePLUS è accessibile tramite la Console Entaksi, l’applicazione web che consente ai clienti Entaksi il caricamento dei
documenti da conservare, la loro ricerca all’interno del sistema di conservazione, e il download di Pacchetti di Distribuzione a
norma, che consentono di esibire documenti legalmente validi in caso di ispezioni e controlli.
Tramite la Console è possibile accedere al servizio ePLUS in modalità SaaS.
La Console Entaksi è un applicativo flessibile e configurabile: grazie agli strumenti di configurazione, infatti, può essere
utilizzato da utenti con ruoli diversi e per ogni ruolo può essere impostato un diverso livello di visibilità sui dati.
L’interfaccia presenta un menu in alto dal quale è possibile accedere alla propria azienda di riferimento o a una lista di aziende
nel caso l’utente sia associato a più d’una.
4.1. Caricamento Pacchetti di Versamento ePLUS
Il Caricamento Documenti tramite il servizio ePLUS è il servizio Entaksi che permette la creazione automatica del Pacchetto di
Versamento (PDV) con i relativi attributi e l’archiviazione e indicizzazione dei documenti sulla base degli attributi definiti.
Per accedere all’interfaccia per il caricamento dei PDV tramite ePLUS, una volta entrati in Console Entaksi, cliccare sulla voce
"Carica Documenti"
Figura 6. Carica Documenti
Cliccando su questa voce si aprirà la pagina Pacchetto di versamento, che contiene la lista dei PDV già precedentemente
caricati tramite ePLUS e tramite la quale si potrà caricare altri pacchetti o modificare pacchetti precedentemente caricati ma
non ancora inviati in conservazione.
4.2. Pacchetti di versamento
La pagina Pacchetti di versamento contiene la lista esposta in una griglia di tutti i PDV già caricati nel sistema tramite ePLUS.
Figura 7. Pacchetto di versamento.
Di seguito una breve descrizione dei campi e filtri presenti in griglia:
• Descrizione: è la descrizione del PDV che viene attribuita all’atto dell’inserimento. Attraverso il filtro nell’intestazione è
possibile effettuare ricerche in questa tipologia di campo.
• Data di Creazione: è la data in cui vine creato il pacchetto. Attraverso i due campi presenti nell’intestazione è possibile
effettuare una ricerca in un range di date (da-a).
• Nome File: è il nome del file attribuito all’atto della creazione. Attraverso il filtro nell’intestazione è possibile effettuare
ricerche in questa tipologia di campo.
Pag. 12 di 53UM ePEC 20210210 Manuale utente ePLUS V. 1.0.0
• Formato Documenti: indica la tipologia dei documenti caricati con il pacchetto. È la tipologia che viene indicata all’atto
della creazione dello stesso.
• Invia per: indica la tipologia di invio del pacchetto. Essa può essere:
◦ Conservazione e documentale: in questo caso il pacchetto viene inviato sia al documentale che in conservazione.
◦ Solo Documentale: in questo caso il pacchetto viene inviato solo al documentale.
• Stato: indica lo stato del pacchetto.
Nella tabella sottostante vengono riportati gli stati possibili
Valore Descrizione Note
Nuovo Il pacchetto risulta essere stato creato ma non inviato. I
questo stato è ancora possibile effettuare eventuali
modifiche al pacchetto.
Confermato Messaggio che appare quando il pacchetto è stato
confermato e inizia l’iter di caricamento al documentale
e eventualmente in conservazione.
Da Pubblicare Messaggio che appare in fase di pubblicazione effettiva
del pacchetto.
Rifiutato Messaggio che appare nel caso in cui il pacchetto venga
rifiutato in conservazione documentale.
Confermato Messaggio che indica la conclusione del processo: il
pacchetto è stato inviato al documentale e, se indicato,
anche in conservazione.
Da questa pagina, oltre la visualizzazione dei pacchetti di versamento è possibile:
• Cliccando sul pacchetto di versamento accedere al suo dettaglio. In caso di PDV in stato "Nuovo" verrà aperta una nuova
pagina dove sarà possibile ancora modificare i dati precedentemente caricati. In caso di ogni altra tipologia di stato verrà
aperta una nuova pagina dove verranno riportati i dati descrittivi del pacchetto e i relativi file che lo compongono. In
questo caso i dati non saranno modificabili.
• Cliccando sul pulsante "Carica PDV", pulsante con il simbolo di freccia in grigio sulla destra della riga, solo nel caso in cui lo
stato sia "Nuovo", sarà possibile caricare il PDV e portarlo in conservazione\documentale.
• Cliccando sul pulsante "Elimina", pulsante con il simbolo di cestino in grigio sulla destra della riga, solo nel caso in cui lo
stato sia "Nuovo", sarà possibile cancellare il PDV caricato.
• Cliccando sul pulsante in basso a destra "Aggiungi" sarà possibile inserire nuovi PDV.
4.3. Anagrafica Soggetti
Attraverso i link in alto a destra "Anagrafica Soggetti" è possibile visualizzare, inserire e modificare i dati dei soggetti.
La pagina contiene la lista esposta in griglia di tutti i soggetti precedentemente salvati a sistema tramite ePLUS.
Pag. 13 di 53UM ePEC 20210210 Manuale utente ePLUS V. 1.0.0
Figura 8. Anagrafica Soggetti
Di seguito una breve descrizione dei campi e filtri presenti in griglia:
• Ragione Sociale: è la ragione sociale del soggetto nel caso si tratti di una persona giuridica.
• Nome: è il nome del soggetto nel caso si tratti di persona fisica.
• Cognome: è il cognome del soggetto nel caso si tratti di persona fisica.
• Partita Iva: eventuale partita iva del soggetto.
• Codice Fiscale: codice fiscale del soggetto.
• Email: email del soggetto.
• Codice: codice del soggetto indicato all’atto dell’inserimento dell’anagrafica.
Da questa pagina, oltre la visualizzazione dei soggetti è possibile, cliccando sul tasto "Aggiungi" (tasto blu in basso a destra),
aggiungere una nuova anagrafica imputando i dati richiesti.
4.4. Inserimento pacchetto di versamento
Nella sezione Pacchetto di Versamento è possibile inserire manualmente i file e generare in autonomia i relativi PDV.
Figura 9. Inserimento pacchetto di versamento.
Nella sezione in alto sono riassunti i dati generici che contraddistingueranno il pacchetto che ci si appresta a creare:
• Campo Descrizione: imputare, se si desidera, la descrizione che si vuole attribuire al PDV. Verrà proposto di default la
descrizione così composta: "Pacchetto del + data di creazione + ora di creazione".
Pag. 14 di 53UM ePEC 20210210 Manuale utente ePLUS V. 1.0.0
• Campo Nome File: imputare, se si desidera, il nome che si vuole attribuire al file che si sta creando. Di default viene
proposto un nome così formato: "Partita IVA dell’azienda + data di creazione + ora di creazione".
• Campo Data Creazione: campo generato automaticamente dal sistema, è la data di creazione del pacchetto
• Campo Stato: campo generato automaticamente dal sistema, con stato "Nuovo".
• Campo Invia per: si può decidere di inviare il PDV solo nel sistema di gestione documentale o sia nel documentale che in
conservazione.
• Campo Formato Documenti: indica la tipologia del formato che si sta caricando. Si dovrà indicare se si stanno caricando
Documenti informatici o Documenti Analogici.
• Cliccando sull’icona "Dettaglio Documento" (icona blu con il simbolo di penna) si aprirà una ulteriore maschera nella quale
si potranno inserire dei metadati globali che, se salvati, verranno attribuiti dal sistema a tutti i file che verranno caricati e
che formeranno il pacchetto di versamento. I metadati che si possono inserire sono:
◦ Produttore
◦ Destinatario
◦ Mittente
◦ Intermediario: che apparirà solo per le tipologie di documento per le quali è necessario, come ad esempio i formulari
ambiente
◦ Data
◦ Data inizio
◦ Data termine
◦ Anno
Nella sezione centrale sarà possibile caricare i file che andranno a comporre il PDV che si sta creando.
Cliccando sul pulsante Scegli File si aprirà la finestra di dialogo dalla quale scegliere uno o più file da caricare. Quando si sono
caricati i file, si abiliteranno anche i tasti Aggiungi al pdv e Cancella.
Cliccando su Cancella tutti file importati verranno cancellati. Nel aso si volesse cancellare solo un file tra quelli importati,
basterà cliccare sul tasto "Elimina" (icona blu con "X") in corrispondenza del file stesso.
Figura 10. Inserimento Pacchetto di Versamento Testa
Cliccando su Aggiungi al PDV i file in elenco verranno passati in basso nella sezione "Documenti" e andranno a comporre il
pacchetto.
In questa sezione si completa la composizione del PDV.
L’elenco dei file che andranno a comporre il pacchetto è riportato in griglia.
Pag. 15 di 53UM ePEC 20210210 Manuale utente ePLUS V. 1.0.0
Figura 11. Inserimento Pacchetto di Versamento Dettaglio Documenti
Per ogni file, in riga:
• Nella Parte sinistra:
◦ Cliccando sull’icona "Dettagli Documento" (l’icona blu con immagine una matita) si potranno definire alcuni metadati
specifici del file. In particolare, nel caso si siano già inseriti, verranno prposti quelli salvati precedentemente. Nel caso si
modificasse un parametro, la modifica avrà effetto solo sul relativo file, lasciando invariati gli altri.
◦ L’icona centrale apparirà:
▪ Verde (con immagine un simbolo di spunta), se i metadati sono tutti corretti, e in questo caso i dati sono conformi
per generare un pacchetto
▪ Arancione (con immagine un punto esclamativo) se i metadati inseriti non sono corretti e\o vi sono metadati
mancanti. In questo caso cliccando sull’icona apparirà una finestra con l’elenco degli errori che si dovranno
correggere manualmente.
◦ Cliccando sullì' icona "Cancella" (icona blu con l’immagine di cestino) verrà cancellato il file dalla lista e quindi non sarà
più incluso nel pacchetto che si sta creando.
• Nella parte destra:
◦ Cliccando sull’icona blu si aprirà un menu a tendina di tutti i metadati imputabili \ modificabili. I metadati che si possono
imputare sono quelli generali e quelli specifici. I metadati specifici appariranno nella scelta solo se viene specificato il
tipo di documento che li contempla. Con il tasto Aggiungi metadato potranno essere aggiunti i metadati che non
appaiono di default nella lista. La descrizione dei metadati è riportata nel capitolo Metadati.
Nella sezione "Anteprima dell’indice" è possibile visualizzare l’indice che si sta creando con i metadati inseriti nella sezione
precedente.
Eventuali errori saranno riportati in rosso in corrispondenza del documento corrispondente. Gli errori\metadati sono gli stessi
di quelli riportati nella sezione "Documenti" per ogni file, ma qui si ha una visione globale rispetto a tutti i file e tutti i metadati
inseriti.
Cliccando sui tasti:
• Elimina PDV si eliminerà il PDV appena creato, cancellando tutti i file e tutti i metadati inseriti. Il sistema ritornerà alla
pagina iniziale dell’elenco dei pacchetti prodotti.
• Carica PDV il PDV verrà caricato a sistema e il suo stato passerà da "Nuovo" a "Confermato". Il sistema ritornerà alla
pagina iniziale dell’elenco dei pacchetti prodotti dove sarà possibile visualizzarlo.
Se si desidera, invece, non confermare il pacchetto, basterà cliccare sul link in alto a destra "Pacchetti di versamento". In
questo caso si tornerà sempre alla pagina iniziale dell’elenco dei pacchetti prodotti, ma il pacchetto in questione rimarrà in
stato "Nuovo" e disponibile per eventuali modifiche.
4.5. Dashboard
La pagina presenta un riassunto dello stato dell’archivio, con quantità di spazio su disco occupato, numero di documenti e file
caricati.
Sotto è disponibile un riepilogo degli ultimi documenti caricati.
Pag. 16 di 53UM ePEC 20210210 Manuale utente ePLUS V. 1.0.0
Figura 12. Dashboard
Il menù a sinistra consente la gestione dell’azienda e dei documenti correlati alla stessa.
Il menù contiene:
• Dashboard: per ogni sezione è presente questo link che riporta alla pagina principale della sezione nella quale si sta
navigando, in questo caso la pagina di riepilogo dell’azienda.
• Anagrafica azienda: da questo link si accede all’anagrafica azienda, nella quale è possibile visualizzare i dati inseriti nel
contratto di servizio.
• Utenti azienda: contiene la lista degli utenti collegati all’azienda selezionata.
• Caricamento PDV: sezione dalla quale è possibile caricare pacchetti di versamento in formato zip generati da altre
procedure.
• Lista PDV: la lista dei pacchetti di versamento presenti nel sistema coin i relativi dati identificativi.
• Lista PDA: la lista dei pacchetti di archiviazione presenti nel sistema con i relativi dati identificativi.
• Ricerca e richiesta documenti: consente di predisporre una nuova ricerca all’interno dei documenti caricati e richiedere
PDD.
• Raccolte documenti: la lista delle ricerche effettuate sul sistema.
• Lista PDD: la lista di tutti i pacchetti di distribuzione richiesti per l’azienda.
• Configurazione notifiche: pagina in cui è possibile configurare le notifiche email inviate dal sistema.
4.5.1. Tabelle Console
La Console Entaksi contiene diverse tabelle, il cui funzionamento è strutturato per poter navigare nei dati senza dover
ricaricare ogni volta la tabella.
Cliccando una sola volta una voce di tabella questa viene evidenziata, ed è possibile con le frecce direzionali della tastiera
scorrere la lista, sia sulle righe che sulle colonne. Premendo invio si apre la riga selezionata. La riga selezionata si apre anche
cliccando due volte sulla stessa.
Una volta aperta la riga selezionata, se si torna alla tabella precedente con il tasto "back" del browser questo mantiene la
selezione, e mostrerà dunque nuovamente la stessa tabella con la stessa riga selezionata.
Questa funzione è particolarmente utile nel caso siano presenti più righe, e permette di navigare nei contenuti senza perdere il
segno sulla lista.
Le ricerche effettuate sui filtri (v. capitolo Ricerca e richiesta documenti) vengono conservate nella cache del browser,
pertanto quando vengono utilizzate, aprendo i risultati e ritornando alla tabella dalla quale si è partiti la chiave di ricerca verrà
conservata.
NOTA BENE: la ricerca viene conservata durante la navigazione nel sito, quindi se si riesce a ritrovare i risultati desiderati è
necessario assicurarsi che tutte le chiavi di ricerca siano vuote per visualizzare tutti i dati disponibili.
Le chiavi di ricerca inoltre modificano i conteggi dei pulsanti presenti sulla parte alta della pagina (es.: se si ha un totale di 100
Pag. 17 di 53UM ePEC 20210210 Manuale utente ePLUS V. 1.0.0
Pacchetti di Versamento e si ricerca nella voce "Stato" solo quelli rifiutati, trovandone 2 il conteggio a inizio pagina mostrerà
solo il numero totale dei pacchetti rifiutati, cioè 2).
Per tutte le liste in formato tabella presenti nel sistema sono disponibili due funzioni immediate di ricerca all’interno dei titoli:
• Filtri: impostando nelle apposite caselle vuote di filtro il valore da ricercare.
• Ordinamenti: cliccando sulla intestazione delle colonne per ordinare la lista.
Queste due tipologie di ricerca agiscono solo sulle liste, e sono limitate su di esse.
Figura 13. Esempi di filtri e ordinamenti nelle tabelle.
Oltre a queste funzioni particolari disponibili nelle tabelle sono presenti, nel menù dell’azienda, due voci: Ricerca e richiesta
documenti e Raccolta documenti che consentono di impostare dei filtri più complessi.
Le colonne presenti nella tabella possono essere visualizzate a scelta dell’utente tramite il menu posto in alto a destra della
tabella stessa.
La selezione viene memorizzata nella cache del browser, quindi, finché questa non viene cancellata, viene memorizzata per la
navigazione corrente e per ogni accesso successivo. Anche la paginazione a fondo pagina (numero di pagina ed elementi per
pagina) viene memorizzata nella cache.
Tramite lo stesso menu è possibile anche deselezionare tutti i filtri impostati.
4.6. Anagrafica azienda
Nella sezione Anagrafica azienda è possibile visualizzare i dati inseriti in fase di registrazione.
I dati non sono modificabili direttamente dall’utente in quanto fanno riferimento al contratto di servizio. Per qualsiasi rettifica è
necessario contattare assistenza@entaksi.eu.
4.7. Utenti azienda
Nella sezione Utenti azienda è possibile consultare la lista degli utenti correlati all’azienda selezionata. L’associazione
all’azienda permette agli utenti di accedere alle funzioni correlate, come visualizzare i PDV dell’azienda, richiedere i PDD etc.
Per inserire un nuovo utente è necessario inserire l’email dell’utente desiderato e selezionare un profilo tra quelli disponibili, e
poi cliccare su "Aggiungi".
I ruoli disponibili sono i seguenti:
• Amministratore del servizio.
• Utente del servizio.
• Utente abilitato alla gestione e al caricamento dei documenti.
• Utente abilitato alla visualizzazione dei documenti.
L’email associata al contratto è automaticamente identificata come amministratore del servizio, e ha privilegi su tutte le
funzioni del servizio.
Quando l’indirizzo email aggiunto si registrerà e l’utente si collegherà alla Console i suoi dati anagrafici saranno
automaticamente valorizzati con quelli inseriti alla registrazione.
Tramite i campi presenti nella barra di intestazione della tabella è possibile effettuare ricerche per Cognome, Nome, Username,
Email e Ruolo.
Per rimuovere un utente è sufficiente cliccare sulla X in fondo alla riga di riepilogo della tabella anagrafica. La rimozione non
cancella la riga ma provvede solo a rimuovere i privilegi sull’utente per l’azienda, registrando la data di revoca del privilegio e
mantenendo così il dato relativo allo storico di utilizzo del servizio.
Pag. 18 di 53UM ePEC 20210210 Manuale utente ePLUS V. 1.0.0
4.8. Caricamento PDV
L’utente che intendesse caricare un PDV già formato potrà utilizzare la funzione "Caricamento PDV" presente nel menù
relativo alla propria azienda.
Con ePLUS è possibile caricare anche file .zip prodotti da altri software purché abbiano un tracciato conforme alla normativa
vigente.
Il file da caricare dovrà essere un file in formato .zip, con la possibilità di scegliere tra le tipologie di contenuto nel menù
specifico “Formato”.
Figura 14. Caricamento Pacchetto Di Versamento.
Le specifiche tecniche del formato del file .zip e dei tipi di indice sono descritte nel manuale "UM 20150928 Manuale utente
eDoc API" disponibile nel sito www.entaksi.eu.
4.8.1. Metadati
I metadati sono attributi che descrivono il contenuto dei documenti. Essi vengono dichiarati nell’indice del PDV, e possono
essere:
• attribuiti automaticamente dal sistema;
• inseriti manualmente dall’utente;
• ricavati da procedure di integrazione con altri software mediante API.
I metadati costituiscono una parte fondamentale della documentazione archiviata, in quanto il sistema permette la ricerca dei
documenti tramite l’interrogazione dei valori attribuiti ad essi nell’indice di versamento.
Nella seguente tabella è riportata la corrispondenza tra metadati e chiavi di ricerca, e la loro descrizione. Le funzioni di ricerca
sono descritte nel capitolo Ricerca e richiesta documenti.
Tabella 3. Metadati per la ricerca.
Termine di ricerca Metadato Descrizione
Dublin Core
Soggetti e parole chiavi terms:subject Stringa riepilogativa che contiene il tipo
documento, il numero documento e il
destinatario.
Pag. 19 di 53UM ePEC 20210210 Manuale utente ePLUS V. 1.0.0
Termine di ricerca Metadato Descrizione
Tipo Documento terms:type Tipo del docuemento che si sta caricando
Data terms:date Data di firma del documento. Apposta
automaticamente dal sistema.
Data di immissione terms:dateSubmitted Nei documenti inviati, indica la data di invio
del documento.
Estensione terms:extent Dimensione del documento (es. 2345 bytes)
Riassunto terms:abstract Sommario del contenuto del documento, per
alcuni tipi di documento in assenza di
metadati specifici può contenere informazioni
sul contenuto che si ritengano necessarie per
la ricerca del documento.
Documento
Anno documento documento:anno Anno di archiviazione del documento come
definito.
Data documento documento:data data del documento.
Tipo documento documento:tipo Tipo del documento, selezionabile dalla lista
dei documenti previsti
Sezionale documento documento:sezionale Sezionale del documento, se non presente
acquisisce il valore vuoto "_default".
Data inizio documento documento:datainizio Data di inizio del periodo di riferimento del
documento (solo per i documenti che hanno
un periodo di riferimento).
Data termine documento documento:datatermine Data di termine del periodo di riferimento del
documento (solo per i documenti che hanno
un periodo di riferimento).
Data registrazione documento:dataregistrazione Data della registrazione nel registro IVA o
documento nella prima nota.
Registrazione documento documento:registrazione Nei documenti ricevuti indica il protocollo di
registrazione assegnato nel registro IVA.
Data protocollo documento documento:dataprotocollo Data della registrazione nel protocollo di
ricezione.
Protocollo Documento documento:protocollo Nei documenti ricevuti indica il protocollo
assegnato nel protocollo di ricezione.
Prima nota documento documento:primanota Nei documenti ricevuti indica il protocollo di
registrazione assegnato nella prima nota.
Pag. 20 di 53UM ePEC 20210210 Manuale utente ePLUS V. 1.0.0
Termine di ricerca Metadato Descrizione
Posizione Lotto documento:posizionelotto L’indice della posizione del documento
descritto all’interno del file contenitore
archiviato (solo nel caso in cui il file archiviato
è un formato che può contenere più
documenti).
Intermediario
Ragione Sociale Intermediario intermediario:ragionesociale Ragione sociale del terzo intermediario (in
caso di persona giuridica).
Codice Fiscale Intermediario intermediario:codicefiscale Codice fiscale del terzo intermediario
(obbligatorio se non è indicato l’identificativo
fiscale).
Id Fiscale Intermediario intermediario:idfiscale Identificativo fiscale composto dal codice
paese e dalla partita IVA del terzo
intermediario (obbligatorio se non è indicato il
codice fiscale).
Cognome intermediario intermediario:cognome Cognome del terzo intermediario (in caso di
persona fisica).
Nome Intermediario intermediario:nome Nome del terzo intermediario (in caso di
persona fisica).
Mittente
Ragione sociale mittente mittente:ragionesociale Ragione sociale del mittente (in caso di
persona giuridica).
Id fiscale Mittente mittente:idfiscale Identificativo fiscale composto dal codice
paese e dalla partita IVA del mittente
(obbligatorio se non è indicato il codice
fiscale).
Codice Fiscale Mittente mittente:codicefiscale Codice fiscale del mittente (obbligatorio se
non è indicato l’identificativo fiscale).
Cognome mittente mittente:cognome Cognome del mittente (in caso di persona
fisica).
Nome mittente mittente:nome Nome del mittente (in caso di persona fisica).
Produttore
Codice fiscale produttore produttore:codicefiscale Codice fiscale del produttore del documento
(obbligatorio se non è indicato l’identificativo
fiscale).
Cognome produttore produttore:cognome Cognome del produttore del documento (in
caso di persona fisica).
Pag. 21 di 53UM ePEC 20210210 Manuale utente ePLUS V. 1.0.0
Termine di ricerca Metadato Descrizione
Id fiscale produttore produttore:idfiscale Identificativo fiscale composto dal codice
paese e dalla partita IVA del mittente
(obbligatorio se non è indicato il codice
fiscale).
Nome produttore produttore:nome Nome del produttore del documento (in caso
di persona fisica).
Ragione sociale produttore produttore:ragionesociale Ragione sociale del produttore del
documento.
Destinatario
Codice fiscale destinatario destinatario:codicefiscale CCodice fiscale del destinatario (obbligatorio
se non è indicato l’identificativo fiscale)
Cognome destinatario destinatario:cognome Cognome del destinatario (in caso di persona
fisica).
Id fiscale destinatario destinatario:idfiscale Identificativo fiscale composto dal codice
paese e dalla partita IVA del destinatario
(obbligatorio se non è indicato il codice
fiscale).
Nome destinatario destinatario:nome Nome del destinatario (in caso di persona
fisica).
Ragione sociale destinatario destinatario:ragionesociale Ragione sociale del destinatario (in caso di
persona giuridica).
PEC destinatario destinatario:pec pec del destinatario .
Interemediario
Codice fiscale intermediario intermediario:codicefiscale Codice fiscale del terzo intermediario
(obbligatorio se non è indicato l’identificativo
fiscale)
Cognome intermediario intermediario:cognome Cognome del terzo intermediario (in caso di
persona fisica).
Id fiscale intermediario intermediario:idfiscale Identificativo fiscale composto dal codice
paese e dalla partita IVA del destinatario
(obbligatorio se non è indicato il codice
fiscale)
Nome intermediario intermediario:nome Nome del terzo intermediario (in caso di
persona fisica).
Ragione sociale intermediario intermediario:ragionesociale Ragione sociale del terzo intermediario (in
caso di persona giuridica).
Fattura
Pag. 22 di 53Puoi anche leggere