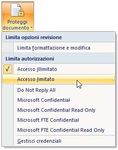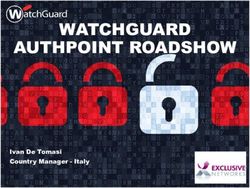Protezione dei documenti di Microsoft Offi ce 2007 per utenti e aziende
←
→
Trascrizione del contenuto della pagina
Se il tuo browser non visualizza correttamente la pagina, ti preghiamo di leggere il contenuto della pagina quaggiù
Usa gli strumenti per la vita digitale Protezione dei documenti di Microsoft Office 2007 per utenti e aziende Quando si trattano documentazioni riservate o quando si desidera che solo certe persone siano in grado di accedere a un certo documento, interviene il problema di come porre delle limitazione all’apertura o alle modifiche permesse ad un file. Microsoft Office 2007, integra due sistemi per raggiungere lo scopo, tramite una password di modifica e di apertura o tramite un sofisticato sistema di Rights Management basato su certificati. In questo articolo esamineremo come utilizzare entrambe le soluzioni. Ad ognuno il suo metodo La protezione di un documento con una parola chiave, come vedremo, è molto semplice, è sufficiente impostare una password per l’apertura e una per la modifica, in questo modo possiamo distribuire il documento fornendo solo le password appropriate per accedervi in lettura o in scrittura. Questa funzione è possibile con tutte le edizioni di Office 2007, me esiste un sistema disponibile solo nelle versioni Professional, Ultimate e Enterprise, che consente di abbinare un certificato ai documenti. Questo sistema consente di legare il documento solo a certi utenti autorizzati e di impostare diversi privilegi di accesso, infatti il certificato, una volta creato, sarà inglobato nel documento e viaggerà insieme ad esso. Di seguito esamineremo entrambe le soluzioni, partendo dalla più semplice. Protezione dei documenti con password Come dicevamo proteggere documenti con una password è un’operazione molto semplice da eseguire e consente a tutti di proteggere i propri documenti riservati da occhi indiscreti. Per prima cosa aprite il menu Office, visibile in figura 1, e selezionate Salva con nome. Figura 1: il menu Office, Salva con nome 1 - www.comefarea.it
Usa gli strumenti per la vita digitale Nella finestra Salva con nome, selezionare dal menu Strumenti, posto nella parte bassa della finestra, l’opzione Opzioni generali..., visibile in figura 2, per proteggere il documento inserite le due password richieste una per l’apertura, nella casella di testo Password di lettura e una per la scrittura, nella casella di testo Password di scrittura, naturalmente utilizzate password diverse altrimenti Office 2007 vi mostrerà un messaggio di errore per avvisarvi. Figura 2: la finestra Opzioni generali Una volta impostate le password, fate clic sul pulsante OK, Office 2007 vi chiederà di confermare entrambe le password, per controllare che non abbiate inserito una password errata e per controllare che le password di lettura e di scrittura siano differenti. Dopo questa verifica potete salvare il file facendo clic sul pulsante Salva, d’ora in avanti per aprire il documento sarà necessario inserire le password. Figura 3: le finestre per la conferma delle password di lettura e scrittura 2 - www.comefarea.it
Usa gli strumenti per la vita digitale Protezione dei documenti con Windows Rights Management Le versioni Professional, Ultimate ed Enterprse di Office 2007, come dicevamo, offrono un sistema più avanzato di protezione, basato su dei certificati gestiti da Windows Rights Management, installabile su Windows Server 2003 come componente aggiuntivo. Questo servizio, dedicato alle aziende grandi e piccole, consente di certificare e di limitare l’utilizzo dei documenti di Office 2007. Per maggiori informazioni su Windows Rights Management consultate la pagina: http://www.microsoft.com/italy/server/windowsserver2003/technologies/rightsmgmt/default.mspx Sebbene sia necessario un server per gestire i certificati, Microsoft offre gratuitamente per un tempo limitato, la possibilità di usare questo servizio utilizzando un account Windows Live ID. Al momento non è stato precisato per quanto tempo sarà disponibile questo servizio, tuttavia Microsoft garantisce che avviserà gli utenti che usano il servizio e che per i tre mesi successivi alla disattivazione, i documenti saranno ancora certificati. Vediamo insieme come utilizzare questa possibilità. Creare il certificato La procedura di certificazione di un documento è simile in tutti i programmi della suite, per fare un esempio utilizzeremo Word 2007. Per prima cosa fate clic sulla scheda Revisione, nella parte destra degli strumenti, aprite il menu Proteggi documento e selezionate Accesso limitato. Figura 4: il menu Proteggi documento Una procedura guidata ci aiuta a configurare l’account necessario per proteggere il documento, la prima finestra, avvisa che si tratta di un account di valutazione, selezionare il radio bottone Si e fare clic sul pulsante Successivo. La finestra successiva chiede se si ha a disposizione un profilo .NET Passport, se lo possedete selezionate Ho un profilo .NET Passport, altrimenti su Non ho un profilo .NET Passport. Fate quindi clic sul pulsante Avanti. La terza schermata della procedura guidata chiede di inserire i dati del vostro profilo, inserite l’indirizzo di posta elettronica usato per registrare il profilo .NET Passport e la password, fate quindi clic su Accedi. 3 - www.comefarea.it
Usa gli strumenti per la vita digitale Nella quarta finestra vi verrà chiesta conferma dell’indirizzo di posta elettronica usato nel profilo, inserirtelo nella casella di testo e fate clic su Avanti. La quinta finestra, visibile in figura 5, consente di selezionare il tipo di certificato, Standard o Temporaneo, la finestra stessa spiega quali siano le differenze tra i due, selezionate ad esempio Standard e fate clic su Avanti. Nella schermata successiva fare clic sul pulsante Fine per concludere la procedura di registrazione del certificato. Figura 5: scelta del tipo di certificato Protezione del documento Una volta che avete ottenuto il certificato, descritto nel passaggio precedente, verrete mandati alla procedura per la selezione delle persone a cui invierete il documento e i privilegi che avranno. È bene ricordare che la procedura sopra descritta non sarà più necessario eseguirla, d’ora in avanti quando vorrete proteggere un documento partirete da qui. Se state proseguendo dopo la creazione del certificato verrete automaticamente mandati alla finestra Autorizzazioni, altrimenti potrete accedervi per documenti successivi selezionando la scheda Revisione e selezionando dal menu Proteggi documento, l’opzione Accesso limitato. Figura 6: la finestra Autorizzazioni 4 - www.comefarea.it
Usa gli strumenti per la vita digitale La finestra Autorizzazioni, consente di inserire velocemente le persone che possono solo leggere il documento e quelle che possono modificarlo, usando le caselle di testo rispettive. Se ritenete che questo sia sufficiente, fate clic sul pulsante OK, ma tramite il pulsante Altre opzioni..., è possibile accedere ad altre funzionalità, visibili in figura 7. Figura 7: la finestra Altre opzioni di Autorizzazioni In questa finestra sono visibili gli account che avete inserito nella finestra precedente, e vedere per ogni utente i privilegi che possiede. Facendo clic su Aggiungi potete aggiungere altri utenti, per settare o modificare i privilegi di un utente basta fare clic sul livello di sicurezza che possiede l’utente e modificarlo selezionando quello che si desidera dal menu che appare. Una opzione molto utile è la possibilità di dare una data di scadenza al documento, selezionando la casella Data di scadenza per il documento e selezionando la data dal menu sottostante. Altre opzioni sono disponibili: Stampa contenuto, Consenti agli utenti con accesso in lettura di copiare il contenuto e Accesso al contenuto a livello di programmazione. Fate quindi clic sul pulsante OK per completare l’operazione. Il documento è ora protetto e verrà visualizzato un messaggio nella finestra di Word 2007, visibile in figura 8. Ora no dovrete fare altro che inviare il documento alle persone che avete autorizzato, usando la posta elettronica o un server sulla rete locale. Figura 8: Word 2007 avvisa del tipo di accesso a disposizione dell’utente 5 - www.comefarea.it
Usa gli strumenti per la vita digitale Apertura di un documento con certificato Quando ricevete un documento protetto e provate ad aprirlo, vi apparirà un messaggio visibile in figura 9, che vi avvisa che il documento è protetto, se è la prima volta che aprite un documento con certificato, vi verrà chiesto prima di creare l’utente per accedervi seguite la procedura guidata del tutto identica a quella che abbiamo visto prima per la registrazione del certificato. Figura 9: Office avvisa che il documento è protetto e che si collegherà al server per verificare le credenziali Una volta che le credenziali sono state verificate, il documento si aprirà mostrando le vostre autorizzazioni nella parte alta della finestra del documento. Se è stata impostata una data di scadenza verrà visualizzato il tempo residuo. Figura 10: Word 2007 mostra che l’accesso è limitato e la data di scadenza del documento Facendo clic sul pulsante Visualizza autorizzazioni... si accede alla finestra visibile in figura 11, dove sono elencate voce per voce le possibilità accordate all’utente. Figura 11: la finestra Autorizzazioni personali 6 - www.comefarea.it
Usa gli strumenti per la vita digitale Conclusioni In questo articolo abbiamo visto come sia possibile proteggere i documenti di Microsoft Office 2007, sia con una password che ne limiti l’apertura, sia con un avanzato sistema di rights management. Per tenervi aggiornati sulle nuove uscite abbonatevi alla nostra newsletter all’indirizzo: http://www.comefarea.it/newsletter/ o, se usate Windows Live Messenger abbonatevi ai nostri Alerts alla pagina http://www.comefarea.it/abbonamenti/ ogni giorno sarete avvisati quando sono disponibili nuovi articoli. Se siete interessati a Office 2007 e Windows Vista, visitate la pagina Bussola d’Impresa, il servizio di consulenza gratuito in collaborazione con Microsoft visibile alla pagina: http://www.comefarea.it/ufficio/bussolaimpresa/. 7 - www.comefarea.it
Puoi anche leggere