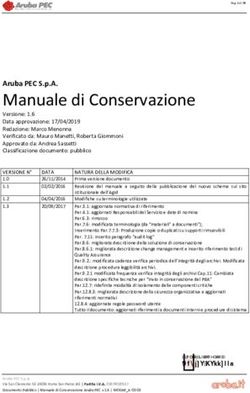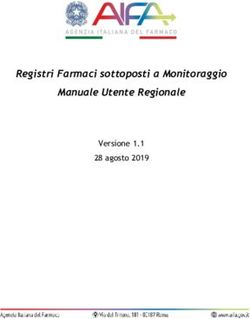NOTE SULL'UTILIZZO DEL PORTALE INFOVIEW - (DATAWAREHOUSE FSE)
←
→
Trascrizione del contenuto della pagina
Se il tuo browser non visualizza correttamente la pagina, ti preghiamo di leggere il contenuto della pagina quaggiù
Note sull’utilizzo del portale
InfoView
(DataWareHouse FSE)
Contatti Eunics: Sabrina Paoletti
email – sabrina.paoletti@eunics.it
Ultimo Aggiornamento: 02-05-2007
M a t e r i a l e p r o p r ie t a r i o d e l l a E u n i c s S . p . A . t u t e l a t o a i s e n s i d e l l a n o r m a t i v a v ig e nt e i n t e m a d i d i r it t o d ’ a u t o r e e b a n c h e d a t i ( l e gg e
n . 6 3 3 /1 9 41 e su c c e s s i v i a g g io r n a m e n t i) . L e in f o r m a z i o n i c o n te n u t e n e l la p r e s e n t e o f fe r t a so n o d a c o n s id er a r s i s t r e t t a m e n t e
r i s e r v a te e no n p o s s o n o e s se r e r i p r od o t te o d iv u l g a t e a t e r z i o u sa t e p e r u no sc o p o d i v e r s o d a q u e l l o d i v a l u t a re l e s t e s se a l f in e
d i a d d iv e n i r e a l l a s t i p u l a d i u n a c c o r d o , s e n z a i l p r ev e n t iv o c o n se n s o s c r i t t o d e l la E u n i c s S . p . A .INDICE
1 INTRODUZIONE............................................................................................................... 3
1.1 Il Documento ............................................................................................................ 3
2 ACCESSO AL PORTALE INFO VIEW........................................................................... 3
2.1 Come accedere a Info View ................................................................................. 3
2.2 Come Disconnettersi da Info View.................................................................... 4
3 I PANNELLI INFO VIEW ............................................................................................... 4
3.1 Funzioni Barra degli Strumenti .......................................................................... 4
3.2 Funzioni Pannello di Navigazione...................................................................... 6
3.2.1 Barra degli strumenti del pannello di Navigazione........................... 6
3.3 Funzioni Pannello di Lavoro ................................................................................ 7
3.3.1 Attività legate al documento..................................................................... 8
3.4 Visualizzazione documento ................................................................................. 8
3.5 Pannello dei Report JAVA..................................................................................... 9
3.5.1 Schede Report Manager............................................................................ 12
Pagina 2 di 141 INTRODUZIONE
1.1 Il Documento
Questo documento “Note sull’utilizzo del portale Info View” riassume sinteticamente le principali funzioni
che è possibile implementare da Web Intelligence XI R2 attraverso il portale Info View.
Per una descrizione più dettagliata sull’utilizzo del portale si rimanda la manuale “Manuale Web
Intelligence XI R2 – Business Objects - Report Design”.
2 ACCESSO AL PORTALE INFO VIEW
InfoView consente di accedere ai documenti del progetto FSE (Regione Toscana) attraverso Internet, e
quindi necessaria solo una postazione di lavoro con un browser Internet.
L’utente dovrà utilizzare Info View come punto di ingresso per visualizzare, gestire distribuire, scaricare
documenti.
2.1 Come accedere a Info View
Con il browser è possibile accedere al sistema attraverso la seguente URL:
Ambiente di produzione: (vulcano)
https://webs.rete.toscana.it/businessobjects/enterprise115/desktoplaunch/InfoView/
(accessibile da internet con certificato digitale)
Dopo aver digitato l’URL Info View chiede di immettere i seguenti parametri di autenticazione:
Dettagliamo quali sono i valori richiesti nella form di autenticazione al sistema.
Il campo Sistema è impostato automaticamente e contiene il nome del server di riferimento:
• vulcano.regione.toscana.it (ambiente di produzione)
Nei campi Nome Utente e Password immettere il nome utente e la password personali rilasciati da
Regione Toscana.
Nel campo Autenticazione immettere LDAP.
Pagina 3 di 142.2 Come Disconnettersi da Info View
Per disconnettersi dal portale Info View è necessario utilizzare l’apposito pulsante nella barra degli
strumenti.
Quando si esegue la disconnessione da Info View viene di nuovo visualizzata la pagina di accesso.
3 I PANNELLI INFO VIEW
Descriviamo i pannelli dell’interfaccia Info View, l’home page è divisa in tre aree:
Barra degli strumenti – è visualizzata nella parte superiore della pagina, contiene le funzioni principali del
portale.
Pannello di navigazione – si trova al lato sinistro della pagina e contiene le cartelle e le categorie e le
funzioni per gestirle.
Pannello dello spazio di lavoro – si trova al lato destro della pagina e contiene la pagina visualizzata al
momento.
3.1 Funzioni Barra degli Strumenti
Dettagliamo le funzioni della barra degli strumenti:
Pagina 4 di 141. Home – permette di ritornare alla home page di infoview.
2. Attiva/Disattiva Navigazione – permette di rimuovere dalla vista il pannello di navigazione.
3. Attiva/Disattiva Encyclopedia – permette d’inserire una colonna a dastra del pannello contenete
Encyclopedia.
4. Nuovo – permette d’inserire nuovi oggetti in Info View.
E’ possibile aggiungere documenti presi dal proprio computer al portale Info View. Questo permette di
condividere i documenti importanti attraverso il loro inserimento nel portale.
E’ possibile creare nuove cartelle o sottocartelle nel pannello di navigazione.
5. Aggiorna – permette di aggiornare il pannello nello spazio di lavoro e visualizzare le informazioni più
recenti (es. nuovi documenti creati, ecc.).
6. Invia – permette di condividere e distribuire i documenti. I documenti possono essere inviati alla
posta in arrivo di un altro utente Info View, ad un indirizzo di posta elettronica, a una postazione FTP
o nel path di un computer.
7. Info View Personale – il pulsante permette di visualizzare in un unico cruscotto le informazioni
provenienti da diverse origini. E’ possibile, infatti, personalizzare lo spazio di lavoro di Info View per
visualizzare oggetti web o elenchi di oggetti.
8. Cerca Titolo – Info View mette a disposizione diverse funzioni di ricerca:
9. Preferenze – le opzioni contenute in Preferenze permettono di impostare la modalità di
visualizzazione del proprio portale Info View (modalità di visualizzazione dei report, modalità di
visualizzazione del portale e credenziali per l’accesso).
10. Disconnetti dal portale
11. Help – il pulsante guida in linea permette di trovare le informazioni desiderate. Nel manuale è fornita
una descrizione dettagliata di Info View e dei suoi concetti base inoltre contiene le informazioni
sull’uso del prodotto.
Pagina 5 di 143.2 Funzioni Pannello di Navigazione
Per facilitare l’accesso ai documenti, Info View mette a disposizione due modi di organizzare i documenti:
attraverso cartelle, attraverso categorie. Ogniuno di questi metodi è gerarchico ed è visualizzato con
struttura ad albero.
Le differenze fondamentali tra i due metodi sono le seguenti:
Cartelle: sono dei contenitori di oggetti, possono contenere molti oggetti, un oggetto non può
appartenere a più di una cartella, possono essere pubbliche o personali.
Categorie: etichettano gli oggetti secondo un criterio significativo che ne consente l’utilizzo ai fini
organizzativi, consentono di vedere gli oggetti di tutto il sistema, poichè la categoria non è limitata al
percorso di memorizzazione (un oggetto può stare in più categorie), possono essere aziendali o personali.
3.2.1 Barra degli strumenti del pannello di Navigazione
I pulsanti presenti nella barra degli strumenti permettono di gestire le cartelle e le categorie.
1. Cartelle – visualizza le cartelle dell’utente collegato nel pannello di navigazione.
Esistono due livelli di cartelle “Cartelle personali” (documenti dell’utente ad uso personale) e “Cartelle
pubbliche” (documenti condivisi dal gruppo di lavoro).
Ogni livello di cartella può contenere delle sottocartelle.
Le “cartelle personali” sono divise in “Preferiti” (documenti dell’utente) e “Posta in Arrivo” (documenti
ricevuti tramite posta da altri utenti).
Le “cartelle pubbliche” sono organizzate dall’amministratore di sistema.
2. Categorie – visualizza le categorie nelle quali sono organizzati i documenti.
Esistono due livelli di categorie “personali” e “aziendali”.
Nelle categorie personali sono organizzati i documenti ad uso personale, mentre nelle categorie
aziendali sono organizzati i documenti di tutta l’organizzazione.
Le categorie possono contenere delle sottocategorie.
3. Aggiorna - il pulsante aggiorna permette di aggiornare l’albero delle cartelle o categorie in modo da
aggiornare eventuali modifiche fatte da altri utenti del sistema.
4. Proprietà della Cartella o Categoria – il pulsante permette di modificare le proprietà della cartella o
categoria selezionata.
5. Sposta – il pulsante permette di spostare una cartella o una categoria.
6. Copia – Il pulsante copia permette di copiare una cartella o una categoria.
7. Elimine – attraverso questo comando è possibile eliminare la cartella selezionata.
8. Chiudi pannello – permette di chiudere il pannello di navigazione. Per riattivarlo utilizzare il pulsante
contenuto nella barra degli strumenti.
Pagina 6 di 14Quando si selezione una cartella o una categoria l’elenco dei documenti in essa contenuti viene
visualizzato nel pannello dello spazio di lavoro.
3.3 Funzioni Pannello di Lavoro
Nel pannello di lavoro sono visualizzati tutti i documenti relativi alla cartella/categoria selezionata.
In questo capitolo descriviamo le operazioni che è possibile effettuare sui documenti presenti nel
pannello.
1. Organizza - permette di gestire ed organizzare i documenti:
È possibile spostere un documento (o più documenti) selezionato in una determinata cartella, è
possibile copiare il/i documento/i selezionato/i in una determinata cartella. I collegamenti
permettono l’accesso ai documenti da posizioni diverse all’interno di Info View. E’ possibile
creare un collegamento evitando di spostare o copiare il documento in un’altra caretella.
2. Elimina – è possibile eliminare il/i documenti selezionati.
3. Filtri - Per visualizzare solo i documenti di un determinato tipo all’interno di un elenco è possibile
applicare un filtro.Se l’elenco dei documenti da consultare è particolarmente lungo, è utile utilizzare
l’opzione di filtro per visualizzare esclusivamente i documenti di un determinato tipo.
Pagina 7 di 143.3.1 Attività legate al documento
Per ogni documento visualizzato nel pannello di lavoro possono essere attivate le seguenti attività:
1. Storico – permette di visualizzare le istanze storiche del documento, un’istanza viene creata come
effetto delle pianificazione.
2. Pianifica – permette di pianificare, quando aggiornare i dati del documento in maniera
automatica, la pianificazione genera delle copie del documento nello storico.
3. Modifica – permette di entrare nel documento in modalità modifica
4. Proprietà – attiva il pannello delle proprietà del documento da qui possono essere cambiate le
proprietà del documento (nome, descrizione, ecc.)
3.4 Visualizzazione documento
Info View consente di aprire e visualizzare più tipi di documento.
- Crystal Report
- OLAP Intelligence
- Web Intelligence
- Microsoft Word, Excel, Power Point
- Adobe Acrobat
- File di testo
- Collegamenti ipertestuali
- Pacchetti di oggetti
- Oggetti programma
Per aprire un documento occorre ciccare sul titolo del documento, la chisura del documento si ottiene
premendo il tasto del documento (in alto a destra).
1. Operazione sul documento – indica le operazioni che possibile effettuare sul documento, Chiudere
il documento, modificarlo, salvarlo.
Pagina 8 di 142. Modalità di visualizzazione – indica i possibili modi di visualizzare il documento
3. Salva – permette di salvare il documento
4. Trova – permette di ricercare all’interno del documento
5. Zoom – permette di impostare lo zoom sul documento visualizzato
6. Paginazione – permette di paginare
7. Aggiorna dati – rilancia la query impostata aggiornando il documento
8. Drill – attiva la funzione di drill (possibilità di navigare sulle gerarchie definite)
3.5 Pannello dei Report JAVA
Per creare un nuovo documento Web Inteligence occorre selezionare dalla barra degli strumenti “Nuovo”
“Documento Web Intelligence”.
Il sistema dopo aver scelto l’opzione chiederà di selezionare l’universo dove sono contenuti i dati FSE.
Dopo aver selezionato l’universo di riferimento verrà attivato il pannello dei report FSE
“Pannello dei report java”:
Pagina 9 di 14Descriviamo brevemente il pannello dei report JAVA:
Per utilizzare il pannello occorre: selezionare gli “oggetti disponibili” che desideriamo siano visualizzati nel
report, spostare gli oggetti selezionati nella sezione “Informazioni da recuperare”, applicare eventuali filtri
sempre trascinando gli oggetti ai quali applicare il filtro nella sezione “Filtri sui dati”.
Per eseguire la richiesta utilizzare l’applosito pulsante “Esegui query”.
Funzioni che è possiblile attivare da questo pannello:
1. Modifica Query - attiva il pannello per la modifica della select impostata
2. Modifica Report – attiva il pannello per la modifica delle cararreristiche del report
3. Esegui Query – permette di eseguire la query impostata
4. Sql – permette di visualizzare l’istruzione sql generata
5. Attiva Disattiva livello di analisi - livello di analisi dei dati recuperati, nei report con drill
è possibile stabilire il livello di analisi che si desidera.
Dopo aver eseguito la query verrà visualizzato il pannello “Modifica Report” da questo pannello è possibile
formattare il report generato e applicare le modifiche desiderate.
P a g i n a 10 d i 1 4Funzioni del pannello Modifica Report:
1. Salva – permette di salvare il documento
2. Stampa – attiva la funzione di stampa
3. Proprietà – modalità di visualizzazione delle informazioni contenute nella cartelle Dati,
Abbinamenti, modelli e attività.
4. Mostra nascondi editor dei filtri – permette di applicare un filtro a run time sul documento senza
variare la query eseguita
5. Editor delle formule – attiva l’editor delle formule, da questo editor e possibile impostare una
formula associata ad un oggetto contenuto nel report , attivando l’editor avremo a
disposizione una barra che permette di inserire la formula desiderata.
6. Editor delle variabili – attiva l’editor delle variabili
7. Segnalatori – permette di applicare dei segnalatori a colonne ed oggetti del report , ad
esempio segnalare gli importi superiori da una determinata cifra.
8. Classifica – permette di classificare e prendere in considerazione solo i primi n elementi o gli
ultimo n elementi della classifica .
9. Inserisci rimuovi interruzione – permette di inserire e rimuovere un’interruzione su una colonna
selezionata Es. da utilizzare quando il campo di una colonna è ripetuto più volte inserendo un
interruzione si suddivide la tabella in più parti più piccole .
10. Applica rimuovi ordinamento – permette di applicare e rimuovere l’ordinamento dei valori .
11. Inserisci somma – possibilità di applicare una somma , media, conteggio ad una colonna
P a g i n a 11 d i 1 412. Inserisci righe e colonne – permette di inserire righe e colonne
13. Visualizza layout di pagina – visualizza il formato di stampa della pagina
14. Visualizza struttura – visualizza la struttura e gli oggetti della pagina
15. Attiva la funzione di Drill – attiva la funzione che permette di navigare all’interno di una gerarchia
definita .
16. Crea un’istantanea - crea un report che è la forografia della situazione in quel
momento, la funzione è utilizzata con il Drill abilitato.
3.5.1 Schede Report Manager
Descriviamo bravemente le schede del report Manager:
Scheda DATI
La scheda dati visualizza gli oggetti utilizzati nella query, gli oggetti sono disponibili per la creazione di
nuovi report.
Scheda MODELLI
Modelli disponibili per la creazione di tabelle, grafici, e celle di testo.
Scheda ABBINAMENTI
P a g i n a 12 d i 1 4La scheda abbinamenti permette di navigare all’interno dei report del documento e le sezioni definite.
Scheda PROPRIETA’
La scheda proprietà permette di impostare le proprietà dell’oggetto selezionato (formato del testo, colore,
ecc.).
P a g i n a 13 d i 1 4Eunics S.p.A.
Via ai Laboratori Olivetti, 79
20010 Pregnana Milanese (MI)
Italy
www.eunics.it
info@eunics.it
E u n i c s S . p . A . S o g g e t t a ad a t t i v i tà d i d i r e z io n e e c o o r d i n a m e n t o de l l a F in a n z i a r i a It a l i a n a S . p . A .
S e d e le g a le e D ir e z i o n e G e n er a l e : V i a a i L a b o r a t o r i O l iv e t t i , 7 9 - 2 0 0 1 0 P r eg n a n a M il a n e s e ( M I)
c . s . e u r o 7 . 00 0 .0 0 0 i . v . - R e g i s tr o Im p r e se d i M il a n o , C o d i c e F i s ca l e e P a r t it a IV A 0 02 5 64 30 5 13 – R E A 1 8 12 47 6
P a g i n a 14 d i 1 4Puoi anche leggere