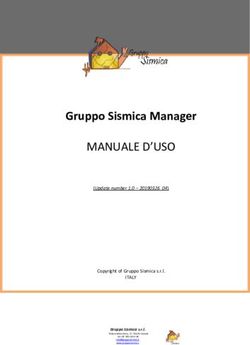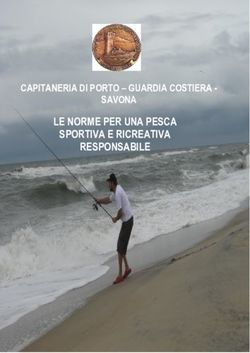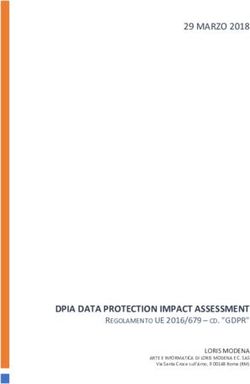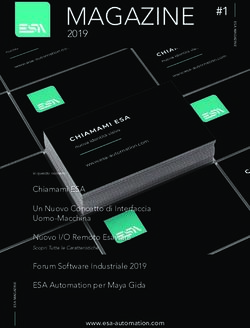Roxio Easy VHS to DVD per Mac - Guida introduttiva
←
→
Trascrizione del contenuto della pagina
Se il tuo browser non visualizza correttamente la pagina, ti preghiamo di leggere il contenuto della pagina quaggiù
Guida introduttiva di Roxio Easy VHS to DVD per Mac
ii www.roxio.com
Informazioni legali
Copyright © 1994-2009 Sonic Solutions. Tutti i diritti riservati. L'utilizzo del prodotto è subordinato
all'accettazione di tutti i termini dei contratti di licenza inclusi in questo pacchetto. Il prodotto
può essere protetto da uno o più brevetti statunitensi e/o di altri paesi, incluso alcuni brevetti che
possono essere indicati in www.sonic.com/innovation/patents.
Marchi
Roxio, Sonic, Sonic Solutions, Toast, il logo con tostapane con i dischi, Fit-to-DVD e Toast It sono
marchi depositati o marchi di fabbrica di Sonic Solutions negli Stati Uniti e in alcuni altri paesi.
Tecnologie e marchi di terzi
Mac, il logo Mac, QuickTime, iLife, iPod, iTunes, iMovie, iPhone, iDVD e Apple TV sono marchi
di Apple, Inc. registrati negli Stati Uniti e in altri paesi.
Windows è un marchio registrato di Microsoft, Inc.
PowerPC è un marchio registrato di International Business Machines Corporation.
'Dolby' e il simbolo con doppia D sono marchi di Dolby Laboratories.
Questo prodotto contiene uno o più programmi protetti dalle leggi internazionali e degli Stati Uniti
sul copyright come lavori non pubblicati. Questi programmi sono di carattere confidenziale e di
proprietà di Dolby Laboratories. È proibita la loro riproduzione o divulgazione, in tutto o in parte,
o la produzione di lavori da essi derivati senza l'autorizzazione esplicita di Dolby Laboratories.
Copyright 1992-1997 Dolby Laboratories, Inc. Tutti i diritti riservati. Prodotto su licenza
concessa da Dolby Laboratories.
Motore effetti audio concesso in licenza da Algorithmix. http://www.algorithmix.com
VST è un marchio di Steinberg Media Technologies GmbH.Guida introduttiva di Roxio Easy VHS to DVD per Mac
Informazioni legali
iii
CD e dati musicali relativi di Gracenote, Inc., copyright © 2000-2008 Gracenote. Gracenote
Software, copyright © 2000-2008 Gracenote. Uno o più brevetti di proprietà di Gracenote si
applicano a questo prodotto e servizio. Consultare il sito Web di Gracenote per un'elenco non
esaustivo dei brevetti Gracenote applicabili. Gracenote, CDDB, MusicID, il logo e la scritta
Gracenotee il logo “Powered by Gracenote” sono marchi registrati o marchi di Gracenote negli
Stati Uniti e/o in altri paesi.
La tecnologia di riconoscimento musicale e i relativi dati sono forniti da Gracenote®. Gracenote
è lo standard per la tecnologia di riconoscimento musicale e la trasmissione dei relativi contenuti.
Per ulteriori informazioni, visitare il sito www.gracenote.com.
Sviluppato con Sonic Solutions da Elgato Systems – www.elgato.com. Turbo.264, EyeTV e il logo
EyeTV sono marchi registrati di Elgato Systems.Guida introduttiva di Roxio Easy VHS to DVD per Mac
iv www.roxio.com
Modifiche
Il materiale contenuto nel presente documento ha finalità esclusivamente informative ed è soggetto
a modifiche senza preavviso. Sebbene sia stata posta ogni diligenza nella preparazione di questo
documento per assicurarne l'esattezza, Sonic Solutions declina ogni responsabilità risultante da
errori od omissioni del documento o dall'utilizzo delle informazioni in esso contenute.
Sonic Solutions si riserva il diritto di apportare modifiche al progetto del prodotto senza
restrizioni e senza obbligo di notifica agli utenti.
Clausola di esonero da responsabilità
Il PRESENTE PRODOTTO NON ELUDE LA PROTEZIONE COPIA. IL PRODOTTO NON
CONSENTE ALL'UTENTE DI COPIARE DVD CONTENENTI MATERIALI CRITTOGRAFATI
CON SISTEMI CSS O ALTRO TIPO DI CONTENUTO PROTETTO DA COPIA. QUALORA IL
PRODOTTO CONSENTISSE LA COPIA DI EVENTUALI CONTENUTI, L'UTENTE POTRÀ
ESEGUIRLA SOLO SE IN POSSESSO DEL RELATIVO COPYRIGHT, PREVIA AUTORIZZAZIONE
DEL TITOLARE DI TALI DIRITTI OPPURE SE AVENTE DIRITTO AD ESEGUIRE TALE
COPIA NEI TERMINI DI LEGGE. SE NON SI È TITOLARI DEI DIRITTI DI COPYRIGHT
O NON SI È AUTORIZZATI ALLA COPIA DAL TITOLARE, SI PUÒ VIOLARE LA LEGGE SUL
DIRITTO D'AUTORE ED ALTRE LEGGI ED ESSERE CITATI PER IL RISARCIMENTO DEI
DANNI E/O INCORRERE IN SANZIONI PENALI. È PROIBITO QUALSIASI USO ILLECITO
DEL PRODOTTO. IN CASO DI DUBBIO, INTERPELLARE UN CONSULENTE LEGALE.
L'UTENTE È RESPONSABILE DELL'UTILIZZO RESPONSABILE E NEI TERMINI DI LEGGE
DEL PRODOTTO.5
Contenuto
Nel presente capitolo
Introduzione 6
Installazione del software 6
Collegamento di un videoregistratore al Mac 7
Acquisizione di video sul Mac – Introduzione 10
Acquisizione di video sul Mac – Collegamento video 12
Acquisizione di video sul Mac – Collegamento audio 13
Acquisizione di video sul Mac – Registrazione 14
Creazione di un DVD-Video 15
Opzioni di assistenza tecnica 17Guida introduttiva di Roxio Easy VHS to DVD per Mac
6 www.roxio.com
Introduzione
Roxio Easy VHS to DVD per Mac è la soluzione migliore per conservare le
vostre preziose registrazioni VHS. Con Easy VHS to DVD per Mac,
è possibile trasferire facilmente sul vostro Mac i video da nastri VHS, Hi8
o Video8 e altre sorgenti video analogiche. Dopo aver acquisito il video sul
Mac, è possibile masterizzarlo facilmente su DVD o persino modificarl
o con iMovie e convertirlo per la riproduzione su iPod, iPhone o altri
dispositivi portatili.
Installazione del software
Per usare Easy VHS to DVD per Mac sono necessari i seguenti
componenti hardware e programmi software:
■ Computer Macintosh® con processore Dual PowerPC® G5 o Intel®
■ Unità DVD masterizzabile per la creazione di DVD-Video
■ Mac OS X 10.4 o 10.5
■ 512 MB di RAM
■ Porta USB 2.0 disponibile
■ iMovie® HD, '08, o '09
Per installare il software:
1 Inserire il disco di installazione nell'unità. Se acquistato online e scaricato,
fare doppio clic sul file .dmg scaricato.
Sul desktop viene visualizzata la finestra Easy VHS to DVD per Mac.
2 Trascinare la cartella Easy VHS to DVD per Mac nella cartella
Applicazioni sul disco rigido.
3 Nella cartella Applicazioni su disco rigido, aprire la cartella
Easy VHS to DVD per Mac e fare doppio clic sull'icona Toast Basic per
lanciare il software Toast incluso.Collegamento di un videoregistratore al Mac
7
4 Seguire le istruzioni a video per configurare Toast per la prima volta.
Verrà chiesto di inserire una chiave prodotto e di accettare il contratto
di licenza. La chiave prodotto si trova sul retro della custodia del disco
del software.
5 Dopo aver completato l'Impostazione Assistita Toast, uscire
dall'applicazione.
Collegamento di un videoregistratore al Mac
Dopo aver installato il software incluso, è possibile collegare al Mac un
videoregistratore o un'altra sorgente video analogica.
Per collegare un videoregistratore al Mac, seguire i passaggi seguenti:
1 Collegare il dispositivo Roxio Video Capture USB a una porta USB 2.0
del Mac.
Ove necessario, è inclusa una prolunga USB.
Nota: il dispositivo USB Roxio Video Capture deve essere
collegato direttamente al Mac, non attraverso porte USB su
un Cinema Display, una tastiera o un hub USB.
2 Connettere l'adattatore Roxio al dispositivo di acquisizione video.Guida introduttiva di Roxio Easy VHS to DVD per Mac
8 www.roxio.com
3 Utilizzando il cavo video fornito con il videoregistratore, collegare il
connettore video Line Out al videoregistratore utilizzando una delle
due spine video dell'adattatore Roxio.
Nota: questo cavo non è incluso con Easy VHS to DVD per Mac,
ma è solitamente incluso con la maggior parte dei videoregistratori
o di altri dispositivi video analogici.
Quale connettore utilizzare? A seconda del videoregistratore, si potrà
scegliere di utilizzare il connettore Video composito (la spina gialla)
o il connettore S-Video (la spina singola nera).
Suggerimento: per ottenere la migliore qualità possibile, si consiglia
di utilizzare l'S-Video.Collegamento di un videoregistratore al Mac
9
4 Collegare i due connettori Uscita audio del videoregistratore all'adattatore
audio (spine rossa e bianca) attaccato al dispositivo di acquisizione
USB Roxio.Guida introduttiva di Roxio Easy VHS to DVD per Mac
10 www.roxio.com
Acquisizione di video sul Mac – Introduzione
Dopo aver installato il software, collegare il videoregistratore (o un'altra
sorgente video analogica) al Mac. Ora è possibile acquisire video. Al termine
della procedura di acquisizione del video, è possibile masterizzarlo su DVD
o persino importarlo in iMovie per sottoporlo a editing.
1 Assicurarsi che il dispositivo USB Roxio Video Capture sia collegato
a una porta USB 2.0 sul Mac e che il videoregistratore o la sorgente
video analogica sia collegato all'adattatore Roxio.
Per ulteriori informazioni, vedere Collegamento di un videoregistratore
al Mac a pagina 7.
2 Nella cartella Applicazioni su disco rigido, aprire la cartella
Easy VHS to DVD per Mac e fare doppio clic sull'icona Easy VHS
to DVD Capture.
Si apre l'applicazione Easy VHS to DVD Capture.
3 Selezionare un nome per il filmato.
Il nome selezionato sarà utilizzato come nome del file del video acquisito.
Suggerimento: per distinguere i vari filmati acquisiti, si suggerisce di
utilizzare un nome che descrive univocamente il filmato (per esempio,
un evento o una data).
4 Selezionare la lunghezza approssimativa del filmato da acquisire.
Questa selezione fornirà una stima dello spazio disponibile sul disco fisso
necessario per l'acquisizione del filmato con le impostazioni di qualità
selezionate. In un passaggio successivo, questo numero consentirà inoltre
di arrestare automaticamente la registrazione al raggiungimento della
lunghezza selezionata.Acquisizione di video sul Mac – Introduzione
11
5 Selezionare la qualità del video.
■ Standard – Acquisizione utilizzando il formato video
MPEG-2 Half D1 4.0 Mbps. È la scelta migliore quando si
acquisiscono video utilizzando un Mac che soddisfa appena
i requisiti di sistema.
■
Alta – Acquisizione utilizzando il formato video MPEG-2
6.0 Mbps. È la scelta migliore quando si acquisiscono video
utilizzando un Mac che supera i requisiti minimi di sistema.
Nota: per scegliere la qualità elevata, sarà necessario molto più
spazio sul disco fisso per l'acquisizione del filmato. Annotare
i requisiti relativi allo spazio su disco fisso mostrati sulla schermata
prima di avviare l'acquisizione e assicurarsi di avere uno spazio
superiore a quello necessario.
6 Fare clic su Continua.Guida introduttiva di Roxio Easy VHS to DVD per Mac
12 www.roxio.com
Acquisizione di video sul Mac –
Collegamento video
La pagina Collegamento video consente di selezionare il collegamento
composito (RCA) o S-Video. Inoltre, è possibile visualizzare un'anteprima
del filmato, per assicurarsi che il video sia riprodotto correttamente.
1 Selezionare l'opzione di Input video.
Per ulteriori informazioni, vedere Collegamento di un videoregistratore
al Mac a pagina 7.
2 Se il videoregistratore o la sorgente video analogica è già connesso al Mac
utilizzando il dispositivo USB Roxio Video Capture, premere il tasto
Riproduci sul dispositivo per visualizzare un'anteprima del video.
3 Se il video viene visualizzato correttamente, fare clic su Continua.Acquisizione di video sul Mac – Collegamento audio
13
Acquisizione di video sul Mac –
Collegamento audio
La pagina Collegamento audio consente di verificare che sia possibile
acquisire l'audio correttamente.
Durante la riproduzione del videoregistratore o della sorgente video, è ora
possibile vedere il video, unitamente a due barre orizzontali sotto la finestra
di anteprima. Queste barre rappresentano i canali audio sinistro e destro
che accompagnano il video. Durante la riproduzione dell'audio, queste
barre saranno illuminate da indicatori. Ciò indica che il Mac sarà in grado
di acquisire correttamente l'audio del filmato.
Se non è possibile udire l'audio o se gli indicatori di stato non si illuminano,
consultare Collegamento di un videoregistratore al Mac a pagina 7.
Se è possibile udire l'audio, ma è in movimento solo uno dei due indicatori
di stato, è necessario accertarsi che i cavi del videoregistratore rosso
e bianco siano collegati sia all'adattatore Roxio sia al videoregistratore
o ad altra sorgente video.
Se l'anteprima dell'audio è corretta, fare clic su Continua.Guida introduttiva di Roxio Easy VHS to DVD per Mac
14 www.roxio.com
Acquisizione di video sul Mac – Registrazione
Utilizzare la pagina Registra per avviare l'acquisizione del filmato.
1 Premere il tasto Riproduci sul videoregistratore o sulla sorgente video.
Se si desidera acquisire solo un segmento specifico, è possibile portare
il video al punto specifico desiderato tramite i tasti di riavvolgimento
rapido e avanzamento veloce.
2 Quando la finestra di anteprima mostra il punto dal quale si desidera
avviare la registrazione, fare clic sul pulsante Avvio registrazione.
La registrazione del video sarà subito avviata.
Nota: per ottenere i migliori risultati possibili, si consiglia di
evitare l'utilizzo di attività e applicazioni che implichino un
utilizzo intensivo della CPU o del disco fisso.
3 Per silenziare l'anteprima audio durante l'acquisizione del filmato, fare
clic sull'icona degli altoparlanti situato in alto a sinistra della finestra
di anteprima video.
4 Per arrestare automaticamente l'acquisizione del video al raggiungimento
della durata desiderata, contrassegnare con un segno di spunta l'opzione
“Interrompi registrazione automaticamente”.
5 Fare clic sul pulsante Interrompi registrazione quando si desidera
interrompere l'acquisizione e fare clic su Continua.
I filmati acquisiti saranno salvati nella cartella Easy VHS to DVD
Capture inserita nella cartella Filmati.
6 Ora che il video è stato acquisito e salvato nella cartella Filmati,
è possibile selezionare una delle opzioni seguenti:
■ Invia a Toast – Se installato, Roxio Toast si avvierà e la
registrazione acquisita sarà aggiunta a un progetto DVD-Video.
■ Modifica con iMovie – La registrazione acquisita sarà convertita
in formato Apple Intermediate Codec e aperta con iMovie in
modo tale che sia possibile modificare, esportare e convertire il
filmato in altri formati.Creazione di un DVD-Video
15
Creazione di un DVD-Video
Con Toast Basic (incluso in Easy VHS to DVD per Mac), è possibile creare
con velocità e facilità un progetto DVD-Video.
Nota: se si possiede un'altra versione di Toast, come Toast Titanium,
è possibile utilizzare tale versione per creare il DVD-Video.
1 Nella cartella Applicazioni su disco rigido, aprire la cartella
Easy VHS to DVD per Mac e fare doppio clic sull'icona Toast Basic
per lanciare il software Toast incluso.
2 Se si installa Toast per la prima volta, seguire le istruzioni sullo
schermo. Altrimenti, passare alla fase successiva.
3 Sul lato superiore sinistro della finestra di Toast, fare clic su Video
e scegliere il progetto DVD-Video.
4 Selezionare le impostazioni video opzionali, come ad esempio
Codifica Personalizzata o Automatica.
Suggerimento: per ottenere i risultati migliori, si consiglia di
utilizzare l'opzione di Codifica automatica.
5 Selezionare uno stile di menu dall'elenco a tendina che compare nell'area
delle opzioni.
Uno stile di menu controlla l'immagine di sfondo, il testo e i pulsanti
che compaiono sul menu del DVD-Video.
6 Fare clic sul pulsante Aggiungi nella parte inferiore della finestra di Toast.
Viene visualizzare la finestra di dialogo Apri.
7 Selezionare la cartella Easy VHS to DVD Capture posizionata nella
cartella Filmati.
8 Individuare e selezionare il filmato acquisito dal quale si desidera
creare un DVD-Video.Guida introduttiva di Roxio Easy VHS to DVD per Mac
16 www.roxio.com
9 Fare clic sul pulsante Scegli.
Il filmato selezionato nel passaggio precedente deve comparire
dell'area Contenuto della finestra di Toast.
Nota: è anche possibile aggiungere video a un progetto Toast
trascinandoli direttamente da Finder.
10 Inserire un CD registrabile vuoto.
11 Fare clic sul pulsante Masterizza, scegliere un masterizzatore
dall'elenco e configurare le opzioni di masterizzazione come,
ad esempio, Numero di Copie.
12 Fare clic su Masterizza per continuare.
Toast visualizza una barra di avanzamento ed informazioni di stato
durante la scrittura sul disco.
Per informazioni più dettagliate sulla creazione di un progetto DVD-Video
con Toast, selezionare la guida di Toast Titanium dal menu a tendina relativo.Opzioni di assistenza tecnica
17
Opzioni di assistenza tecnica
Possibilità di consultazione illimitate
Roxio fornisce un'ampia gamma di strumenti di consultazione, tra cui una
base di conoscenza con articoli e suggerimenti per la soluzione di problemi
e gruppi di discussione con altri utenti. Tutti questi strumenti consentono
di utilizzare al meglio i prodotti Roxio.
Su http://support.roxio.com si troveranno le risposte alla maggior parte
delle proprie domande.
Opzioni di assistenza telefono e e-mail
Le opzioni di assistenza via e-mail o telefono per i prodotti Roxio possono
essere disponibili su base limitata o a pagamento. È necessaria la registrazione
del prodotto. Per conoscere le opzioni disponibili, andare all'indirizzo
http://support.roxio.com, scegliere il prodotto e fare clic sul collegamento
per contattare l'assistenza.
Contattare Roxio
Accedere al nostro portale Customer Web per inviare una richiesta di assistenza
o trovare informazioni sul supporto locale. Il portale Customer Web per i clienti
è disponibile all'indirizzo http://selfserve.roxio.com.Guida introduttiva di Roxio Easy VHS to DVD per Mac 18 www.roxio.com
Puoi anche leggere