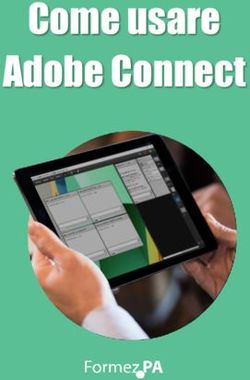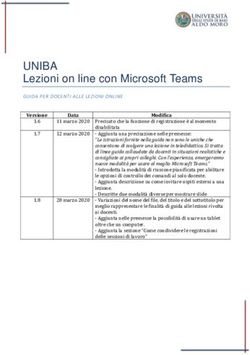ACCESSO ADOBE CONECT Si può accedere alle aule virtuali di Adobe Connect tramite l'applicativo installato sul proprio PC o nel PC dell'aula: Al ...
←
→
Trascrizione del contenuto della pagina
Se il tuo browser non visualizza correttamente la pagina, ti preghiamo di leggere il contenuto della pagina quaggiù
ACCESSO ADOBE CONECT Si può accedere alle aule virtuali di Adobe Connect tramite l’applicativo installato sul proprio PC o nel PC dell’aula: Al suo avvio viene richiesto l’inserimento del link della stanza/aula virtuale assegnata al corso di studio: Successivamente vengono richieste le credenziali (nome utente e password) corrispondenti all’aula virtuale cui si intende accedere:
In alternativa si può accedere tramite browser il seguente link https://unica.adobeconnect.com/, disponibile anche nella homepage del sito di facoltà https://facolta.unica.it/studiumanistici/ Successivamente vengono richieste le credenziali (nome utente e password) corrispondenti all’aula virtuale cui si intende accedere: Cliccare su “Riunioni personali” e sull’URL dell’aula: Al passo successivo si avvierà in automatico l’applicativo installato sul PC.
VIDEO 1
LOGIN si entra nella CLASSE VIRTUALE
cliccare su "Nuova sessione ad hoc" collocato nel pannello in
ATTIVARE LA alto a destra intitolato "Modalità Standby".
SESSIONE Se non si compie questo passaggio l'aula virtuale è limitata a
soli 10 partecipanti
Apparirà un riquadro riportante alcune indicazioni sulla
sessione avviata. Cliccare sulla X cerchiata per chiuderla.VIDEO 2
cliccare sull'icona del microfono in alto al centro e cliccare su
"Connetti l'audio". L'icona da grigi diventa verde e se tutto
ATTIVARE IL funziona bene appaiono delle onde durante l'utilizzo
MICROFONO
cliccare sull'icona del microfono in alto al centro e cliccare su
"Disattiva microfono". Accanto al nostro nominativo appare
l'icona sbarrata
Se si vuole
DISATTIVARE IL
MICROFONO
per testare la funzionalità del microfono cliccare su "Riunione"
PROCEDURA TEST
in alto a sinistra e scegliere "Procedura guidata di
AUDIO
impostazione audio" ed eseguire la proceduracliccare nel contenitore in alto a destra "Avvia webcam".
AVVIA WEBCAM L'icona della webcam diventa verde ed appare la nostra
immagine. Cliccare poi su "Avvia condivisione"
cliccare in alto al centro sull'icona della webcam e selezionare "Arresta la webcam"
Se si vuole
DISATTIVARE la
WEBCAMVIDEO 3 (Audio partecipanti)
Se il docente intende svolgere una lezione senza interruzioni
disattivare l'audio dei partecipanti cliccando sul menu "Audio"
DISATTIVARE audio
in alto e levare la spunta da "Diritti microfono per i
partecipanti
partecipanti".
Per riabilitare tutti rimettere la spunta
si può dare la parola agli studenti una alla volta selezionando
ABILITARE SINGOLO
un nominativo nel blocco partecipanti e selezionando la voce
STUDENTE
"Abilita microfono".
ALL'UTILIZZO
Per disabilitare stessa procedura e cliccare su "Disabilita
DELL'AUDIO
microfono"VIDEO 4 (Contenitore partecipanti) CONTENITORE riporta il nominativo dell’aula virtuale come "Ospitanti" e degli PARTECIPANTI studenti come "Partecipanti" SINGOLO cliccano sul singolo partecipante questo può essere PARTECIPANTE eventualmente abilitato all'uso del video o altre funzioni INTERVENTO se uno studente vuole intervenire apparirà una icona di un PARTECIPANTE omino con la mano alzata
VIDEO 5 (Contenitore chat)
nel contenitore chat sono riportati gli interventi che i
CHAT
partecipanti scrivono
SCRIVERE UN
inserire un testo nella apposita casella e premere invio
MESSAGGIO
Per cancellare eventuali messaggi di una lezione precedente
cliccare sul menu del contenite Chat e “Cancella chat”
RIPULIRE LA CHATVIDEO 6 (condividere il desktop)
cliccare sulla freccia a fianco a "Condivi lo schermo" posto al
centro della schermata e selezionare "Condividi lo schermo",
decidere se condividere:
• desktop
• Applicazioni
• Finestre
e cliccare su "Condividi"
CONDIVISIONE
SCHERMO
Se si condivide il desktop gli studenti vedono tutte le
operazioni svolte dal docente sul computer.
Il docente non vede più l'aula virtuale ma appare un pannello in
basso a destra:
INTERROMPI cliccare sulla icona a forma di schermo e selezionare la voce
CONDIVISIONE "Interrompi condivisione". In questo modo si viene
SCHERMO reindirizzati all'interno dell'aula virtualeVIDEO 7 (condividere i documenti)
mostra file in formato PDF o PowerPoint. Cliccare sulla freccia
CONDIVISIONE
a fianco a "Condivi lo schermo" posto al centro della
DOCUMENTO
schermata e scegliere la voce "Condividi documento"
si apre una finestra in cui dobbiamo cliccare su "Cerca nel
SELEZIONE
computer". Una volta individuato il file da aprire cliccare su
DOCUMENTO
"Apri"una volta caricato il file saranno disponibili una serie di
strumenti. Se ad esempio si clicca su "Disegna" appaiono sulla
STRUMENTI
sinistra dello schermo degli strumenti che consentono di
evidenziare e compiere altre operazioni
INTERROMPI cliccare su "Interrompi condivisione" nella parte alta dello
CONDIVISIONE schermoVIDEO 8 (Condividere la LAVAGNA)
strumento utilizzato per lezioni in cui sia necessario
rappresentare formule matematiche o disegnare grafici.
Cliccare sulla freccia a fianco a "Condivi lo schermo" posto al
centro della schermata e scegliere la voce "Condividi
lavagna". Sono disponibili come strumenti:
• casella di testo
• matita
CONDIVISIONE
LAVAGNA
• cambio colore matita
• evidenziatori
• forme geometricheselezionare con il puntatore la porzione di video da ripulire per
selezionare gli oggetti da cancellare e cliccare sullo strumento
RIMUOVERE cestino
OGGETTI INSERITI
INTERROMPI cliccare su "Interrompi condivisione" nella parte alta dello
CONDIVISIONE schermoVIDEO 9 (Registrare l'incontro)
cliccare sul menu "Riunione" e cliccare su "Registra
REGISTRARE
riunione..."
si aprirà una schermata in cui viene richiesto di rinominare la
NOME REGISTRAZIONE
registrazione
una volta avviata la registrazione apparirà in alto a destra un
PAUSA/INTERROMPI riquadro che avvisa dell'avvio della registrazione e contiene i
pulsanti per mettere in pausa o interrompere la registrazione
Per recuperare le registrazioni occorre contattare l'amministratore del sistemaVIDEO 10 (Altri contenitori)
Di norma nell'aula virtuale sono disponibili quattro contenitori, indicati con una spunta nel menu "Contenitori":
video
partecipanti
CONTENITORI AULA
VIRTUALE
chat
condivisioneA quelli sopra indicati possono essere aggiunti ulteriori
contenitori come ad esempio quello NOTE.
Dalla voce in alto "Contenitori" possiamo selezionare il
contenitore "Note" e cliccando su "Nota". Consente di
scrivere un testo visibile agli studenti come un avviso oppure
l'argomento della lezione
CONTENITORE NOTE
permette di condividere file che gli studenti possono
CONTENITORE FILE
scaricare autonomamentepermette di condividere un serie di link. Una volt inserito
CONTENITORE LINK cliccare sull'icona in alto a destra della finestra e selezionare
"Aggiungi link"permette di rispondere alle domande dei partecipanti,
CONTENITORE D e R inserendo un testo che può essere inviato al singolo studente
o a tutti i partecipantitutti i contenitori possono essere nascosti cliccando sulla
NASCONDI
icona in alto a destra della finestra e cliccando su
CONTENITORE
"Nascondi"
I contenitori aggiunti devono essere rimossi a fine lezione
a fine lezione per chiudere la sessione di aula virtuale,
FINE LEZIONE
selezionate Riunione > Termina riunione.Puoi anche leggere