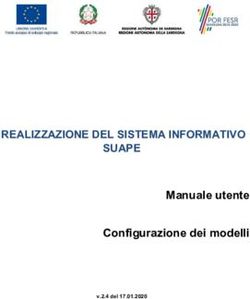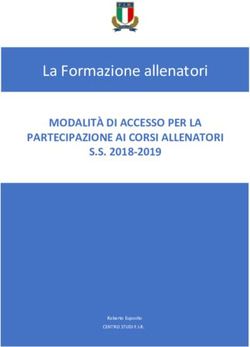MANUALE D'USO - Abilitazione e gestione utenza Pubblica Amministrazione - Acquisti In Rete Pa
←
→
Trascrizione del contenuto della pagina
Se il tuo browser non visualizza correttamente la pagina, ti preghiamo di leggere il contenuto della pagina quaggiù
Abilitazione e gestione utenza Pubblica Amministrazione MANUALE D’USO Ultimo aggiornamento: 09/06/2020
MANUALE D’USO
SOMMARIO
1. PROCESSO DI REGISTRAZIONE ............................................................................................ 3
2. FASE 1: REGISTRAZIONE BASE ............................................................................................ 3
REGISTRAZIONE BASE PER GLI ISTITUTI SCOLASTICI .................................................................................... 5
3. FASE 2: ABILITAZIONE ......................................................................................................... 9
3.1. ABILITAZIONE COME PUNTO ORDINANTE .......................................................................................... 10
3.1.1. MODALITÀ DI ABILITAZIONE .................................................................................................... 10
SUBENTRO ........................................................................................................................................ 10
3.2. ABILITAZIONE COME PUNTO ISTRUTTORE .......................................................................................... 11
3.3. ABILITAZIONE COME OPERATORE DI VERIFICA .................................................................................... 12
4. DELEGARE UN ALTRO PUNTO ORDINANTE ....................................................................... 13
5. LAVORARE PER PIÙ AMMINISTRAZIONI O UFFICI ............................................................ 14
6. MODIFICARE I DATI DELL’AMMINISTRAZIONE ................................................................. 14
7. CAMBIARE SEDE DI LAVORO.............................................................................................. 15
8. CANCELLAZIONE DELLA REGISTRAZIONE ......................................................................... 15
9. DISABILITAZIONE ............................................................................................................... 16
Abilitazione e gestione utenza - Pubblica Amministrazione 2MANUALE D’USO
1. Processo di registrazione
Per i nuovi utenti che intendono registrarsi al sistema, il processo di registrazione è composto da 2 fasi
consecutive:
Passo 1: Registrazione Base
Passo 2: Abilitazione
Per fare acquisti sul nuovo sistema, è necessario completarle entrambe.
2. Fase 1: Registrazione base
Con la REGISTRAZIONE BASE devi inserire un set minimo di dati anagrafici, dichiarare l’appartenenza a
una P.A. e ottenere utenza e password da sistema. In particolare, ti consigliamo di prestare particolare
attenzione al Passo 1 a inserire correttamente il tuo indirizzo e-mail, che sarà indispensabile per portare
a termine la registrazione. Non inserire un indirizzo PEC a meno che la casella di posta non sia configurata
anche per ricevere messaggi non certificati.
Da Sapere che…
Se provi a registrarti, ma visualizzi la notifica “Utente in stato sospeso” significa che
sei già registrato su Acquisti in Rete e non accedi al sistema da più di 18 mesi.
Per attivare nuovamente l’utenza, accedi con le credenziali con cui ti sei già registrato
e riconferma i tuoi dati personali al primo accesso.
Se non ricordi la password, puoi recuperarla tramite “Accedi” > “Password
dimenticata?”
Se non ricordi il codice utente, puoi richiederlo tramite l’apposito modulo
disponibile nella sezione “Supporto” > “Modulistica” seguendo le indicazioni per
l’invio.
Abilitazione e gestione utenza - Pubblica Amministrazione 3MANUALE D’USO
RICERCA ENTE: Per associarti al tuo ente di riferimento, devi ricercare l’Amministrazione di tuo interesse
mediante una maschera di ricerca, esplorando l’elenco degli enti registrati. I dati anagrafici delle
Amministrazioni sono precaricati a sistema e non sono modificabili.
È possibile effettuare la ricerca per codice fiscale o in alternativa per nome ente.
RICERCA PER CODICE FISCALE: inserendo il codice fiscale del tuo ufficio, puoi fare una ricerca
puntuale e veloce. Se appartieni a un ente complesso, ti consigliamo di inserire il codice fiscale
specifico del tuo ufficio e non quello generico, ad esempio, del Ministero. Se non trovi il tuo
ufficio, puoi anche inserire il codice fiscale del Ministero e poi selezionare il pulsante “Naviga nella
struttura” per esplorare i livelli successivi. In ogni caso, se appartieni a un’organizzazione
complessa, ti consigliamo di effettuare la ricerca per nome ente.
RICERCA PER NOME ENTE: inserisci all'interno del campo "Denominazione ente" il nome del tuo
ufficio, parte del nome o semplicemente una parola chiave. Ti suggeriamo di inserire la
denominazione nel modo più puntuale possibile, evitando caratteri speciali e congiunzioni.
Se, ad esempio, appartieni a un Ministero e non riesci a trovare il tuo ufficio, ti consigliamo di ricercare il
Ministero e poi selezionare il pulsante "Naviga nella struttura" per esplorare tutta la struttura degli
uffici in ordine gerarchico.
Se, dopo aver tentato tutte le modalità di ricerca, non riesci a trovare il tuo ufficio, puoi utilizzare la
procedura di REGISTRAZIONE MANUALE, con la quale richiedi a Consip la registrazione a sistema
dell’ente mancante. La funzione è disponibile sotto la tabella dei risultati della ricerca dell'ente (anche in
caso di risultati 0), selezionando la scritta "Se non hai trovato il tuo ente di appartenenza, procedi con la
Registrazione manuale".
MAIL PER ATTIVARE LA REGISTRAZIONE: Dopo aver scelto l’ente di appartenenza e la password, il
sistema ti assegnerà un nome utente automatico e ti invierà una mail per chiederti di completare la
registrazione. Per attivarla, è necessario cliccare sul link contenuto nella mail, altrimenti la registrazione
non andrà a buon fine. A tale proposito, ti ripetiamo di prestare particolare attenzione alla correttezza
dell’indirizzo e-mail inserito al Passo 1 della procedura.
Una volta Registrato puoi:
inserire utente e password nella finestra di login
accedere al tuo Cruscotto
abilitarti come Punto ordinante, Punto istruttore o Operatore di verifica (fase 2)
ricevere la Newsletter di Acquisti in Rete
Abilitazione e gestione utenza - Pubblica Amministrazione 4MANUALE D’USO Registrazione base per gli istituti scolastici Gli utenti appartenenti agli istituti scolastici che intendono operare sul portale Acquisti in Rete devono registrarsi al sistema cliccando sul link “Accedi> Sei un nuovo utente? Registrati” Figura 1 – Sei un nuovo utente? Registrati Figura 2 – Avvia la registrazione Per effettuare la registrazione base è necessario seguire questi semplici passi: Abilitazione e gestione utenza - Pubblica Amministrazione 5
MANUALE D’USO
Passo 1: inserisci i dati anagrafici richiesti, prestando particolare attenzione all’indirizzo e-mail,
che sarà indispensabile per portare a termine la registrazione.
Figura 3 - Compila i tuoi dati anagrafici
Passo 2: scegli come ambito di appartenenza “Pubblica Amministrazione”
Figura 4 - Seleziona ambito di appartenenza
Passo 3: ricerca la tua scuola di appartenenza.
È possibile effettuare la ricerca per codice fiscale o in alternativa per nome ente.
o Ricerca per codice fiscale: inserendo il codice fiscale della scuola, è possibile effettuare una
ricerca puntuale e veloce. Questa modalità è quella consigliata.
o Ricerca per nome ente: inserire all'interno del campo "Denominazione ente" il nome della
scuola, parte del nome o semplicemente una parola chiave, evitando di inserire caratteri
speciali. Scegliendo questa modalità di ricerca è possibile inserire criteri più dettagliati come
Regione, Provincia e Comune per restringere i risultati della ricerca.
Abilitazione e gestione utenza - Pubblica Amministrazione 6MANUALE D’USO
I dati anagrafici degli istituti scolastici sono precaricati a sistema e non sono modificabili.
Figura 5 – Ricerca dell’Ente di appartenenza
Dopo aver ricercato tra le scuole inserite a sistema quella per cui si intende registrarsi, è necessario
selezionare il check box corrispondente alla denominazione dell’istituto e cliccare sul pulsante “Associa
ente”.
Figura 6 - Associa Ente
Se, dopo aver tentato tutte le modalità di ricerca, tra i risultati non si visualizzano i dati della scuola di
appartenenza, è possibile utilizzare la procedura di Registrazione manuale, con la quale si richiede a
Consip la registrazione a sistema dell’istituto mancante. La funzione è disponibile sotto la tabella dei
risultati della ricerca dell'ente (anche in caso di risultati 0), selezionando la scritta "Se non hai trovato il
tuo ente di appartenenza, procedi con la Registrazione manuale".
Passo 4: verifica i dati inseriti e successivamente “Conferma”.
Abilitazione e gestione utenza - Pubblica Amministrazione 7MANUALE D’USO
Figura 7 – Registrazione manuale dell’ente
Passo 5: scegli una password per accedere al portale www.acquistinretepa.it, leggi e accetta la
dichiarazione nel riquadro e “Salva”.
Figura 8 - Digita la tua password
Completata la procedura è necessario confermare la registrazione cliccando sul link presente nella mail
che verrà recapitata all’indirizzo di posta elettronica inserita al Passo 1.
Abilitazione e gestione utenza - Pubblica Amministrazione 8MANUALE D’USO 3. Fase 2: Abilitazione Dopo aver effettuato la Registrazione Base, devi inserire utenza e password nella finestra di login, selezionare su “Vai all’abilitazione” presente nel Cruscotto da Registrato e scegliere la procedura di abilitazione per il ruolo di tuo interesse. Figura 9 - Cruscotto registrato PA Puoi abilitarti come: PUNTO ORDINANTE PUNTO ISTRUTTORE OPERATORE DI VERIFICA INADEMPIMENTI (Agenzia delle entrate - Riscossione) Devi svolgere tutti i passi della procedura scelta e attendere l’esito delle attività di verifica da parte dell’Ufficio registrazioni. Quando la tua abilitazione sarà attiva, riceverai una specifica comunicazione. Abilitazione e gestione utenza - Pubblica Amministrazione 9
MANUALE D’USO
3.1. Abilitazione come Punto Ordinante
Per chiedere l’abilitazione come Punto ordinante, devi avere prima effettuato la REGISTRAZIONE BASE,
con la quale hai ricevuto utenza e password da sistema.
Dopo aver inserito utenza e password, dal Cruscotto scegli il percorso Vai all’abilitazione > Punto
ordinante > Procedi.
Da Sapere che...
Per procedere all’abilitazione come Punto ordinante devi necessariamente essere in
possesso di firma digitale.
Dichiarando il possesso della firma digitale, puoi abilitarti a tutti gli strumenti
d’acquisto (Convenzioni, Mercato Elettronico, Accordi Quadro, Sistema dinamico di
acquisizione), con l’obbligo di firmare digitalmente e inviare on line tutti i documenti
di sistema.
3.1.1. Modalità di Abilitazione
Puoi scegliere tra due modalità di abilitazione: se vuoi sostituire un altro Punto ordinante già abilitato a
sistema per lo stesso ufficio, seleziona “Subentro”. Altrimenti scegli “Prima abilitazione”.
Subentro
L’operazione di Subentro consiste nel prendere definitivamente il posto di un altro Punto ordinante
abilitato a sistema, del quale si ereditano i Punti istruttori e lo storico degli ordini, assicurando così la
continuità dell’attività dell’ufficio. È un’operazione molto utile in caso di sostituzione di colleghi che, ad
esempio, sono andati in pensione oppure hanno cambiato sede di lavoro.
Condizione essenziale per poter eseguire il subentro è che il Punto ordinante che si intende sostituire
non abbia compiuto la procedura di “Disabilitazione” o di “Cancella registrazione”, con la quale ha
richiesto l’eliminazione del profilo, dei Punti istruttori associati e dello storico degli ordini.
Il Punto ordinante che subentra deve essere Registrato per lo stesso ente/ufficio del predecessore e deve
conoscere l’utenza oppure il codice fiscale del PO al quale intende subentrare.
Abilitazione e gestione utenza - Pubblica Amministrazione 10MANUALE D’USO
Se è già Punto Ordinante, deve prima aver aggiunto una seconda registrazione per l’ente/ufficio oggetto
del subentro (tramite la funzione “Aggiungi ente”) e poi procedere con il Subentro (vedi paragrafo
successivo “Lavorare per più Amministrazioni”).
Il Subentro è un’operazione definitiva e irreversibile. L’utente sostituito non deve dare alcuna
approvazione, ma riceve una comunicazione via mail dell’avvenuto subentro.
3.2. Abilitazione come Punto Istruttore
Per chiedere l’abilitazione come Punto istruttore, devi prima avere effettuato la REGISTRAZIONE BASE,
con la quale hai ricevuto utenza e password da sistema.
Dopo aver inserito utenza e password, dal Cruscotto scegli il percorso “Vai all’abilitazione” > “Punto
istruttore” > “Procedi”.
La procedura ti consente di ricercare a sistema un Punto ordinante abilitato e di inviargli direttamente
una proposta di nomina. Il Punto Ordinante prescelto potrà accettare, modificare o rifiutare la richiesta
ricevuta, senza alcuna validazione da parte di Consip.
Da Sapere che...
Il Punto ordinante per approvare la tua richiesta dopo avere effettuato l’accesso può:
selezionare il link per l’approvazione contenuto nel messaggio ricevuto,
oppure
da Cruscotto > Gestione Profilo > Gestione Punti istruttori visualizzare l’elenco
dei punti istruttori associati e delle richieste da gestire
Per abilitarti come Punto Istruttore, è indispensabile conoscere il codice fiscale oppure il nome utente
con il quale il PO accede al Portale.
Se diventi Punto Istruttore erediti automaticamente i dati dell’ufficio e le abilitazioni attive del PO di
riferimento. Puoi deselezionare uno o più strumenti d’acquisto, ma non aggiungerne di nuovi.
Se il regolamento interno all’Amministrazione prevede un limite di spesa entro il quale si ha autonomia
negli acquisti, puoi esplicitare tale limite nei campi visualizzati accanto ai singoli strumenti. Ti ricordiamo
che tale inserimento è facoltativo e puramente informativo: il sistema non bloccherà eventuali operazioni
che superino il limite indicato.
Abilitazione e gestione utenza - Pubblica Amministrazione 11MANUALE D’USO
Come Punto Istruttore puoi affiancare il Punto ordinante nella predisposizione degli ordini di acquisto,
ma non puoi né firmarli né inviarli al fornitore. In caso di Richiesta di Offerta (RDO), puoi procedere
all'esame delle offerte e alla aggiudicazione provvisoria, mentre l'aggiudicazione definitiva resta a carico
del Punto Ordinante.
3.3. Abilitazione come operatore di verifica
Per chiedere l’abilitazione come Operatore di verifica, devi avere prima effettuato la REGISTRAZIONE
BASE, con la quale hai ricevuto utenza e password da sistema.
Dopo aver inserito utenza e password, dal Cruscotto scegli il percorso Vai all’abilitazione > Operatore di
verifica > Procedi.
Anche per questo profilo puoi scegliere tra due modalità di abilitazione: se vuoi sostituire un altro
Operatore di verifica già abilitato a sistema per lo stesso ufficio, seleziona “Subentro”. Altrimenti scegli
“Prima abilitazione”.
Da Sapere che...
Se sei già un Punto ordinante oppure un Punto istruttore e, all’interno dello
stesso ufficio, ti occupi anche della Verifica inadempimenti, puoi gestire
entrambi i ruoli con la medesima utenza e password, chiedendo
un’estensione della tua abilitazione.
La funzionalità è disponibile in “Cruscotto” > “Gestione Profilo” > “Modifica
abilitazione” > “Operatore di verifica” > “Procedi”.
È possibile eseguire la stessa operazione anche in senso inverso: da Operatore
di Verifica a Punto ordinante o Punto istruttore.
Esegui tutti i passaggi della procedura di abilitazione e invia il modulo di abilitazione a Consip. Ricorda
che, nel caso di estensione dell’abilitazione da Operatore di verifica a Punto ordinante, dovrai essere in
possesso di firma digitale in quanto il modulo dovrà essere inviato on line firmato digitalmente.
Una volta approvata la tua richiesta, riceverai un’apposita comunicazione e al momento del login potrai
scegliere di accedere al tuo Cruscotto da Operatore di verifica, in cui troverai il link “Servizio di verifica
inadempimenti” nel Cruscotto, nella sezione “Servizi”.
Abilitazione e gestione utenza - Pubblica Amministrazione 12MANUALE D’USO 4. Delegare un altro Punto ordinante Se sei già Punto ordinante, hai a disposizione la funzione di “Delega” nel tuo Cruscotto, selezionando “Gestione Profilo” > “Delega”. Figura 10 - Delega Un Punto ordinante può, per un periodo non superiore a 1 anno, delegare un altro utente a operare al proprio posto. Condizione essenziale per predisporre la delega è che l’utente delegato sia un utente REGISTRATO a sistema: può essere un Punto ordinante, un Punto istruttore oppure un semplice Registrato base. Il Punto ordinante delegante cerca a sistema l’utente che intende delegare, definisce i dettagli della delega e gliela invia on line. Il delegato, dopo aver verificato i termini della delega, la approva, inviando un modulo di abilitazione a Consip, che provvederà ad autorizzare la richiesta. Per portare a termine la delega, il delegato dovrà essere in possesso di firma digitale, in quanto dovrà approvare la richiesta firmandola digitalmente. È obbligatorio stabilire una data di inizio e una data di fine della delega, entro un periodo massimo di 1 anno. In ogni caso, sarà facoltà del delegante revocare la delega anticipatamente rispetto alla data prefissata. Non è consentita delega parziale dei servizi. Il delegato eredita tutte le abilitazioni, i Punti Istruttori e lo storico degli ordini del delegante. Inoltre, può portare a termine/modificare le operazioni di acquisto non concluse dal primo. Abilitazione e gestione utenza - Pubblica Amministrazione 13
MANUALE D’USO
5. Lavorare per più Amministrazioni o uffici
Se sei Punto ordinante oppure Punto istruttore per un’Amministrazione e hai la necessità di fare acquisti
anche per un altro ente, puoi gestire tutte le operazioni con la medesima utenza.
Per farlo, devi aggiungere un nuovo profilo sulla tua utenza, registrandoti per l’ente di appartenenza e
richiedere una nuova abilitazione per il ruolo di interesse.
La stessa procedura vale anche se hai ruoli diversi per lo stesso ufficio (esempio: Punto istruttore di più
Punti ordinanti dello stesso ufficio; punto ordinante di più uffici del medesimo ente).
Passo 1: accedi con la tua username e password e dal “Cruscotto” seleziona “Gestione Profilo” >
“Aggiungi Ente” per aggiungere un nuovo profilo sulla utenza per il nuovo ente/ufficio
Puoi ricercare l'ente di tuo interesse tra le Amministrazioni registrate, come descritto nel
paragrafo “Fase 1: Registrazione Base - RICERCA ENTE”.
Una volta trovato l'ente/ufficio di tuo interesse, seleziona il pulsante ASSOCIA ENTE. Se
l’operazione di registrazione è avvenuta con successo, ti compare un messaggio di conferma.
Passo 2: accedi nuovamente selezionando il nuovo profilo da registrato che hai appena creato e
richiedi l'abilitazione scegliendo tra Punto Ordinante, Punto Istruttore o Operatore di Verifica.
6. Modificare i Dati dell’Amministrazione
I Punti Ordinanti dotati di firma digitale che intendono richiedere modifiche ai dati del proprio ente di
appartenenza possono utilizzare la funzione SEGNALA VARIAZIONI.
La funzionalità SEGNALA VARIAZIONI disponibile Cruscotto selezionando il link “Gestione Profilo” >
“Modifica Dati Anagrafici” > “Segnala variazioni”, ti consente di segnalare errori o variazioni sui dati
anagrafici della amministrazione a cui appartieni, compilando i form con i dati aggiornati del tuo ente.
Dopo aver inserito i nuovi dati il sistema genera un modulo pdf, che devi scaricare, firmare digitalmente,
ricaricare a sistema e inviare all'Ufficio Registrazioni, che provvederà a vagliare la richiesta. In caso di
approvazione, riceverai una comunicazione dell'avvenuta modifica dei dati richiesti.
Da Sapere che…
Abilitazione e gestione utenza - Pubblica Amministrazione 14MANUALE D’USO
La funzione SEGNALA VARIAZIONI deve essere utilizzata solo ed esclusivamente nel
caso in cui si vogliano comunicare variazioni relative all’ente di appartenenza (ad es.
cambio denominazione, CF, etc).
La funzione, invece, non deve essere utilizzata nel caso in cui si voglia segnalare uno
spostamento presso un nuovo ente. In tal caso si utilizza la funzione AGGIUNGI ENTE.
7. Cambiare Sede di lavoro
Se sei Punto ordinante oppure Punto istruttore per un ufficio e hai la necessità di cambiare a
sistema la tua sede di lavoro, devi prima aggiungere un nuovo profilo sulla tua utenza per il tuo
nuovo ufficio.
Passo 1: accedi con la tua username e password e dal “Cruscotto” seleziona “Gestione Profilo” >
“Aggiungi Ente” per aggiungere un nuovo profilo sulla utenza per il nuovo ente/ufficio
Puoi ricercare l'ente di tuo interesse tra le Amministrazioni registrate, come descritto nel
paragrafo “Fase 1: Registrazione Base - RICERCA ENTE”.
Una volta trovato l'ente/ufficio di tuo interesse, seleziona il pulsante ASSOCIA ENTE. Se
l’operazione di registrazione è avvenuta con successo, ti compare un messaggio di conferma.
Passo 2: accedi nuovamente selezionando il nuovo profilo da registrato che hai appena creato e
richiedi l'abilitazione scegliendo tra Punto Ordinante, Punto Istruttore o Operatore di Verifica.
8. Cancellazione della registrazione
Una volta registrato e abilitato a sistema per il nuovo ente, con il pulsante CAMBIA UFFICIO (in alto a
destra) puoi entrare in “Cruscotto” > “Gestione Profilo” del vecchio ufficio e avviare la procedura di
CANCELLA REGISTRAZIONE, che sarà immediatamente operativa e sgancerà la tua utenza dalla
precedente sede di lavoro, mantenendo in vita la tua utenza e la registrazione per il nuovo ente.
Da Sapere che..
Ti segnaliamo che la Cancellazione della registrazione determina:
Abilitazione e gestione utenza - Pubblica Amministrazione 15MANUALE D’USO
la perdita dei Punti istruttori associati e dello storico degli ordini.
l’impossibilità, per un eventuale sostituto, di effettuare a sistema l’operazione
di subentro al tuo posto, per assicurare la continuità dell’attività dell’ufficio
Se intendi garantire la possibilità a un tuo successore di prendere il tuo posto a sistema, mantenendo il
legame con i Punti istruttori e lo storico degli ordini dell’ufficio, ti consigliamo di NON effettuare la
cancellazione della registrazione finché l’operazione di SUBENTRO da parte del tuo sostituto non sarà
andata a buon fine.
Quando il subentro sarà attivato, il sistema ti invierà un’apposita comunicazione via mail e potrai entrare
nel Cruscotto del vecchio ufficio per effettuare la procedura di CANCELLA REGISTRAZIONE.
9. Disabilitazione
Se la funzione di “Cancella registrazione” determina lo sganciamento dell’utenza dall’ufficio di
appartenenza (con la conseguente eliminazione di tutte le abilitazioni attive), è possibile anche richiedere
la disabilitazione di un ruolo mantenendo intatta la registrazione per l’ufficio.
Ad esempio, se sei Punto ordinante e Operatore di verifica inadempimenti per un ufficio, puoi chiedere
la disabilitazione per il solo profilo Punto ordinante, conservando l’abilitazione come Operatore di verifica
inadempimenti.
La funzione di “Disabilitazione” è disponibile per i profili Punto ordinante e Operatore di verifica
inadempimenti, mentre non è disponibile per il Punto istruttore, la cui eliminazione può essere effettuata
esclusivamente dal Punto ordinante.
La funzione è accessibile da Gestione Profilo > Modifica abilitazione > Punto ordinante (o Operatore di
verifica) > Richiesta di disabilitazione (scritta con link a fine pagina).
Da Sapere che...
Analogamente a quanto descritto per “Cancella registrazione”, la funzione di
“Disabilitazione” determina:
la perdita dei Punti istruttori associati e dello storico degli ordini.
Abilitazione e gestione utenza - Pubblica Amministrazione 16MANUALE D’USO
l’impossibilità, per un eventuale sostituto, di effettuare a sistema l’operazione
di subentro.
Anche in questo caso, per garantire a un tuo successore la possibilità prendere il tuo posto a sistema, ti
consigliamo di NON inoltrare richiesta di disabilitazione finché l’eventuale operazione di subentro
non sarà andata a buon fine (vedi “Cambiare sede di lavoro > Cancellazione registrazione”).
Abilitazione e gestione utenza - Pubblica Amministrazione 17Puoi anche leggere