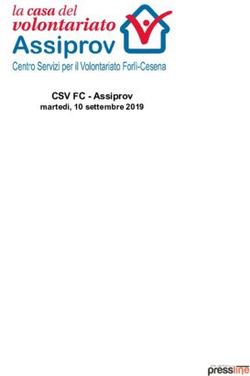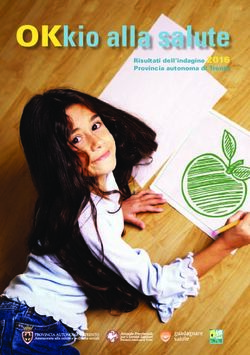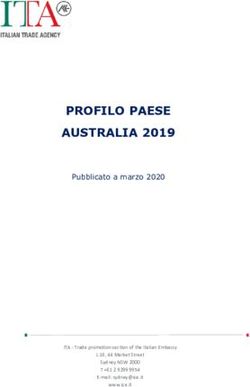Theremino CNC - V5.1 Istruzioni - Sistema theremino - Sistema theremino - Theremino CNC Help - 28 ottobre 2018
←
→
Trascrizione del contenuto della pagina
Se il tuo browser non visualizza correttamente la pagina, ti preghiamo di leggere il contenuto della pagina quaggiù
Sistema theremino
Theremino CNC - V5.1
Istruzioni
Sistema theremino - Theremino CNC Help - 28 ottobre 2018 - Pagina 1Indice generale
Theremino CNC.....................................................................................................................................4
Iniziare senza leggere le istruzioni...................................................................................................5
Cosa fare se Theremino CNC non si avvia........................................................................................6
Impostazioni di Visualizzazione............................................................................................................7
Ridimensionare le due metà della finestra principale.....................................................................7
I controlli dell'hardware...................................................................................................................7
Scegliere i colori...............................................................................................................................8
La regolazione di DPI dello schermo di Windows............................................................................8
GCode...................................................................................................................................................9
Pannello GCode................................................................................................................................9
Il menu “contestuale” del Gcode...................................................................................................10
Modificare il GCode.......................................................................................................................11
Toolpath..............................................................................................................................................12
Pannello Toolpath..........................................................................................................................12
Comandi da tastiera (JOG manuale)..............................................................................................13
Comandi con il mouse....................................................................................................................13
Comandi con il touchpad...............................................................................................................14
Comandi con il GamePad...............................................................................................................15
Visualizzazioni del Toolpath...........................................................................................................16
Azzeramento iniziale......................................................................................................................17
Controlli e Calibrazioni........................................................................................................................18
Pannello Controls...........................................................................................................................18
Pannello Motors (parte sinistra)....................................................................................................19
Pannello Motors (parte destra).....................................................................................................20
Inserire una coordinata manualmente..........................................................................................21
Fare piccole correzioni durante la lavorazione..............................................................................21
Gli assi A e B...................................................................................................................................22
Pannello Calibrations.....................................................................................................................23
Regolazione dei parametri di calibrazione.....................................................................................24
Il menu della applicazione.............................................................................................................25
Il menu “Opzioni”...........................................................................................................................26
La barra degli attrezzi.....................................................................................................................27
La barra di stato.............................................................................................................................27
Le regolazioni dei motori nel Theremino HAL....................................................................................28
Regolazione dei valori nelle caselle numeriche..................................................................................29
Applicazioni multiple .........................................................................................................................30
Consigli per le funzioni meno evidenti...............................................................................................31
Sistema theremino - Theremino CNC Help - 28 ottobre 2018 - Pagina 2Appendice 1 - Velocità di lavorazione.................................................................................................32
Appendice 2 - Il calcolo della traiettoria.............................................................................................33
Appendice 3 - Tempi di lavorazione....................................................................................................34
Appendice 4 - Funzioni implementate...............................................................................................35
Appendice 5 - Funzioni non implementate........................................................................................37
Appendice 6 - Le interpolazioni circolari G02 e G03..........................................................................38
Appendice 7 - I comandi HOME (G28 e seguenti)..............................................................................39
Appendice 8 - Il Theremino CNC Adapter...........................................................................................40
Appendice 9 - Slots di ingresso e uscita.............................................................................................42
I Pin di InOut, sul modulo Master..................................................................................................43
Segnali di uscita.............................................................................................................................44
Schemi di collegamento per tutti gli ingressi ON-OFF...................................................................46
Appendice 10 - Regole per i collegamenti elettrici.............................................................................47
Appendice 11 - Foto accoppiatori......................................................................................................48
Appendice 12 - Connettere i driver dei motori..................................................................................49
Appendice 13 - Il suono degli stepper................................................................................................50
Appendice 14 - Le doppie coordinate................................................................................................51
Appendice 15 - Gli azzeramenti..........................................................................................................52
Appendice 16 - I tastatori...................................................................................................................53
Appendice 17 - Interpolazioni con vettori a 5 dimensioni.................................................................54
Appendice 18 - Il controllo sul controllo............................................................................................55
Appendice 19 - Funzionamento asincrono.........................................................................................56
Appendice 20 - Precisione della velocità di avanzamento.................................................................57
Appendice 21 - Generare GCode per Theremino CNC.......................................................................58
Appendice 22 - PCB prodotti da Eagle e Fast Gcode..........................................................................59
Appendice 23 - Stampanti 3D.............................................................................................................61
Appendice 24 - Sensori per le temperature.......................................................................................62
Appendice 25 - Tabelle per le temperature........................................................................................63
Esempi di tabelle per le temperature............................................................................................64
Sistema theremino - Theremino CNC Help - 28 ottobre 2018 - Pagina 3Theremino CNC
Una applicazione semplice
Theremino CNC ha un solo sistema di coordinate. Quindi niente coordinate pezzo e coordinate macchina. Si
porta la fresa nel punto di inizio, si azzerano gli assi e si preme START.
Chi trovasse Theremino CNC troppo semplice, potrebbe usare Mach3 o LinuxCNC, e scrivere un PlugIn, per
inviare le coordinate (in millimetri), agli Slot. Così potrebbe sfruttare la precisione degli impulsi, generati dai
nostri Master.
Perché un solo sistema di coordinate?
Il doppio sistema di coordinate potrebbe far risparmiare tempo in ambito professionale. Ma non è il nostro
caso. Il sistema Theremino è progettato per la didattica e il Fai Da Te, dove non si fa produzione, ma si fanno
ogni volta lavorazioni diverse. In questo contesto, il doppio sistema di coordinate non solo è inutile, ma è
anche una complicazione, che rallenta e favorisce gli errori. Come andare in giro con due biciclette.
Ma non sarebbe meglio implementare tutto?
Abbiamo scritto Theremino CNC, per avere finalmente un CNC facile da capire e facile da usare. E non si può
“Buttarci dentro tutto quel che capita, che più ce n'è, meglio è”. Comunque è tutto Open Source, a
complicarlo ci penseranno altri.
Sistema theremino - Theremino CNC Help - 28 ottobre 2018 - Pagina 4Iniziare senza leggere le istruzioni
Controllare i parametri dei motori
Premesse essenziali sono che il valore “Rapid“, non sia maggiore della “Max speed”, del motore più lento. E
anche che le impostazioni “Max acc.” e “Step per mm” di tutti i motori, siano state regolate, provate e
ottimizzate. E anche che i numeri degli Slot coincidano.
Se i motori non sono ben regolati, come spiegato nella pagina “Regolazione dei motori nell'HAL”, si
consiglia di fare solo brevi prove “di assaggio”, senza utensile, con la punta tenuta alta “a mangiare l'aria” e
stando pronti a premere nuovamente il pulsante START, o la barra SPAZIO.
Caricare un GCode
Theremino CNC legge tutte le estensioni: .gc, .tap, .nc, .ncc, .dnc, .iso, e anche .txt
Se il caricamento avviene senza messaggi di errore, si può iniziare subito la lavorazione. Altrimenti
controllare i codici “G” e “M” indicati e trovare il modo di farne a meno. Oppure indicare al CAM di non
usarli (configurare il post-processor). In tutti i casi, ma soprattutto quando si eseguono GCode fatti da
altri, è bene tenere l'asse Z molto alto e “lavorare per aria”, fino a che non si è ben sicuri che il percorso
utensile sia giusto.
Muovere la fresa nel punto di inizio
Stabilire il punto di inizio (lo zero della lavorazione) è una pratica controversa. Alcuni considerano come
zero, la posizione più a sinistra e in basso, che la macchina riesce a raggiungere, quando va a battere nei
fondo corsa. Poi preparano tutti i GCode, con coordinate spostate di molto dallo zero, in modo da farli
lavorare, approssimativamente a metà macchina. E infine, fissano il pezzo da lavorare, dove il GCode andrà
a lavorare. Questo modo di azzerare, è impreciso e pericoloso. Basta sbagliare i calcoli, o la posizione di
fissaggio, per spaccare l'utensile o rigare il pezzo. E infine, non si possono fare più pezzi, in posizioni diverse,
usando lo stesso GCode.
Meglio quindi stabilire lo zero, in modo relativo al pezzo (non alla macchina) e “azzerare” tutti i GCode. Cioè
i valori zero dei GCode, devono indicare il punto in basso a sinistra, del pezzo da lavorare, non lo zero della
macchina. Tutti i GCode che si usano, devono seguire questa regola, ci si deve poter fidare, che i GCode non
vadano a lavorare “chissà dove”. Eventualmente ripassarli tutti con il “Traslate to zero” del menu “Tools”.
Azzerare gli assi
Dopo aver ben fissato il pezzo e portato manualmente la punta dell'utensile, esattamente nel punto zero del
pezzo, premere i pulsanti di azzeramento degli assi. E' anche possibile ritoccare una sola coordinata, e poi
azzerarla (spesso si fa questo sull'asse verticale Z). L'allineamento con la macchina rimane valido, anche
dopo aver spento macchina e PC. Se la posizione del pezzo rimane la stessa, si può interrompere la
lavorazione a metà, e continuare il giorno dopo. Non è necessario ripetere gli azzeramenti ad ogni avvio.
Iniziare
Premere START e ripremerlo immediatamente, per fermare. In questo modo si è eseguito un breve test. Se
si sente qualcosa di strano (ad esempio il motore del mandrino che non si avvia), fermarsi e ricontrollare
tutte le regolazioni.
Partire nuovamente con START e stare pronti a premerlo di nuovo, fino a che non si è sicuri, che la
lavorazione procede regolarmente.
Sistema theremino - Theremino CNC Help - 28 ottobre 2018 - Pagina 5Cosa fare se Theremino CNC non si avvia
DotNet e DirectX potrebbero non essere installati (per risparmiare memoria sul disco). In questi casi
Theremino CNC non si avvia e appare un messaggio di errore simile al seguente:
Anche se si verifica che sono già installati, si deve installarli nuovamente. A volte contengono errori, non
sono completi o contengono alcune DLL con la versione sbagliata.
Non spediteci questi errori, si perde solo del tempo. L'unica cosa che interessa di questi messaggi è se si
tratta di DotNet o di DirectX.
Se si tratta di DotNet installate questo:
http://www.theremino.com/files/dotnetfx35SP1_ENG.exe (copia locale) (Nota 1)
Se si tratta di DirectX, installate uno dei due seguenti (sono uguali - scegliete il più veloce):
http://www.theremino.com/files/directx_Jun2010_redist.exe (copia locale) (Nota 1) (Nota 2)
https://www.microsoft.com/en-us/download/details.aspx?id=8109 (download da Microsoft) (Nota 2)
(Nota 1) Purtroppo Microsoft sposta frequentemente i file, e nasconde gli installatori “offline”, per favorire quelli
“online” (che a volte non contengono tutti i file). Quindi, per semplificare le ricerche, abbiamo fatto delle copie locali.
(Nota 2) L’installatore di DirectX non si avvia da solo. Si deve decomprimerlo dallo ZIP, in una cartella temporanea
(scegliere una cartella vuota o crearne una nuova). Poi si deve lanciare DxSetup.exe, seguire le istruzioni e dare tutti gli
OK necessari.
------
Installate tranquillamente questi componenti, sono firmati da Microsoft e non possono che fare del bene al
sistema. Tutti gli installatori di Microsoft sono intelligenti, se qualcosa non quadra avvertono e non si
installano.
Altre informazioni utili in questa pagina:
http://www.theremino.com/downloads/notes-on-software
Sistema theremino - Theremino CNC Help - 28 ottobre 2018 - Pagina 6Impostazioni di Visualizzazione
Ridimensionare le due metà della finestra principale
La riga che divide in verticale la applicazione, può essere spostata per lasciare più posto al GCode, o al
Toolpath. Posizionare il cursore sulla riga, fino a che appare una doppia freccia. Premere il pulsante sinistro
del mouse e mantenerlo premuto. Spostare la riga a destra o a sinistra e infine rilasciare il pulsante.
I controlli dell'hardware
IN OUT enabled - Abilita e disabilita i segnali di IN-OUT e alza o abbassa il segnale di abilitazione generale
della macchina. La macchina si accende solo se Theremino CNC è attivo e questo tasto è premuto. Con
questo controllo si possono fare prove con il solo software (senza muovere i motori). Quando si riabilita
questo tasto, le coordinate del software vengono automaticamente riallineate, a quelle della macchina.
HAL enabled - Da tenere sempre abilitato. Disabilitare solo nelle applicazioni di test.
ATTENZIONE: Fare movimenti senza “HAL enabled”, disallinea Theremino CNC dalla macchina. Invece
il tasto “IN OUT enabled” può essere usato per fare prove senza motori. Se si lavora correttamente gli
azzeramenti e le calibrazioni rimangono validi nel tempo, anche chiudendo la applicazione,
spegnendo i motori, e riavviando il PC.
Sistema theremino - Theremino CNC Help - 28 ottobre 2018 - Pagina 7Scegliere i colori
La risposta ai colori e alla luminosità, cambia da una persona
all'altra. Scegliendo i colori che appaiono più piacevoli, si
migliora la visibilità e si diminuisce l'affaticamento della vista.
Anche la forma dei comandi, cambia da una “Skin” all'altra,
ma la posizione dei comandi, rimane sempre la stessa.
La eventuale sparizione di alcuni controlli, non dipende dalla
“Skin” scelta, ma da altre impostazioni. In questa immagine,
ad esempio, si vede la sparizione dell'asse Z, che non è usato
nel GCode attuale.
La regolazione di DPI dello schermo di Windows
Theremino CNC è ottimizzato per le dimensioni di caratteri: 100%, 125% e 150%
Con risoluzioni dello schermo troppo alte (in
rapporto alle dimensioni del monitor),
diventa difficile leggere il testo. Se non si
vuole abbassare la risoluzione, si possono
ingrandire i caratteri di Windows.
Per aprire il pannello di regolazione delle
dimensioni del testo:
- Pulsante destro del Mouse sullo schermo
- Personalizza
- Schermo
Sistema theremino - Theremino CNC Help - 28 ottobre 2018 - Pagina 8GCode
Pannello GCode
Il G-code (noto anche come RS-274), con molte varianti, è il
nome comune per il linguaggio di programmazione a controllo
numerico più diffuso (NC). Viene utilizzato principalmente,
nella produzione automatizzata e per il controllo di macchine
utensili automatizzate. Il G-code è anche chiamato: linguaggio
di programmazione G.
Il G-code è un linguaggio per macchine utensili
computerizzate, in cui si descrive come fare qualcosa. Il come
è definito da istruzioni su dove andare, quanto velocemente
muoversi, e attraverso quale percorso muoversi.
La situazione più comune è che, all'interno di una macchina
utensile, un utensile da taglio, si sposta secondo queste
istruzioni, attraverso un “toolpath”, togliendo via il materiale in
eccesso, per lasciare solo il pezzo finito. Lo stesso concetto si
estende anche a strumenti come il “forming”, la fotoincisione
e metodi additivi, come la stampa 3D.
-/+
Con questi comandi, si riduce e ingrandisce il testo.
Tool stop
Con questo comando, si abilita lo stop in corrispondenza del comando M06, per poter cambiare
manualmente l'utensile.
Up / Down
Con questi comandi, si sposta il punto di esecuzione del GCode, in alto e in basso, fino al prossimo punto
caratteristico (codici di pausa e di cambio utensile).
Modificare il Gcode
Il testo del GCode può essere modificato, e poi salvato, con i comandi “Save” e “Save as”. Ogni modifica
viene immediatamente visualizzata, nella immagine del Toolpath. E' anche possibile scorrere il testo, con le
frecce della tastiera, e con PageUP e PageDown. Oppure si può usare la barra verticale di scorrimento e fare
click su una linea. La parte già eseguita, viene evidenziata in colore contrastante, nel Toolpath.
CTRL-Z e CTRL-Y
Quando il riquadro del GCode è selezionato, si possono utilizzare questi comandi, per tornare indietro e
avanzare, nelle modifiche fatte. Quando si torna all'inizio, la scritta “Modified” sparisce.
Sistema theremino - Theremino CNC Help - 28 ottobre 2018 - Pagina 9Il menu “contestuale” del Gcode
Per aprire questo menu, fare click sul GCode, con il pulsante destro del mouse.
Queste sono operazioni utili per ”ritoccare” il GCode. Le vere modifiche andrebbero fatte nel CAD e nel
CAM, per mantenere allineata, tutta la catena del progetto.
Tutte le operazioni di questo menu, agiscono esclusivamente, sulla parte di testo selezionata.
Sistema theremino - Theremino CNC Help - 28 ottobre 2018 - Pagina 10Modificare il GCode
Theremino CNC è una applicazione semplice, ma dispone di comandi avanzati (Find, Replace, Convert,
Rotate, Translate, Normalize). Con altri CNC, che non fanno queste operazioni, si devono usare i “rotated
work-piece coordinate system” o altri metodi, che comportano lo scambio degli assi, e le conseguenti
confusioni poco intuitive (ad esempio lo Zero X che agisce sull'asse Y).
Questi comandi servono per trovare parti di testo, e eventualmente sostituirle. Per aprire questo pannello
scegliere “Find and replace”, nel menu della pagina precedente.
Le operazioni di questo menu, vengono eseguite su
tutto il GCode, e non solo sull'area di Gcode
selezionata.
Sono operazioni utili per ritoccare i GCode, ma
sarebbe meglio farle nel CAD e nel CAM, per
mantenere allineata, tutta la catena del progetto.
Azzerare i GCode
Tutti i GCode dovrebbero essere azzerati. Ci si deve poter fidare, che i GCode non vadano a lavorare “chissà
dove”!
Ma alcuni GCode non si azzerano, nemmeno con il comando “Translate to zero”, perché sono scritti in modo
doppiamente malefico, con uno spiazzamento che prevede di posizionare il pezzo, approssimativamente a
metà macchina. Ma anche con alcune coordinate a zero, che portano la punta a sbattere, in basso a sinistra,
contro gli switch di fondo corsa della macchina, e che abbassano l'utensile, fino a toccare il pezzo.
Per azzerare i GCode non azzerabili, si devono eliminare manualmente (e con molta attenzione) tutte le
righe, che portano le coordinate a zero (in genere si trovano all'inizio e alla fine). Infine si usa “Translate to
zero” e si verifica nel Toolpath, che l'azzeramento sia corretto. Se si sbaglia si usa “Undo” e si riprova.
Sistema theremino - Theremino CNC Help - 28 ottobre 2018 - Pagina 11Toolpath
Pannello Toolpath
Questo pannello visualizza il percorso dell'utensile (Toolpath), e la posizione dell'utensile durante la
lavorazione. Non si tratta di un vero 3D (con DirectX o OpenGL) ma di una rappresentazione schematica
(assonometrica). Piuttosto che “fare scena” con il 3D, abbiamo privilegiato la visibilità, la maneggiabilità e
alcune caratteristiche non comuni, come l'inseguimento automatico dell'utensile (quando si ingrandisce
l'immagine e il GCode fa uscire l'utensile dalla zona visibile).
Il Toolpath permette anche di verificare i Gcode senza muovere i motori. ATTENZIONE: Per disabilitare i motori
non si deve non spegnere l'HAL, ma usare il pulsante “IN OUT enabled”. Così quando si riattiva “IN OUT enabled” le
coordinate del software vengono riallineate a quelle della macchina.
• Facendo doppio click sul Toolpath, con il pulsante sinistro del Mouse, il Gcode viene posizionato sul
segmento più vicino.
• Facendo click sul Toolpath, con il pulsante destro del Mouse, viene eseguito un JOG automatico,
fino al punto indicato dal cursore.
• Con la rotella del mouse si ingrandisce l'immagine e poi, spostando il mouse, si sposta la zona
visualizzata per esplorare i particolari e anche per seguire l'utensile durante la lavorazione.
- + - Con questi comandi, si riduce e ingrandisce il testo.
Test Low-Z - Con questa abilitazione, viene chiesta conferma per i movimenti con Z inferiore a 1 mm.
Goto zero - Tutti gli assi si muovono fino alle rispettive posizioni ZERO (prima gli assi X/Y, poi l'asse Z).
Goto home - L'asse Z va alla posizione HOME poi gli assi X e Y si muovono fino allo ZERO.
Goto bottom-left - Gli assi X e Y si muovono fino all'angolo in basso a sinistra del pezzo.
Goto top-right - Gli assi X e Y si muovono fino all'angolo in alto a destra del pezzo.
Nei comandi “Goto” i motori si muovono con velocità “Rapid”. Il movimento può venire interrotto con STOP e può
venire modificato, anche prima della fine, con qualunque altro comando di movimento.
Sistema theremino - Theremino CNC Help - 28 ottobre 2018 - Pagina 12Comandi da tastiera (JOG manuale) Frecce DESTRA e SINISTRA = Jog asse X Frecce SU e GIU = Jog asse Y PAGE-UP e PAGE DOWN = Jog asse Z Lettere Z e X = Jog asse Z
Comandi con il touchpad
La parte destra del tappetino, che simula la rotella del
mouse, può agire sullo zoom del Toolpath.
Su alcuni notebook, specialmente con XP, questa
simulazione non funziona bene (agisce solo sul testo del
GCode e non sulla finestra grafica)
In questi casi andare in:
Pannello di controllo
Mouse
Hardware
Proprietà
Driver
Aggiorna driver
E infine usare la ricerca e installazione automatica del driver: "Consentire la connessione a Windows per la
ricerca di software"
Se non si riesce ad abilitare lo zoom sul tappetino, si possono utilizzare i pulsanti “-” e “+” situati sotto alle
finestre del Toolpath.
Regolare la velocità dello zoom con il touchpad
Aprire:
Pannello di controllo
Mouse
Impostazioni del dispositivo
Impostazioni
Scorrimento virtuale
Scorrimento percorsi lunghi
Velocità di scorrimento
E infine regolare il cursore. Si consiglia di regolarlo circa a metà corsa.
Sistema theremino - Theremino CNC Help - 28 ottobre 2018 - Pagina 14Comandi con il GamePad
Un GamePad può essere utile su macchine molto
grandi, quando la distanza tra tastiera e utensile, rende
difficile controllare la posizione della punta.
Esistono anche GamePad senza fili, che possono essere
portati comodamente con se, appesi alla cintura,
mentre si movimentano e si fissano i pezzi da lavorare.
Il GamePad viene riconosciuto solo all'avvio della
applicazione. Se lo si collega in un secondo momento, si
dovrà chiuderla e riavviarla.
• Lo “Stick” di sinistra muove gli assi X e Y.
• Lo “Stick” di destra muove l'asse Z (o gli assi A e B, se sono presenti nel GCode).
• Gli Stick seguono una legge esponenziale, per un migliore controllo delle basse velocità.
Abilitazione dei movimenti
Per sicurezza i movimenti devono essere
“armati”, premendo i pulsanti posteriori.
Con i pulsanti di sinistra, la velocità
massima è “MaxSpeed”. Con i pulsanti di
destra, è un decimo di millimetro al
secondo (movimenti di precisione).
I pulsanti bassi abilitano gli assi orizzontali
(X, E, A, U), quelli alti abilitano gli assi
verticali (Y, Z, B, V). Per muovere contemporaneamente gli assi orizzontali e verticali, si devono premere
insieme due pulsanti. Premendo contemporaneamente tutti e quattro i pulsanti posteriori si effettua un
“Goto home”.
Comandi di controllo del funzionamento
• Il pulsante “1” accende e spegne la macchina, tramite “IN OUT enabled”.
• Il pulsante “2” attiva “START” o lo mette in “PAUSA”.
• Il pulsante “3” esegue uno “STOP”.
• Il pulsante “4” esegue un “REWIND”.
• I pulsanti SU e GIU di sinistra (Point of View) ingrandiscono il Toolpath.
• Il pulsante centrale sinistro, “SELECT” o “NERO”, seleziona la “Zona morta”
degli “Stick”. Il nuovo valore (da 0% a 20%), viene indicato nel Toolpath. Non
tutti i Gamepad rispettano questa regolazione.
• Il pulsante centrale destro, “START” o “GRIGIO”, ribalta gli assi del secondo
“Stick”. Il nuovo valore (da Tipo1 a Tipo3), viene indicato nel Toolpath.
Quale Gamepad scegliere?
Se possibile un modello Wireless, con quattro pulsanti posteriori e con zona morta piccola e precisa. Fare attenzione
che sia compatibile PC, quindi con USB, oppure Wireless con adattatore USB. Nelle ricerche eBay è meglio cercare
“Joystick” (si trovano più modelli). In questa pagina abbiamo listato alcuni modelli e preparato una applicazione per
provarli: http://www.theremino.com/downloads/uncategorized#gamepadtester
Sistema theremino - Theremino CNC Help - 28 ottobre 2018 - Pagina 15Visualizzazioni del Toolpath
Up - Vista dall'alto Front - Vista da davanti Side - Vista laterale
Frontal - Dall'alto e in avanti Isometric - 3D isometrico Oblique - 3D obliquo
Con questo menu, si sceglie il tipo di visualizzazione.
Se il GCode comprende anche gli assi A e B allora appaiono altre tre
visualizzazioni qui non mostrate:
• AB_Up
• AB_Isometric
• AB_Oblique
-------
Perché il toolpath non è un vero 3D?
Risposta breve: Perché il 3D va fatto nel CAD, non nel CAM, e tanto meno nel CNC.
Risposta lunga: Ancor prima di pubblicare la prima versione, molti ci hanno fatto questa domanda. Per cui abbiamo
valutato attentamente i pro e i contro. Sicuramente un aspetto positivo sarebbe l'impatto scenografico. Ma non siamo
qui per fare scena e non ci interessa vendere. Piuttosto ci teniamo a vedere bene il percorso durante la lavorazione, e
che il software sia valido anche a scopo didattico. Quindi facile da usare e da capire e con tutte le funzioni
trigonometriche scritte in chiaro, senza chiamare DirectX o OpenGL.
Queste non sono giustificazioni. Quando il 3D serve, lo sappiamo usare, ecco alcune nostre realizzazioni:
http://www.theremino.com/downloads/uncategorized#3D
http://www.fastvr.com/web/it/about_Gallery.htm
http://www.fastvr.com/web/it/downloads_Demos.htm
www.spray3d.it/new
Sistema theremino - Theremino CNC Help - 28 ottobre 2018 - Pagina 16Azzeramento iniziale
Premendo i pulsanti X, Y, Z, A e B, il valore numerico, del rispettivo
asse, viene azzerato. Azzerando i valori numerici, i motori non si
muovono.
Prima di azzerare gli assi, si sposta manualmente la punta
dell'utensile, con le frecce della tastiera e con i tasti PageUp e
PageDown, nella posizione che dovrà essere il nuovo zero.
Leggere, nelle pagina precedenti, come si effettuano i movimenti
con la tastiera (JOG manuale).
Premessa essenziale per il “JOG” è che “Rapid“ non sia maggiore del motore più lento (regolazioni
di “Max speed” dei motori nell'HAL) e che le impostazioni dei motori (nell'HAL), siano corrette.
Azzerare gli assi prima di premere START
1) Si muove manualmente la posizione dell'utensile, fino allo zero del pezzo da lavorare.
2) Si azzerano gli assi (solitamente X, Y e Z), premendo i pulsanti, a sinistra delle caselle numeriche.
3) Si solleva l'asse Z con PageUp, di qualche decina di millimetri (non proprio necessario ma è meglio farlo)
4) Si controlla che “Feed & speed” e “Look Ahead”, siano impostati adeguatamente.
5) Si preme il pulsante START (stando pronti a premerlo nuovamente, se si è sbagliato qualcosa)
Azzerare l'asse Z
L'asse Z solitamente richiede particolare precisione. Si consiglia di usare uno spessimetro in alluminio o in
plastica da 2 decimi:
1) Si abbassa lo Z, con la mano destra, lentamente, con il PageDown
2) Quando la punta è molto vicina, si effettua l'ultimo tratto con CTRL-PageDown.
3) Lo spessimetro è tenuto con la mano sinistra, un po’ inclinato.
4) Si sente quando la punta tocca lo spessimetro e poi lo blocca.
5) Si alza lo Z, un decimo per volta, con CTRL-PageUp, fino a che si sblocca.
6) Si toglie lo spessimetro, si abbassa lo Z di due decimi, con due colpi sul CTRL-PageDown.
7) Si azzera l’asse Z.
Quando ci si abitua a farle, questa operazioni sono veloci e precise. In alternativa si potrebbe usare
l'azzeramento automatico “Calibrate Z with probe”, che si trova sul pannello “Calibrations”.
Conservazione degli azzeramenti
Una caratteristica unica e utilissima di Theremino CNC è di restare allineato, anche dopo aver spento la
macchina, il software e il PC. Se la posizione del pezzo rimane la stessa, non è necessario ripetere gli
azzeramenti ad ogni avvio.
Quindi un abile macchinista può, ad esempio, interrompere la lavorazione a metà, e continuare il giorno
dopo.
Sistema theremino - Theremino CNC Help - 28 ottobre 2018 - Pagina 17Controlli e Calibrazioni
Pannello Controls
RUN (oppure il tasto F8)
Avvio della lavorazione.
Premendolo nuovamente si passa in condizione di pausa.
Un doppio click sullo start, esegue la minima parte di GCode possibile.
Questo è molto utile per fare brevi test, di “assaggio”, prima di avviare definitivamente la lavorazione.
STEP (oppure il tasto F5)
Questo comando esegue il GCode una riga alla volta.
PAUSE
Sospensione della lavorazione.
Il motore del mandrino continua a girare e il segnale del refrigerante rimane attivo.
Ma il segnale ON-OFF, che potrebbe pilotare un laser, viene disabilitato.
In questo stato è possibile muovere manualmente con la tastiera e il Joystick.
Rewind
Questo comando riporta il punto di esecuzione, sulla prima linea del GCode.
Il punto di esecuzione è la linea da cui inizierà la lavorazione, al prossimo avvio (con START) e si può
spostarlo, anche manualmente, sia all'inizio, che su ogni altra linea del Gcode.
STOP
Con questo comando si ferma la lavorazione.
Sistema theremino - Theremino CNC Help - 28 ottobre 2018 - Pagina 18Pannello Motors (parte sinistra)
Rapid (mm/m)
Questo valore viene sempre specificato manualmente. Non esistono
codici del GCode che lo modificano.
Il valore “Rapid” è usato durante gli spostamenti “rapidi” (specificati con
G00). E viene anche usato per gli spostamenti manuali.
ATTENZIONE: Il “Rapid” non deve essere maggiore della massima velocità del
motore più lento. Se si superano le velocità specificate nel Theremino HAL, il
firmware protegge comunque i motori, dal perdere passi. Però i motori
resteranno in ritardo, e gli spostamenti manuali, diventeranno difficoltosi.
Feed (mm/m)
Questo valore specifica la velocità durante gli spostamenti di “lavoro” (Feed). Può seguire i comandi del
GCode o essere regolato manualmente, a seconda che “Feed locked” sia abilitato, o disabilitato.
Leggere anche le appendici sulla velocità di lavorazione e sulle traiettorie.
Speed (RPM)
Questo valore specifica la velocità di rotazione del mandrino. Può seguire i comandi del GCode o essere
regolato manualmente, a seconda che “Speed locked” sia abilitato, o disabilitato. Si possono anche
specificare velocità negative per far girare il mandrino in senso antiorario (se l'hardware lo permette).
Feed & Speed locked
“Locked” significa che i valori di Feed e Speed si regolano manualmente e non vengono modificati dal
Gcode. Il comando ha quattro posizioni, per specificare i singoli casi.
Look Ahead
• Look Ahead Disabled serve per andare molto velocemente, tagliando le curve a anche saltando
interi segmenti, per rispettare il MaxError stabilito dall'utente.
• Look Ahead Enabled è il normale modo di funzionamento, veloce e preciso.
• Look Ahead Hi-Precision passa esattamente sulle coordinate per tutte le curve da 90 gradi e oltre.
• Stop every segment è simile allo “Exact stop” di Mach3 e rallenta molto la lavorazione.
Leggere anche le appendici sulla velocità di lavorazione e sulle traiettorie.
Max err. (mm)
Questo valore specifica il massimo errore, abbassandolo il tempo di lavorazione aumenta.
Leggere anche le appendici sulla velocità di lavorazione e sulle traiettorie.
Ctrl Jog (mm)
Con questo valore si regola il passo (in mm), degli spostamenti manuali micrometrici. Gli spostamenti
micrometrici si ottengono, tenendo premuto CTRL e premendo le frecce Sinistra, Destra, Su, Giù, i tasti
PageUp, PageDown e i tasti A, S, B, N.
Sistema theremino - Theremino CNC Help - 28 ottobre 2018 - Pagina 19Pannello Motors (parte destra)
Solo gli assi usati nel GCode abilitano i comandi corrispondenti. Per abilitarli tutti, ad esempio per
provare i motori, si scrive una riga senza coordinate “XYZAB” tra le prime righe del GCode. In alcuni
GCode gli assi A e B possono chiamarsi U e V. Nei GCode per le stampanti 3D l'asse U viene chiamato E.
X, Y, Z, A, B
Con questi pulsanti si effettua l'azzeramento degli assi. Cioè si imposta il valore 0.000, senza muovere il
motore. Gli assi A e B possono anche avere nomi diversi a seconda di come sono chiamati nel GCode.
Caselle numeriche
Le caselle numeriche degli assi mostrano la posizione della punta dell'utensile.
Le caselle mostrano tre cifre decimali dopo la virgola. Questo serve per facilitare la lettura, ma i calcoli
vengono fatti in “Floating point double precision” (con vettori a 5 dimensioni). E anche le coordinate dei
GCode, vengono lette con tutte le cifre decimali disponibili (fino a 16 cifre dopo la virgola). (Nota 1)
I valori sono sempre in millimetri e riferiti allo “Zero relativo”, anche detto “Zero pezzo” (la posizione dove
sono state azzerate le coordinate, con i pulsanti X, Y, Z, A, B o con gli azzeramenti automatici)
Cliccando il pulsante sinistro del mouse, sulle caselle numeriche, si può modificare il valore degli assi, senza
muovere i motori.
Cliccando il pulsante destro del mouse, sulle caselle numeriche, si possono effettuare piccole correzioni,
anche durante la lavorazione.
La pagina seguente mostra i pannelli, di impostazione dei valori, e di correzione.
(Nota 1) Lavorare con numeri floating point, (invece che con numeri a virgola fissa), viene considerato, da alcuni
programmatori, come un lavorare incerto, non deterministico e quindi impreciso. In realtà è vero il contrario. Con i
numeri float la precisione è altissima (intorno ai milionesimi di micron). Invece i CNC, che lavorano con numeri a virgola
fissa, prendono enormi cantonate, quando lavorano su particolari molto piccoli. Come esempio, vedere l'ultima
immagine di questo articolo: building-a-low-cost-micro-milling-machine
Sistema theremino - Theremino CNC Help - 28 ottobre 2018 - Pagina 20Inserire una coordinata manualmente
• Fermare la lavorazione con PAUSE o STOP
• Premere il pulsante sinistro del mouse
sulla coordinata da modificare
• Scrivere una coordinata con la tastiera
• Premere INVIO (ENTER) sulla tastiera
Fare piccole correzioni durante la lavorazione
• Fermare la lavorazione con PAUSE o STOP
• Premere il pulsante destro del mouse
sulla coordinata da modificare
• Scegliere un valore di correzione
• Premere il pulsante sinistro del mouse
• Far ripartire la lavorazione con START
Sistema theremino - Theremino CNC Help - 28 ottobre 2018 - Pagina 21Gli assi A e B
Immagine gentilmente concessa da DevWing
www.profili2.com - www.devcad.com
Alcuni adottano la convenzione che gli assi A e B sono assi rotanti, altri usano U e V al posto di A e B, ma
anche K e R (che si confondono con altri parametri dei GCode)
Per semplicità, in Theremino CNC gli assi hanno sempre gli stessi nomi X, Y, Z, A e B e sono tutti uguali tra
loro. Nel caso che il GCode contenga U e V, i pulsanti A e B cambiano nome in U e V.
In Theremino CNC, gli assi A e B, non sono necessariamente assi di rotazione. Esistono macchine per il taglio
delle ali degli aerei, che hanno due assi da un lato e due dall'altro. Queste macchine potrebbero usare gli
assi, come nella seguente tabella:
X = orizzontale lato sinistro
Y = verticale lato sinistro
A = orizzontale lato destro (oppure U)
B = verticale lato destro (oppure V)
Altre macchine, hanno solo due assi e spruzzano cemento, o tagliano con un laser. Altre macchine hanno
cinque assi, e alcuni ruotano.
Per cui, per Theremino CNC, tutti gli assi sono uguali, e sono dei puri valori numerici. Theremino CNC
interpola tutti gli assi, in uno spazio a cinque dimensioni. Non importa se si tratta di valori angolari o lineari,
tutti andranno alla giusta velocità, e arriveranno alla destinazione, nello stesso istante.
Naturalmente per gli assi rotanti, i valori delle coordinate, non saranno millimetri ma gradi, e le velocità non
saranno millimetri al minuto, ma gradi al minuto.
Questo comportamento non impedisce di usare assi rotanti “indicizzati”. Basta scrivere il GCode in modo
appropriato, muovere solo l'asse indicizzato, poi fermarlo e muovere solo gli altri assi.
Sistema theremino - Theremino CNC Help - 28 ottobre 2018 - Pagina 22Pannello Calibrations
Set Zeta HOME
Questo comando imposta la posizione di HOME dell'asse Zeta, alla posizione
attuale. L'asse Z è l'unico ad avere, oltre alla posizione di zero, anche la posizione
HOME. Generalmente si imposta la posizione di HOME in alto, e si usa il pulsante
“Goto home”, a fine lavorazione, o per cambiare l'utensile.
Calibrate XY
Con questo comando gli assi vengono mossi, uno per volta, fino agli switch di fine
corsa. Se in questo spazio la punta non incontra il sensore di azzeramento, allora il
ciclo di azzeramento si interrompe. Questo serve per evitare che, in caso di errore,
la punta continui a scendere, senza più fermarsi. Se si vuole scendere ancora, basta
premere nuovamente il pulsante. Dopo aver attivato il contatto, l'asse si ritrae fino a
disattivarlo e infine si ritrae di un ulteriore millimetro, per sicurezza.
- Per interrompere l'operazione, basta premere nuovamente lo stesso pulsante, oppure STOP, o il pulsante
esterno di emergenza, o la barra SPAZIO sulla tastiera.
- Con CTRL si può simulare la chiusura dello switch.
La direzione di movimento è sempre verso valori negativi, quindi a sinistra e in basso. Gli switch di fine corsa
devono essere collegati e funzionanti, altrimenti i carrelli batteranno sui fondo corsa meccanici e
continueranno a spingere, fino a che la distanza specificata con “Max travel” non si esaurisce (Nota 1).
(Nota 1) Alcuni autori hanno scritto che, fermando meccanicamente i motori stepper, questi assorbono più corrente e si
danneggiano, o che possono danneggiare il controller. Questo non è assolutamente vero! La corrente non aumenta, anzi
diminuisce un po', perché il motore stando fermo, non genera sovratensioni. Quindi sia i motori che il controller scaldano un po'
meno, e possono continuare a spingere, per tempo indefinito, contro i fondo corsa meccanici. Questo naturalmente vale solo per
macchine con meccanica sufficientemente robusta da non piegarsi.
Calibrate Z
Premendo questo pulsante, l'asse verticale scende (o sale, se nel pannello opzioni si è selezionato “Positive
Direction”) di una certa quantità. Se in questo spazio la punta non incontra il sensore di azzeramento, allora
il ciclo di azzeramento si interrompe. Se si vuole scendere ancora, basta premere nuovamente il pulsante.
Dopo aver attivato il contatto, l'asse si ritrae fino a disattivarlo e infine si ritrae di un ulteriore millimetro,
per sicurezza.
- Per interrompere l'operazione, basta premere nuovamente questo stesso pulsante, oppure STOP.
- Con CTRL si può simulare la chiusura dello switch.
Il piastrino deve essere collegato e funzionante (leggere le appendici relative agli input), altrimenti la punta
dell'utensile andrà a battere meccanicamente, sul pezzo o sulla tavola.
Calibrate AB
Praticamente identico al “Calibrate XY”, ma per gli assi AB.
Settings
Con questo pulsante si apre la finestra di regolazione dei parametri di calibrazione.
I parametri di calibrazione sono spiegati nella prossima pagina.
Sistema theremino - Theremino CNC Help - 28 ottobre 2018 - Pagina 23Regolazione dei parametri di calibrazione
• Il primo pannello regola i valori per la calibrazione degli assi XY e AB
• Il secondo pannello regola i valori per la calibrazione dell'asse Z
Search speed
Velocità di movimento durante la prima fase della calibrazione. Durante la prima fase gli assi si muovono,
uno per volta, in direzione negativa (coordinate che diminuiscono) fino a incontrare l'interruttore, o il
piastrino di azzeramento. Se si imposta il valore “0” allora l'intero comando viene disabilitato.
Return speed
Velocità di movimento durante la seconda fase della calibrazione. Durante questa fase si effettua un lento
ritorno per individuare con precisione il punto di distacco dall'interruttore o dal piastrino di azzeramento. Se
si imposta il valore “0” allora l'intero comando viene disabilitato.
Max travel
Massima distanza che viene percorsa durante la ricerca. Questo serve per evitare che, in caso di errore, la
punta continui a scendere, senza più fermarsi. Se la distanza non è stata sufficiente, il comando si
interrompe e viene emesso un suono e un messaggio di errore, basta premere nuovamente il pulsante di
calibrazione. Se si imposta il valore “0” allora l'intero comando viene disabilitato.
Compensation
Alla fine della calibrazione gli assi vengono azzerati tenendo conto di questa compensazione.
• Per gli assi XYAB normalmente si imposta il raggio dell'utensile in millimetri.
• Per l'asse zeta si imposta lo spessore della piastrina di azzeramento.
Negative direction
Premendo questo tasto il suo testo cambia in “Positive direction” e l'asse Z si azzera verso l'alto.
------
Microswitch e/o piastrini di azzeramento
La condizione di contatto viene segnalata, indifferentemente da uno o l'altro, dei due metodi seguenti:
• Una catena di microswitch, o contatti magnetici, collegati in serie e “normalmente chiusi”. Sono gli
stessi switch che si usano per i fondo corsa di emergenza. Se si dispongono bene gli switch si può
anche superarli di molti millimetri e quindi si può impostare una “Search speed” piuttosto alta.
• Uno o più piastrini di azzeramento, collegati in parallelo, che vengono messi a massa dal contatto
con l'utensile. In questo caso la “Search speed” deve sempre essere molto bassa.
Leggere anche la sezione sui collegamenti di Input, nelle pagine di appendice.
Sistema theremino - Theremino CNC Help - 28 ottobre 2018 - Pagina 24Il menu della applicazione
Menu "File"
Load Gcode - Carica un file di lavorazione.
Save Gcode - Salva il file eventualmente modificato.
Save Gcode as - Salva il file con un nuovo nome.
Save Toolpath image - Salva l'immagine del percorso utensile.
Exit - Chiude la applicazione. Si può anche usare la croce bianca su
fondo rosso, nell'angolo in alto a destra della finestra.
Menu "Tools"
Convert to mm. - Converte tutto il GCode da pollici a
millimetri. La versione x/y/z/a/b, converte anche gli
assi A e B.
Translate to zero - Sposta tutte le coordinate, in
modo da portare la coordinata minima a zero. La
versione a/b, sposta anche le coordinate A e B.
Rotate Left e Rotate Right - Ruotano tutte le
coordinate di 90 gradi, a sinistra o a destra.
Le versioni a/b, ruotano anche le coordinate A e B.
Normalize - Corregge il GCode per renderlo più
leggibile, e più facile da modificare.
Menu “3D Printers”
Questo menu è spiegato nelle ultime pagine di questo
documento (appendice sulle stampanti 3D)
Menu “Skins”
Edit skin file - Apre il file dei colori, con Notepad, per modificarlo.
Open skins folder - Apre la cartella delle immagini dei tasti.
Reload selected skin - Ricarica il file, se modificato dall'esterno.
Menu “Help”
Program help - Questo stesso file, in italiano e inglese.
G and M codes - Questi file mostrano, in giallo, i codici implementati e
spiegano il significato di tutti i codici.
Open help folder - Nella cartella Help, si trovano altre informazioni
utili, tra cui alcuni link, a siti sui Gcodes e le macchine CNC.
Sistema theremino - Theremino CNC Help - 28 ottobre 2018 - Pagina 25Il menu “Opzioni” (parte sinistra)
First Slot
Con questo valore si determina il primo Slot da usare per gli ingressi e le uscite. Vedere la
Appendice 9 - Slots di ingresso e uscita.
Jog speed normal
Questo valore determina la velocità dei movimenti di “Jog”, vedere i comandi da tastiera. Il campo
di regolazione va dall'uno per cento al cento per cento della velocità “Rapid”.
Jog speed with SHIFT
Questo valore determina la velocità dei movimenti di “Jog + SHIFT”, vedere i comandi da tastiera.
Il campo di regolazione va dall'uno per cento al cento per cento della velocità “Rapid”.
Delay after spindle ON
Questo valore è un tempo di pausa in secondi e frazioni di secondo. La pausa viene applicata ad
ogni accensione del motore del mandrino (Slot 11) e serve per dare tempo ai motori lenti di
arrivare alla velocità di lavoro. Notare che tutte le volte che si passa da lavorazione a rapido (G00) il
motore del mandrino si ferma e quindi riprendendo la lavorazione avviene una nuova pausa. Se si
desidera un comportamento diverso si imposta questo valore a zero e si specificano pause (G04)
nei punti desiderati del GCode.
Sistema theremino - Theremino CNC Help - 28 ottobre 2018 - Pagina 26Il menu “Opzioni” (parte destra)
Movement type
• Normal movement – Questo modo di funzionamento è adatto a macchine “cartesiane”
classiche, cioè con gli assi ortogonali tra loro, e un motore per ogni asse.
• CoreXY with motors A-B – Questo modo di funzionamento è adatto solo a macchine con
cinghie collegate nel modo “CoreXY” e due motori chiamati A-B. Maggiori informazioni su
queste macchine si possono trovare su molti siti web, ad esempio in questa pagina.
Stop sound
Con questo pulsante si possono scegliere i suoni da utilizzare come segnale di fine lavorazione
(quando il Gcode è finito e la applicazione va in stato di STOP).
Show real tip position
Abilitando questa opzione il cursore a croce del toolpath e le caselle numeriche degli assi mostrano
la posizione reale dei motori. E' quindi possibile verificare visivamente gli errori di percorso. Per
vedere la posizione reale dei motori si deve tenere l'HAL attivo e collegato al Master. Se non si
vogliono muovere i motori si può togliere la alimentazione ai driver.
In condizioni normali la posizione richiesta dal software e quella reale sono simili per cui l'effetto di
questo comando è poco visibile. Ma in alcuni casi i motori “restano indietro” e si possono vedere
notevoli differenze tra il percorso specificato dal GCode e quello reale. Per evitare questi errori di
percorso si deve aumentare la accelerazione o ridurre la velocità massima nella applicazione HAL
(Max Speed non maggiore di cinque o al massimo dieci volte Max Acc). Ed è anche importante
ridurre la lunghezza massima dei segmenti nel post-processor del CAM.
Compensate acceleration effects
Con questa opzione si abilita la compensazione degli errori di percorso causati dai motori con
bassa accelerazione. Vedere la Appendice 26 - Compensazione delle basse accelerazioni.
Sistema theremino - Theremino CNC Help - 28 ottobre 2018 - Pagina 27La barra degli attrezzi
Load
Con questo comando si effettua il caricamento di un file.
Save
Con questo comando si effettua il salvataggio del file.
Save as
Con questo comando si effettua il salvataggio del file, con diverso nome.
Skin
Dato che è difficile accontentare tutti, abbiamo aggiunto la possibilità, di cambiare sia i colori, che la forma
dei controlli. Theremino CNC ha già una ventina di Skin pronte. Per cambiare Skin (anche durante la
lavorazione), basta premere il pulsante “Skin”. Chi non fosse ancora contento, con questo menu può
modificare il file dei colori. Se non bastasse, anche le immagini della cartella Skins sono modificabili. E
infine, si possono anche aggiungere nuove immagini, e nuove Skin.
View
Con questo comando si seleziona la modalità di visualizzazione del toolpath.
La barra di stato
Line
Linea del Gcode selezionata o in esecuzione.
Total lines
Numero totale di linee del Gcode.
Total time
Tempo stimato per la lavorazione. Utilissimo per fare prove, con diverse impostazioni dei parametri. Questo
valore non tiene conto della posizione iniziale della punta e dei tempi di accelerazione e di frenata dei
motori. Solitamente il tempo reale di lavorazione è leggermente maggiore, ma dipende molto dalle
accelerazioni impostate nell'HAL e da come si regola il LookAhead.
Time
I secondi impiegati nella lavorazione, a partire dall'ultimo START.
File
Nome del file GCode attualmente caricato.
Sistema theremino - Theremino CNC Help - 28 ottobre 2018 - Pagina 28Le regolazioni dei motori nel Theremino HAL
Lista di controllo e regolazione dei motori:
• Controllare la frequenza di ripetizione (almeno 200 fps, ma meglio 500 e oltre). Eventualmente alzare il
parametro CommSpeed (oppure abbassarlo per diminuire il carico alla CPU).
• Impostare i Pin di tipo “Stepper”, di solito sono 3, e devono essere per forza nelle posizioni 1, 3 e 5.
I relativi “Stepper_dir”, vengono impostati automaticamente, e non richiedono regolazioni.
• Normalmente gli Slot dei Pin “Stepper” e “StepperDir”, si lasciano con i valori 1, 2, 3, 4, 5 e 6 (controllare che
siano così)
• Controllare tutti i Pin di tipo “Stepper”. Selezionarli uno per uno e verificare che i tre valori del pannello “Pin
properties”, siano 1000, 0 e 100 e che il pulsante “Response speed” sia disabilitato.
• Per tutti i Pin ”Stepper”, impostare gli “Steps per mm” che dipendono dal numero di step per giro del motore
(normalmente 200), moltiplicati per il numero di microstep (1, 2, 4, 8, 16 o 32) e infine moltiplicati, per il
passo della vite senza fine, o il rapporto delle pulegge (solitamente x1, x2 o x4)
• Per tutti i Pin ”Stepper”, alzare (per tentativi) “MaxSpeed”, provando i motori con lo Slot Viewer (per aria e
senza utensile). Arrivare fino a individuare la velocità che fa “sgranare” il motore (il motore fa wiiiii e non si
muove), e infine diminuirla di un 20 %, per avere un margine di sicurezza.
• Per tutti i Pin ”Stepper”, alzare (per tentativi) “MaxAcc”. Arrivare fino a individuare la accelerazione che fa
“sgranare” il motore, e infine diminuirla di un 20 %, per avere un margine di sicurezza. I valori normali vanno
da 20 (macchine con carrelli pesanti) a 200 (macchine leggere e veloci).
Per ribaltare la direzione di movimento di un asse, si scambiano i valori “1000″ e “0″, delle caselle “1000
means mm” e “0 means mm”.
Infine si aggiungono alcuni Pin, di tipo “Dig_Out”, “Pwm_8”, “Pwm_16”, “Dig_In” o “Dig_In_Pu”, per i segnali
di uscita e di ingresso e si impostano i loro Pin. Come spiegato nelle appendici sui segnali di InOut.
Sistema theremino - Theremino CNC Help - 28 ottobre 2018 - Pagina 29Puoi anche leggere