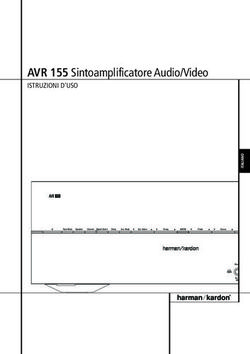PROGETTO "GIOVANI & P.A. IN SECOND LIFE"
←
→
Trascrizione del contenuto della pagina
Se il tuo browser non visualizza correttamente la pagina, ti preghiamo di leggere il contenuto della pagina quaggiù
FASE PREPARATORIA ALL’EVENTO
Riepilogo dei passaggi:
1) INSTALLAZIONE SOFTWARE:
• Quick Time, reperibile all’indirizzo http://www.apple.com/quicktime/download
• Emerald Viewer, reperibile all’indirizzo http://modularsystems.sl/downloads.html
Le versioni da scaricare sono: http://modularsystems.sl/dl.php?file=Emerald_Viewer_1.23.5.1101.Windows.Norm-1.exe
http://modularsystems.sl/dl.php?file=Emerald_Viewer_1.23.5.950.Windows.Norm.exe
– L’installazione prevede un primo step installando la versione 1.23.5.950 e solo dopo aver testato il funzionamento del
software, l’upgrade alla 1.23.5. 1101.
2) VERIFICA REQUISITI HARDWARE E SOFTWARE:
a) La configurazione hardware minima per il test comprende:
a) 1 pc collegato ad un videoproiettore e ad un impianto di audio amplificato, dotato di microfono (pc del tecnico)
b) 1 pc con cuffia e microfono (pc del docente).
b) Occorre testare la linea internet collegandosi a http://simon.myvhost.de/IReF/speedtest/
riportando sulla seguente tabella i valori di 5 test possibilmente a distanza di qualche minuto uno dall’altro.
Download Speed Upload Speed
c) Occorre inoltre assicurarsi della presenza di una scheda audio funzionante e della presenza di almeno 1Gb di memoria, anche
utilizzando il software http://simon.myvhost.de/IReF/programmi/SimpleSysInfo.exe 23) COLLAUDI DI FUNZIONALITA’
a)COLLAUDO INDIVIDUALE ONE-TO-ONE
Durante il collaudo verranno verificati i seguenti passaggi:
1) Ingresso con l’avatar nell'isola I.Re.F in Per muovere l’avatar in SL: usare le frecce direzionali poste sulla tastiera del pc.
Second Life e prova di navigazione
Per far sedere l’avatar: cliccare con il tasto sinistro del mouse sulla sedia.
2) Settaggio lingua italiana e riavvio • Cliccare nel menù la voce “edit”;
• selezionare nella tendina a comparsa la voce “preferences” ;
• cliccare nella tabella visualizzata la voce “general“;
• modificare la lingua per mezzo dell’ultimo campo in basso: “lingua”.
3) Prova collegamento microfono • Cliccare nel menù la voce “modifica”;
• selezionare nella tendina a comparsa la voce “preferenze” ;
• cliccare nella tabella visualizzata la voce “voice chat” ;
• cliccare sull’ultimo campo in basso: “configurazione periferica”;
• controllare che durante l’utilizzo del microfono si colorino di verde i quadrati
visualizzati vicino al cursore del livello del microfono.
4) Prova audio del pc docente • selezionare il lucchetto presente a sinistra del pulsante “parla” posto sul desk in
basso a destra: premendolo l'audio rimane attivo;
• controllare che appaiano un pallino bianco e delle onde sonore verdi sulla testa
dell’avatar quando si parla.
5) Prova audio del pc tecnico Controllare e regolare i volumi audio in sala per evitare ritorni audio nei microfoni.
6) Impostazioni voice • Cliccare nel menù la voce “modifica”;
• selezionare nella tendina a comparsa la voce “preferenze” ;
• cliccare nella tabella visualizzata la voce “voice chat” ;
• selezionare l’opzione “ascolta la voce dalla posizione dell’avatar”.Durante il collaudo verranno verificati seguenti passaggi:
6) Bilanciamento audio • cliccare sul cursore “master volume” posto in basso a destra appena sopra i pulsanti
“mini-mappa” e “inventario” per regolare il volume; per una maggiore
personalizzazione cliccare sulla freccia verso l'alto posta a destra del cursore “master
volume” per aprire il pannello che consente di modificare le singole voci (il cursore
"Voice" è per regolare la voce e quello "Media" è per il volume dei filmati).
7) Prova video su pc tecnico • cliccare sul pulsante “play” posto in basso a destra vicino all’icona della cinepresa;
• controllare la corretta visualizzazione dei video sui due schermi posti ai lati del
tabellone.
8) Disattivazione funzione video su pc Per evitare un sovraccarico della rete i filmati che vengono gestiti dal moderatore I.Re.F
docente devono essere visualizzati unicamente sul pc tecnico, cliccando ad inizio evento sul pulsante
“play”.
Sul pc docente invece la funzione video deve essere disattivata mediante la seguente
procedura:
• Cliccare nel menù la voce “modifica”;
• selezionare nella tendina a comparsa la voce “preferenze” ;
• cliccare nella tabella visualizzata la voce “audio & video” ;
• in corrispondenza del campo “preferenze streaming” togliere il segno di spunta
all’opzione “guarda i video se sono disponibili”.
9) Disattivazione visualizzazione del nome • Cliccare nel menù la voce “modifica”;
sopra la testa dell’avatar • selezionare nella tendina a comparsa la voce “preferenze” ;
• cliccare nella tabella visualizzata la voce “generale” ;
• selezionare in corrispondenza del secondo campo “mostra nomi” l’opzione “mai”.
4PROLOGO
(1 ORA PRIMA DELL’EVENTO)
1. Un’ora circa prima dell’evento virtuale, i tecnici procedono al
posizionamento degli avatar-docenti e degli avatar-tecnici sui 2 pc
dedicati dell’Istituto partecipante.
Rispettivamente:
– gli avatar- docenti nell’Area docenti (prima fila, sedie blu);
– gli avatar-tecnici nell’Area tecnici (seconda fila, sedie
grigio/verdi).
Avvertenza: per far sedere gli avatars è sufficiente cliccare sulla
sedia con il tasto sinistro del mouse
2. Il tecnico deve assicurarsi che:
• il pulsante “parla” sia disattivato sia sul pc tecnico che sul pc
docente:
– il lucchetto presente a lato del pulsante “parla” posto sul FIG. 1 L’AULA VIRTUALE
desk in basso a destra non deve essere cliccato;
– il pulsante “parla” va selezionato esclusivamente se si è
chiamati a prendere la parola;
• il pulsante “play” in basso a destra vicino al simbolo della
cinepresa sia attivo sul pc tecnico, ma disattivato sul pc docente.
3. Il tecnico deve effettuare i test di funzionalità audio e video (30 min
circa prima dell'evento) (vedere i dettagli nella tab. a pag.3)
4. Il tecnico deve impostare la funzione per tenere “in vita” l’avatar:
• premere la combinazione di tasti: Ctrl+Alt+D sulla tastiera del pc;
• quando compare il Menu “Advanced” (ultima voce in alto)
selezionare “character tests”;
• togliere il segno di spunta all’opzione “Go Away”/AFK When Idle.
FIG.2 AREA DOCENTI E TECNICI
5EVENTO PRIMA PARTE
Interventi istituzionali, relazioni, testimonianze, materiale
multimediale, 1° manche gioco on line
1. L’avatar-tecnico rimane collegato seduto nell’Area tecnici
(seconda fila, sedie grigio/verdi) per seguire il programma
dell’evento;
2. L’avatar-tecnico inquadra il palco dei relatori;
3. Al termine degli interventi istituzionali, l’avatar-tecnico
inquadra in primo piano uno dei due schermi, posti a lato
del tabellone centrale, per visionare i filmati;
4. Quando inizia il quiz (Prima manche), l’avatar-tecnico
inquadra il tabellone con i nomi degli Istituti e
l’aggiornamento del punteggio in tempo reale.
Avvertenze per le inquadrature
• Per inquadrare in primo piano un oggetto si usa il pulsante“Alt Gr”
della tastiera: tenendolo premuto e cliccando una volta con il tasto
sinistro del mouse si punta l’oggetto; si utilizza la rotellina del mouse
per zoomare.
• Per orientare correttamente lo schermo tenere cliccato il pulsante
“Alt Gr” ed ottimizzare l’inquadratura sfruttando le frecce direzionali
della tastiera o tenendo premuto il tasto sinistro del mouse e
muovendolo nella direzione desiderata.
Avvertenze per il coordinamento dei tecnici
Il coordinamento tra i tecnici degli Istituti e il tecnico I.Re.F. verrà
effettuato tramite una chat privata attivata durante la fase
precedente l’evento direttamente dal tecnico I.Re.F. e potrà essere
visualizzata premendo sul tasto “comunica” e selezionando la FIG.3 IL PALCO DEI RELATORI
scheda della “conference”.
6EVENTO SECONDA PARTE
Interventi istituzionali, relazioni, testimonianze, materiale
multimediale, 2° manche gioco on line
1. L’avatar-tecnico rimane collegato seduto nell’Area tecnici
(seconda fila, sedie grigio/verdi) per seguire il programma
dell’evento;
2. L’avatar-tecnico inquadra il palco dei relatori;
3. Al termine degli interventi istituzionali, l’avatar-tecnico inquadra
in primo piano uno dei due schermi, posti a lato del tabellone
centrale, per visionare i filmati;
4. Quando inizia il quiz (Seconda manche), l’avatar-tecnico
inquadra il tabellone con i nomi degli Istituti e l’aggiornamento
del punteggio in tempo reale.
Avvertenze per le inquadrature
• Per inquadrare in primo piano un oggetto si usa il pulsante“Alt Gr”
della tastiera: tenendolo premuto e cliccando una volta con il tasto
sinistro del mouse si punta l’oggetto; si utilizza la rotellina del mouse
per zoomare.
• Per orientare correttamente lo schermo tenere cliccato il pulsante
“Alt Gr” ed ottimizzare l’inquadratura sfruttando le frecce direzionali
della tastiera o tenendo premuto il tasto sinistro del mouse e
muovendolo nella direzione desiderata.
Avvertenze per il coordinamento dei tecnici
Il coordinamento tra i tecnici degli Istituti e il tecnico I.Re.F. verrà
effettuato tramite una chat privata attivata durante la fase
precedente l’evento direttamente dal tecnico I.Re.F. e potrà essere
visualizzata premendo sul tasto “comunica” e selezionando la
scheda della “conference”.
FIG. 4 I RELATORI SUL PALCO E I FILMATI
7Puoi anche leggere