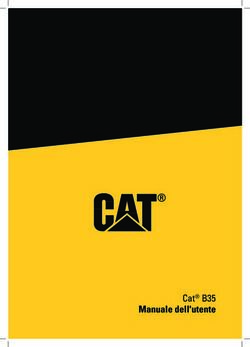LEGO Digital Designer 4.3 - MANUALE PER L'UTENTE
←
→
Trascrizione del contenuto della pagina
Se il tuo browser non visualizza correttamente la pagina, ti preghiamo di leggere il contenuto della pagina quaggiù
LEGO ® Digital Designer 4.3
MANUALE PER L’UTENTE
MINISTERO DELL’ISTRUZIONE, DELL’UNIVERSITÀ E DELLA RICERCA
UFFICIO SCOLASTICO REGIONALE PER IL VENETO
DIREZIONE GENERALE
Ufficio VII - Ufficio scolastico di Venezia
Via A.L. Muratori, 5 – 30173 Mestre (VE)LEGO ® Digital Designer 4.3
Manuale dell'utente
Il file Readme contiene i requisiti di sistema e gli ultimi aggiornamenti di questa versione del
software. In questo file si possono inoltre trovare soluzioni ad eventuali problemi che venissero
riscontrati.
Contenuti
Schermata di benvenuto
LEGO ® Digital Designer
LEGO ® MINDSTORMS
LEGO ® Digital Designer Extended
Controllo del mouse
Controllo della telecamera
Ruotare
Zummare
Resettare
Vista Panoramica
Barra delle icone
Preferenze
Le 3 modalità
1. Modalità Costruzione
Attrezzi da costruzione
Barre contestuali degli strumenti
Utilizzare lo strumento cardine
Utilizzare lo strumento allineamento cardine
Come copiare e incollare (Ctrl + C / Cmd + C e Ctrl + V / Cmd - V)
Gli strumenti per costruire
1. Gli strumenti di mattoni
2. Gli strumenti di raggruppamento
3. Gli strumenti modello
2. Modalità di visualizzazione
3. Guida alla modalità di costruzione
Importazione / Esportazione modelli
Utilizzo tasti di scelta rapidaSchermata di benvenuto
Ogni volta che si apre LEGO ®Digital Designer o si utilizza un nuovo modello, comparirà la
schermata di benvenuto.
Cliccare per scegliere tra i seguenti temi:
LEGO ® Digital Designer
Costruite il modello da voi sognato utilizzando una vasta selezione di mattoncini.
LEGO ® MINDSTORMS ®
Lavorate con tutti i mattoni del set robot unico.
LEGO ® Digital Designer Extended
Scegliete il tema LDD EXTENDED se volete mescolare mattoncini e colori senza limitazioni.
Comandi del mouse
Ecco cosa si può fare con i pulsanti del mouse:
Pulsante sinistro del mouse
Cliccare su un mattone per selezionarlo.
Cliccare e trascinare per spostare un mattone all’interno dell’immagine.
Pulsante destro del mouse
Cliccare e tenere premuto per ruotare e cambiare la prospettiva.
Rotellina del mouse
Utilizzare la rotellina di scorrimento per ingrandire o rimpicciolire l’immagine.Controllo della telecamera
Il controllo della telecamera permette di ruotare un modello e di
zummare in avanti ed indietro per poterlo vedere da diverse
angolazioni e in diverse dimensioni.
Ruotare
(Bloc Num, numeri 8, 2, 4, 6). È possibile ruotare la
telecamera utilizzando i pulsanti di controllo sul
video o utilizzando la tastiera.
Zoom
(Bloc Num, tasti “+” e “-“ ).
Selezionare i tasti “+” e “-“ sulla tastiera o i pulsanti
di controllo “+” e “-“ sulla fotocamera per ingrandire
o ridurre.
Reset
(Bloc Num, tasto numero 5).
Cliccare su Reset per tornare alla visualizzazione
standard con tutti i mattoni e i modelli visibili e
centrati sulla scena.
Panoramica (solo tasti di scelta rapida)
(Shift + tasto destro). Tenere premuto il tasto
“maiuscolo” e cliccare sul pulsante destro del
mouse per eseguire una panoramica del modello da
sinistra, a destra, in alto o in basso.Barra delle icone
Schermata di benvenuto (Ctrl + N / Cmd + N).
Aprire un nuovo documento con una scena vuota.
Salvare (Ctrl + S / Cmd + S). Salvare il modello in scena sul disco rigido.
Annulla (Ctrl + Z / Cmd + Z). Fate un passo indietro per annullare l'ultima azione.
Ripristina (Shift + Ctrl + Z / Maiusc + Cmd + Z).
Fate un passo in avanti per ripetere l'ultima azione annullata.
Carica su Galleria (Shift + Ctrl + B / Maiusc + Cmd + B).
Invia il tuo modello ad una delle gallerie online su LEGO.com.
Immagine sullo schermo (Ctrl + K / Cmd + K).
Salva l'immagine del modello così come appare sullo schermo nella vostra cartella
LEGO ® Digital Designer.
Esplosione (Ctrl + U / Cmd + U).
Fate esplodere il vostro modello e guardate i pezzi che si ricompongono.
Sfondi (Ctrl + F / Cmd + F).
Cambia lo sfondo dietro il modello.
Trasformare in formato HTML (Ctrl + H / Cmd + T).
Trasforma la tua guida in una pagina HTML stampabile.
Preferenze
Tasti di scelta rapida: (Ctrl +6 / Cmd +,). Su un PC, selezionare prima Edit dalla barra menu e poi
Preferences. Su un Mac, selezionare LEGO ®; Digital Designer dalla barra menu e
successivamente selezionare Preferences. È possibile utilizzare la finestra Preferences per
attivare funzioni di on e off. Le modifiche verranno salvate al riavvio di LEGO ®, Digital Designer.
Mostra il campo di informazione: aggiunge un campo contenente informazioni sui mattoni
che hai selezionato oppure sui mattoni nella scena posizionandolo nella parte inferiore della
schermata.
Mostra suggerimenti: aggiunge etichette gialle accanto al cursore del mouse per spiegare
l’utilizzo dei diversi pulsanti.
Abilitare il suono nell’applicazione
"Tasti per ruotare" (si visualizza con il cursore): l'icona della tastiera viene visualizzata sul
cursore per indicare la rotazione.
Ripetete l'inserimento di mattoni: cliccando sul cursore e rilasciando si può ripetere
l’inserimento dell’ultimo mattone scelto.Abilita i dialoghi per mettere in guardia circa gli elementi non utilizzabili.
Brick count (Conta dei mattoni) : mostra il numero di mattoni in una scatola.
Invert camera X-axis (Inverte le ascisse della telecamera): invertire il movimento delle
telecamere rispetto alla X (Sinistra / destra) sull'asse del mouse.
Invert camera Y-axis (Inverte le ordinate della macchina fotografica): invertire il
movimento di telecamere rispetto alla Y (Su / giù) dell'asse del mouse.
High-quality rending of bricks placed in scene: dare un aspetto migliore al modello.
High-quality rending of bricks in the Brick palette: dare un aspetto migliore ai mattoni
della tavolozza.
Outlines on bricks (contorni dei mattoni): permette di vedere i bordi di tutti i mattoni della
scena.
Advanced shading (Ombreggiatura): consente di utilizzare l’ombreggiatura per rendere il
modello più realistico.
Choose language (scegliere la lingua): seleziona la lingua preferita.
Compatibily mode (compatibilità): da utilizzare solo se si hanno problemi durante l'esecuzione
LDD.
Reset preferences (Ripristinare le preferenze): Ripristina l’impostazione predefinita delle
preferenze.
Le 3 modalità
LEGO ® Digital Designer dispone di tre modalità di
funzionamento:
1. Modalità Costruzione
2. Modalità di visualizzazione
3. Guida alla modalità di costruzione
È possibile passare da una modalità all'altra cliccando su una delle
tre icone di modalità situate sulla barra strumenti nella parte superiore
dell'applicazione.
1. Modalità Costruzione
1. Modalità Costruzione (Tasto F5). Cliccare su Crea per accedere alla modalità
di costruzione, dove si può costruire e modificare il modello e la scena.Strumenti di costruzione
Gli strumenti di costruzione sono
disponibili solo in modalità
costruzione.
Utilizzare questi strumenti per selezionare, spostare, copiare, colorare e ruotare i mattoni.
Strumento di selezione (tasto V). Utilizzare lo strumento di selezione per
selezionare singoli mattoni nella scena. Cliccare sul Pulsante dello strumento
Selezione per aprire un pannello contenente gli strumenti di selezione (usare i tasti
Maiuscolo + V per cambiare i diversi strumenti).
Strumento di selezione avanzata (usare i tasti
Maiuscolo +V per visualizzare il pannello strumenti di
Selezione avanzata). Il pannello strumenti di
selezione avanzata consente di selezionare più
mattoni e fare selezioni in base ai colori, alla forma e
alla connettività.
Strumento Clone (tasto C). Utilizzare lo strumento clone per fare duplicati di mattoni
nella scena.
Strumento cardine (tasto H). Utilizzare lo strumento cardine per ruotare i mattoni
che sono collegati con un cardine o un singolo perno.
Inclinazione, rotazione, ampiezza angolo.
Inclina, ruota e immette l’ampiezza dell’angolo
per consentire la rotazione precisa di un cardine
all'interno dei suoi limiti definiti.
Cardine Allineamento attrezzi (tasto Maiuscolo + H). Utilizzare il tasto Cardine Allinea
strumento per connettere automaticamente due distinti punti di connessione.
Strumento Flex (tasto F). Utilizzare lo strumento Flex per piegare e torcere elementi
flessibili (indicato da una piccola icona in anteprima mattoni).
Strumento di disegno (tasto B). Utilizzare lo strumento Paint per modificare il colore
o il materiale dei mattoni nella scena.
LEGO strumento Pittura ESTESA (tasto B). Nel tema estesa, si può liberamente
scegliere qualsiasi colore LEGO e applicarlo a qualsiasi mattone che si desidera.
LEGO ESTESA strumento di selezione tavolozza colori. Mostra una tavolozza di
colori LEGO divisi in solido, trasparente, metallizzato e invecchiato (solo il tema è
estendibile).
Color Picker permette di raccogliere i colori selezionando mattoni. (Solo nel
tema estendibile)
Strumento di decorazione consente di aggiungere decorazioni a superfici di
mattoni scelti (Solo nel tema estendibile).
Strumento nascondi (tasto L). Utilizzare l'opzione strumento Nascondi per
nascondere mattoni o modelli.Strumento elimina (tasto D). Utilizzare lo strumento Elimina per rimuovere i mattoni
dalla scena.
Come usare lo strumento cardine:
Lo strumento cardine consente di selezionare un elemento inserito sul vostro modello e
spostarlo nelle diverse direzioni indicate dalle frecce. Un elemento selezionato può essere
spostato con il mouse o i tasti freccia sulla tastiera. Quando un elemento può essere ruotato in
molteplici direzioni, la direzione selezionata è indicata da una freccia verde. Per selezionare
una direzione diversa, cliccare su una delle frecce gialle o utilizzare il tasto TAB sulla tastiera.
Lo strumento cardine permette anche di ruotare con un
movimento circolare e far scattare la rotazione a incrementi di 45 gradi.
I campi contrassegnati da input numerici ti permettono di inserire
manualmente i valori angolari.
Come usare lo strumento Cardine Allineamento attrezzi:
Il cardine allineamento attrezzi rende più facile lavorare utilizzando particolari
elementi tecnici. Selezionare i due punti finali degli elementi da concatenare e
guardarli mentre si uniscono.
Barre contestuali degli strumenti
Le barre contestuali degli strumenti si trovano direttamente sotto la barra menù principale e
contengono tasti con funzioni speciali per ciascuno strumento. Per esempio, la barra degli
strumenti contestuale sotto lo strumento cardine offre un campo di input, mentre la barra degli
strumenti contestuale sotto lo strumento di disegno contiene una serie di sotto funzioni utili.
Come copiare e incollare (Ctrl + C / Cmd + C e Ctrl + V / CmdV)
A volte può essere necessario prendere
i mattoni e duplicarli copiando una
selezione esistente.
Copia (Copy)
È possibile copiare parte del tuo modello
selezionando i mattoni che desideri copiare
e premendo Ctrl+ C / CMD +C
Incolla (Paste)Ora è possibile incollare i mattoni premendo Ctrl + V / Cmd + V e posizionarli dove si desidera
nella scena.
Nota: Copia e Incolla sono disponibili anche tramite il menu Modifica.
Gli strumenti per costruire
Ogni volta che si avvia la costruzione di un modello in LEGO ® Digital Designer, comparirà una
schermata edificio. La schermata edificio dispone di tre schede:
1. Strumenti di mattoni: contiene i mattoni per la costruzione
2. Strumenti di raggruppamento: contiene gruppi di mattoncini che sono già stati creati
3. Strumenti di sagoma: contiene i modelli che sono già stati creati
1. Gli strumenti di mattoni
La schermata dello strumento di mattoni permette di accedere a un numero illimitato di mattoni con
cui si può costruire.
Selezionare per costruire con un mattone.
Scegli e clicca sul mattone che si desidera utilizzare.
Il mattone diventerà trasparente in modo da poter vedere
dove lo si sta spostando. Spostare il mattone che si
desidera inserire nella scena e cliccare nuovamente.
Mostra gruppo / Nascondi.
Mostra o nasconde mattoni in
gruppo all'interno della tavolozza.
Filtro Mattoni di LEGO ® set.
Cliccare questa icona per scegliere un set
LEGO ®.
Nella tua lista verranno visualizzati solo i
mattoni contenuti nel set selezionato.
Accanto ad ogni mattone comparirà un numero che indica
quanti mattoni sono contenuti nel set per ciascun tipo.
Quando vengono usati i mattoni parte il conto alla rovescia
fino a zero.
Se vengono utilizzati troppi mattoni (più di quelli contenuti
nel set LEGO ® ), il numero diventa rosso. Il numero rosso
indica quanti mattoni in più sono stati usato rispetto a quelli
disponibili nel set.
Scala divisori.
Ridimensiona i divisori e il loro
contenuto per meglio adattare
la risoluzione dello schermo.Trova i mattoni attraverso il colore.
Quando si clicca su questa icona,
sotto l’icono stessa, si apre un pannello.
Selezionare il colore o il materiale che si
stà cercando.
Questo strumento permette di filtrare l'elenco dei
mattoni così da mostrare solo quelli del colore avete
selezionato. Questa funzione permette anche di
nascondere i colori e mostrare solo la grigia dei
mattoni in modo da potersi concentrare solo sulle forme.
È possibile rimuovere tutte le scelte fatte in questo menu
cliccando su Rimuovi filtro.
Campo di ricerca.
Ricercare il mattone di cui si ha
bisogno. Provare ad inserire con parole di battitura come
'tondo’, ‘tetto’ o ‘bastone’.
LEGO Digital Designer STRUMENTI ESTESI
Nel Tema LDD EXTENDED i mattoni possono essere colorati liberamente, indipendentemente
dalla loro progettazione.
2. Strumenti di raggruppamento
I gruppi possono essere utilizzati per salvare una selezione di
mattoni per un uso successivo.
I gruppi semplificano l’utilizzo di gruppi di mattoni che spesso è
necessario selezionare, come le ruote delle auto, i tetti o le ali
degli aerei.
Crea gruppo (Ctrl + G / Cmd + G).
Per creare un gruppo, prima selezionare i
mattoncini da raggruppare, quindi cliccare sul
pulsante Crea gruppo.
Aggiungi a gruppo.
Utilizzare questa funzione per aggiungere mattoni
selezionati a un esistente
gruppo.
Rimuovi dal gruppo.
Usare questa funzione per rimuovere i mattoni
scelti da un gruppo esistente.
Creare sottogruppo.
Creare un sottogruppo che appartiene ad un altro
gruppo.
Ad esempio, è possibile creare un gruppo di 'auto'
e quindi un sottogruppo 'ruote’ di questo in modo
da poter selezionare la macchina intera o solo le
ruote.Anteprima Gruppo.
Anteprima Gruppo mostra una miniatura del contenuto di un gruppo.
E’ possibile spostarlo cliccando e trascinandolo con il tasto destro del mouse.
Nota: È sempre possibile cancellare i gruppi cliccando sulla X rossa in alto a destra della
anteprima di gruppo.
3. Strumenti modello
I modelli consentono di salvare in modo permanente un gruppo di mattoni in modo da renderli
disponibili alle successive aperture del programma.
Salva come modello (Ctrl + Alt + G / Cmd + Alt
+ G).
Salvare una selezione in un modello
selezionando prima i mattoni che si desiderano
aggiungere, quindi cliccando su questo pulsante.
Anteprima modello
Questo comando mostra una
miniatura del contenuto di un
modello.
E’ possibile spostarlo cliccando
sul modello e e trascinandolo con
il tasto destro del mouse.2. Modalità di visualizzazione
Modalità di visualizzazione (tasto F6).
Questa modalità consente di visualizzare il modello con diversi sfondi.
È inoltre possibile utilizzare il pulsante esplosione per far esplodere i vostri modelli.
Scattare una foto. Fa una foto del modello e lo mette nella cartella 'Immagini' del
vostro sistema operativo.
Esplosione. Fa esplodere il tuo modello in un milione di pezzi.
Cambiare Sfondo. Cliccare su questo pulsante per scegliere tra i differenti sfondi
applicabili.
3. Guida alla modalità di costruzione
Guida alla modalità di costruzione consente di accedere alla Guida per giocare al costruttore, che
può essere usata per superare le diverse fasi attraversi una costruzione guidata.
Avanzare Avanti / Indietro (tasto freccia destra).
Fare un passo in avanti o indietro nella guida edificio.
Ripeti ultima fase (barra spaziatrice).
Ripetere l'ultima mossa.
Cursore
Spostare il cursore per passare ad una fase
specifica della guida per la costruzione.
Contatore
Visualizza il numero di passaggi correnti e il numero totale di
passaggi nella vostra guida di edificio.
Prospettiva di montaggio rivela un'anteprima per i successivi 4 mattoncini.Modelli da importare / esportare Importa. Importa file LXF, LXFML e LDraw in LEGO ® Digital Designer. È possibile importare i file anche se si dispone già di un modello aperto nella scena. Nota: Ricordarsi di aprire i vostri vecchi modelli utilizzando la funzione Importa. Esporta. Esporta consente di creare file LXF, LXFML e LDraw che possono essere aperti in altre applicazioni. Utilizzo tasti di scelta rapida Controller Punto di vista: PC MAC Ruota Vista da sinistra 4 Tasto (NumLock: ON) 4 Tasto (NumLock: ON) Ruota vista destra 6 Tasto (NumLock: ON) 6 Tasto (NumLock: ON) Ruotare visualizzare fino 8 Tasto (NumLock: ON) 8 Tasto (NumLock: ON) Ruota vista in calo del 2 Tasto (NumLock: ON) 2 Tasto (NumLock: ON) Ripristina vista 5 Tasto (NumLock: ON) 5 Tasto (NumLock: ON) Zoom + Tasto (Bloc Num: ON) + Tasto (Bloc Num: ON) Zoom indietro - Tasto (NumLock: ON) - Tasto (NumLock: ON) Attrezzi da costruzione: Selezionare lo strumento Tasto V Tasto V Alterna Selezionare Strumenti Shift + V Maiusc + V Strumento cardine Tasto H Tasto H Cardine Allineamento attrezzi Maiusc + H Maiusc + H Strumento Clone Tasto C Tasto C Strumento Colore Tasto B Tasto B Strumento Nascondi Tasto L Tasto L Cancellare strumento Tsto D Tasto D Strumento di raggruppamento: Creare gruppi Ctrl + G Cmd + G Modelli: Creare un modello Ctrl + Alt + G Cmd + Alt + G Barra strumenti: Apri Ctrl + O Cmd + O Salva Ctrl + S Cmd + S Stampa Ctrl + P Cmd + P Annulla Ctrl + Z Cmd + Z Ripeti Maiusc + Ctrl + Z Maiusc + Cmd + Z Carica su Galleria maiusc + Ctrl + B Maiusc + Cmd + B Guida alla modalità di costruzione: Prossimo mattone freccia destra freccia destra Mattone precedente freccia sinistra freccia sinistra Ripeti ultima fase Spazio Spazio
Prossimo passo PageDn PageDn Passo precedente PaginaSu PaginaSu Output come HTML Ctrl + H Cmd + T Le voci di menu: Importa modello Ctrl + I Cmd + I Esporta modello Ctrl + E Cmd + E Salva come Maiusc+ Ctrl + S Maiusc + Cmd + S Esci Ctrl + Q o Alt + F4 Cmd + Q Taglia Ctrl + X Cmd + X Copia Ctrl + C Cmd + C Incolla Ctrl + V Cmd + V Elimina Tasto Elimina Tasto Seleziona tutto Ctrl + A Cmd + A Aiuto Tasto F1 Tasto F1 Che cosa è questo? Tasto F2 TastoF2 Informazioni Tasto F3 Tasto F3 Preferenze Ctrl +6 Cmd + Mostra / Nascondi Strumento mattoni Ctrl +1 Cmd +1 Mostra / Nascondi Tavolozza strumenti Ctrl +2 Cmd 2 Mostra / Nascondi browser Ctrl +3 Cmd +3 Nota: le scorciatoie Mac possono variare a seconda del paese.
Puoi anche leggere