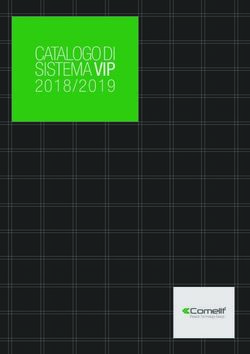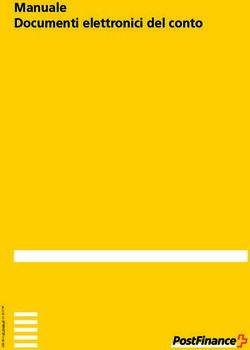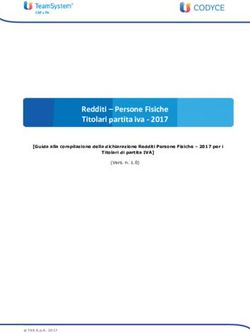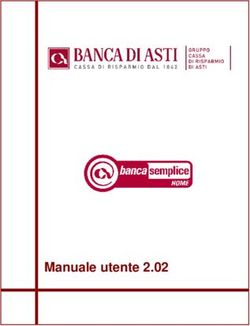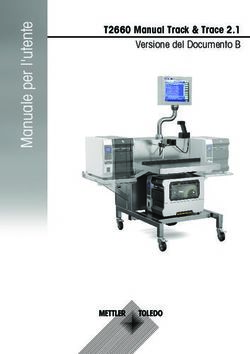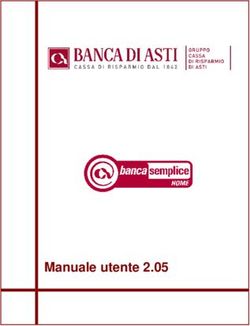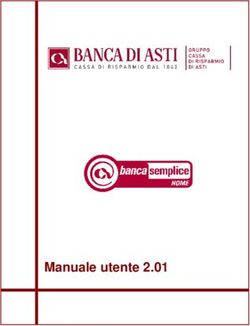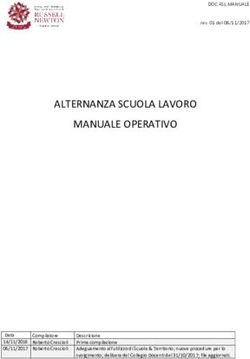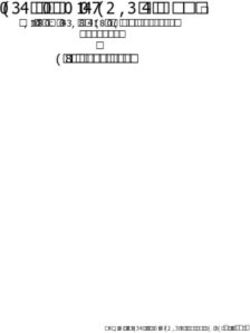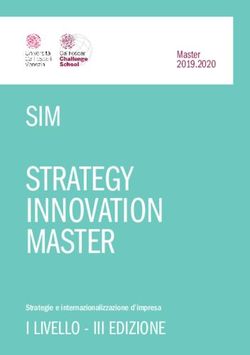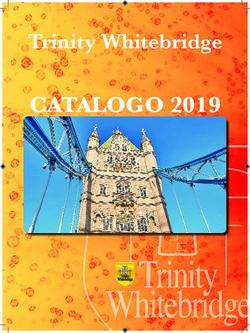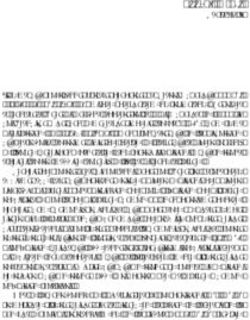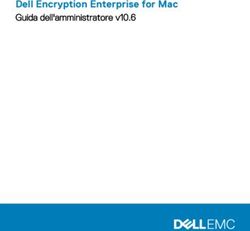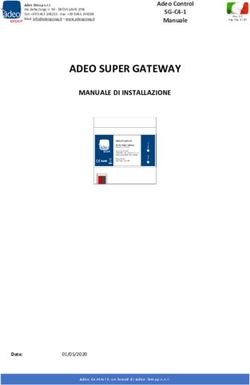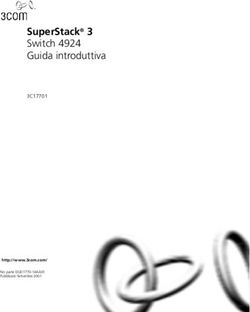MANUALE OPERATIVO GESTIONE - FSE - Manuale Operativo Gestione Alternanza scuola lavoro 2 Edizione Avviso pubblico 9901 del 20 aprile 2019 202018 ...
←
→
Trascrizione del contenuto della pagina
Se il tuo browser non visualizza correttamente la pagina, ti preghiamo di leggere il contenuto della pagina quaggiù
FSE
FSE – Manuale Operativo Gestione Alternanza scuola lavoro
2° Edizione
MANUALE OPERATIVO GESTIONE
FSE – Manuale Operativo Gestione
Alternanza scuola lavoro 2° Edizione
Avviso pubblico 9901 del 20 aprile 2019
202018
Versione 2.0 | 1FSE
FSE – Manuale Operativo Gestione Alternanza scuola lavoro
2° Edizione
Sommario
Premessa .......................................................................................................................................................... 4
1. Accesso al Sistema .................................................................................................................................. 5
1.1. Scheda anagrafica personale ......................................................................................................... 5
1.2. Scheda anagrafica scuola ............................................................................................................... 6
2. Area di Gestione dei progetti FSE ......................................................................................................... 7
3. Scheda iniziale del Progetto................................................................................................................... 9
4. Riepilogo operazioni utili ad Avvio del modulo ................................................................................. 10
5. Gestione del progetto (menu di progetto) ........................................................................................ 11
5.1. Procedure di selezione tutor ed esperti ..................................................................................... 11
5.2. Azioni di pubblicità ........................................................................................................................ 12
5.3. Accompagnatore alternanza ....................................................................................................... 13
5.4. Collaborazioni e Strutture Ospitanti............................................................................................ 14
6. Gestione dei moduli (menu di modulo) ............................................................................................. 15
6.1. Scheda del Modulo ........................................................................................................................ 18
6.2. Struttura ......................................................................................................................................... 18
6.2.1. Informazioni generali ............................................................................................................ 18
6.2.2. Competenze ........................................................................................................................... 19
6.2.3. Articolazioni del Modulo........................................................................................................ 21
6.3. Classe .............................................................................................................................................. 23
6.3.1. Gruppo classe: Iscrizione dei corsisti e compilazione anagrafiche ................................ 23
6.3.2. Gestione Presenze ................................................................................................................. 30
6.3.3. Gestione Ritiri......................................................................................................................... 31
6.3.4. Attestazioni ............................................................................................................................. 32
6.4. Calendario....................................................................................................................................... 33
6.4.1. Gestione calendario dei moduli di alternanza scuola lavoro all’estero .......................... 37
Selezione periodo .............................................................................................................................. 39
Selezione periodo corsisti ................................................................................................................. 40
Gestione calendario........................................................................................................................... 40
Riepilogo corsisti................................................................................................................................ 42
Agenda ................................................................................................................................................ 42
6.5. Avvio del modulo ........................................................................................................................... 42
6.6. Attività ............................................................................................................................................. 45
Versione 2.0 | 2FSE
FSE – Manuale Operativo Gestione Alternanza scuola lavoro
2° Edizione
6.6.1. Stampa moduli firme ............................................................................................................ 45
6.6.2. Validazione presenze ............................................................................................................ 46
6.6.3. Questionario SWOT (Strengths, Weaknesses, Opportunities, Threats) ........................ 47
6.7. Documentazione aggiuntiva ........................................................................................................ 47
6.7.1. Titoli di viaggio ...................................................................................................................... 47
6.7.2. Modulo firme accompagnatori ............................................................................................. 48
6.8. Chiusura del modulo ..................................................................................................................... 48
6.9. Documentazione e Ricerca........................................................................................................... 50
6.10. Rilevazione attività Tutor (tutor scolastico)........................................................................... 50
7. Chiusura Progetto.................................................................................................................................. 52
Versione 2.0 | 3FSE
FSE – Manuale Operativo Gestione Alternanza scuola lavoro
2° Edizione
Premessa
Il presente Manuale Operativo Gestione (MOG) è diretto agli Istituti Scolastici che hanno ricevuto
la lettera di autorizzazione per realizzare e documentare la proposta progettuale afferente l’Avviso
pubblico FSE 9901 del 20 aprile 2018, “Avviso pubblico per il potenziamento dei percorsi di
alternanza scuola-lavoro”, che intende qualificare i percorsi di alternanza scuola-lavoro rivolti a
studentesse e a studenti del III, IV e V anno delle scuole secondarie di secondo grado, e alle
studentesse e agli studenti degli Istituti Tecnici Superiori (ITS).
Il presente manuale è, inoltre, da considerarsi come supporto operativo di riferimento anche per la
gestione piattaforma GPU 2014-2020 dei precedenti progetti afferenti l’Avviso pubblico 3781 del 05
aprile 2017 che siano ancora in corso di attuazione e di documentazione.
Il manuale è destinato a coloro che hanno necessità di svolgere, nell’Area di Gestione Progetti FSE
del Sistema di Gestione Unitaria del Programma (GPU 2014-2020)1, le operazioni necessarie per
l’avvio del Progetto, la documentazione e gestione dei moduli, la chiusura del Progetto2.
Si rammenta che, al fine di trattare alcune caratteristiche peculiari di uno specifico Avviso, il
presente documento può essere affiancato da manuali o note integrative3. Si raccomanda, inoltre,
di controllare sempre eventuali note di aggiornamento e le note specifiche riguardanti i singoli
avvisi emanate dall’Autorità di Gestione e pubblicate alla pagina del sito MIUR dedicata ai Fondi
Strutturali 2014-2020 http://www.istruzione.it/pon/index.html.
Si specifica, infine, che l’avvio dell’area di gestione dei progetti FSE si attiva per le scuole solo in
fase successiva all’autorizzazione dei progetti e con tempistiche definite in preventivo accordo con
l’Autorità di Gestione.
Nei primi due capitoli del presente documento vengono fornite le indicazioni operative utili per
l’accesso all’Area di “Gestione dei Progetti” FSE da parte del Dirigente Scolastico (di seguito
denominato DS) e del Direttore dei Servizi Generali e Amministrativi (di seguito denominato
DSGA).
I profili Esperto (profilo non previsto tra le voci di spesa formazione nel caso di progetti Alternanza
scuola lavoro), Tutor, Referente per la Valutazione accedono, invece, con credenziali generate
dalla piattaforma GPU 2014-2020 e inviate loro dalla scuola dopo che quest’ultima li ha abilitati da
apposite aree su GPU.
N. B. Si precisa che le immagini inserite nel presente Manuale Operativo Avviso sono
utilizzate solo a titolo di esempio e servono esclusivamente per facilitare la
comprensione del testo.
1GPU è il sistema per la gestione online, il monitoraggio e la documentazione delle attività del Programma Operativo Naz
ionale – PON Per la Scuola 2014-2020.
2 Per quanto riguarda le abilitazioni per i vari profili che operano in piattaforma è possibile consultare la relativa tabella
(ed eventuali aggiornamenti) scaricabile al seguente link: http://pon20142020.indire.it/portale/profili-funzioni-gpu/
(visionare anche, per aggiornamenti, le sezioni ‘Supporto’ e ‘Avvisi’ al seguente link:
http://pon20142020.indire.it/portale/).
3 Consultare sempre la sezione PON kit al seguente link: http://www.istruzione.it/pon/, in particolare l’area ‘Disposizioni
e manuali’ (oltre alle aree dedicate ai singoli Avvisi pubblicate al link:
http://www.istruzione.it/pon/asse01_istruzione.html) e le sezioni ‘Avvisi’ – ‘FSE’, ‘Supporto’ e ‘News’ al seguente
indirizzo: http://pon20142020.indire.it/portale/.
Versione 2.0 | 4FSE
FSE – Manuale Operativo Gestione Alternanza scuola lavoro
2° Edizione
1. Accesso al Sistema
Prima di entrare nel merito dell’area di gestione progetti, riproponiamo per completezza i passi da
seguire per il primo accesso al Sistema.
Il Dirigente Scolastico e/o il Direttore servizi generali amministrativi 4al loro primo accesso devono
completare e convalidare:
1. La propria scheda anagrafica personale (propedeutica a qualsiasi altra attività);
2. La scheda anagrafica della scuola.
1.1. Scheda anagrafica personale
Il Dirigente scolastico - (DS) - ed il Direttore dei servizi generali e amministrativi -
(DSGA) – per accedere al login devono cliccare, partendo dalla pagina ministeriale dedicata ai
Fondi Strutturali 2014-2020, sul link “Gestione degli interventi”.5
Per entrare all’interno della propria area di lavoro il DS e/o il DSGA devono cliccare su “Accesso al
Sistema” posta in alto a destra dello schermo e, successivamente, selezionare tra quelle
visualizzate l’opzione “Accesso tramite SIDI”.
4 I profili DS e DSGA, a differenza delle altre tipologie di utenti abilitati sulla piattaforma, accedono su GPU 2014-2020
con le loro utenze nominali istituzionali Sidi, da loro gestite e profilate in autonomia tramite la piattaforma SIF2020 del
Sidi. Sulla base delle informazioni contenute nella profilatura Sidi, accedendo sulla piattaforma GPU 2014-2020 vengono
riconosciuti nel loro ruolo e associati alla scuola/scuole di appartenenza.
5 http://www.istruzione.it/pon/
Versione 2.0 | 5FSE
FSE – Manuale Operativo Gestione Alternanza scuola lavoro
2° Edizione
Una nota posta in primo piano descrive in quali casi occorre scegliere di effettuare una tipologia di
accesso piuttosto che un’altra. Per i profili di Ds e DSGA l’accesso deve avvenire sempre dalla
maschera “accesso tramite SIDI”, utilizzando le proprie credenziali nominali istituzionali Sidi.
N.B. Per eventuali problemi relativi alle procedure di profilatura dell’utenza nominale istituzionale
di DS e DSGA o in caso di malfunzionamenti ad essa attinenti, è possibile far riferimento
all’indirizzo e-mail ministeriale: pon2020.assistenza.utenza@istruzione.it
1.2. Scheda anagrafica scuola
Dopo aver compilato la sezione precedente si dovrà procedere alla verifica della correttezza dei
dati inseriti nella scheda anagrafica della scuola [Cfr. Manuale Operativo Login Utente6].
Il Sistema presenta al DS e/o al DSGA l’elenco degli Istituti Scolastici presso i quali è abilitato. Il
tasto , posto a destra del nome dell’Istituto, consente di entrare nell’area di lavoro dedicata.
6 http://pon20142020.indire.it/portale/supporto/
Versione 2.0 | 6FSE
FSE – Manuale Operativo Gestione Alternanza scuola lavoro
2° Edizione
Si accede quindi alla pagina principale a disposizione del DS e/o DSGA che si configura come un
vero e proprio cruscotto di lavoro, progettato per comprendere le varie funzioni necessarie a
documentare e gestire i progetti. Tra le tante funzioni predisposte, il DS e/o il DSGA sono tenuti ad
operare in prima istanza nella sezione in alto denominata “Anagrafica scuola” in cui devono
preliminarmente completare e convalidare i dati relativi alla scheda anagrafica della scuola.
2. Area di Gestione dei progetti FSE
L’area dedicata alla gestione dei progetti è disponibile in “Gestione dei Progetti”, sottomenu
“Progetti FSE”: cliccando “Gestione dei Progetti” sulla barra (nera) relativa al Menu Scelte, e
selezionando poi dal menu a tendina azzurro “Progetti FSE”, il Sistema aprirà l’area “Gestione
Progetti FSE”.
Versione 2.0 | 7FSE
FSE – Manuale Operativo Gestione Alternanza scuola lavoro
2° Edizione
Cliccando in alto a sinistra, sull’annualità relativa all’Avviso (nel caso specifico Avviso pubblico per il
potenziamento dei percorsi di alternanza scuola-lavoro – seconda edizione - Prot.9901 del 20 aprile
2018) e poi sotto alla Colonna “Apri”, in corrispondenza dello stesso Avviso, il Sistema permette di
accedere dall’Area di gestione progetto, che si compone di una pagina principale7 e, a sua volta, di
ulteriori sezioni.
L’area di lavoro per la Gestione dei Progetti dell’Avviso pubblico FSE 9901 del 20 aprile 2018
(potenziamento dei percorsi di alternanza scuola-lavoro) si presenta, in generale, strutturata come
descritto di seguito.
Sulla sinistra della videata un menu di funzioni relative alle operazioni da svolgere a livello di
progetto (menu di progetto):
Procedure selezione tutor ed esperti (il profilo Esperto non è previsto per l’Avviso
Alternanza scuola lavoro)
Procedure di gara per servizi e forniture
Personale di supporto e referente valutazione
7 Si fa presente che la visualizzazione delle aree del Sistema cambia sulla base dei diversi profili che vengono abilitati sui
progetti PON, e che alcune aree di funzioni generali e trasversali a più progetti sono riservate al solo profilo del Dirigente
Scolastico (DS).
Versione 2.0 | 8FSE
FSE – Manuale Operativo Gestione Alternanza scuola lavoro
2° Edizione
Accompagnatori alternanza (voce di menu presente solo nel caso di percorsi di
alternanza scuola-lavoro transnazionali per inserire incarico ad accompagnatori all’estero)
Documentazione e Ricerca
Collaborazioni e Strutture Ospitanti (voce di menu presente solo nel caso di percorsi
di alternanza scuola-lavoro per inserire accordo, dati della sedi fisiche che ospiteranno i
corsisti ed incarico e CV dei tutor delle Strutture Ospitanti)
Azioni di pubblicità
Al centro della videata la funzione per la compilazione della Scheda iniziale di progetto e la
funzione di accesso alla Gestione dei Moduli (quest’ultima si attiva ed è visibile solo
successivamente alla compilazione della “Scheda iniziale di progetto” - cfr. paragrafo seguente).
3. Scheda iniziale del Progetto
Successivamente all’autorizzazione formale dei Progetti da parte dell’Autorità di Gestione, la prima
operazione che è necessario eseguire sul Sistema GPU 2014-2020 è la compilazione, da parte del
Dirigente Scolastico (o del DSGA), della “Scheda iniziale” del progetto.
Questo è un passaggio obbligato per far sì che il Sistema attivi successivamente la funzione di
accesso all’area di Gestione dei Moduli.
La compilazione della scheda iniziale si effettua nell’omonima sezione che viene visualizzata
quando si entra nell’area di Gestione Progetti FSE e permette di aggiornare la tempistica relativa
alla realizzazione dei Moduli/Progetti, modificando le date previste di inizio e fine Progetto. E’
richiesto, inoltre, di inserire in questa sezione i dati seguenti:
- Protocollo di Iscrizione a Bilancio
- Data di Iscrizione a Bilancio
- Allegato il documento di Iscrizione a Bilancio
Alcuni dei campi predisposti nella scheda si presentano già compilati in derivazione dalla
Candidatura, per altri è richiesta la compilazione da parte del DS.
Versione 2.0 | 9FSE
FSE – Manuale Operativo Gestione Alternanza scuola lavoro
2° Edizione
Solo dopo aver completato l’inserimento delle informazioni nella “Scheda iniziale” del Progetto,
sarà visibile anche la funzione di accesso alla gestione dei singoli moduli che costituiscono il
Progetto.
Per ogni singolo modulo, come verrà descritto più dettagliatamente nei paragrafi seguenti, è
presente un menu delle funzioni di gestione del modulo (menu di modulo).
Le procedure descritte dal presente manuale sono esclusivamente quelle di inserimento della
documentazione richiesta in relazione alle fasi di ‘‘Avvio’’, ‘‘Gestione’’ e ‘‘Chiusura’’ dei moduli in cui
è stato articolato il progetto di alternanza.
La chiusura dell’intero progetto è infatti possibile a condizione che tutti i moduli autorizzati siano
stati precedentemente avviati e chiusi8.
4. Riepilogo operazioni utili ad Avvio del modulo
L’Avvio del modulo è possibile solo quando sono state soddisfatte tutte le condizioni previste dal
Sistema mediante la compilazione delle sezioni descritte nel presente capitolo. In questo senso, le
operazioni necessarie all’Avvio necessitano dell’inserimento e del salvataggio di dati/documenti sia
in alcune delle sezioni presenti nel menu di progetto sia in alcune delle sezioni presenti nel menu
del singolo modulo.
Si ricorda che l’avvio del primo modulo corrisponde a Sistema anche all’avvio del progetto.
Di seguito si propongono due tabelle riepilogative dei controlli che è necessario soddisfare per
procedere correttamente all’Avvio e delle sezioni in cui è necessario inserire la documentazione
richiesta:
MENU DI PROGETTO
CONTROLLO DENOMINAZIONE SEZIONE del SISTEMA
Inserimento selezione ed incarico Tutor
scolastico (profilo Esperto non previsto in Procedure di selezione esperti e tutor
Avviso Alternanza)
Inserimento Azione di Pubblicità e
Azioni di pubblicità
associazione modulo/i
Inserimento incarico accompagnatori (se
Accompagnatore alternanza
modulo transnazionale)
8 Per informazioni in merito ad Integrazioni, modifiche, proroghe e rinunce, Normativa di riferimento: Disposizioni e
istruzioni per l’attuazione delle iniziative cofinanziate dai Fondi Strutturali Europei 2014-2020 (sez. Richiesta di proroghe
e rinunce § 8.2 - pag. 101)
Versione 2.0 | 10FSE
FSE – Manuale Operativo Gestione Alternanza scuola lavoro
2° Edizione
MENU DI MODULO
CONTROLLO DENOMINAZIONE SEZIONE del SISTEMA
Associare almeno una competenza Struttura > Competenze
Inserire le articolazioni del modulo Struttura > Articolazione del modulo
Inserire i corsisti nel gruppo classe Classe > Gruppo Classe
Iscrivere almeno 9 corsisti Classe > Gruppo Classe
Documentazione e ricerca > Schede di
Inserire le Schede di osservazione ex ante
osservazione
Inserire le Votazioni curricolari ex-ante9 Documentazione e ricerca > Votazioni
5. Gestione del progetto (menu di progetto)10
5.1. Procedure di selezione tutor ed esperti
Di seguito si riportano in maniera sintetica le informazioni essenziali e le sezioni da compilare, sulla
base della scelta effettuata dalla scuola, specificando che il livello e il tipo di documentazione
richiesta dal Sistema può variare in base alla “Modalità di selezione” scelta.
Per una descrizione puntuale, condotta sezione per sezione, delle procedure di inserimento dati da
effettuare nella sezione “Procedure di selezione tutor ed esperti” si consiglia di prendere visione del
manuale specifico pubblicato a questo link: http://pon20142020.indire.it/portale/wp-
content/uploads/2018/06/Dispensa_procedure-di-selezione.pdf
Attenzione: il TUTOR della STRUTTURA OSPITANTE non deve essere inserito in questa sezione ma
alla voce del menu progetto: 'Collaborazioni e Strutture Ospitanti' > 'Strutture Ospitanti' > 'Associa
Tutor Struttura'. Si ricorda che il Tutor della struttura ospitante è indicato direttamente dalla stessa
struttura.
Selezione interna previo avviso
La selezione interna è una selezione che si rivolge al personale interno della propria scuola.
Selezionando questa modalità il sistema richiede di inserire i dati/documenti nelle sezioni in: Fase
di Definizione: a) Dati generali; b) Documento dell’avviso interno; c) moduli collegati; d) figure
9 Le votazioni curriculari non saranno richieste nei percorsi destinati agli studenti e studentesse frequentanti gli Istituti
Tecnici Superiori (ITS) e quindi non saranno condizione di Avvio per quei moduli autorizzati alle Istituzioni scolastiche –
enti di riferimento per gli Istituti tecnici superiori (ITS).
10 Per quanto riguarda una descrizione dettagliata ed approfondita di tutte le funzioni sopra elencate (relative al menu di
progetto) si rimanda al Manuale trasversale per la gestione degli avvisi FSE, al Manuale Procedure selezione esperti e
tutor ed al Manuale procedure di gara per servizi e forniture, fatta eccezione per le sole voci di menu progetto “Strutture
Ospitanti” e “Accompagnatori Alternanza” che sono funzioni specifiche per il solo Avviso Alternanza.
Versione 2.0 | 11FSE
FSE – Manuale Operativo Gestione Alternanza scuola lavoro
2° Edizione
richieste. Fase di Conclusione: a) Documenti della selezione; b) Graduatoria; c) Assegnazione
incarichi; Chiusura selezione.
Collaborazione plurima con altre scuole
La collaborazione plurima con altre scuole è una selezione opzionale che si rivolge al personale
interno delle altre scuole che si candidano a seguito di avviso rivolto loro dalla scuola beneficiaria
del progetto. Selezionando questa modalità il sistema richiede di inserire i dati/documenti nelle
sezioni in: Fase di Definizione: a) Dati generali; b) Documento dell’avviso interno; c) Moduli
collegati; d) Figure richieste. Fase di Conclusione: a) Documenti della selezione; b) Graduatoria; c)
Assegnazione incarichi; Chiusura selezione.
Selezione interna previe delibere degli OO.CC.
Selezionando questa modalità il sistema richiede di inserire i dati/documenti nelle sezioni in: Fase
di definizione: a) Dati generali; b) Documento dell’avviso interno (in questo caso la convocazione
del Collegio dei Docenti); c) Moduli collegati; d) Figure richieste. Fase di conclusione: a) Documenti
della designazione / delibera dell’Organo Collegiale; b) Assegnazione incarichi).
5.2. Azioni di pubblicità
Ai fini dell’Avvio di ogni singolo modulo, è necessario aver registrato in piattaforma almeno
un’azione di pubblicità legata al modulo che si intende avviare.
Secondo quanto specificato nelle disposizioni ministeriali e nelle lettere di autorizzazione, è
richiesto che il DS, il DSGA documentino a Sistema, nella sezione del menù di Progetto denominata
“Azioni di pubblicità”, la modalità di diffusione e altri dati utili a documentare l’avvenuta pubblicità
della proposta progettuale.
Dopo aver effettuato l’accesso nella sezione sarà necessario cliccare sul bottone “Nuova azione”
per aprire la scheda relativa all’Azione Pubblicità che si intende documentare.
Versione 2.0 | 12FSE
FSE – Manuale Operativo Gestione Alternanza scuola lavoro
2° Edizione
Dopo aver compilato i campi obbligatori previsti dalla scheda è richiesto di associare l’Azione di
pubblicità almeno al primo modulo che si intende avviare.
La pubblicità dovrà comunque essere documentata successivamente in questa sezione anche per
tutti gli altri moduli del Progetto che saranno avviati.
11
5.3. Accompagnatore alternanza
Sezione disponibile nel menu di progetto solo per i progetti che prevedono percorsi di alternanza
scuola lavoro all'estero di cui alle sotto-azioni 10.2.5.B Competenze trasversali - transnazionali,
10.6.6B Percorsi di alternanza scuola-lavoro - transnazionali e 10.6.6D Tirocini/stage aziendali –
transnazionali.
I questa sezione è richiesto di documentare l’incarico destinato ad eventuale accompagnatore per i
percorsi all’estero.
E' prevista, infatti, per tali percorsi una voce di costo per il rimborso delle spese di vitto, viaggio e
alloggio (secondo le tabelle standard di costi Erasmus) per un massimo due tutor accompagnatori:
il primo è certamente il tutor scolastico (che pertanto riceverà sia il compenso per la formazione
che il rimborso delle spese sopra citate), il secondo è un docente con la funzione di
"accompagnatore". Quest'ultimo è previsto quando il numero di studenti supera le 10 unità ed avrà
riconosciuto solamente il rimborso delle spese di vitto, viaggio e alloggio.
A differenza degli altri due tutor (Tutor scolastico e Tutor della Struttura ospitante, quest’ultimo
denominato “Tutor aggiuntivo” nella scheda finanziaria), alla figura dell’Accompagnatore potrà
11 Cfr. Disposizioni e istruzioni per l’attuazione delle iniziative cofinanziate dai Fondi Strutturali Europei 2014-2020 (sez.
Casi Specifici - pag. 42)
Versione 2.0 | 13FSE
FSE – Manuale Operativo Gestione Alternanza scuola lavoro
2° Edizione
essere riconosciuto solo il rimborso dei costi relativi al trasporto, vitto e alloggio, utilizzando le
risorse indicate nel Piano finanziario sulla base delle tabelle Erasmus.
Mentre la figura del Tutor scolastico deve essere selezionata con specifico avviso interno di
selezione, il tutor accompagnatore, proprio in ragione del fatto che non viene pagato per attività
formativa, può essere scelto senza procedura di selezione ed inserendo esclusivamente l’incarico a
Sistema. Sarà cura dell’Istituto scolastico individuare il docente con titoli ed esperienze coerenti
con l’obiettivo del modulo.
Una volta entrati nella sezione è necessario che il DS o il DSGA clicchino su “registra incarico”. A
questo punto è possibile o scegliere direttamente il nominativo se già presente in elenco, oppure
inserire l’anagrafica dell’accompagnatore tramite tasto “nuova anagrafica”. Una volta inserito il
nominativo sarà richiesto di effettuare l’upload dell’incarico, con una spunta associare il nominativo
al modulo in cui la persona è accompagnatore e infine salvare.
5.4. Collaborazioni e Strutture Ospitanti
Nel caso dell’Avviso Alternanza la compilazione di questa sezione è particolarmente importante per
quanto riguarda la voce del sottomenu “Strutture Ospitanti”, in quanto la compilazione di questa
sezione permette successivamente al tutor scolastico che lavorerà nell’area di gestione del modulo
di poter inserire la programmazione del calendario.
Il Sistema, nel caso di percorsi alternanza in ambito nazionale, ripropone automaticamente gli
Accordi/Convenzioni con le Strutture Ospitanti indicate in fase di candidatura del progetto; nel caso
di percorsi di alternanza transnazionali, dal momento che in fase di candidatura del progetto nella
sezione “Strutture ospitanti” veniva richiesto solo di indicare la Tipologia/settore delle Strutture
Ospitanti Estere, il Sistema richiede in fase di gestione che siano inseriti gli Accordi/Convenzioni
con le Strutture estere che ospiteranno gli studenti.
Per quanto riguarda i percorsi in ambito nazionale, quanto è stato inserito in candidatura non può
essere modificato né può essere sostituito il file allegato in candidatura, ma è possibile solo
registrare eventuale rinuncia all’accordo.
Entrando in “Strutture Ospitanti” il DS o il DSGA hanno a disposizione una delle due possibili
opzioni:
- Entrare nella Convenzione/accordo già inserito in fase di candidatura cliccando sulla
matita sotto alla colonna “Apri” e provvedere a completare le due sezioni “Associa
Sedi” per inserire le sedi fisiche della Struttura che ospiteranno gli Studenti e
Versione 2.0 | 14FSE
FSE – Manuale Operativo Gestione Alternanza scuola lavoro
2° Edizione
“Associa Tutor Struttura” per inserire l’anagrafica del Tutor della Struttura, il file
dell’incarico ed il suo CV. In caso di rinuncia da parte della Struttura Ospitante
provvederanno a registrarla in questa stessa sezione allegando il documento che
attesta la rinuncia. In tal caso il Sistema evidenzierà in rosso la rinuncia registrata.
- Inserire eventuale nuova Convenzione/accordo allegando il relativo documento a
Sistema. Procedere con le stesse operazioni di cui sopra, nelle sezioni “Associa
Sedi” e “Associa Tutor Struttura”.
Se correttamente compilate per ciascuna Convenzione Struttura entrambe le due sezioni “Associa
Sedi” e “Associa Tutor Struttura” dovranno risultare di colore verde.
6. Gestione dei moduli (menu di modulo)
Di seguito vengono descritte le operazioni che è necessario effettuare a livello di menu di modulo
per procedere correttamente all’Avvio moduli ed alla loro gestione.
Dopo aver cliccato sul tasto centrale “Gestione dei moduli” si accede all’area di gestione dei moduli
che compongono il progetto.
Versione 2.0 | 15FSE
FSE – Manuale Operativo Gestione Alternanza scuola lavoro
2° Edizione
In alto sono presenti le seguenti funzioni:
Sintesi: area di sintesi che presenta l’elenco dei moduli con i totali delle ore per modulo e gli
iscritti previsti ed effettivi e la relativa rappresentazione grafica.
Riepilogo moduli: questa funzione permette al DS o DSGA di accedere ad un cruscotto di
riepilogo utile ad una visualizzazione generale dello stato di avanzamento della documentazione
dei moduli del progetto anche attraverso l’indicazione con i colori rosso – giallo – verde.
Richieste di proroga: funzione che di volta in volta viene attivata o disattivata sulla base delle
disposizioni e note ministeriali emanate dell’Autorità di Gestione (MIUR Ufficio IV). Dopo aver
cliccato su “Richiesta proroga”, inserendo una “Nuova richiesta”, si apre una sezione di inserimento
che deve essere compilata e salvata. Dopo aver salvato la richiesta, il sistema offre la possibilità di
effettuare il download del modulo di richiesta: la scuola deve stampare il modulo, che si presenta
precompilato dal sistema con le informazioni inserite, firmarlo, e successivamente ricaricarlo a
sistema utilizzando il tasto “Upload documento”; a questo punto sarà possibile inoltrare la richiesta
Versione 2.0 | 16FSE
FSE – Manuale Operativo Gestione Alternanza scuola lavoro
2° Edizione
di proroga, che verrà esaminata dall’Autorità di Gestione.
Visualizza proroghe: funzione che permette al DS di visualizzare uno storico delle proroghe
eventualmente richieste dalla scuola.
A destra invece, cliccando sull’icona matita presente sotto la colonna denominata “Gestione”, si
accede alla gestione del singolo Modulo.
Al primo accesso ad un modulo viene visualizzata la scheda “Informazioni generali” del Modulo che
è necessario compilare e salvare perché sulla sinistra si attivi il menu delle funzioni di gestione del
Modulo (menu di modulo) che verrà descritto, nel dettaglio delle voci/sezioni in esso contenute,
nei paragrafi a seguire.
La scheda “Informazioni generali” si presenta già compilata in alcuni campi, in derivazione da
quanto è stato inserito dalla scuola in fase di Candidatura.
E’ necessario in ogni caso verificare il testo inserito in fase di Candidatura nel campo
“Descrizione” facendo attenzione che non superi i 1.300 caratteri (numero massimo
consentito); qualora il Sistema segnali il superamento dei caratteri, è necessario provvedere alla
rimodulazione del testo in modo da farlo rientrare nel numero massimo di caratteri previsto.
Nel caso in cui non si provveda ad un preventivo controllo del testo descrittivo (necessario al fine
di far rientrare il campo testo nel numero massimo di caratteri consentito), al momento del
salvataggio della scheda il Sistema provvederà in automatico a riportare i caratteri entro il limite
Versione 2.0 | 17FSE
FSE – Manuale Operativo Gestione Alternanza scuola lavoro
2° Edizione
consentito, troncando però in tal modo il testo presente in quel momento nel campo “Descrizione”.
Sempre in questa scheda è possibile aggiornare, qualora fosse necessario, la data inizio
prevista e la data fine prevista del modulo, e selezionare, come già evidenziato, i
destinatari effettivi del percorso formativo.
È inoltre richiesta la scelta degli indicatori relativi ad un menu informativo predeterminato (“Criterio
di selezione”). Si specifica che non è possibile modificare il numero di alunni indicato nel campo
“Totale destinatari previsti”. La rettifica del numero di destinatari deve essere effettuata nella
sezione “Classe” > “Gruppo classe”, caricando in piattaforma l’effettivo numero di corsisti.
Dopo aver avviato il modulo, questa scheda sarà visibile in modalità di sola lettura: solo il DS potrà
modificarla dopo aver eventualmente aperto una sessione di modifica nella sezione “Avvio”, che
dovrà essere poi richiusa a seguito della modifica.12
6.1. Scheda del Modulo
Questa sezione riporta in lettura e in automatico alcune informazioni sul Modulo.
N. B. Si ricorda che al primo accesso ad un modulo viene visualizzata la scheda
“Informazioni generali”, che è necessario compilare e salvare affinché sulla sinistra
appaia il menu delle funzioni di gestione del modulo (menu di modulo).
6.2. Struttura
Questa voce del menu di modulo è costituita a sua volta da varie sezioni, selezionabili da un
menu a tendina, e alcune di esse devono essere necessariamente compilate per poter effettuare la
registrazione di Avvio del Modulo:
6.2.1. Informazioni generali
È la scheda che il DS visualizza quando accede la prima volta al Modulo, e dopo il primo accesso è
recuperabile anche dal menu “Struttura” cliccando su “Informazioni generali”.
La scheda si presenta già compilata in alcuni campi, in derivazione di quanto inserito dalla scuola
in fase di Candidatura.
12 La funzione può esser utilizzata, ad esempio, in alcuni Avvisi a fronte di una possibile proroga del Progetto concessa
dall’Autorità di Gestione ad una scuola, in base a cui si presenta la necessità di modificare la data inizio e la data fine del
modulo dopo che l’avvio è stato registrato (cfr. paragrafo “Avvio del Modulo”).
Versione 2.0 | 18FSE
FSE – Manuale Operativo Gestione Alternanza scuola lavoro
2° Edizione
In questa sezione è richiesto di aggiornare la data di inizio prevista e la data di fine prevista per il
percorso formativo, e di indicare il criterio di selezione dei partecipanti al Modulo.13
Una volta avviato il Modulo, questa scheda resta in modalità di sola lettura.
N. B. Le date di inizio e fine indicano alla piattaforma GPU in quale arco temporale dovrà
attivarsi il calendario. Qualora fosse necessario modificare tali date dopo che l'avvio del modulo
è già stato registrato a Sistema, si fa presente che il DS con le proprie credenziali può avviare
una sessione di modifica (la funzione è presente nella sezione del menu modulo denominata
“Avvio”) e procedere ad inserire le nuove date. Dopo questa operazione è necessario richiudere
la sessione di modifica in quanto fino a quando la sessione di modifica rimane aperta il sistema
rende inattive alcune funzioni del menu di modulo, come ad es. la registrazione presenze.
6.2.2. Competenze
Una volta selezionata nel menu di modulo la voce “Struttura”, è necessario poi cliccare su
“Competenze”.
13 Indicatori relativi ad un menu informativo predeterminato da IGRUE.
Versione 2.0 | 19FSE
FSE – Manuale Operativo Gestione Alternanza scuola lavoro
2° Edizione
Si apre così una pagina dove, cliccando su “Associa competenze”, si richiede di indicare con un flag
di spunta almeno una competenza a libera scelta tra i Gruppi di competenze presentati a Sistema.
Dal momento che beneficiarie dell’Avviso Alternanza sono scuole secondarie di secondo grado, il
Sistema presenta la possibilità di scelta tra le competenze disponibili nelle due sezioni:
Competenze Chiave e Competenze del PECUP (Profilo Educativo, Culturale e Professionale dello
studente).
Versione 2.0 | 20FSE
FSE – Manuale Operativo Gestione Alternanza scuola lavoro
2° Edizione
Solo dopo aver spuntato almeno una competenza e salvato la pagina, il Sistema darà la possibilità
di aggiungere eventuali ulteriori specifiche competenze, scelte e descritte dalla scuola.
Nel caso si scelgano le Competenze chiave è necessario indicare almeno una competenza e
salvare.
Nel caso si scelgano le Competenze del PECUP il Sistema richiede di specificare se si tratta di
Competenze del PECUP dei Professionali, dei Tecnici e dei Licei, e richiede di descrivere in un
campo testo la competenza specifica che si intende inserire.
Nel caso delle Istituzioni scolastiche – enti di riferimento per gli Istituti tecnici superiori (ITS) il
Sistema presenta la stessa possibilità di scelta sopra descritta (competenza specifica) senza
riferimenti alle Competenze del PECUP - è opportuno descrivere la/e competenza/e specifica/che
dei percorsi ITS.
6.2.3. Articolazioni del Modulo
Per quanto riguarda l’organizzazione del Modulo, è necessario suddividere le ore in Articolazioni,
entrando sempre nella sezione “Struttura” del menu di modulo, e poi cliccando sulla voce
“Articolazioni del Modulo”.
Utilizzando il tasto “Aggiungi articolazione del modulo” si aprirà la pagina per inserire le
informazioni relative all’articolazione/i su cui la scuola intende strutturare il percorso.
Una volta salvata la pagina, l’Articolazione inserita comparirà nell’elenco delle varie articolazioni su
cui è stato organizzato il modulo.
Si fa presente che le articolazioni inserite saranno quelle che poi potranno essere programmate
nelle singole date all’interno del calendario.
Versione 2.0 | 21FSE
FSE – Manuale Operativo Gestione Alternanza scuola lavoro
2° Edizione
L’inserimento delle articolazioni del modulo è infatti operazione necessaria per l’inserimento delle
singole attività nel Calendario e per l’Avvio.
Questa sezione permette a DS o Esperto o Tutor di:
- descrivere uno o più contenuti su cui si articolerà il percorso formativo (modulo);
- indicare da un menu a tendina a quale fase del modulo appartiene ogni articolazione inserita
(Didattica, Accoglienza, Orientamento e Verifica).
Dopo la compilazione relativa a ciascuna articolazione è necessario salvare i dati inseriti.
Si ricorda di programmare i percorsi formativi sulla base di ore intere.14
N. B. Nell'impostazione dell'articolazione del modulo è NECESSARIO prevedere almeno
un’articolazione che abbia nel campo denominato definizione fase modulo: 'Orientamento'.
Senza questa articolazione non sarà infatti possibile programmare correttamente a calendario
le 8 ore obbligatorie di orientamento e il Sistema, al momento della chiusura del modulo, non
recepirà come effettuate tali 8 ore di orientamento seppur programmate a calendario. Non è
sufficiente quindi indicare “orientamento” nel titolo della articolazione, ma è necessario aver
indicato “orientamento” nel campo “definizione fase modulo”.
14 Come specificato nella nota Prot. 4243 del 07/03/2018 – “Calcolo ore a costi standard” consultabile al seguente link:
http://www.istruzione.it/pon/ponkit_disposizioni.html.
Versione 2.0 | 22FSE
FSE – Manuale Operativo Gestione Alternanza scuola lavoro
2° Edizione
6.3. Classe
6.3.1. Gruppo classe: Iscrizione dei corsisti e compilazione anagrafiche
In questa sezione viene richiesto al Tutor (o in sua assenza anche ai DS e DSGA che possono con
le loro credenziali verificare, modificare ed inserire i corsisti nel gruppo classe) di inserire le
anagrafiche dei corsisti, e di caricare a Sistema per ciascuno studente il “consenso al trattamento
dei dati”. L’inserimento si effettua entrando nella sezione “Classe” - “Gruppo Classe”.
Si specifica che l’Avvio del Modulo non potrà essere effettuato fino a quando non saranno stati
inseriti i corsisti individuati per formare la classe, e finché non saranno state compilate la sezione
scheda anagrafica e la sezione di inserimento del consenso al trattamento dei dati, per ciascuno
studente.
L’inserimento dei corsisti individuati per formare il gruppo classe è possibile tramite due modalità:
- Aggiungi corsista
- Importa
N. B. Si fa presente che nel caso delle Istituzioni scolastiche – enti di riferimento per gli Istituti tecnici
superiori (ITS) il Sistema richiede l’inserimento manuale delle singole anagrafiche e non è possibile
importare file Excel.
Versione 2.0 | 23FSE
FSE – Manuale Operativo Gestione Alternanza scuola lavoro
2° Edizione
Aggiungi corsista
La funzione “Aggiungi corsista” consente di inserire manualmente un solo corsista alla volta,
indicando il codice alunno15 (fornito da SIDI) che identifica in maniera univoca ciascuno dei corsisti
partecipanti e il codice fiscale, e cliccando poi su “verifica”.
Il Sistema effettua una prima verifica16 che accerta che il codice alunno non sia già stato utilizzato
per altri corsisti.
Una volta eseguita la verifica sarà necessario inserire:
I dati anagrafici del corsista (nome, cognome, data di nascita, ecc.);
Codice meccanografico della scuola di appartenenza dello studente;
Consenso al trattamento dei dati degli studenti (delibera privacy).
15 Attenzione: gli studenti degli ITS non sono tracciati nell’anagrafe nazionale, quindi non hanno codice Sidi.
16 Se in fase di inserimento di un corsista il sistema segnala un'incongruenza fra codice fiscale e codice Sidi, verificare
che il codice Sidi digitato non sia già stato inserito per altro corsista. In questo caso sarà necessario modificare il codice
Sidi errato tramite il pulsante 'Varia codice SIDI alunni'.
L'eventuale rettifica del codice fiscale dovrà invece essere operata da questa assistenza tecnica.
Versione 2.0 | 24FSE
FSE – Manuale Operativo Gestione Alternanza scuola lavoro
2° Edizione
Per quanto riguarda il campo “Data di iscrizione” il Sistema propone di default la data di
immissione dell’anagrafica a Sistema, ma tale data, prima ancora di cliccare sul tasto “inserisci”,
deve essere aggiornata dal tutor con la data effettiva di iscrizione dello studente al Modulo17.
Si ricorda che la corretta compilazione dell’anagrafica prevede, oltre ai campi sopra rappresentati
dall’immagine, anche i tab che si aprono cliccando sul tasto “Anagrafica” in prossimità del
nominativo di ciascun corsista.
In conformità con le vigenti norme volte a tutelare la privacy18 sarà preventivamente richiesto alle
famiglie dei corsisti minorenni di autorizzare il trattamento dei loro dati tramite la compilazione di
un apposito modulo, che può essere scaricato:
Dal Sistema GPU 2014-2020, alla pagina http://pon20142020.indire.it/portale/acquisizione-
del-consenso-al-trattamento-dei-dati-degli-studenti/
17 Ogni corsista risulta presente nel gruppo classe a far data dall’ iscrizione (data iscrizione) che è stata inserita al
momento del suo inserimento nel gruppo classe.
18 Si veda circolare MIUR AOODGEFID 35916 del 21/09/2017, consultabile al seguente indirizzo:
http://www.istruzione.it/avviso_agli_utenti/avviso24052014.html
Versione 2.0 | 25FSE
FSE – Manuale Operativo Gestione Alternanza scuola lavoro
2° Edizione
Dall’ area “Gestione dei Progetti”, cliccando sull’icona a forma di stella presente nella
colonna “Help” in corrispondenza dell’Avviso;
All’ interno della sezione “Classe” - “Gruppo classe”, cliccando sul pulsante “Scarica modulo
delibera privacy”.
Il Modulo dovrà essere restituito dalle famiglie alla scuola debitamente compilato e firmato, in
modo che possa essere scansionato ed allegato in piattaforma in formato .pdf (operazione da
svolgere per ciascun corsista).
L’operazione sopra descritta, così come la compilazione delle schede anagrafiche dei
corsisti, è a cura del Tutor scolastico. Come già specificato, la mancanza dell’upload del
consenso privacy e della compilazione delle schede anagrafiche, non consentirà in nessun caso di
avviare il Modulo.
Nel caso in cui un corsista sia iscritto a più di un Modulo, non sarà necessario caricare più volte in
piattaforma il consenso al trattamento dei dati; il Sistema presenterà, infatti, in automatico la
delibera già inserita durante la compilazione del primo Modulo. In tal caso sarà comunque
necessario cliccare sotto alla sezione “Delibera privacy” per inserire la data di iscrizione.
Versione 2.0 | 26FSE
FSE – Manuale Operativo Gestione Alternanza scuola lavoro
2° Edizione
Importa
Con il tasto “Importa”19 è invece possibile aggiungere una lista di corsisti tramite l’upload di un file
Excel.
Il file in oggetto può essere ricavato in due modi:
- Direttamente dalla conversione in formato Excel del file CSV generato tramite la funzione
“Esportazione dati”, che ciascuna scuola può utilizzare dall’Anagrafe Nazionale Studenti; il
file dovrà essere solo modificato in modo da contenere esclusivamente gli studenti corsisti
del modulo.
Si ricorda che l’Anagrafe Nazionale Studenti rientra tra le funzioni attive nel portale SIDI.
Pertanto, occorre collegarsi all’indirizzo http://www.istruzione.it/portale_sidi/ ed accedere all’area
“Alunni” - “Gestione alunni”. Sia il DS sia il DSGA sono profilati per accedere alle funzioni SIDI,
compresa l’Anagrafe Nazionale Studenti, ed entrambi hanno la possibilità di profilare sull’area altro
personale.
- Effettuando il download del modello file Excel (“file di struttura”) disponibile sulla
piattaforma dopo aver cliccato sulla funzione “Importa” e compilandolo con i dati dei
corsisti del modulo.
Se il file Excel è correttamente strutturato (il Sistema è predisposto per acquisire il file Excel dalla
sezione Anagrafe studenti del SIDI, ma il formato deve essere prima convertito da CSV a Excel per
poter essere importato), il Sistema segnalerà il buon esito dell’operazione, come nell’immagine
riportata di seguito:
19 Si ricorda che gli studenti degli ITS non sono tracciati nell’anagrafica nazionale, quindi non hanno codice Sidi e non
possono essere importati con un file Excel ma devono essere inseriti manualmente.
Versione 2.0 | 27FSE
FSE – Manuale Operativo Gestione Alternanza scuola lavoro
2° Edizione
In caso contrario, il Sistema restituirà un messaggio di errore.
Una volta eseguito l’inserimento dei corsisti tramite l’upload del file Excel sarà necessario inserire
anche, per ciascuno dei corsisti, il consenso ai trattamento dei dati degli studenti (file .pdf),
cliccando sull’icona presente nella colonna “Delibera privacy”.
Entrando nella sezione relativa alla delibera privacy è richiesto, contestualmente al caricamento del
file, di digitare in un apposito campo la data di effettiva di iscrizione di ciascun corsista; come già
specificato, nel campo “data di iscrizione” il Sistema propone di default la data di immissione
dell’anagrafica a Sistema, ma tale data può, e deve, essere aggiornata con la data effettiva di
iscrizione dello studente al percorso.
Versione 2.0 | 28FSE
FSE – Manuale Operativo Gestione Alternanza scuola lavoro
2° Edizione
Dopo il salvataggio la data di iscrizione immessa non può più essere modificata. Una volta caricato
il file ed inserita la data iscrizione, è possibile accedere alla compilazione della scheda anagrafica
del corsista.
Le iscrizioni si considerano complete quando sia l’icona in corrispondenza della
colonna “Anagrafica” sia l’icona in corrispondenza della colonna “Delibera privacy”
sono di colore verde, per ogni corsista del gruppo classe.
Nel caso in cui un corsista sia stato inserito erroneamente in un Modulo, è possibile cancellarlo
cliccando sull’icona a forma di cestino presente in corrispondenza della colonna “Elimina”. La
funzione “Elimina” non sarà più attiva una volta avviato il Modulo. In tal caso dovrà essere
registrato il ritiro del corsista (cfr. paragrafo “Gestione Ritiri”).
La funzione “elimina” nel gruppo classe non è più disponibile anche nel caso in cui il percorso sia
iniziato e si intenda eliminare un corsista in data successiva alla prima data programmata in
calendario.
Si ricorda che possono essere iscritti ai percorsi di alternanza esclusivamente gli studenti delle
classi III, IV e V degli istituti scolastici secondari di secondo grado.
N. B. È importante ricordare che il sistema registrerà l'anagrafica nelle attività del modulo
solo a partire dalla data di iscrizione inserita dalla scuola. La data di iscrizione dopo essere
stata digitata e salvata non può essere più modificata dalla scuola. Neanche l’assistenza
tecnica GPU contattata tramite ticket può intervenire in merito ad eventuali modifiche di
tale data se il percorso è già avviato ed in particolare se si è superato il 25% del corso.
Al raggiungimento del 25% delle ore del corso non sarà più possibile inserire corsisti nel
gruppo classe, pertanto si invita, in fase di inserimento delle attività, di verificare
accuratamente l'elenco dei partecipanti.
Il calendario deve essere programmato per l’intero monte ore in modo tale che tutti i
corsisti del gruppo classe possano potenzialmente usufruire del totale del monte ore del
modulo.
Versione 2.0 | 29FSE
FSE – Manuale Operativo Gestione Alternanza scuola lavoro
2° Edizione
Si ricorda, altresì, che è possibile inserire nel Calendario, associandoli ad un’attività su una data
Struttura Ospitante, solo gli studenti che hanno l’anagrafica completa.
Gli studenti degli ITS, non essendo associati ad una scuola, non presentano il vincolo relativo alla
classe.
6.3.2. Gestione Presenze
Si consiglia di leggere i paragrafi relativi al Calendario ed alla Stampa modulo firme prima di
consultare questa sezione, in quanto le operazioni descritte in tali paragrafi sono aspetti preliminari
rispetto alla “gestione presenze”.
La funzione di “Gestione Presenze” si attiva, infatti, solo dopo che è stato registrato l’Avvio e in
questa sezione appariranno solo le attività per cui è stato preventivamente stampato il relativo
foglio firme.
Per registrare le presenze è necessario cliccare sull’icona della matita sotto la colonna “Inserimento
presenze” in corrispondenza dell’attività.
Si aprirà una pagina per indicare le presenze dei singoli studenti ed effettuare upload del foglio
firme compilato.
Qui devono essere indicate anche eventuali assenze e la relativa motivazione. Si precisa,
comunque, che anche se l’assenza risulta giustificata il sistema detrae il valore ora/allievo dall’area
gestione.
Versione 2.0 | 30FSE
FSE – Manuale Operativo Gestione Alternanza scuola lavoro
2° Edizione
Una volta compilata la pagina è necessario salvare. Le presenze risulteranno rilevate, e la data di
rilevazione apparirà di colore verde nel riepilogo.
6.3.3. Gestione Ritiri
Questa funzione si attiva solo dopo che è passata la data della prima attività del Modulo (cfr.
paragrafo Calendario).
Gli eventuali ritiri devono essere registrati quanto prima nella sezione “Ritiri” (nella voce menu di
modulo: “Classe”).
Per inserire a sistema il ritiro di un corsista sarà necessario cliccare sul simbolo della matita in
corrispondenza della colonna “Gestisci ritiro” e del nominativo da ritirare.
A questo punto si aprirà una schermata in cui inserire le seguenti informazioni (cognome e nome
compariranno di default):
- data ritiro;
- motivo ritiro;
- note ritiro.
Versione 2.0 | 31Puoi anche leggere